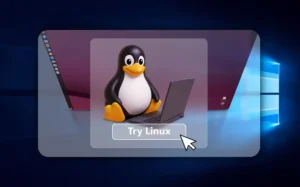Εάν έχετε εγκαταστήσει τα Windows 11 και τα χρησιμοποιείτε για κάποιο χρονικό διάστημα, μπορεί να σας ενοχλεί το πρόβλημα της καθυστέρησης. Πώς μπορείτε να κάνετε τα Windows 11 πιο γρήγορα για να έχετε καλή απόδοση του υπολογιστή σας ή πώς να κάνετε την εκκίνηση των Windows 11 πιο γρήγορη; Αυτή η δημοσίευση από το Wdev Reviews γράφτηκε για εσάς εδώ και μπορείτε να βρείτε αρκετές συμβουλές για να επιταχύνετε αυτό το νέο λειτουργικό σύστημα. “Πώς να κάνετε τα Windows 11 πολύ πιό γρήγορα”.
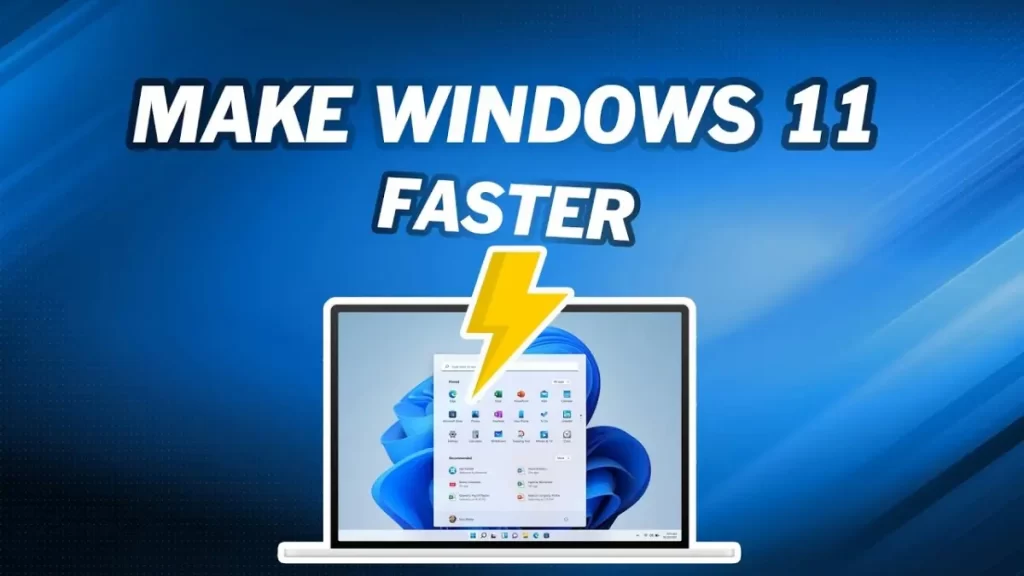
- Καθυστέρηση/αργοπορία των Windows 11
- Πώς να κάνετε τα Windows 11 ταχύτερα
- 1. Ελέγξτε για ενημερώσεις των Windows
- 2. Απενεργοποίηση οπτικών εφέ
- 3. Απενεργοποίηση προγραμμάτων εκκίνησης
- 4. Χρήση του προγράμματος ισχύος υψηλής απόδοσης
- 5. Εκτελέστε ανασυγκρότηση δίσκου
- 6. Κατάργηση προσωρινών αρχείων
- 7. Ενεργοποίηση του Storage Sense
- 8. Καθαρισμός δίσκου
- 9. Απεγκατάσταση περιττών προγραμμάτων
- 10. Ενημέρωση οδηγών (Drivers)
- 11. Εξάλειψη του χρονικού ορίου του μενού εκκίνησης
- 12. Απενεργοποίηση ειδοποιήσεων
- 13. Προσθέστε περισσότερη μνήμη στον υπολογιστή σας
- 14. Migrate Windows 11 to SSD
- 15. Συμβουλές για να κάνετε τα Windows 11 ταχύτερα στα παιχνίδια
- Τελικά λόγια
Καθυστέρηση/αργοπορία των Windows 11
Ως διάδοχος των Windows 10, τα Windows 11 φέρνουν ολοκαίνουργια σχέδια και νέα & βελτιωμένα χαρακτηριστικά. Φυσικά, οι απαιτήσεις συστήματος αυτού του νέου λειτουργικού συστήματος είναι αυστηρότερες. Πριν από την αναβάθμιση ή την εγκατάσταση των Windows 11, πρέπει να εκτελέσετε έναν έλεγχο συμβατότητας χρησιμοποιώντας την εφαρμογή PC Health Check για να βεβαιωθείτε ότι ο υπολογιστής σας είναι συμβατός με τα Windows 11.
Εάν ο υπολογιστής σας πληροί τις ελάχιστες απαιτήσεις συστήματος των Windows 11, επιλέγετε να εγκαταστήσετε αυτό το νέο λειτουργικό σύστημα. Ωστόσο, μετά τη χρήση του υπολογιστή για κάποιο χρονικό διάστημα, τα Windows 11 γίνονται αργά. Σε ελαφρώς παλαιότερους υπολογιστές και συσκευές με χαμηλή διαμόρφωση, τα Windows 11 λειτουργούν πολύ πιο αργά.
Οι λόγοι για την υστέρηση των Windows 11 είναι διάφοροι, όπως για παράδειγμα ένα outdated λειτουργικό σύστημα, ανεπαρκής μνήμη RAM, χρήση HDD αντί SSD, συγκρούσεις σε προγράμματα ασφαλείας, χαμηλός χώρος στο δίσκο και άλλα.
Ευτυχώς, μπορείτε να δοκιμάσετε ορισμένες συμβουλές για να κάνετε τα Windows 11 πιο γρήγορα, ώστε να έχετε την καλύτερη δυνατή απόδοση.
Διαβάστε σχετικά: “Επιτάχυνση Υπολογιστή: Δωρεάν Μέθοδοι“
Πώς να κάνετε τα Windows 11 ταχύτερα
1. Ελέγξτε για ενημερώσεις των Windows
Αυτός είναι ένας εύκολος τρόπος που μπορείτε να δοκιμάσετε για να επιταχύνετε τα Windows 11 και ακολουθήστε τις παρακάτω οδηγίες.
Α: Εκκινήστε τις ρυθμίσεις των Windows 11 πατώντας το πλήκτρο Win + I.
Β: Πλοηγηθείτε στη σελίδα Windows Update και κάντε κλικ στην επιλογή Έλεγχος για ενημερώσεις για να δείτε αν υπάρχουν διαθέσιμες ενημερώσεις. Εάν ναι, κατεβάστε και εγκαταστήστε τις στον υπολογιστή σας. Απαιτείται να επανεκκινήσετε τον υπολογιστή αρκετές φορές για να ολοκληρώσετε τις ενημερώσεις.
2. Απενεργοποίηση οπτικών εφέ
Τα Windows 11 διαθέτουν πολλά οπτικά εφέ. Αλλά μερικές φορές αυτό μπορεί να επιβραδύνει την ταχύτητα του υπολογιστή, αν η GPU είναι χαμηλής απόδοσης. Εάν χρησιμοποιείτε έναν παλιό υπολογιστή ή μια συσκευή με χαμηλή διαμόρφωση, η απενεργοποίηση των οπτικών εφέ είναι ένας καλός τρόπος για να διορθώσετε το πρόβλημα της καθυστέρησης των Windows 11.
Α: Πληκτρολογήστε ‘advanced’ στο πλαίσιο αναζήτησης των Windows 11 και κάντε κλικ στην επιλογή Προβολή προηγμένων ρυθμίσεων συστήματος.
Β: Κάντε κλικ στην επιλογή ‘Ρυθμίσεις’ κάτω από την ενότητα Απόδοση.
Γ: Τσεκάρετε το πλαίσιο για την επιλογή Προσαρμογή για βέλτιστη απόδοση.
Δ: Κάντε κλικ στο κουμπί Εφαρμογή και OK. Αφού τεθούν σε ισχύ οι αλλαγές, τα οπτικά εφέ θα προσαρμοστούν ή θα απενεργοποιηθούν ανάλογα με τις ανάγκες για την καλύτερη δυνατή απόδοση.
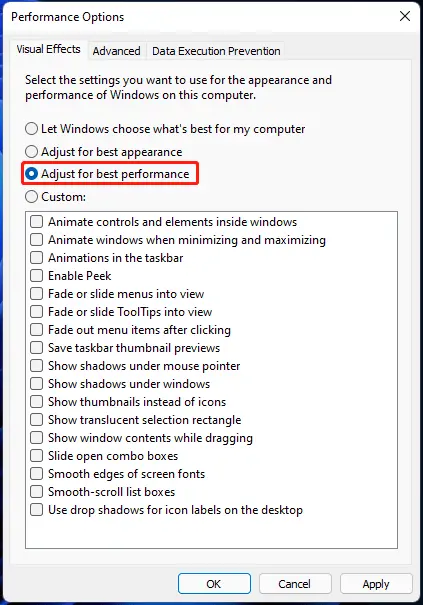
3. Απενεργοποίηση προγραμμάτων εκκίνησης
Μπορεί να υπάρχουν πολλά περιττά προγράμματα που εκτελούνται στο παρασκήνιο κατά την εκκίνηση των Windows 11, τα οποία μπορεί να καταναλώνουν το μεγαλύτερο μέρος της μνήμης και να επιβραδύνουν την ταχύτητα εκκίνησης. Για να επιταχύνετε την εκκίνηση των Windows 11, μπορείτε να επιλέξετε να απενεργοποιήσετε τις εφαρμογές εκκίνησης από τη Διαχείριση εργασιών.
Βήμα 1: Κάντε δεξί κλικ στο κουμπί Έναρξη και επιλέξτε Διαχείριση εργασιών.
Βήμα 2: Στην καρτέλα Εκκίνηση, κάντε κλικ στην εφαρμογή και επιλέξτε Απενεργοποίηση.
Εναλλακτικά, μπορείτε να απενεργοποιήσετε τις εφαρμογές εκκίνησης για να κάνετε τα Windows 11 ταχύτερα, πηγαίνοντας στις Ρυθμίσεις > Εφαρμογές > Εκκίνηση.
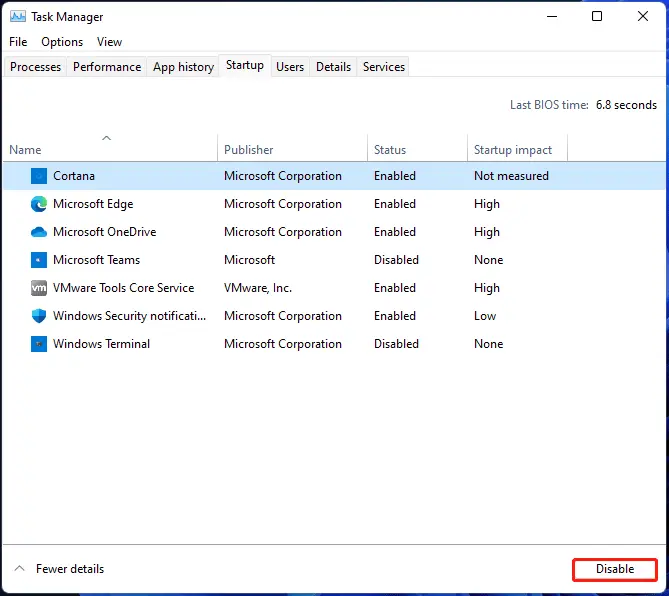
4. Χρήση του προγράμματος ισχύος υψηλής απόδοσης
Από προεπιλογή, το σχέδιο ενέργειας είναι ρυθμισμένο σε Ισορροπημένη για να διατηρείται η διάρκεια ζωής της μπαταρίας. Αν δεν σας ενδιαφέρει η διάρκεια ζωής της μπαταρίας, μπορείτε να αλλάξετε το σχέδιο ενέργειας σε Υψηλή απόδοση για να έχετε την καλύτερη απόδοση του υπολογιστή.
Α: Ανοίξτε τον Πίνακα Ελέγχου στα Windows 11 μέσω του πλαισίου αναζήτησης.
Β: Κάντε κλικ στην επιλογή Επιλογές ενέργειας.
Γ: Στο αναδυόμενο παράθυρο, επιλέξτε Υψηλή απόδοση.
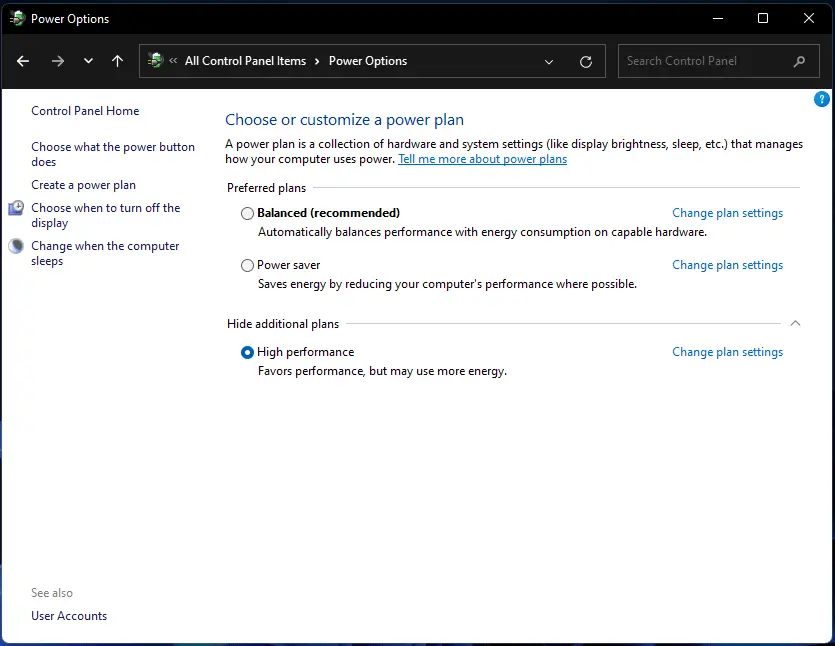
5. Εκτελέστε ανασυγκρότηση δίσκου
Σε έναν υπολογιστή, τα αρχεία στον σκληρό δίσκο μπορεί να διασκορπιστούν και να υπάρχουν όλο και περισσότερα θραύσματα με την πάροδο του χρόνου, γεγονός που αναγκάζει τον σκληρό δίσκο να κάνει πρόσθετη εργασία. Ως αποτέλεσμα, η ταχύτητα λειτουργίας του υπολογιστή σας γίνεται αργή. Για να κάνετε τα Windows 11 ταχύτερα, πρέπει να εκτελέσετε μια ανασυγκρότηση δίσκου ακολουθώντας τις οδηγίες.
Α: Κάντε κλικ στο κουμπί αναζήτησης, πληκτρολογήστε defragment και κάντε κλικ στην επιλογή Defragment and Optimize Drives (Ανασυγκρότηση και βελτιστοποίηση δίσκων).
Β: Επιλέξτε τη μονάδα δίσκου που θέλετε να ανασυγκροτήσετε και κάντε κλικ στο κουμπί Βελτιστοποίηση για να ξεκινήσει η διαδικασία.
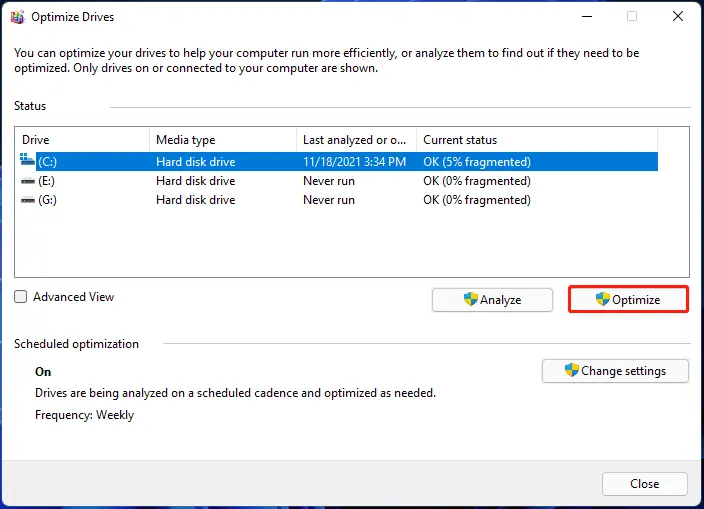
6. Κατάργηση προσωρινών αρχείων
Με την πάροδο του χρόνου, ο υπολογιστής σας μπορεί να γεμίσει με πολλά προσωρινά αρχεία, όπως μικρογραφίες, αρχεία προηγούμενης έκδοσης, αρχεία βελτιστοποίησης παράδοσης, αρχεία καταγραφής ενημερώσεων, λήψεις, προσωρινή μνήμη cache, διαγνωστικά ανατροφοδότησης, προσωρινά αρχεία διαδικτύου και άλλα. Αυτά τα αρχεία μπορεί να αφήσουν τη συσκευή σας να λειτουργεί με αργή ταχύτητα.
Μπορείτε να επιλέξετε να καθαρίσετε αυτά τα άχρηστα αρχεία για να κάνετε τα Windows 11 ταχύτερα για την καλύτερη απόδοση.
Α: Εκκινήστε την εφαρμογή Ρυθμίσεις και μεταβείτε στην καρτέλα Σύστημα.
Β: Κάντε κλικ στην επιλογή Αποθήκευση > Προσωρινά αρχεία. Τα Windows θα χρειαστούν λίγο χρόνο για να σαρώσουν τα προσωρινά αρχεία
Γ: Επιλέξτε τα πλαίσια των στοιχείων που θέλετε να διαγράψετε και κάντε κλικ στο κουμπί Κατάργηση αρχείων.
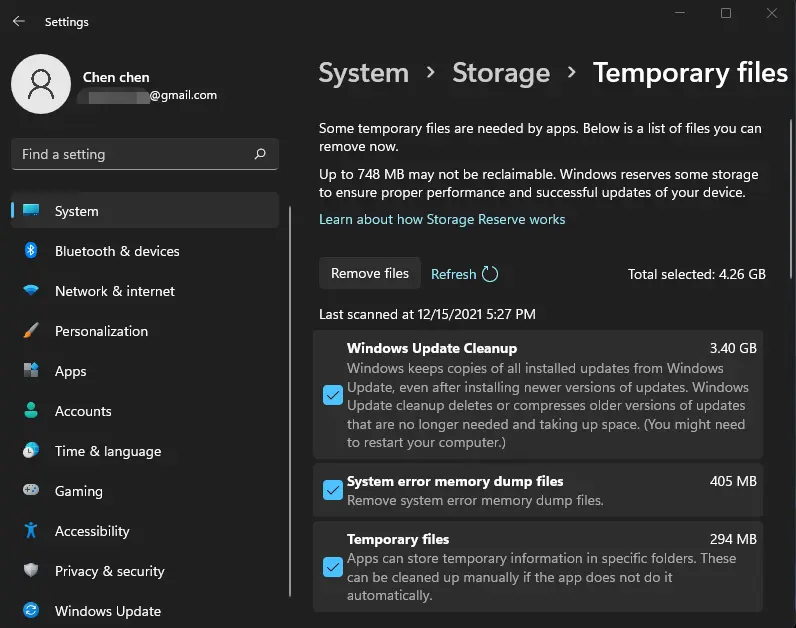
Εκτός αυτού, μπορείτε να πατήσετε Win + R, να πληκτρολογήσετε “%temp%” και να κάνετε κλικ στο OK για να ανοίξετε το φάκελο Temp. Πατήστε Ctrl και A για να επιλέξετε όλα τα στοιχεία και να τα διαγράψετε. Κάντε κλικ στο κουμπί Συνέχεια για να επιβεβαιώσετε τη διαγραφή. Εάν κάποια αρχεία είναι σε χρήση, παραλείψτε τα. Μπορείτε να τσεκάρετε το πλαίσιο Do this for all current items (Κάνε αυτό για όλα τα τρέχοντα στοιχεία) και να συνεχίσετε.
7. Ενεργοποίηση του Storage Sense
Για να απελευθερώσετε χώρο στο δίσκο για να κάνετε τα Windows 11 ταχύτερα, υπάρχει άλλος ένας τρόπος που μπορείτε να δοκιμάσετε και είναι η ενεργοποίηση του Storage Sense. Αυτή η λειτουργία μπορεί να βοηθήσει στη διαγραφή περιττών αρχείων και προσωρινών αρχείων και διατηρεί αυτόματα το χώρο του δίσκου ελεύθερο από άχρηστα αρχεία.
Ακολουθήστε αυτά τα βήματα:
Βήμα 1: Μεταβείτε στις Ρυθμίσεις > Σύστημα.
Βήμα 2: Κάντε κλικ στην επιλογή Αποθήκευση και μεταβείτε στο Storage Sense για να ενεργοποιήσετε αυτή τη λειτουργία.
Συμβουλή: Μπορείτε να κάνετε κλικ στο βέλος αυτής της επιλογής για να προσαρμόσετε τις ρυθμίσεις ανάλογα με τις ανάγκες σας, για παράδειγμα, πόσο συχνά τα Windows 11 εκτελούν το Storage Sense, πότε να διαγράφονται τα αρχεία στον κάδο ανακύκλωσης και τα αρχεία στο φάκελο “Οι λήψεις μου” κ.λπ.
8. Καθαρισμός δίσκου
Για να διαγράψετε τα περιττά αρχεία και τα προσωρινά αρχεία, μπορείτε επίσης να εκτελέσετε την Εκκαθάριση δίσκου για να κάνετε τα Windows 11 πιο γρήγορα, εάν ο υπολογιστής λειτουργεί αργά.
Α: Πληκτρολογήστε cleanmgr στο πλαίσιο αναζήτησης και κάντε κλικ στο Disk Cleanup (Καθαρισμός δίσκου) για να εκτελέσετε αυτή την εφαρμογή.
Β: Επιλέξτε τη μονάδα δίσκου που θέλετε να καθαρίσετε και κάντε κλικ στο OK.
Γ: Επιλέξτε τα πλαίσια των αρχείων που θέλετε να διαγράψετε και κάντε κλικ στο OK.
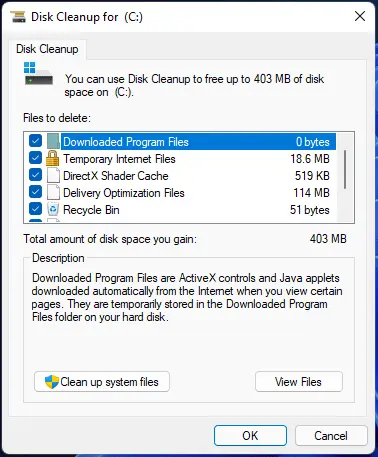
9. Απεγκατάσταση περιττών προγραμμάτων
Στον υπολογιστή σας, ενδέχεται να εγκαταστήσετε πολλά προγράμματα και εφαρμογές. Κάποια είναι χρήσιμα και κάποια είναι περιττά. Για να επιταχύνετε τα Windows 11, μπορείτε να επιλέξετε να απεγκαταστήσετε αχρησιμοποίητο λογισμικό, καθώς ο υπολογιστής γίνεται πιο αργός όταν ο φόρτος είναι μεγαλύτερος.
Α: Μεταβείτε στις Ρυθμίσεις > Εφαρμογές.
Β: Κάντε κλικ στην επιλογή Εφαρμογές και δυνατότητες και μπορείτε να δείτε μια λίστα με τις εφαρμογές που έχουν εγκατασταθεί στον υπολογιστή σας.
Γ: Για να απεγκαταστήσετε περιττά προγράμματα, μεταβείτε σε κάθε εφαρμογή, κάντε κλικ στο μενού με τις τρεις τελείες και επιλέξτε Απεγκατάσταση.
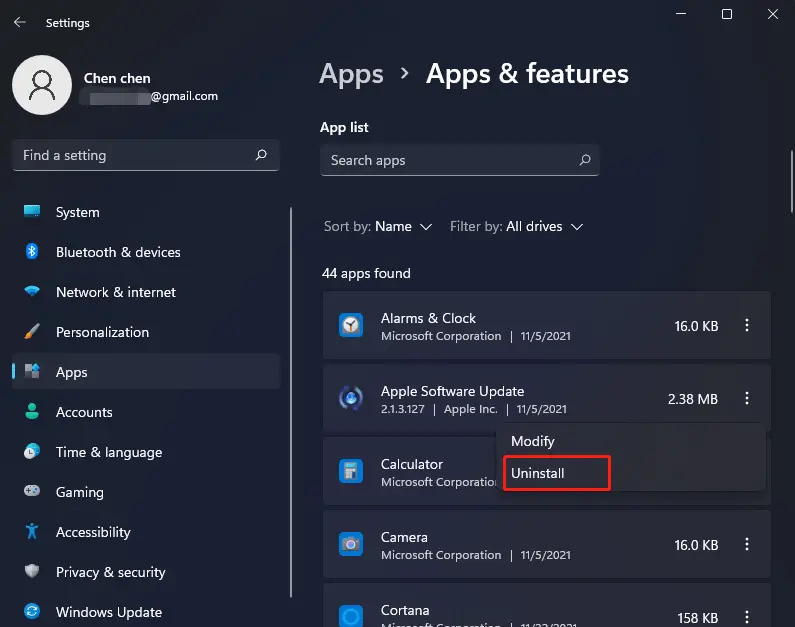
Εναλλακτικά, μπορείτε να ανοίξετε τον Πίνακα Ελέγχου, να κάνετε κλικ στην επιλογή Απεγκατάσταση προγράμματος, να κάνετε δεξί κλικ σε ένα πρόγραμμα και να επιλέξετε Απεγκατάσταση.
10. Ενημέρωση οδηγών (Drivers)
Όταν μιλάμε για το πρόβλημα καθυστέρησης των Windows 11, θα πρέπει επίσης να εξετάσετε την ενημέρωση των προγραμμάτων οδήγησης. Εάν τα προγράμματα οδήγησης είναι ξεπερασμένα, το σύστημα μπορεί να είναι αργό. Για να επιταχύνετε τα Windows 11, βεβαιωθείτε ότι τα προγράμματα οδήγησής σας έχουν αναβαθμιστεί στην τελευταία έκδοση, ειδικά το πρόγραμμα οδήγησης της κάρτας γραφικών.
Α: Εκκινήστε τη Διαχείριση συσκευών στα Windows 11 μέσω του μενού WinX.
Β: Αναπτύξτε την επιλογή Display adapters (Προσαρμογείς οθόνης), κάντε δεξί κλικ στο πρόγραμμα οδήγησης GPU και επιλέξτε Update driver (Ενημέρωση προγράμματος οδήγησης).
Γ: Κάντε κλικ στην πρώτη επιλογή για να αφήσετε τα Windows να αναζητήσουν αυτόματα μια διαθέσιμη ενημέρωση και να την εγκαταστήσουν στον υπολογιστή σας.
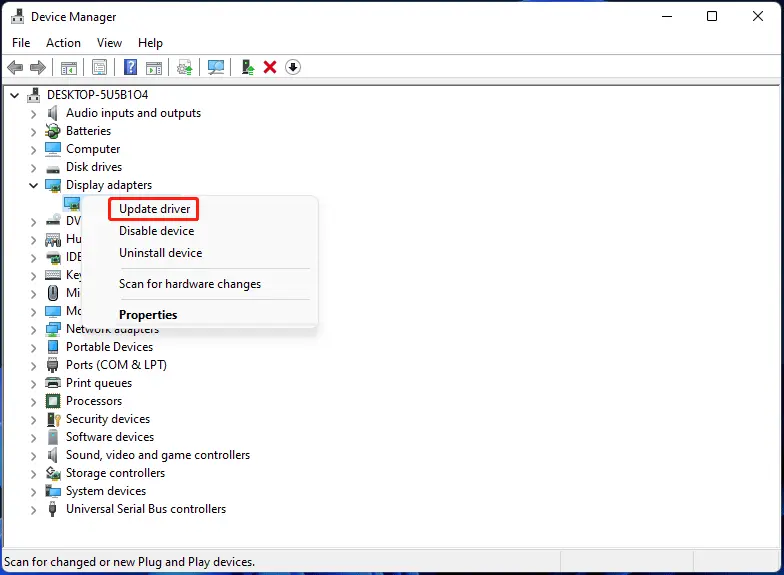
11. Εξάλειψη του χρονικού ορίου του μενού εκκίνησης
Μετά την εκκίνηση των Windows, ο υπολογιστής μπορεί να εισέλθει σε μια διεπαφή – Boot Menu Time-out που μπορεί να καθορίσει πόσο καιρό θα εμφανίζεται το μενού εκκίνησης πριν από τη φόρτωση της προεπιλεγμένης καταχώρησης εκκίνησης. Από προεπιλογή, το χρονικό όριο είναι 30 δευτερόλεπτα. Για να επιταχύνετε την εκκίνηση των Windows 11, μπορείτε να επιλέξετε να απενεργοποιήσετε το Boot Menu Time-out.
Α: Πληκτρολογήστε View advanced system settings (Προβολή προηγμένων ρυθμίσεων συστήματος) στο πλαίσιο αναζήτησης και κάντε κλικ στο αποτέλεσμα για να ελέγξετε το παράθυρο System Properties (Ιδιότητες συστήματος).
Β: Κάντε κλικ στην επιλογή Ρυθμίσεις στην ενότητα Εκκίνηση και ανάκτηση.
Γ: Αποεπιλέξτε το πλαίσιο Time to display list of operating systems (Χρόνος για την εμφάνιση λίστας λειτουργικών συστημάτων).
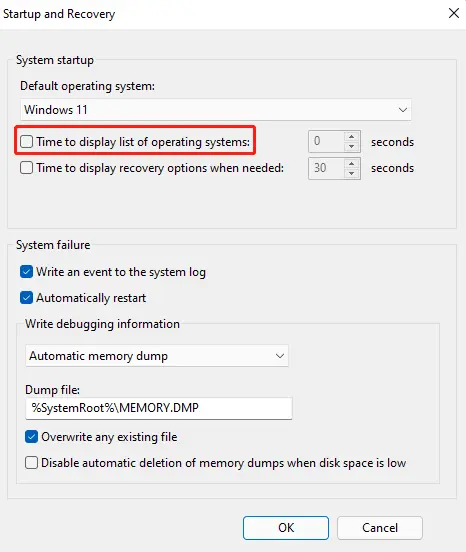
12. Απενεργοποίηση ειδοποιήσεων
Τα Windows 11 θα σας στέλνουν συνεχώς ειδοποιήσεις και αυτή η διαδικασία χρειάζεται να σαρώνει συνεχώς τον υπολογιστή σας, επηρεάζοντας την απόδοση του υπολογιστή. Για να κάνετε τα Windows 11 ταχύτερα, μπορείτε να επιλέξετε να απενεργοποιήσετε τις ειδοποιήσεις.
Α: Μεταβείτε στις Ρυθμίσεις > Σύστημα > Ειδοποιήσεις.
Β: Απενεργοποιήστε τις ειδοποιήσεις για ανεπιθύμητες εφαρμογές. Εκτός αυτού, μπορείτε να μετακινηθείτε προς τα κάτω για να απενεργοποιήσετε τα κουτάκια για τις επιλογές Προσφορά προτάσεων σχετικά με το πώς μπορώ να ρυθμίσω τη συσκευή μου και Λήψη συμβουλών και προτάσεων κατά τη χρήση των Windows.
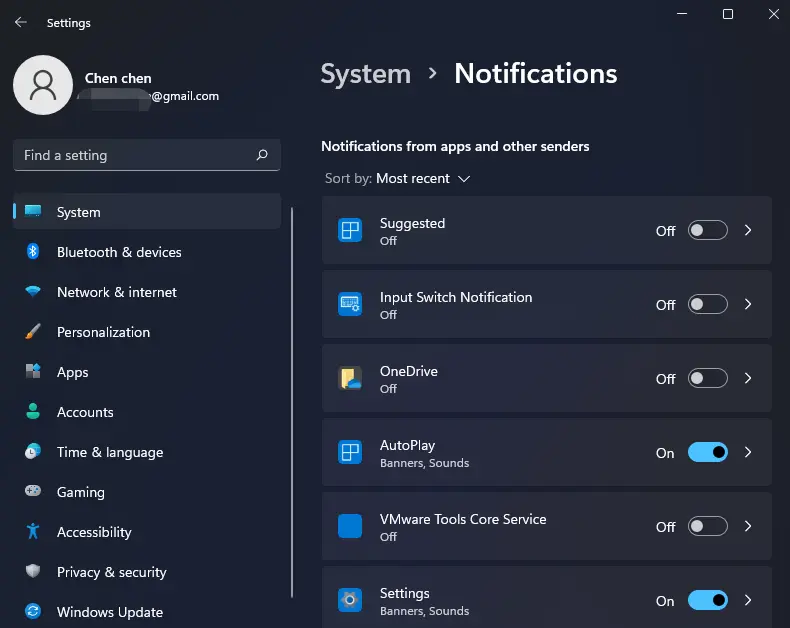
13. Προσθέστε περισσότερη μνήμη στον υπολογιστή σας
Εάν δεν υπάρχει επαρκής μνήμη RAM, τα Windows 11 μπορεί να λειτουργούν αργά. Για να επιταχύνετε το σύστημα για μεγάλο χρονικό διάστημα, ο καλύτερος τρόπος είναι να προσθέσετε περισσότερη μνήμη στον υπολογιστή σας ή να πραγματοποιήσετε αναβάθμιση μνήμης.
14. Migrate Windows 11 to SSD
Εάν το σύστημα Windows 11 είναι εγκατεστημένο σε σκληρό δίσκο αντί για SSD, ο χρόνος εκκίνησης είναι μεγαλύτερος και η ταχύτητα λειτουργίας πιο αργή. Για να διορθώσετε το πρόβλημα της καθυστέρησης των Windows 11 και να κάνετε τα Windows 11 ταχύτερα, μπορείτε να μεταφέρετε τα Windows 11 σε SSD. Σε σύγκριση με έναν σκληρό δίσκο, ένας SSD είναι ταχύτερος.
Πώς να μεταφέρετε τα Windows 11 σε έναν SSD; Ένα επαγγελματικό εργαλείο μεταφοράς συστήματος είναι απαραίτητο και μπορείτε να εκτελέσετε το MiniTool ShadowMaker. Με τη λειτουργία κλωνοποίησης δίσκου, μπορείτε εύκολα να κλωνοποιήσετε το δίσκο συστήματος στον SSD σας και ο δίσκος-στόχος μπορεί να είναι εκκινήσιμος. Μετά τη μετεγκατάσταση, αντικαταστήστε τον σκληρό δίσκο με τον SSD και μπορείτε να απολαύσετε τη γρήγορη ταχύτητα που προσφέρει ο SSD.
Α: Αφού κατεβάσετε και εγκαταστήσετε το MiniTool ShadowMaker στον υπολογιστή σας, ξεκινήστε αυτό το λογισμικό κλωνοποίησης.
Β: Κάντε κλικ στο Keep Trial για να συνεχίσετε.
Γ: Μεταβείτε στη σελίδα Εργαλεία, κάντε κλικ στην επιλογή Κλωνοποίηση δίσκου.
Δ: Επιλέξτε το δίσκο προέλευσης και το δίσκο-στόχο και, στη συνέχεια, κάντε κλικ στο OK.
Ε: Η διαδικασία κλωνοποίησης ξεκινά. Μετά από αυτό, αφαιρέστε τον σκληρό δίσκο και τοποθετήστε τον SSD στην αρχική του θέση στον υπολογιστή σας.
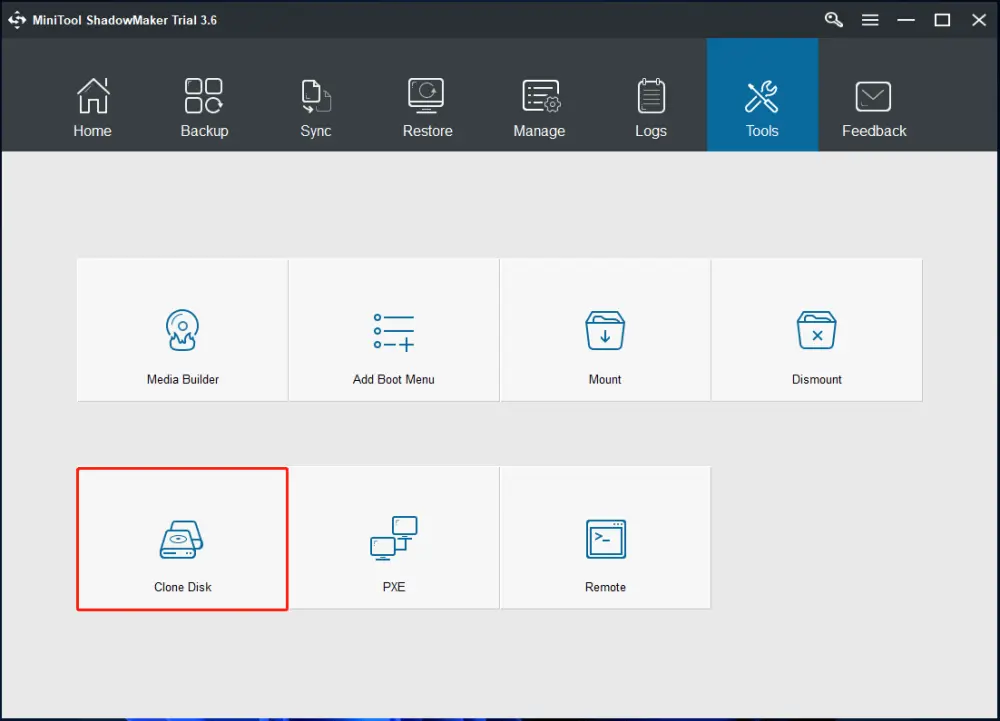
Εκτός από το MiniTool ShadowMaker, μπορείτε να χρησιμοποιήσετε ένα άλλο εργαλείο μετανάστευσης των Windows – το MiniTool Partition Wizard. Διαθέτει μια λειτουργία που ονομάζεται Migrate OS to SSD/HD Wizard και μπορεί να χρησιμοποιηθεί μόνο για τη μεταφορά του συστήματος σε έναν άλλο σκληρό δίσκο. Εκτός αυτού, μπορείτε επίσης να χρησιμοποιήσετε τη λειτουργία αντιγραφής δίσκου για να κλωνοποιήσετε ολόκληρο το δίσκο σε έναν SSD. Για να ασχοληθείτε με το λειτουργικό σύστημα των Windows, πρέπει να αποκτήσετε την έκδοση Pro Edition ή μια προηγμένη έκδοση.
Διαβάστε και το άρθρο μας: Κλωνοποίηση σκληρού δίσκου σε SSD
15. Συμβουλές για να κάνετε τα Windows 11 ταχύτερα στα παιχνίδια
Αν είστε παίκτης, πώς να κάνετε τα Windows 11 πιο γρήγορα για gaming. Υπάρχουν ορισμένα πράγματα που πρέπει να κάνετε για να βελτιστοποιήσετε τα Windows 11 για παιχνίδια:
- Αναβαθμίστε τα Windows 11 στην πιο πρόσφατη έκδοση
- Ενημερώστε το πρόγραμμα οδήγησης της κάρτας γραφικών
- Διαγραφή προσωρινών αρχείων
- Απεγκατάσταση περιττών εφαρμογών
- Ρυθμίστε το σχέδιο ενέργειας σε υψηλή απόδοση
- Εκτέλεση καθαρισμού δίσκου
- Απενεργοποιήστε την επιτάχυνση υλικού
- Ενεργοποιήστε τη λειτουργία παιχνιδιού στα Windows 11
- Απενεργοποιήστε τη γραμμή παιχνιδιών του Xbox
Διαβάστε και το άρθρο μας: “Έλεγχος λειτουργίας υπολογιστή: Stress Test“
Τελικά λόγια
Πώς να κάνετε τα Windows 11 πιο γρήγορα αν το σύστημα γίνεται αργό. Αφού διαβάσατε αυτή τη δημοσίευση, θα βρείτε μερικές χρήσιμες συμβουλές. Απλά δοκιμάστε τις και μπορείτε εύκολα να διορθώσετε το πρόβλημα με τα αργά Windows 11. Για να έχετε την καλύτερη απόδοση.
Μπορείτε να κατεβάσετε επίσης δωρεάν, πολύ ενδιαφέροντα e-books που έφτιαξα σχετικά με τη δημιουργία websites αλλά και για γλώσσες προγραμματισμού, εδώ στα free downloads.