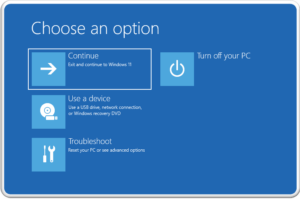Ενεργοποιήστε και ξεκινήστε την εκκίνηση εφαρμογών και εντολών Linux στα Windows σαν πραγματικός χρήστης.Αν θέλετε να εκτελέσετε ένα τερματικό Linux στα Windows, το καλύτερο που έχετε να κάνετε είναι να ενεργοποιήσετε το Υποσύστημα Windows για Linux (WSL), ένα άνοιγμα πύλης που σας επιτρέπει να εγκαταστήσετε ένα κέλυφος bash Linux σε ένα λειτουργικό σύστημα Windows. Μόλις ενεργοποιήσετε το WSL, μπορείτε να εγκαταστήσετε μια διανομή Linux. “Πώς να ενεργοποιήσετε το υποσύστημα των Windows για το Linux”.

ΚΥΡΙΑ ΣΤΟΙΧΕΙΑ
- Πρέπει να ενεργοποιήσετε το Υποσύστημα Windows για Linux (WSL) πριν μπορέσετε να εγκαταστήσετε μια διανομή Linux σε έναν υπολογιστή με Windows.
- Δεν είναι όλες οι εκδόσεις των Windows 10 συμβατές με το WSL, αλλά όλες οι εκδόσεις των Windows 11 είναι.
- Το ενημερωμένο WSL2 είναι πιο βολικό και παρέχει καλύτερες επιδόσεις, αλλά μπορείτε να μεταβείτε στο WSL1 για να καλύψετε συγκεκριμένες ανάγκες.
1. Απαιτήσεις για την εκτέλεση του WSL στα Windows 10
Πριν ενεργοποιήσετε το Υποσύστημα Windows για Linux, θα πρέπει να γνωρίζετε τις ελάχιστες απαιτήσεις που απαιτούνται για την εκτέλεση του WSL.
Σύμφωνα με τη Microsoft, θα πρέπει να εκτελείτε τα Windows 10 (64-bit) έκδοση 2004 ή νεότερη με Build 19041 ή νεότερη.
Όλες οι εκδόσεις των Windows 11 μπορούν να εκτελέσουν το WSL.
Αν δεν είστε σίγουροι για την έκδοση των Windows 10 σας, είναι εύκολο να ελέγξετε ποια έκδοση των Windows 10 έχετε εγκαταστήσει. Ο γρηγορότερος τρόπος είναι η χρήση του διαλόγου Εκτέλεση (Run). Πατήστε Win + R από οποιοδήποτε σημείο των Windows για να το ανοίξετε, πληκτρολογήστε ‘winver’ και πατήστε Enter.
Ορισμένες παλαιότερες εκδόσεις των Windows 10 μπορούν επίσης να λειτουργήσουν, αλλά θα πρέπει να εγκαταστήσετε χειροκίνητα το WSL.
2. Πώς να ενεργοποιήσετε το υποσύστημα των Windows για Linux
Για να εγκαταστήσετε το κέλυφος bash του Linux στα Windows 10, πρέπει πρώτα να ενεργοποιήσετε το υποσύστημα των Windows για Linux.
Θα καταλάβετε αν το WSL δεν είναι ενεργοποιημένο επειδή θα συναντήσετε το σφάλμα: “Το προαιρετικό στοιχείο Windows Subsystem for Linux δεν είναι ενεργοποιημένο. Παρακαλούμε ενεργοποιήστε το και δοκιμάστε ξανά”.
Δείτε πώς μπορείτε να ενεργοποιήσετε το WSL στα Windows 10:
Πρέπει πρώτα να μπείτε στα Προγράμματα και δυνατότητες (Programs and Features) των Windows.
- Ανοίξτε τις Ρυθμίσεις των Windows 10 και επιλέξτε Εφαρμογές.
- Στη δεξιά πλευρά του παραθύρου, στην περιοχή Σχετικές ρυθμίσεις (Related settings), κάντε κλικ στο Προγράμματα και δυνατότητες (Programs and Features).
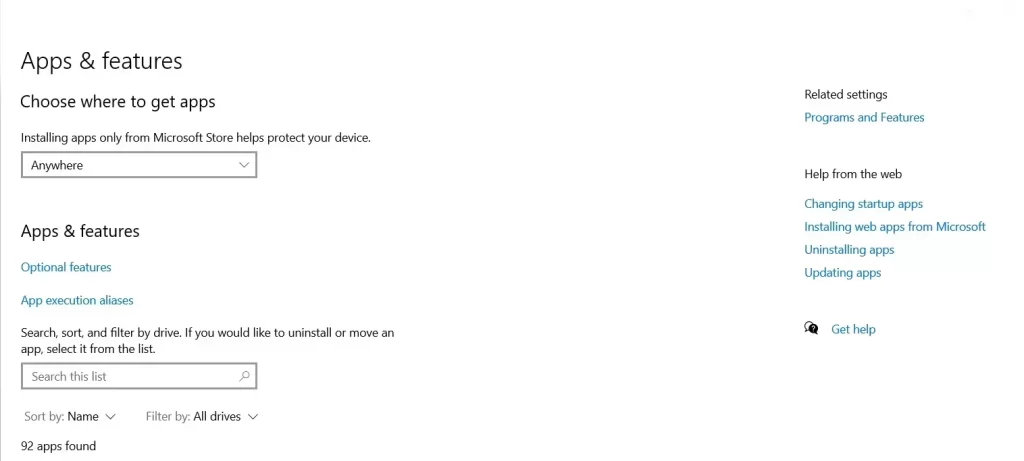
Μόλις μπείτε, κάντε κλικ στην επιλογή Ενεργοποίηση ή απενεργοποίηση των λειτουργιών των Windows (Turn Windows features on or off) στο αριστερό πλαίσιο. Στη συνέχεια, μετακινηθείτε προς τα κάτω και τσεκάρετε το αντίστοιχο πλαίσιο για να ενεργοποιήσετε το Υποσύστημα των Windows για Linux (Windows Subsystem for Linux).
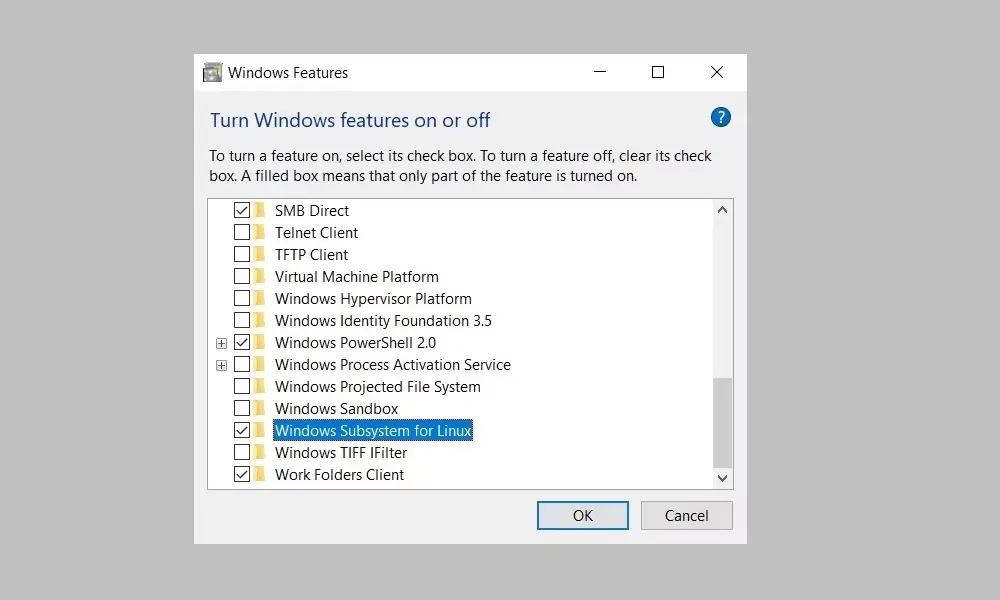
Κάντε κλικ στο OK για να αποθηκεύσετε τις αλλαγές σας και πατήστε Επανεκκίνηση τώρα για να ολοκληρώσετε τη διαδικασία.
Εγκατάσταση του WSL σε μηχανή Windows
Με ενεργοποιημένο το WSL στη συσκευή σας με Windows, μπορείτε να εγκαταστήσετε το Υποσύστημα Windows για Linux. Μετά από αυτό, μπορείτε να εγκαταστήσετε οποιαδήποτε υποστηριζόμενη διανομή Linux ακριβώς μέσα στον υπολογιστή σας με Windows. Η επιλογή μιας μικρής, ελαφριάς διανομής Linux μπορεί να είναι χρήσιμη.
Μπορείτε επίσης να εγκαταστήσετε μια επιφάνεια εργασίας Linux στα Windows που σας δίνει ένα γραφικό περιβάλλον εργασίας για να εργαστείτε.
3. WSL1 ή WSL2: Ποιο είναι καλύτερο για εσάς;
Το WSL2 είναι μια αναβαθμισμένη έκδοση του Υποσυστήματος Windows για Linux και είναι πλέον η προεπιλογή κατά την εγκατάσταση μιας διανομής Linux στα Windows. Λειτουργεί με Windows 11 ή Windows 10, έκδοση 1903, Build 18362 ή νεότερη.
Υπάρχουν μερικές διαφορές μεταξύ των δύο εκδόσεων του WSL. Το WSL2 προσφέρει καλύτερες επιδόσεις εκτός από την υποστήριξη πλήρους συμβατότητας κλήσεων συστήματος και υποστήριξη IPv6. Επίσης, το WSL2 χρησιμοποιεί έναν πλήρη πυρήνα Linux μέσα σε μια διαχειριζόμενη εικονική μηχανή (VM). Οπότε δεν χρειάζεται να δημιουργήσετε και να διαχειριστείτε μια VM για να εκτελέσετε μια διανομή Linux.
Λόγοι για να αλλάξετε σε WSL1
Η τελευταία έκδοση του WSL προσφέρει καλύτερες επιδόσεις και ένα ευρύτερο φάσμα υποστήριξης. Υπάρχουν όμως λόγοι που μπορεί να θέλετε να χρησιμοποιήσετε την παλαιότερη έκδοση. Αυτό οφείλεται στο γεγονός ότι το WSL1 λειτουργεί με παλαιότερες εκδόσεις του VMware και του VirtualBox. Ενώ το WSL2 όχι. Αν και είναι συμβατό με τις τελευταίες εκδόσεις του VirtualBox και του VMware. Οι οποίες υποστηρίζουν και οι δύο το Hyper-V.
Ο κύριος λόγος για να χρησιμοποιήσετε το WSL1 αντί του WSL2 είναι ότι προσφέρει καλύτερη απόδοση. Σε όλα τα συστήματα αρχείων του λειτουργικού συστήματος. Ένα εμπόδιο που μπορεί να ξεπεραστεί με τη δημιουργία των αρχείων του έργου σας στο σύστημα αρχείων του Linux.
Με ενεργοποιημένο το WSL και εγκατεστημένη μια διανομή Linux, θα είστε έτοιμοι να εκτελέσετε εντολές.
Διαβάστε και το άρθρο μας: Οδηγός Dual Boot Windows και Ubuntu
Μπορείτε να κατεβάσετε επίσης δωρεάν, πολύ ενδιαφέροντα e-books που έφτιαξα σχετικά με τη δημιουργία websites αλλά και για γλώσσες προγραμματισμού, εδώ στα free downloads.