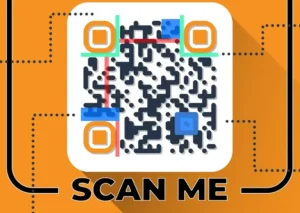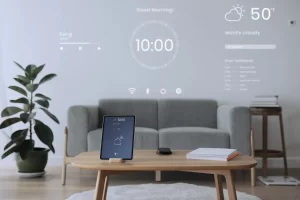Εάν χρησιμοποιείτε περισσότερους από έναν υπολογιστές στο ιδιωτικό ή επαγγελματικό σας περιβάλλον, θα επωφεληθείτε από ένα τοπικό δίκτυο Windows 11. Συνδέει υπολογιστές και φορητούς υπολογιστές, απλοποιεί την κοινή χρήση αρχείων και βοηθά τη συνεργατική εργασία σε έγγραφα. Υπάρχουν διάφοροι τρόποι συνεργασίας σε ένα δίκτυο που βασίζεται στα Windows 11. Ο απλούστερος είναι να δημιουργήσετε μια κοινή ομάδα εργασίας, ένα είδος ομάδας υπολογιστών με ίσα δικαιώματα. Η ομάδα εργασίας στα Windows 11 συνδέει τις συμμετέχουσες συσκευές έτσι ώστε οι υπολογιστές εντός του δικτύου να μπορούν να βλέπουν ο ένας τον άλλον. Αυτό βασίζεται στην κοινή χρήση αρχείων και εκτυπωτών, η οποία επιτρέπει στους υπολογιστές της ομάδας εργασίας να ανταλλάσσουν έγγραφα του Office, εικόνες, μουσική, βίντεο κ.λπ. σε επίπεδο αρχείων.

Προσθήκη των Windows 11 στο δίκτυο
Ένα δίκτυο Windows 11 που βασίζεται σε μια ομάδα εργασίας απαιτεί να είναι συνδεδεμένοι μεταξύ τους όλοι οι επιτραπέζιοι υπολογιστές και οι φορητοί υπολογιστές. Για να γίνει αυτό, αρκεί να συνδέσετε τους υπολογιστές σε έναν δρομολογητή WLAN, είτε μέσω καλωδίου Ethernet είτε ασύρματα μέσω WLAN. Ο δρομολογητής συνδέει φυσικά τους υπολογιστές και τους εκτυπωτές που είναι συνδεδεμένοι σε αυτόν, ώστε να μπορούν να επικοινωνούν μεταξύ τους. Για να γίνει αυτό, ο διακομιστής DHCP στο δρομολογητή, ο οποίος είναι ενεργός από προεπιλογή, εκχωρεί μια μοναδική διεύθυνση IP στις επιμέρους συσκευές. Στη συνέχεια, τα πακέτα δεδομένων μεταφέρονται μεταξύ των υπολογιστών χωρίς να χρειάζεται να ανησυχείτε για τη διευθυνσιοδότηση και τη δρομολόγηση.
Οι σύγχρονοι δρομολογητές WLAN φροντίζουν αυτόματα για όλα τα απαραίτητα από προεπιλογή. Βεβαιωθείτε λοιπόν ότι ο υπολογιστής σας και κάθε άλλος υπολογιστής που προορίζεται για το δίκτυο είναι συνδεδεμένος στο δρομολογητή. Στη συνέχεια, πραγματοποιήστε τα παρακάτω βήματα στα Windows 11.
Ελέγξτε το προφίλ δικτύου
Για ένα ιδιωτικό δίκτυο ομάδας εργασίας, ο τύπος προφίλ δικτύου “Ιδιωτικό” πρέπει να είναι επιλεγμένος στα Windows 11. Έτσι διασφαλίζεται ότι ο υπολογιστής σας μπορεί να είναι ορατός και από άλλους υπολογιστές. Για να ελέγξετε και, εάν είναι απαραίτητο, να αλλάξετε τον τύπο προφίλ, κάντε κλικ στο “Δίκτυο και Διαδίκτυο” και στη σύνδεσή σας στο δίκτυο – είτε “Ethernet” είτε “WLAN” και “Ιδιότητες” στην εφαρμογή “Ρυθμίσεις”. Βεβαιωθείτε ότι η επιλογή “Ιδιωτικό” είναι επιλεγμένη στην ενότητα “Τύπος προφίλ δικτύου” και κλείστε το παράθυρο.
Ενεργοποίηση λειτουργιών δικτύου
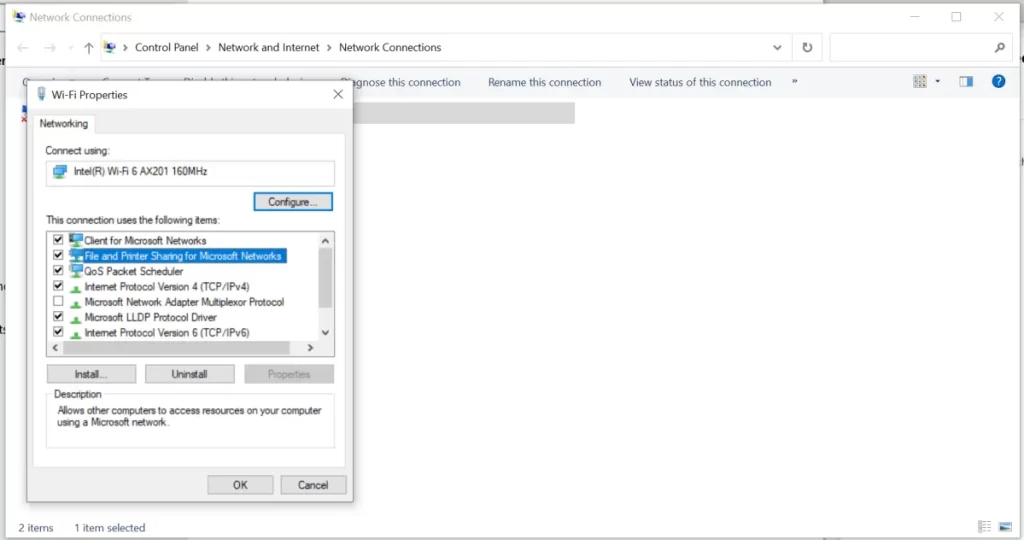
Το επόμενο βήμα είναι να ενεργοποιήσετε την “Κοινή χρήση αρχείων και εκτυπωτών για δίκτυα Microsoft – File and printer sharing for Microsoft networks” στον υπολογιστή ή το φορητό σας υπολογιστή. Για να το κάνετε αυτό, ανοίξτε την εφαρμογή “Ρυθμίσεις” και κάντε κλικ στην επιλογή “Δίκτυο και Διαδίκτυο” στα αριστερά. Κάντε κλικ στην επιλογή “Ρυθμίσεις δικτύου για προχωρημένους” και στη συνέχεια στην επιλογή “Αλλαγή επιλογών προσαρμογέα“. Τα Windows 11 ανοίγουν ένα νέο παράθυρο με ένα εικονίδιο για τη σύνδεση δικτύου σας. Έχει την ένδειξη “Ethernet” ή παρόμοια για ενσύρματη σύνδεση δικτύου – ή “Wi-Fi” για ασύρματη σύνδεση δικτύου. Κάντε δεξί κλικ στο εικονίδιο και κάντε κλικ στην επιλογή “Ιδιότητες” στο μενού περιβάλλοντος. Τα Windows 11 εμφανίζουν τώρα ένα παράθυρο με πολυάριθμες ρυθμίσεις. Βεβαιωθείτε ότι η επιλογή “Κοινή χρήση αρχείων και εκτυπωτών για δίκτυα της Microsoft” είναι ενεργοποιημένη. Επιβεβαιώστε με την επιλογή “OK” και κλείστε το παράθυρο σύνδεσης.
Ο εναλλακτικός τρόπος για να ενεργοποιήσετε την επιλογή “Κοινή χρήση αρχείων και εκτυπωτών για δίκτυα Microsoft” είναι μέσω της λειτουργίας αναζήτησης: Κάντε κλικ στο κουμπί των Windows και πληκτρολογήστε “πίνακας ελέγχου – control panel“. Κάντε κλικ στην εφαρμογή Πίνακας ελέγχου. Κάντε κλικ στην επιλογή “Δίκτυο και Διαδίκτυο > Προβολή κατάστασης και εργασιών δικτύου > Αλλαγή ρυθμίσεων προσαρμογέα“. Τα Windows 11 θα εμφανίσουν τώρα το εικονίδιο για τη σύνδεση δικτύου σας. Στη συνέχεια, μπορείτε να κάνετε δεξί κλικ σε αυτό και να χρησιμοποιήσετε την εντολή “Ιδιότητες” για να βεβαιωθείτε ότι η επιλογή “Κοινή χρήση αρχείων και εκτυπωτών για δίκτυα της Microsoft” είναι ενεργοποιημένη.
Προσαρμογή του ονόματος του υπολογιστή
Τα Windows 11 χρησιμοποιούν το όνομα υπολογιστή για τη μοναδική αναγνώριση ενός υπολογιστή στο δίκτυο. Συνιστούμε να χρησιμοποιείτε ένα όνομα υπολογιστή με όσο το δυνατόν μεγαλύτερη σημασία, ώστε να μπορείτε εύκολα να αναγνωρίζετε και να αναθέτετε το συγκεκριμένο σύστημα. Η εφαρμογή Ρυθμίσεις στα Windows 11 εμφανίζει το τρέχον όνομα υπολογιστή στο επάνω μέρος της αρχικής σελίδας. Αν θέλετε να αλλάξετε το όνομα, κάντε κλικ στην επιλογή “Μετονομασία“.
Στη συνέχεια, τα Windows 11 θα ανοίξουν ένα νέο παράθυρο. Εισάγετε το επιθυμητό όνομα στο κενό πεδίο εισαγωγής. Μπορεί να περιέχει μόνο γράμματα, αριθμούς και παύλες. Επιβεβαιώστε με το “Επόμενο” και επανεκκινήστε τον υπολογιστή σας.
Πρώτη βοήθεια εάν οι υπολογιστές δεν μπορούν να βρουν ο ένας τον άλλον στο δίκτυο
Εάν η Εξερεύνηση στα Windows 11 δεν εμφανίζει άλλους υπολογιστές στο δίκτυο εκτός από τον δικό σας, η ακόλουθη λίστα ελέγχου θα σας βοηθήσει στην αντιμετώπιση και επίλυση του προβλήματος.
- Προφίλ δικτύου: Στην εφαρμογή “Ρυθμίσεις” στην ενότητα “Δίκτυο και διαδίκτυο”, ελέγξτε αν ο υπολογιστής σας χρησιμοποιεί το προφίλ δικτύου “Δημόσιο (συνιστάται)”. Αν ναι, μεταβείτε στο προφίλ ιδιωτικού δικτύου.
- Ρύθμιση δρομολογητή: Στο μενού λειτουργίας του δρομολογητή Wi-Fi, αναζητήστε μια ρύθμιση ασφαλείας που θα μπορούσε να εμποδίσει την επικοινωνία μεταξύ των συσκευών. Στο Fritzbox, η επιλογή “Οι ενεργές συσκευές WLAN που εμφανίζονται παρακάτω μπορούν να επικοινωνούν μεταξύ τους” πρέπει να είναι ενεργοποιημένη στο “WLAN > Ασφάλεια“, διαφορετικά δεν θα λειτουργήσει.
- Δεν υπάρχει πρόσβαση επισκεπτών: Βεβαιωθείτε ότι ο υπολογιστής σας δεν είναι συνδεδεμένος στο δρομολογητή μέσω της πρόσβασης Wi-Fi για επισκέπτες. Η πρόσβαση σε άλλους υπολογιστές στο δίκτυο δεν επιτρέπεται μέσω του Wi-Fi για επισκέπτες για λόγους ασφαλείας.
- Διαφορετικές ομάδες εργασίας: Μόνο αν η ομάδα εργασίας που έχει οριστεί στα Windows 11 ταιριάζει σε όλους τους υπολογιστές του τοπικού δικτύου, η Explorer θα εμφανίσει τους συνδεδεμένους υπολογιστές στο “Δίκτυο“.
- Το τείχος προστασίας εμποδίζει την πρόσβαση στο δίκτυο: Το προφίλ δικτύου “Ιδιωτικό” ρυθμίζει ειδικά δικαιώματα στο τείχος προστασίας των Windows που επιτρέπουν την πρόσβαση στον υπολογιστή από το εξωτερικό. Εάν χρησιμοποιείτε άλλο λογισμικό ασφαλείας που περιλαμβάνει τείχος προστασίας, πρέπει να ρυθμίσετε εκεί μια αντίστοιχη εξαίρεση.
- Ελέγξτε τις ρυθμίσεις κοινής χρήσης για προχωρημένους: Στον Πίνακα Ελέγχου, μεταβείτε στην επιλογή “Δίκτυο και διαδίκτυο > Προβολή κατάστασης και εργασιών δικτύου > Αλλαγή των ρυθμίσεων κοινής χρήσης για προχωρημένους”. Βεβαιωθείτε ότι η επιλογή “Ενεργοποίηση κοινής χρήσης αρχείων και εκτυπωτών” είναι ενεργοποιημένη στην ενότητα “Ιδιωτική“.
Ορισμός ομάδας εργασίας
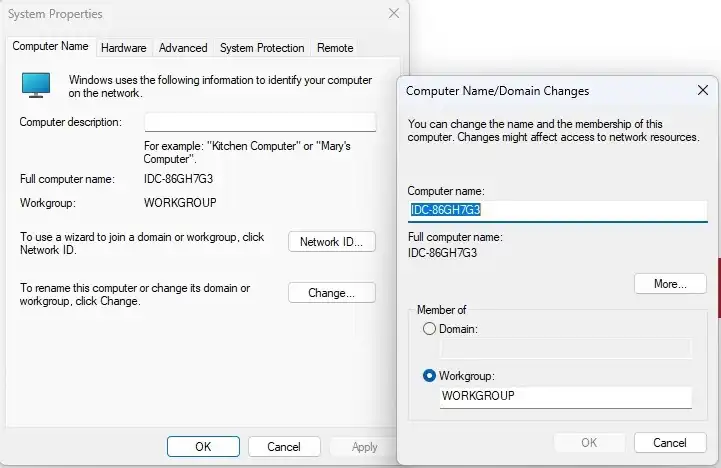
Ο έλεγχος και η αλλαγή του ονόματος της ομάδας εργασίας στα Windows 11 δεν είναι τόσο βολική όσο η αλλαγή του ονόματος του υπολογιστή. Πληκτρολογήστε “Workgroup” στο πεδίο αναζήτησης στο επάνω αριστερό μέρος της εφαρμογής Ρυθμίσεις και, στη συνέχεια, κάντε κλικ στο “Change workgroup name” (Αλλαγή ονόματος ομάδας εργασίας). Τα Windows 11 ανοίγουν ένα νέο παράθυρο στο οποίο εμφανίζεται το όνομα της ομάδας εργασίας σας μετά το “Workgroup” – από προεπιλογή είναι το “WORKGROUP”. Αν θέλετε να καθορίσετε το δικό σας όνομα, κάντε κλικ στο κουμπί “Αλλαγή”.
Στην επιλογή “Member of”, επιλέξτε την επιλογή “Workgroup” και πληκτρολογήστε το όνομα που θέλετε για την ομάδα εργασίας σας. Τα Windows γράφουν αυτόματα το όνομα με κεφαλαίο. Κάντε κλικ στο “OK”.
Συμβουλή: Δεν είναι απαραίτητο να προσαρμόσετε την προεπιλεγμένη ομάδα εργασίας “WORKGROUP”. Το δίκτυο στα Windows 11 λειτουργεί εξίσου καλά με το προεπιλεγμένο όνομα.
Ενεργοποίηση της ανίχνευσης δικτύου
Τα Windows 11 χρησιμοποιούν την ανίχνευση δικτύου για την πρόσβαση στον υπολογιστή σας από άλλους υπολογιστές στο οικιακό δίκτυο. Η λειτουργία παρέχει πληροφορίες για τον υπολογιστή σας τις οποίες μπορούν να ανακτήσουν άλλα συστήματα. Στα δημόσια δίκτυα, η ανακάλυψη δικτύου πρέπει πάντα να απενεργοποιείται για λόγους ασφαλείας, αλλά είναι απαραίτητη σε ένα ιδιωτικό δίκτυο ομάδας εργασίας.
Τα Windows 11 ενεργοποιούν κανονικά την ανακάλυψη δικτύου αυτόματα όταν μεταβαίνετε στο προφίλ δικτύου “Ιδιωτικό”. Επομένως, είναι γενικά σκόπιμο να ορίσετε το ιδιωτικό προφίλ δικτύου αντί του δημόσιου προφίλ σε όλους τους υπολογιστές Windows στο οικιακό δίκτυο.
Μπορείτε να διαπιστώσετε αν η λειτουργία ανίχνευσης δικτύου είναι ενεργοποιημένη στον Πίνακα Ελέγχου των Windows 11. Κάντε κλικ στο κουμπί Windows, πληκτρολογήστε “πίνακας ελέγχου” και κάντε κλικ στην εφαρμογή Πίνακας ελέγχου. Κάντε κλικ στην επιλογή “Δίκτυο και διαδίκτυο > Προβολή κατάστασης και εργασιών δικτύου > Αλλαγή προηγμένων ρυθμίσεων κοινής χρήσης”. Τα Windows 11 εμφανίζουν τώρα τις ρυθμίσεις για τα προφίλ δικτύου “Ιδιωτικό” και “Επισκέπτης ή δημόσιος“. Βεβαιωθείτε ότι η επιλογή “Ενεργοποίηση της ανακάλυψης δικτύου” είναι επιλεγμένη στο “Ιδιωτικό“. Εάν είναι απαραίτητο, κάντε κλικ στην επιλογή “Αποθήκευση αλλαγών” και κλείστε τον Πίνακα Ελέγχου.
Ελέγξτε αυτή τη ρύθμιση αργότερα για όλους τους άλλους υπολογιστές Windows στο οικιακό σας δίκτυο και αλλάξτε το προφίλ δικτύου τους σε “Ιδιωτικό”, εάν είναι απαραίτητο. Στη συνέχεια, ελέγξτε αν η λειτουργία εντοπισμού δικτύου είναι επίσης ενεργοποιημένη.
Συνδεθείτε με λογαριασμό Microsoft
Εκτός από την “Κοινή χρήση αρχείων και εκτυπωτών για δίκτυα Microsoft”, το κατάλληλο προφίλ δικτύου και την ανίχνευση δικτύου, τα δικαιώματα χρήστη πρέπει επίσης να είναι κατάλληλα για την κοινή χρήση αρχείων και φακέλων στα Windows 11. Για την πρόσβαση στο δίκτυο σε έναν υπολογιστή με Windows 11, είναι απαραίτητο να συνδεθείτε στον αντίστοιχο υπολογιστή με ένα όνομα χρήστη και τον αντίστοιχο κωδικό πρόσβασης.
Υπάρχουν δύο μέθοδοι για το σκοπό αυτό: Είτε ρυθμίζετε τους λογαριασμούς χρηστών των άλλων υπολογιστών σε κάθε υπολογιστή. Ή μπορείτε να χρησιμοποιήσετε έναν κεντρικό λογαριασμό χρήστη για όλη την πρόσβαση στο δίκτυο. Για να έχετε όσο το δυνατόν πιο εύκολη πρόσβαση στα δεδομένα των άλλων υπολογιστών από οποιονδήποτε υπολογιστή του δικτύου, συνδεθείτε παντού με το λογαριασμό σας Microsoft στα Windows 11. Πλεονέκτημα: Δεν χρειάζεται να ασχοληθείτε με τα δικαιώματα πρόσβασης στο δίκτυο και μπορείτε να έχετε πρόσβαση στα προσωπικά σας δεδομένα οπουδήποτε και ανά πάσα στιγμή.
Εάν έχετε ήδη συνδεθεί στα Windows 11 με λογαριασμό Microsoft, δεν απαιτείται καμία αλλαγή. Εάν χρησιμοποιείτε έναν τοπικό λογαριασμό χρήστη, ανοίξτε το https://account.microsoft.com/account στο πρόγραμμα περιήγησης και δημιουργήστε έναν νέο λογαριασμό. Στη συνέχεια, αλλάξτε τον τύπο λογαριασμού στην εφαρμογή Ρυθμίσεις των Windows 11 στην ενότητα “Λογαριασμοί > Οι πληροφορίες σας”. Κάντε κλικ στην επιλογή “Συνδεθείτε με λογαριασμό Microsoft αντ’ αυτού” και εισαγάγετε τα στοιχεία του νέου σας λογαριασμού.
Εμφάνιση δικτύου
Αφού προσθέσετε τουλάχιστον δύο υπολογιστές στην ομάδα εργασίας όπως περιγράφεται, τα Windows 11 εμφανίζουν τα δύο συστήματα στο περιβάλλον δικτύου. Ανοίξτε την Εξερεύνηση κάνοντας κλικ στο εικονίδιο αρχείου στη γραμμή εργασιών ή χρησιμοποιώντας τη συντόμευση πληκτρολογίου Win-E. Κάντε κλικ στην επιλογή “Δίκτυο” στην αριστερή στήλη. Περιμένετε λίγο μέχρι τα Windows να αναγνωρίσουν τα συστήματα στο δίκτυο, και στη συνέχεια θα εμφανιστούν οι συνδεδεμένοι υπολογιστές.
Καλό είναι να γνωρίζετε: Αφού κάνετε κλικ στην καταχώριση “Δίκτυο” στη δεξιά πλευρά, η Εξερεύνηση στα Windows 11 εμφανίζει επίσης άλλες συσκευές που είναι ενεργές αυτή τη στιγμή στο δίκτυο εκτός από τους υπολογιστές σας. Ανάλογα με το δρομολογητή Wi-Fi και τις ρυθμίσεις της συσκευής, εδώ εμφανίζονται επίσης δρομολογητές, επαναλήπτες Wi-Fi, εξαρτήματα έξυπνου σπιτιού, σκληροί δίσκοι δικτύου και διακομιστές πολυμέσων.
Τα εικονίδια καθιστούν εύκολη την αναγνώριση αν πρόκειται για υπολογιστή ή άλλη συσκευή δικτύου. Τα Windows 11 αναγνωρίζουν πάντα τους υπολογιστές στην Εξερεύνηση με ένα σύμβολο οθόνης. Αλλά προσέξτε. Άλλες συσκευές στο δίκτυο μπορούν επίσης να προσποιούνται ότι είναι υπολογιστές. Και στη συνέχεια εμφανίζονται από τα Windows 11 με ένα εικονίδιο οθόνης. Εάν δεν πρόκειται για υπολογιστή, ενδέχεται να λάβετε ένα μήνυμα σφάλματος όταν κάνετε κλικ στο εικονίδιο.
Ενσωμάτωση ενός άλλου υπολογιστή με Windows 11 στο δίκτυο
Πρόσθετοι επιτραπέζιοι υπολογιστές και φορητοί υπολογιστές με Windows 11. Ή προηγούμενες εκδόσεις του λειτουργικού συστήματος της Microsoft μπορούν να ενσωματωθούν στο δίκτυο Windows 11 ανά πάσα στιγμή.
Εάν ο επιθυμητός υπολογιστής είναι συνδεδεμένος στο διαδίκτυο μέσω του δρομολογητή Wi-Fi, είναι γενικά έτοιμος για ενσωμάτωση στο τοπικό δίκτυο. Για να αποκτήσετε πρόσβαση στο δίκτυο. Πρέπει να ενεργοποιήσετε μία φορά την “Κοινή χρήση αρχείων και εκτυπωτών για δίκτυα Microsoft“. Στον υπολογιστή στον οποίο πρόκειται να πραγματοποιηθεί η πρόσβαση, όπως περιγράφεται. Και να ρυθμίσετε το όνομα του υπολογιστή και την ομάδα εργασίας. Για το όνομα του υπολογιστή ισχύουν τα εξής. Μπορεί να εμφανιστεί μόνο μία φορά σε ολόκληρο το δίκτυο και δεν πρέπει να περιέχει ειδικούς χαρακτήρες. Το όνομα της ομάδας εργασίας πρέπει να είναι ίδιο με το όνομα στον υπολογιστή. Στον οποίο ρυθμίσατε για πρώτη φορά το δίκτυο.
Εάν οι άλλοι υπολογιστές του δικτύου δεν εμφανίζονται στην Εξερεύνηση στον νέο υπολογιστή. Τότε το εργαλείο αντιμετώπισης προβλημάτων των Windows 11 μπορεί να βοηθήσει. Ελέγχει τη διαμόρφωση του δικτύου και παρέχει πληροφορίες σχετικά με την πηγή του προβλήματος. Το ξεκινάτε στην εφαρμογή Ρυθμίσεις κάνοντας κλικ στις επιλογές “Σύστημα” και “Αντιμετώπιση προβλημάτων“.
Κάντε κλικ στην επιλογή “Other troubleshooting” και κάντε κλικ στην επιλογή “Execute”. Για την καταχώρηση “Network adapter” (Προσαρμογέας δικτύου) στη λίστα που εμφανίζεται. Ακολουθήστε τις οδηγίες του οδηγού. Στη συνέχεια, επιστρέψτε στη λίστα με τα προγράμματα αντιμετώπισης προβλημάτων και πραγματοποιήστε τον έλεγχο “Συνδέσεις στο Internet”.
Μπορείτε να κατεβάσετε επίσης δωρεάν, πολύ ενδιαφέροντα e-books που έφτιαξα σχετικά με τη δημιουργία websites αλλά και για γλώσσες προγραμματισμού, εδώ στα free downloads.