Έχετε ένα λαμπερό νέο τηλέφωνο Android; Αν ναι, πραγματοποιήστε μερικά πράγματα στο τηλέφωνό σας για να διασφαλίσετε ότι λειτουργεί τόσο ομαλά όσο περιμένετε και είναι τόσο χρήσιμο όσο θέλετε να είναι. Επιτρέψτε μου να σας δείξω τι πρέπει να κάνετε στο νέο σας τηλέφωνο. Τα ακριβή βήματα που πρέπει να ακολουθήσετε διαφέρουν ανάλογα με το μοντέλο τηλεφώνου που χρησιμοποιείτε. Τα παρακάτω βήματα σας δίνουν μια γενική ιδέα για το πού θα βρείτε διάφορες επιλογές. “Νέο Android smartphone: 9 κρίσιμες ρυθμίσεις”.

Διαβάστε και τον οδηγό μας: Τα καλύτερα κινητά Android 2024
1. Ενημέρωση της έκδοσης Android
Από τότε που κατασκευάστηκε το τηλέφωνό σας, η Google ενδέχεται να έχει κυκλοφορήσει νεότερες εκδόσεις Android. Αυτό απαιτεί μια ενημέρωση λογισμικού στο τηλέφωνό σας για να διασφαλίσετε ότι τρέχετε την τελευταία και καλύτερη έκδοση του Android. Η ενημέρωση του Android διασφαλίζει ότι έχετε τις τελευταίες διορθώσεις σφαλμάτων και ενδεχομένως νέες λειτουργίες.
Για να το κάνετε αυτό, ξεκινήστε τις Ρυθμίσεις στο τηλέφωνό σας. Μετακινηθείτε προς τα κάτω και επιλέξτε «Σχετικά με τη συσκευή – About device». Επιλέξτε την επιλογή έκδοσης στην κορυφή για να βρείτε τις τελευταίες ενημερώσεις.
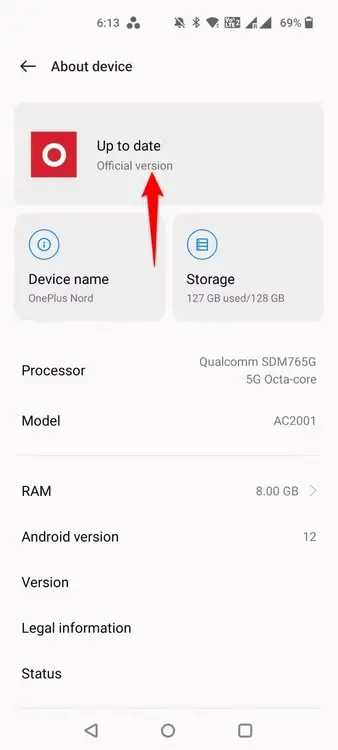
Επιτρέψτε στο τηλέφωνό σας να ελέγξει για την τελευταία έκδοση. Εάν υπάρχει νεότερη έκδοση, κατεβάστε και εγκαταστήστε τις διαθέσιμες ενημερώσεις. Στη συνέχεια, επανεκκινήστε το τηλέφωνο Android.
2. Ενημέρωση των εγκατεστημένων εφαρμογών
Είναι πιθανό οι προεγκατεστημένες εφαρμογές στο τηλέφωνό σας να έχουν διαθέσιμες τις νεότερες εκδόσεις τους. Σε αυτή την περίπτωση, θα πρέπει να ενημερώσετε τις εφαρμογές σας για να απολαμβάνετε μια εμπειρία χωρίς σφάλματα και ενδεχομένως να έχετε νεότερες λειτουργίες στις εφαρμογές.
Για να το κάνετε αυτό, εκκινήστε το Google Play Store στο τηλέφωνό σας. Στην επάνω δεξιά γωνία, πατήστε την εικόνα του προφίλ σας και επιλέξτε «Διαχείριση εφαρμογών και συσκευής – Manage Apps & Device». Για να ενημερώσετε όλες τις εγκατεστημένες εφαρμογές σας, στην ενότητα Διαθέσιμες ενημερώσεις, πατήστε «Δείτε λεπτομέρειες» και επιλέξτε «Ενημέρωση όλων».
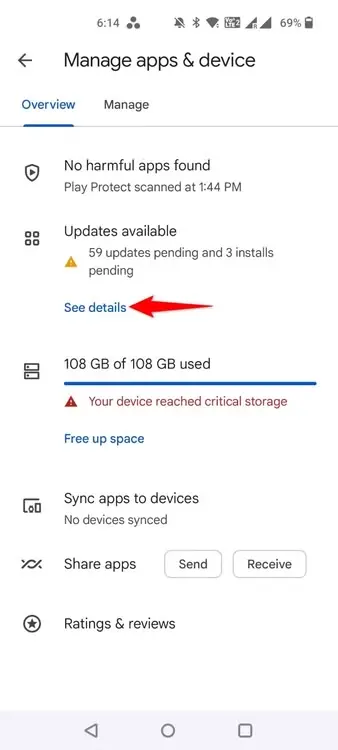
Για να ενημερώσετε μεμονωμένες εφαρμογές, ανοίξτε την καρτέλα «Διαχείριση», επιλέξτε την εφαρμογή που θέλετε να ενημερώσετε και πατήστε το εικονίδιο ενημέρωσης.
3. Απενεργοποίηση ή διαγραφή ανεπιθύμητων εφαρμογών
Πολλά τηλέφωνα Android έρχονται με ορισμένες προεγκατεστημένες εφαρμογές. Εάν δεν σκοπεύετε να χρησιμοποιήσετε αυτές τις εφαρμογές, είναι καλή ιδέα να απενεργοποιήσετε ή να διαγράψετε αυτές τις εφαρμογές. Ο λόγος που λέω απενεργοποίηση είναι επειδή ορισμένες εφαρμογές δεν μπορούν να διαγραφούν- μπορείτε μόνο να τις απενεργοποιήσετε.
Για να το κάνετε αυτό, στο τηλέφωνό σας, μεταβείτε στις Ρυθμίσεις > Εφαρμογές > Διαχείριση εφαρμογών – App Management. Βρείτε την εφαρμογή που δεν θέλετε, πατήστε την στη λίστα και επιλέξτε «Απενεργοποίηση» ή «Διαγραφή». Αν επιλέξετε την πρώτη επιλογή, επιλέξτε «Απενεργοποίηση εφαρμογής» στην προτροπή. Αν επιλέξετε τη δεύτερη επιλογή, επιλέξτε «OK» στην προτροπή.
Στη συνέχεια, πληκτρολογήστε τον κωδικό πρόσβασής σας για να συνεχίσετε.
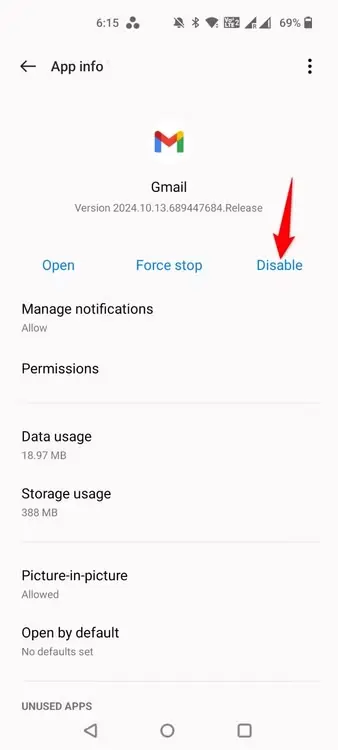
Αργότερα, αν θέλετε να επαναφέρετε μια απενεργοποιημένη εφαρμογή, πατήστε την επιλογή «Ενεργοποίηση». Εάν διαγράψατε την εφαρμογή, επανεγκαταστήστε την εφαρμογή από το Google Play Store.
Συνεχίζουμε στον οδηγό μας: “Νέο Android smartphone: 9 κρίσιμες ρυθμίσεις”.
4. Προσθέστε λεπτομέρειες έκτακτης ανάγκης
Μπορείτε να προσθέσετε λεπτομέρειες έκτακτης ανάγκης στο τηλέφωνό σας, ώστε να μπορείτε να επικοινωνείτε με τα άτομα αυτά όταν χρειάζεται. Μπορείτε επίσης να εμφανίσετε ένα προσαρμοσμένο μήνυμα στην οθόνη κλειδώματος του τηλεφώνου σας, ώστε οι άνθρωποι να μπορούν να επιστρέψουν το τηλέφωνό σας εάν κλαπεί ή χαθεί.
Για να προσθέσετε λεπτομέρειες έκτακτης ανάγκης, μεταβείτε στις Ρυθμίσεις > Ασφάλεια και έκτακτη ανάγκη – Safety & Emergency. Πατήστε την επιλογή «Επαφές έκτακτης ανάγκης» και επιλέξτε τα άτομα που θέλετε να προσθέσετε. Πατήστε «Ιατρικές πληροφορίες» και επιλέξτε «Προσθήκη» για να προσθέσετε ιατρικές λεπτομέρειες.
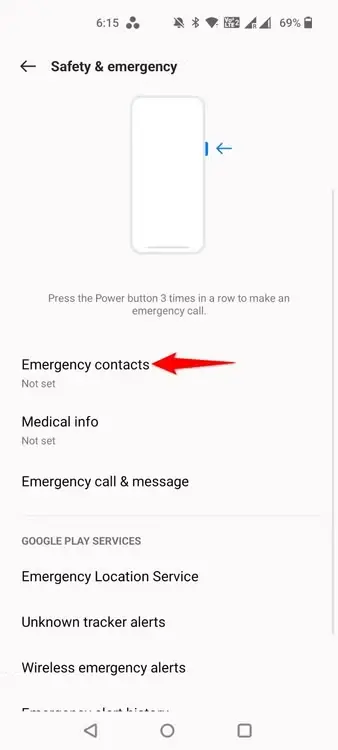
Για να εμφανίσετε ένα προσαρμοσμένο μήνυμα στην οθόνη κλειδώματος, μεταβείτε στις Ρυθμίσεις > Οθόνη κλειδώματος > Επεξεργασία οθόνης κλειδώματος – Edit Lock. Πληκτρολογήστε και αποθηκεύστε το μήνυμα που θέλετε να εμφανίζεται στην οθόνη κλειδώματος.
5. Αλλαγή των προεπιλεγμένων εφαρμογών
Μπορείτε να ορίσετε προεπιλεγμένες εφαρμογές, ώστε ορισμένοι τύποι αρχείων να ξεκινούν αυτόματα με ορισμένες εφαρμογές. Για παράδειγμα, μπορείτε να επιλέξετε το προεπιλεγμένο πρόγραμμα περιήγησης ιστού, ώστε όλες οι συνδέσεις ιστού να ανοίγουν αυτόματα στην εφαρμογή του προγράμματος περιήγησης ιστού που προτιμάτε.
Για να το κάνετε αυτό, μεταβείτε στις Ρυθμίσεις > Εφαρμογές > Προεπιλεγμένες εφαρμογές – Default Apps. Επιλέξτε μια επιλογή στη λίστα και επιλέξτε την προεπιλεγμένη εφαρμογή. Για παράδειγμα, για να ορίσετε το προεπιλεγμένο πρόγραμμα περιήγησης ιστού, επιλέξτε «Εφαρμογή περιήγησης – Browser app» και επιλέξτε το πρόγραμμα περιήγησης ιστού που θέλετε να γίνει προεπιλεγμένο.
Αν δεν έχετε ήδη την εφαρμογή που θέλετε να ορίσετε ως προεπιλεγμένη, κατεβάστε και εγκαταστήστε την πρώτα από το Google Play Store.
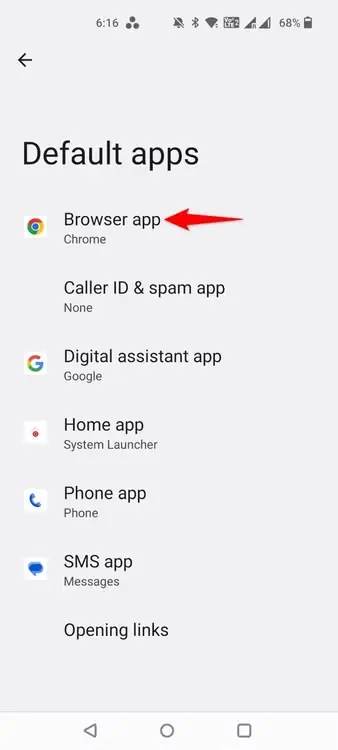
Και αυτό είναι όλο.
6. Ενεργοποίηση των επιλογών προγραμματιστή
Οι Επιλογές προγραμματιστή είναι ένα κρυφό μενού του Android που σας επιτρέπει να ρυθμίζετε διάφορες επιλογές του τηλεφώνου. Για παράδειγμα, μπορείτε να ενεργοποιήσετε την αποσφαλμάτωση USB σε αυτό το μενού και να επικοινωνήσετε με το τηλέφωνό σας χρησιμοποιώντας το ADB από τον υπολογιστή σας. Μπορείτε επίσης να αλλάξετε το animation και διάφορες άλλες επιλογές από αυτό το μενού.
Για να ενεργοποιήσετε αυτό το μενού, μεταβείτε στις Ρυθμίσεις > Σχετικά με τη συσκευή > Έκδοση – Version. Πατήστε επτά φορές το «Build Number» (Αριθμός κατασκευής) και θα σας πει ότι είστε προγραμματιστής. Στη συνέχεια, μεταβείτε στις Ρυθμίσεις > Ρυθμίσεις συστήματος και θα δείτε το πρόσφατα ξεκλειδωμένο μενού «Επιλογές προγραμματιστή – Developer Options».
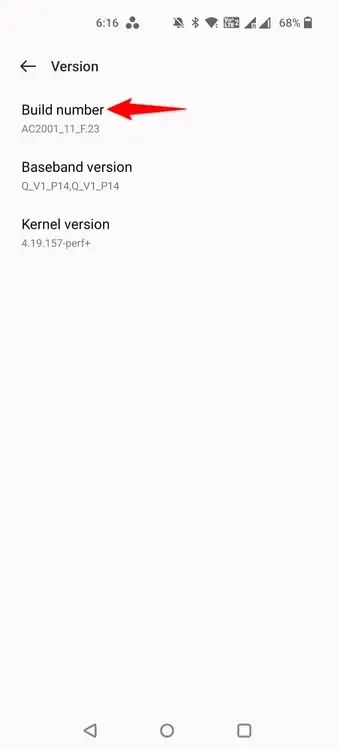
Είστε έτοιμοι.
7. Ρύθμιση του Google Wallet ή άλλων επιλογών πληρωμής
Τα περισσότερα τηλέφωνα Android σας επιτρέπουν να πληρώνετε με ένα άγγιγμα χρησιμοποιώντας την τεχνολογία NFC. Σε αυτή την περίπτωση, θα πρέπει να ρυθμίσετε μια εφαρμογή πληρωμών όπως το Google Wallet στο τηλέφωνό σας.
Για να το κάνετε αυτό, εκκινήστε την εφαρμογή πληρωμών που προτιμάτε, όπως το Google Wallet. Προσθέστε τα στοιχεία της πιστωτικής ή χρεωστικής σας κάρτας και προσαρμόστε όποιες επιλογές θέλετε στην εφαρμογή. Στη συνέχεια, θα πρέπει να είστε έτοιμοι να πραγματοποιήσετε ανέπαφες πληρωμές χρησιμοποιώντας το τηλέφωνό σας.
Διαβάστε επίσης: Τι κάνει το NFC στα κινητά
8. Ρύθμιση αντιγράφων ασφαλείας
Η ρύθμιση αντιγράφων ασφαλείας είναι εξαιρετικά σημαντική, καθώς έτσι μπορείτε να επαναφέρετε τα δεδομένα σας όταν κάτι πάει στραβά με το τηλέφωνό σας. Μπορείτε να δημιουργήσετε αντίγραφα ασφαλείας φωτογραφιών και βίντεο στο Google Photos και άλλων στοιχείων στο Google.
Για να ενεργοποιήσετε τη δημιουργία αντιγράφων ασφαλείας της Google, μεταβείτε στις Ρυθμίσεις > Ρυθμίσεις συστήματος > Δημιουργία αντιγράφων ασφαλείας και επαναφορά – Back Up and Reset και ενεργοποιήστε την επιλογή «Δημιουργία αντιγράφων ασφαλείας των δεδομένων μου – Back Up My Data».
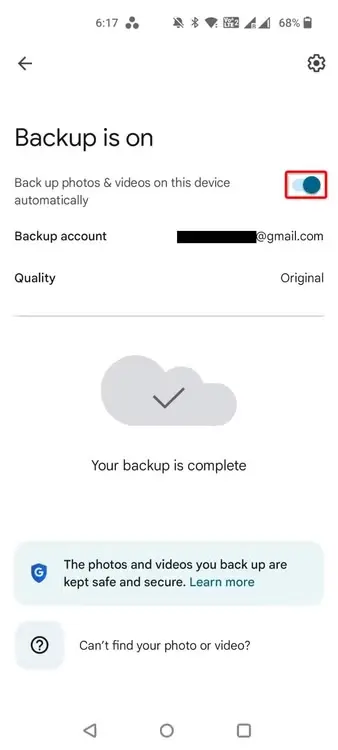
Για να ενεργοποιήσετε το αντίγραφο ασφαλείας των Φωτογραφιών Google, εκκινήστε την εφαρμογή Φωτογραφίες – Photos app, πατήστε την εικόνα του προφίλ σας στην επάνω δεξιά γωνία, επιλέξτε «Δημιουργία αντιγράφων ασφαλείας – Backup» και ενεργοποιήστε την εναλλαγή.
Ολοκληρώνουμε τον οδηγό μας: “Νέο Android smartphone: 9 κρίσιμες ρυθμίσεις”.
9. Προσαρμογή της αρχικής οθόνης και των γρήγορων ρυθμίσεων
Για να διευκολύνετε την πρόσβαση στις αγαπημένες σας εφαρμογές και επιλογές, προσαρμόστε την αρχική οθόνη και την περιοχή Γρήγορων ρυθμίσεων του Android τηλεφώνου σας.
Για να προσαρμόσετε την αρχική οθόνη, πατήστε παρατεταμένα στην αρχική οθόνη. Θα δείτε διάφορες επιλογές στην κάτω γραμμή, που σας επιτρέπουν να αλλάξετε την εμφάνιση και τη λειτουργία της αρχικής οθόνης. Για παράδειγμα, μπορείτε να αλλάξετε τη διάταξη πλέγματος της οθόνης, να προσθέσετε widgets στην οθόνη, να αλλάξετε την ταπετσαρία της οθόνης κ.ο.κ.
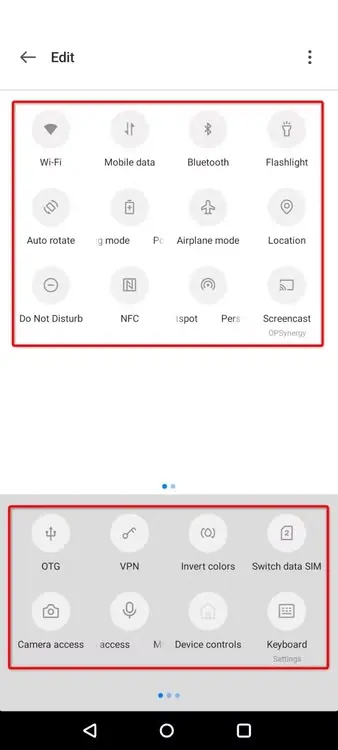
Για να προσθέσετε ή να αφαιρέσετε πλακίδια από την περιοχή Γρήγορες ρυθμίσεις, τραβήξτε δύο φορές προς τα κάτω από το επάνω μέρος της οθόνης του τηλεφώνου σας. Στο κάτω μέρος της περιοχής Γρήγορες ρυθμίσεις, πατήστε το εικονίδιο μολυβιού. Στη συνέχεια, επιλέξτε τα πλακίδια που θέλετε να προσθέσετε ή να αφαιρέσετε από την περιοχή. Αυτό είναι όλο.
Και αυτά είναι όσα μπορείτε να κάνετε στο πρόσφατα αγορασμένο Android τηλέφωνό σας για να το κάνετε όσο το δυνατόν πιο χρήσιμο, έξυπνο και δικό σας. Καλή χρήση του νέου σας τηλεφώνου!
Μπορείτε να κατεβάσετε επίσης δωρεάν, πολύ ενδιαφέροντα e-books που έφτιαξα σχετικά με τη δημιουργία websites αλλά και για γλώσσες προγραμματισμού, εδώ στα free downloads.
Μπορείτε επίσης να βρείτε και να αντιγράψετε εκπληκτικές προτροπές (Prompts). Για γεννήτριες εικόνων “AI Text to Image” που συγκέντρωσα με κόπο. Μαζί με τα δείγματα των παραγόμενων εικόνων εδώ και εδώ.


