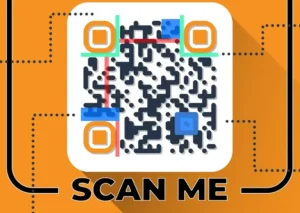Ο υπολογιστής σας χρειάζεται περισσότερο χρόνο από το συνηθισμένο για να εκκινήσει ή τα προγράμματα φορτώνονται αργά; Αυτό μπορεί να οφείλεται σε κρυφές εφαρμογές που ξεκινούν αυτόματα κατά την εκκίνηση του συστήματος και καταναλώνουν σημαντικούς πόρους της CPU – πολλές από αυτές είναι νόμιμες, αλλά μερικές φορές περιττές. Δείτε πώς μπορείτε να βρείτε αυτές τις εφαρμογές και να επιταχύνετε τον υπολογιστή σας. “Windows: Απενεργοποίηση κρυφών εφαρμογών εκκίνησης”.

Διαβάστε και το άρθρο μας: Κάνε τα Windows 11 πιό ελαφριά
Απενεργοποιήστε τα προγράμματα εκκίνησης στη Διαχείριση εργασιών (Task Manager)
Η Διαχείριση εργασιών (Task Manager) των Windows είναι ένα εύχρηστο εργαλείο που, εκτός από την εμφάνιση των προγραμμάτων που είναι επί του παρόντος ενεργά, αποκαλύπτει επίσης τις εφαρμογές που αποτελούν μέρος της διαδικασίας εκκίνησης του υπολογιστή σας.
Για να αποκτήσετε πρόσβαση στη Διαχείριση εργασιών, πατήστε Ctrl+Alt+Del και επιλέξτε “Διαχείριση εργασιών”. Στα Windows 10, μεταβείτε στην καρτέλα “Εκκίνηση” στην κορυφή. Στα Windows 11, επιλέξτε “Εφαρμογές εκκίνησης” από την αριστερή πλευρική γραμμή.
Σε κάθε σειρά παρατίθεται μια εφαρμογή μαζί με λεπτομέρειες που αφορούν την εκκίνηση. Η στήλη “Κατάσταση” δείχνει αν η εφαρμογή είναι ενεργοποιημένη ή απενεργοποιημένη (Enabled / Disabled) κατά την εκκίνηση και η βαθμολογία “Επιπτώσεις κατά την εκκίνηση” με βάση τις επιπτώσεις του προγράμματος στην CPU ή το δίσκο (Υψηλή, Μέτρια, Χαμηλή ή Δεν μετράται). Αυτά τα δεδομένα σας βοηθούν να καθορίσετε αν θέλετε μια εφαρμογή να εκκινείται αυτόματα όταν συνδέεστε στον υπολογιστή σας.
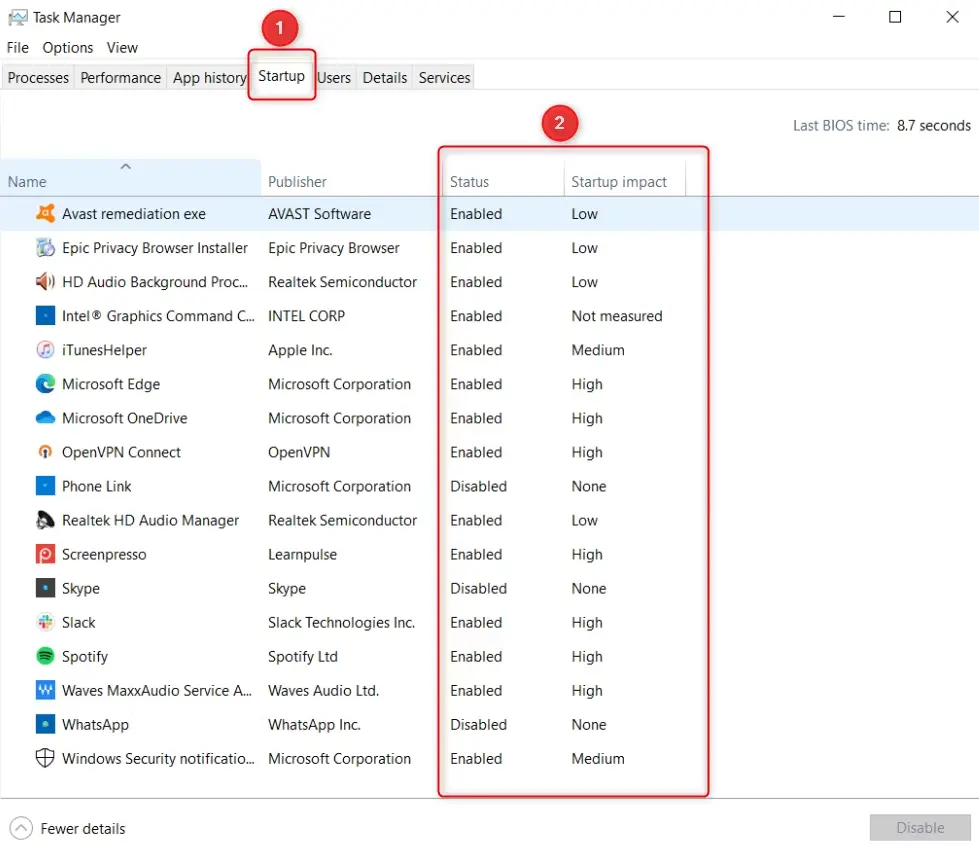
Για πάμε τώρα …στα ενδότερα
Αν θέλετε περισσότερες πληροφορίες, κάντε δεξί κλικ σε μια υπάρχουσα στήλη και επιλέξτε, με τη σειρά σας, ποιες στήλες θα προστεθούν.
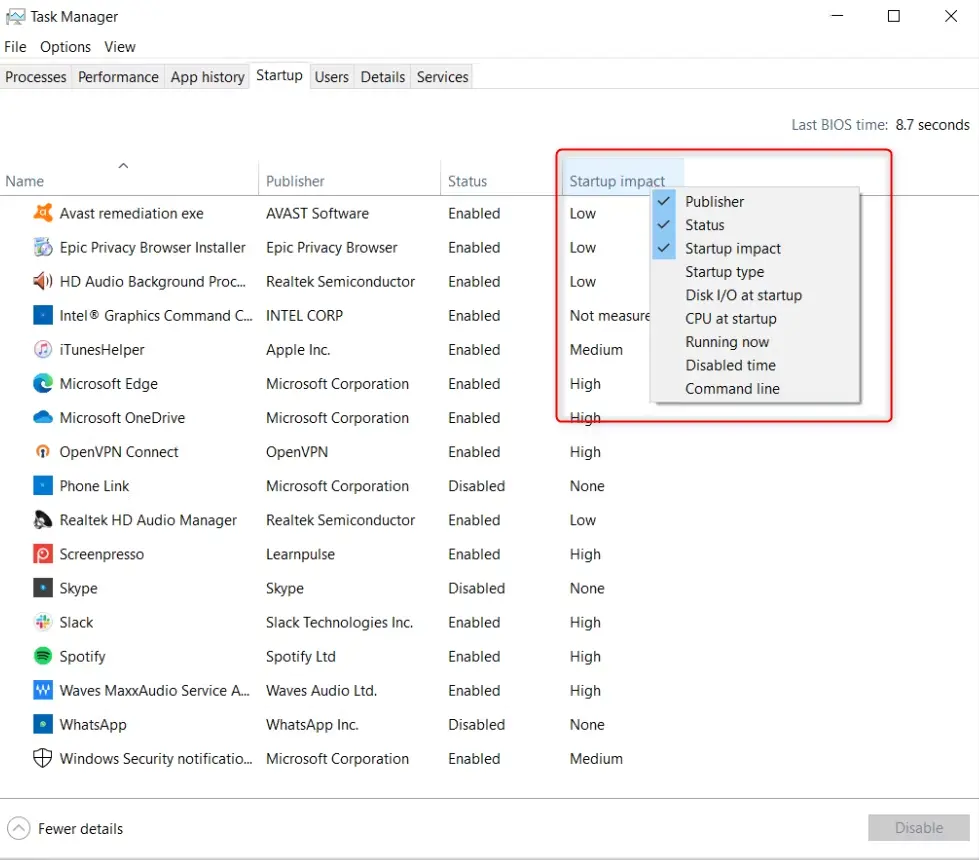
Για παράδειγμα, μπορεί να θέλετε να προσθέσετε τα εξής:
- Τύπος εκκίνησης: Εμφανίζει την πηγή της εφαρμογής, όπως από το μητρώο ή από έναν φάκελο. Μερικές φορές είναι κενό, γεγονός που υποδεικνύει ότι το πρόγραμμα προέρχεται πιθανώς από το Microsoft Store.
- Είσοδος/έξοδος δίσκου κατά την εκκίνηση: Δείχνει πόσα δεδομένα διαβάζονται και γράφονται από το δίσκο κατά την εκκίνηση, γεγονός που βοηθά να προσδιοριστεί αν ο σκληρός σας δίσκος υπερφορτώνεται κατά τη διαδικασία εκκίνησης.
- CPU κατά την εκκίνηση: Δείχνει πόση ώρα χρειάζεται η CPU για να επεξεργαστεί την εκκίνηση, μετρούμενη σε χιλιοστά του δευτερολέπτου.
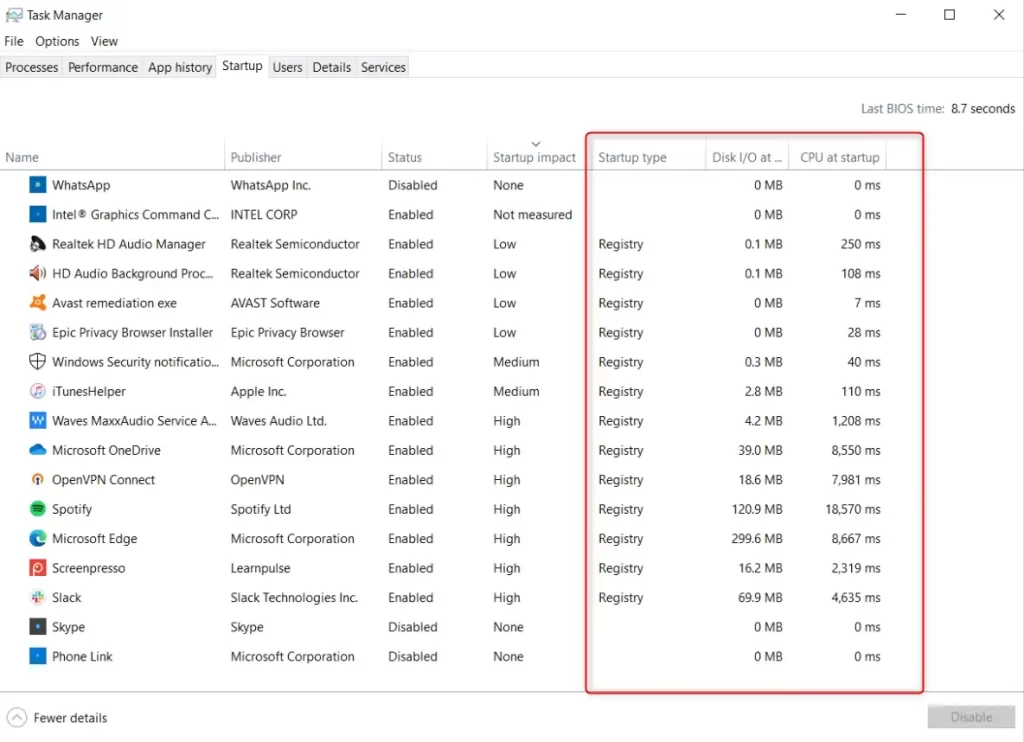
Μπορείτε να χρησιμοποιήσετε αυτές τις πληροφορίες για να εντοπίσετε τα προγράμματα που δεν χρειάζεται να εκκινούνται αυτόματα, με έμφαση σε αυτά που είναι ιδιαίτερα απαιτητικά σε πόρους. Για παράδειγμα, προγράμματα-πελάτες παιχνιδιών όπως το Steam και εφαρμογές ανταλλαγής μηνυμάτων όπως το Slack εκτελούνται συχνά κατά την εκκίνηση, ώστε να μπορούν να εκτελούν ενημερώσεις στο παρασκήνιο και να είναι γρήγορα προσβάσιμα. Αλλά αν χρησιμοποιείτε σπάνια αυτά τα προγράμματα, δεν χρειάζεται να επιβραδύνουν την εκκίνηση.
Για να αφαιρέσετε ένα πρόγραμμα από την εκκίνηση, κάντε δεξί κλικ σε αυτό και επιλέξτε “Απενεργοποίηση”.
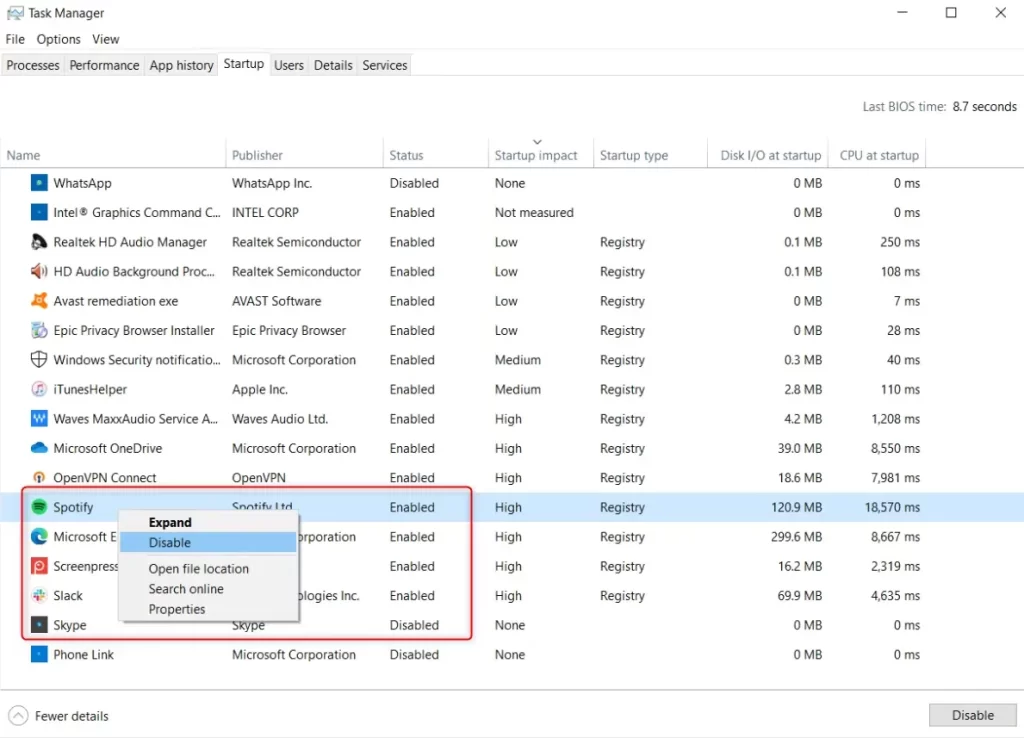
Μην ξεγελιέστε από την ένδειξη “Last BIOS Time” (Τελευταίος χρόνος BIOS) στην επάνω δεξιά πλευρά της Διαχείρισης εργασιών. Αυτή είναι η ώρα που χρειάστηκε ο υπολογιστής σας για να αρχίσει να φορτώνει τα Windows και δεν χρονομετρά ολόκληρη τη διαδικασία εκκίνησης. Επηρεάζεται από παράγοντες όπως το υλικό που έχετε συνδέσει και όχι από τα προγράμματα εκκίνησης.
Κατάργηση προγραμμάτων, σεναρίων (scripts) και συντομεύσεων (Shortcuts) από τους φακέλους εκκίνησης
Ο υπολογιστής σας διαθέτει έναν ειδικό φάκελο όπου μπορείτε να προσθέσετε προγράμματα στην εκκίνηση των Windows. Μπορεί να μην χρειάζεται να έχετε πρόσβαση σε αυτόν το φάκελο τακτικά ή να προσθέσετε κάτι εδώ ως τυπικός χρήστης, αλλά η γνώση του τρόπου πρόσβασης εδώ είναι σημαντική, επειδή μπορεί να χρειαστεί να διαγράψετε προγράμματα που έχουν προστεθεί στη διαδικασία εκκίνησης.
Έτσι, αν βρείτε κάποιο άγνωστο πρόγραμμα στη Διαχείριση εργασιών, μπορείτε να μεταβείτε στο φάκελο εκκίνησης και να το διαγράψετε αντί να το απενεργοποιήσετε. Ο φάκελος μπορεί επίσης να περιέχει σενάρια και συντομεύσεις που μπορεί να μην εμφανίζονται στη Διαχείριση εργασιών.
Διαγράψτε κάτι από το φάκελο εκκίνησης μόνο αν είστε σίγουροι ότι δεν το χρειάζεστε. Η διαγραφή κρίσιμων αρχείων μπορεί να επηρεάσει αρνητικά τον υπολογιστή σας και η ανάκτησή τους δεν είναι τόσο εύκολη όσο η εκ νέου ενεργοποίησή τους μέσω της Διαχείρισης εργασιών.
Εάν έχετε πολλούς χρήστες στον υπολογιστή σας, ο καθένας θα έχει διαφορετικούς φακέλους εκκίνησης. Υπάρχει επίσης ένας γενικός φάκελος εκκίνησης για ολόκληρο τον υπολογιστή. Οι αλλαγές στο φάκελο εκκίνησης χρήστη θα επηρεάσουν μόνο τον τρέχοντα συνδεδεμένο χρήστη, ενώ οι αλλαγές στο γενικό φάκελο εκκίνησης θα επηρεάσουν όλους τους χρήστες.
Για να αποκτήσετε πρόσβαση στο φάκελο εκκίνησης, πατήστε πρώτα τα πλήκτρα Win+R για να ανοίξετε την Εκτέλεση. Πληκτρολογήστε shell:startup για τα προγράμματα του τρέχοντος χρήστη ή shell:common startup για τα προγράμματα εκκίνησης όλου του συστήματος και, στη συνέχεια, κάντε κλικ στο “OK”.
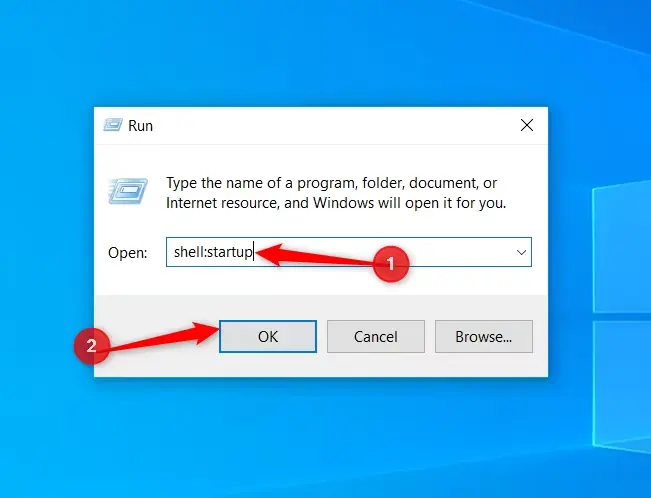
Ο φάκελος εκκίνησης μπορεί να είναι άδειος, ανάλογα με το πόσο καινούργιος είναι ο υπολογιστής σας ή με τις εφαρμογές που έχετε κατεβάσει. Αν συμβαίνει αυτό, δεν έχετε να κάνετε καμία ενέργεια.
Όταν εντοπίσετε κάτι που θέλετε να αφαιρέσετε από τη διαδικασία εκκίνησης, κάντε δεξί κλικ σε αυτό και επιλέξτε “Διαγραφή”.
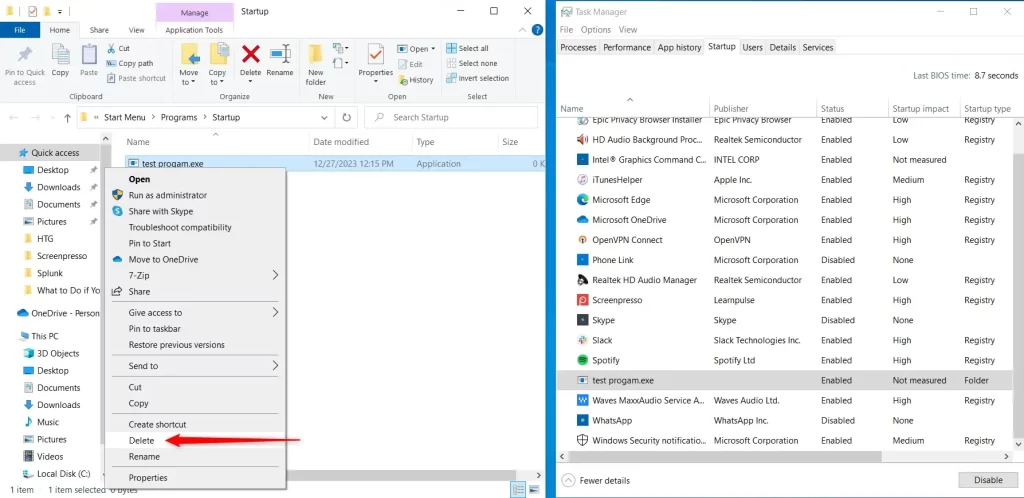
Διαβάστε και το άρθρο μας: Πώς να κάνετε τα Windows 11 πολύ πιό γρήγορα
Απενεργοποίηση περιττών υπηρεσιών (services) των Windows
Οι Υπηρεσίες των Windows είναι ένα εξαιρετικό μέρος για να ελέγξετε για προγράμματα που μπορεί να καταναλώνουν πόρους. Υπάρχουν υπηρεσίες των Windows που απαιτούνται για τη λειτουργία του υπολογιστή και υπηρεσίες τρίτων που εγκαθίστανται όταν εγκαθιστάτε μια εφαρμογή.
Οι υπηρεσίες των Windows είναι προγράμματα που είναι υπεύθυνα για διεργασίες παρασκηνίου – είναι απίθανο να τις δείτε ανοιχτές στη γραμμή εργασιών σας, για παράδειγμα. Ωστόσο, μπορείτε να τις δείτε στη Διαχείριση εργασιών. Πατήστε Ctrl+Alt+Del, ανοίξτε τη Διαχείριση εργασιών και μεταβείτε στην καρτέλα “Υπηρεσίες” (στην κορυφή στα Windows 10 ή στα αριστερά στα Windows 11).
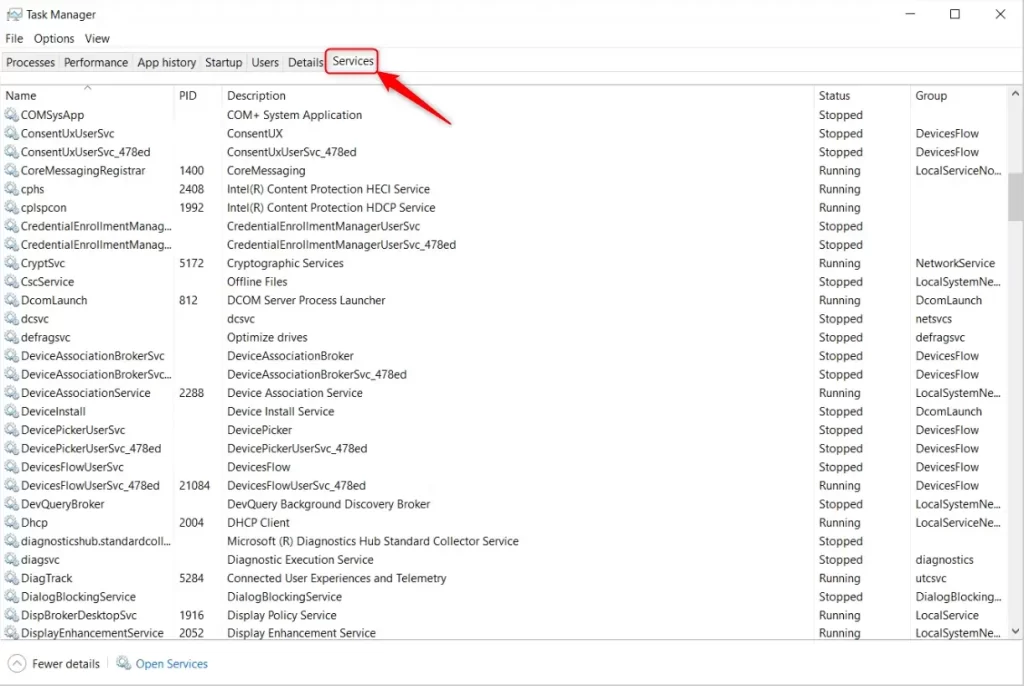
Δεν μπορείτε όμως να κάνετε αλλαγές εδώ, οπότε κάντε κλικ στο “Άνοιγμα υπηρεσιών – Open Services” (στο κάτω μέρος στα Windows 10 ή στο πάνω μέρος στα Windows 11).
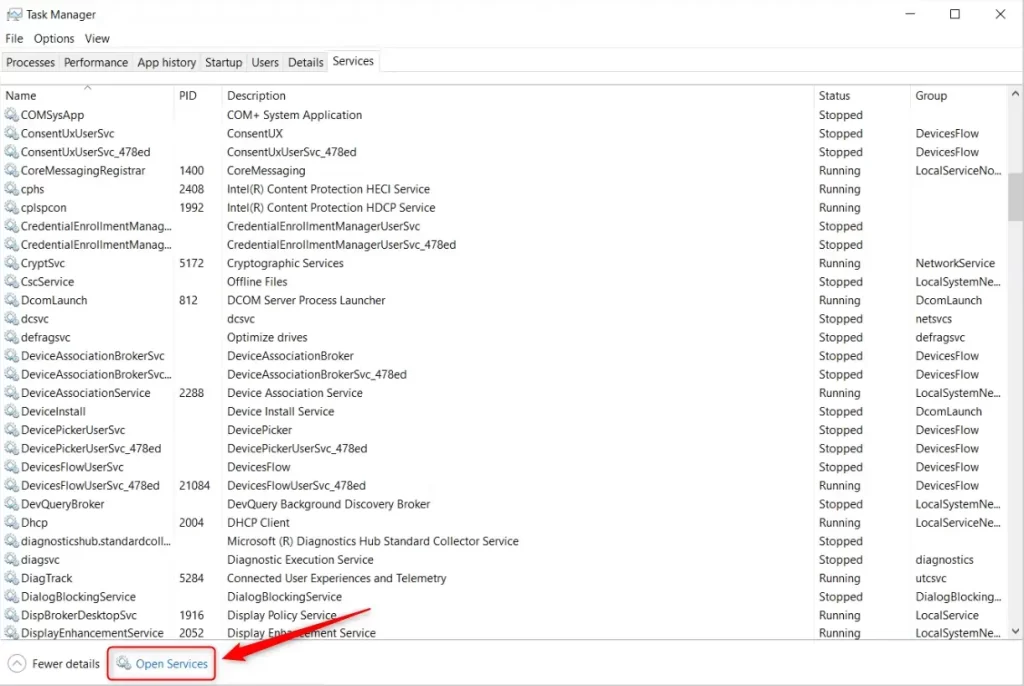
Μην αλλάξετε ή απενεργοποιήσετε τίποτα αν δεν γνωρίζετε τι είναι. Πολλές υπηρεσίες είναι ενσωματωμένες λειτουργίες των Windows και κρίσιμες για τη λειτουργία του συστήματος και το λειτουργικό σύστημα γνωρίζει πώς να χειρίζεται αυτές τις υπηρεσίες για βέλτιστη απόδοση.
Στη λίστα των υπηρεσιών, κοιτάξτε τη στήλη Startup Type (Τύπος εκκίνησης). Αυτή δείχνει αν μια υπηρεσία ξεκινάει αυτόματα (συμπεριλαμβανομένης της καθυστερημένης εκκίνησης), χειροκίνητα ή απαιτεί ένα έναυσμα. Για τους σκοπούς σας, επικεντρωθείτε σε αυτές που είναι “Αυτόματη”-για να το κάνετε πιο εύκολο, κάντε κλικ στην επικεφαλίδα της στήλης για να ταξινομήσετε τις υπηρεσίες.
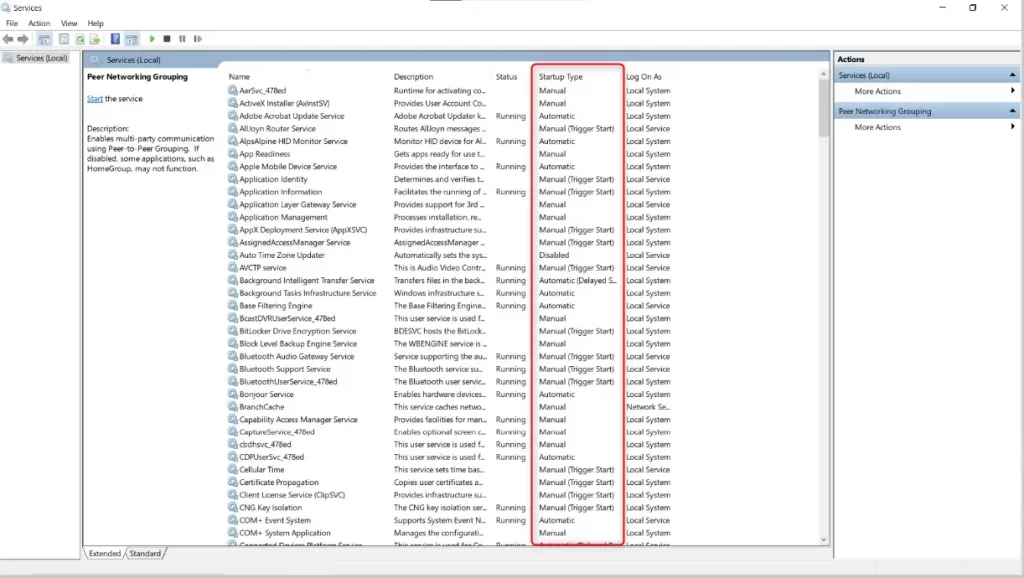
Κάντε δεξί κλικ στην υπηρεσία που θέλετε να τροποποιήσετε και επιλέξτε “Ιδιότητες – Properties“.
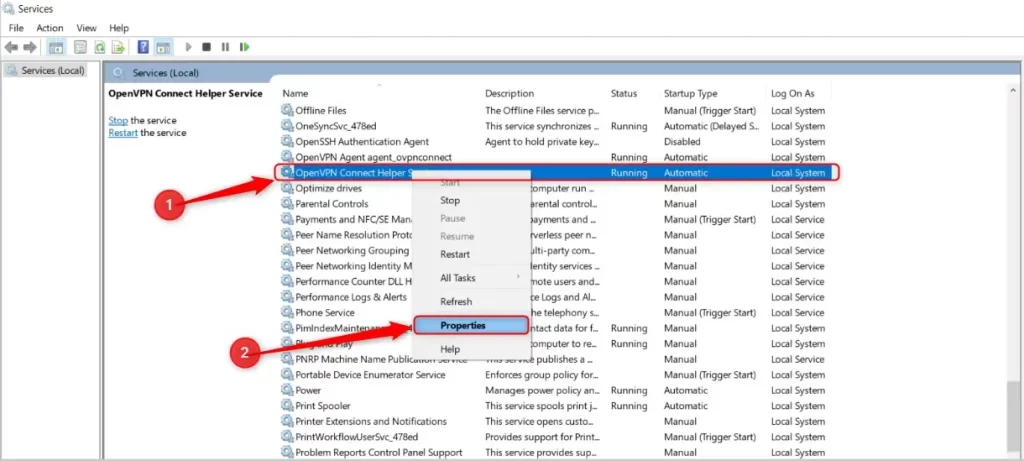
Χρησιμοποιώντας το αναπτυσσόμενο μενού “Τύπος εκκίνησης”, επιλέξτε “Χειροκίνητη” ή “Απενεργοποιημένη” και, στη συνέχεια, κάντε κλικ στο κουμπί “Εφαρμογή“.
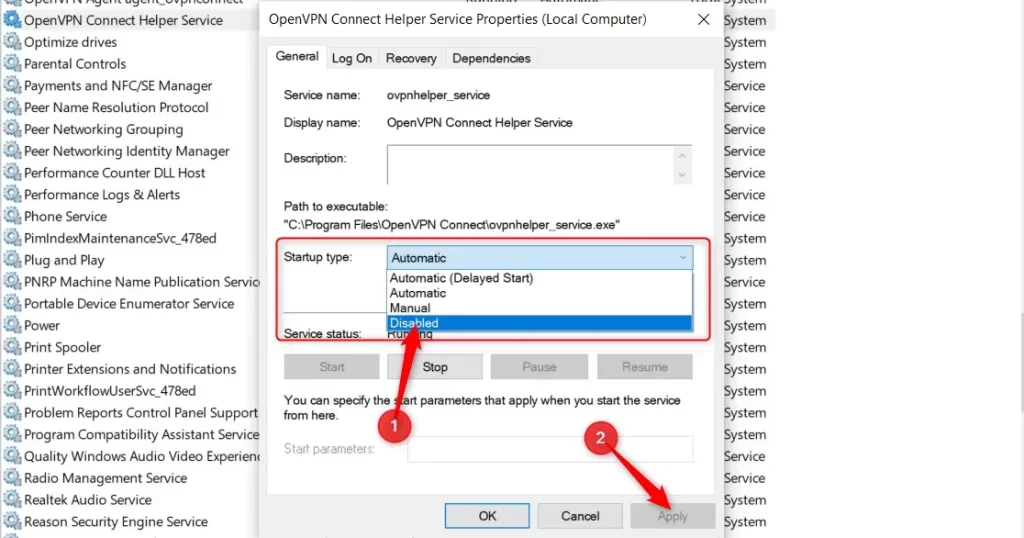
Κατάργηση αυτοματοποιημένων δραστηριοτήτων στο Χρονοπρογραμματιστή εργασιών (Task Scheduler)
Ο Χρονοπρογραμματισμός εργασιών (Task Scheduler) είναι μια λειτουργία των Windows που σας επιτρέπει να αυτοματοποιείτε δραστηριότητες, όπως η εκκίνηση εφαρμογών, σε προγραμματισμένες ώρες. Πολλές από αυτές είναι νόμιμες και απαραίτητες, αλλά ορισμένες εφαρμογές μπορούν να το χρησιμοποιήσουν αυτό για να αποφύγουν να εντοπιστούν στη Διαχείριση εργασιών ως μέρος της διαδικασίας εκκίνησης.
Για να ξεκινήσετε, αναζητήστε και ανοίξτε το Task Scheduler μέσω του μενού Έναρξη.
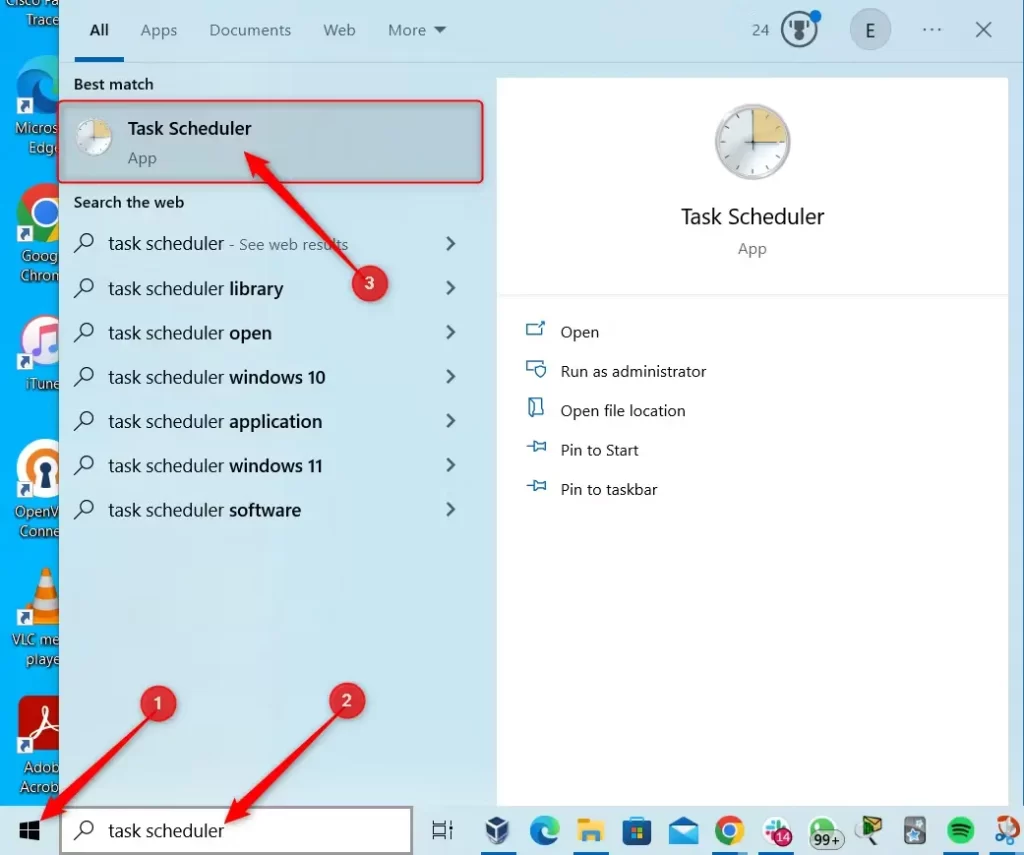
Στο αριστερό τμήμα του παραθύρου, κάντε κλικ στο “Task Scheduler (Local)” (Χρονοπρογραμματιστής εργασιών (τοπικά)).
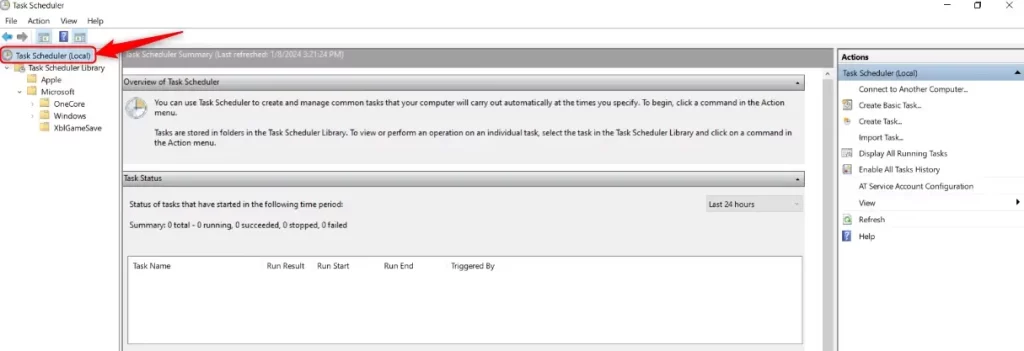
Στο τέλος του κεντρικού παραθύρου βρίσκεται η λίστα με τις ενεργές εργασίες, η οποία δείχνει όλες τις προγραμματισμένες εργασίες στη βιβλιοθήκη σας.
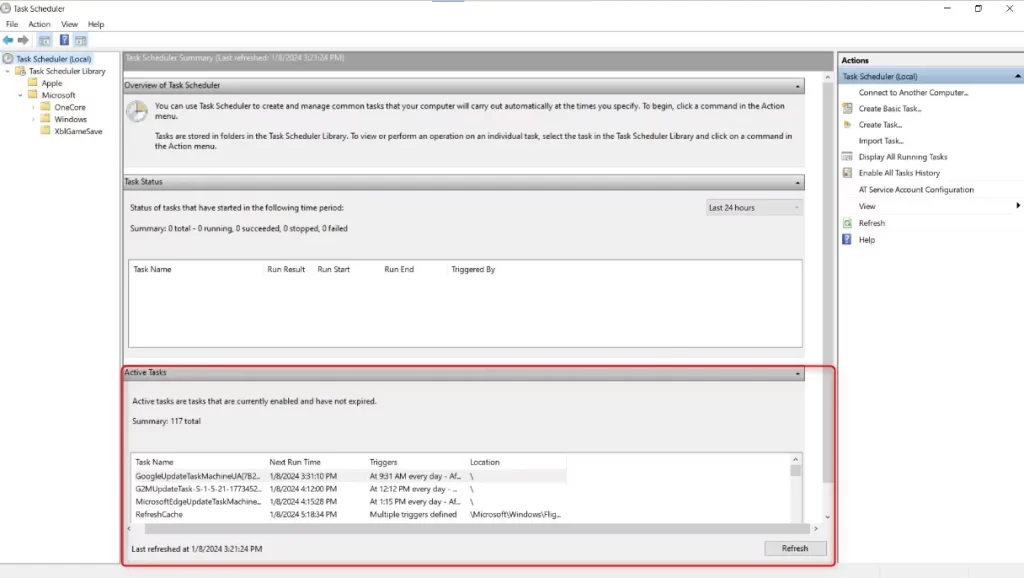
Μπορείτε να επιβεβαιώσετε την ώρα που δημιουργήθηκε αυτή η λίστα στο κάτω μέρος της οθόνης. Κάντε κλικ στην επιλογή “Ανανέωση” αν είναι ξεπερασμένη, για να εμφανιστούν οι πιο πρόσφατες εργασίες.
Κάντε διπλό κλικ σε μια εργασία για να την ανοίξετε και να δείτε περισσότερες λεπτομέρειες. Χρησιμοποιήστε τις πληροφορίες που περιέχονται εδώ για να αποφασίσετε αν πρέπει να απενεργοποιήσετε μια εργασία.
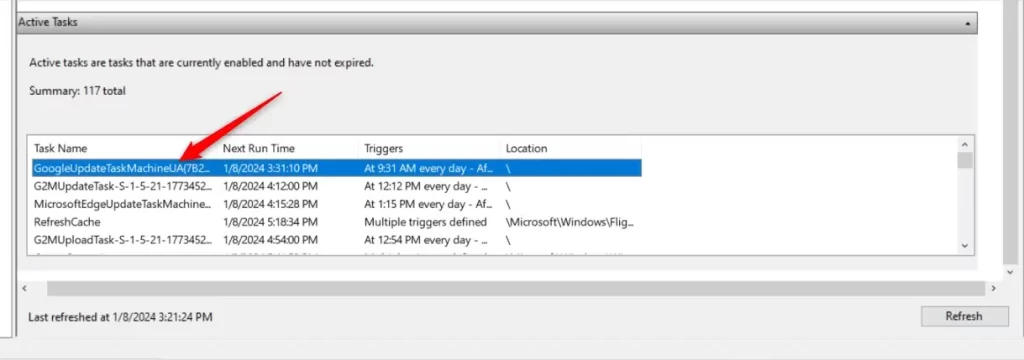
Το κεντρικό παράθυρο είναι χωρισμένο σε δύο τμήματα. Στο επάνω μισό υπάρχει μια περίληψη της κατάστασης, των εναυσμάτων (συνθήκες), του επόμενου και του τελευταίου χρόνου εκτέλεσης, του αποτελέσματος της τελευταίας εκτέλεσης και του συγγραφέα (εκδότης της εφαρμογής).
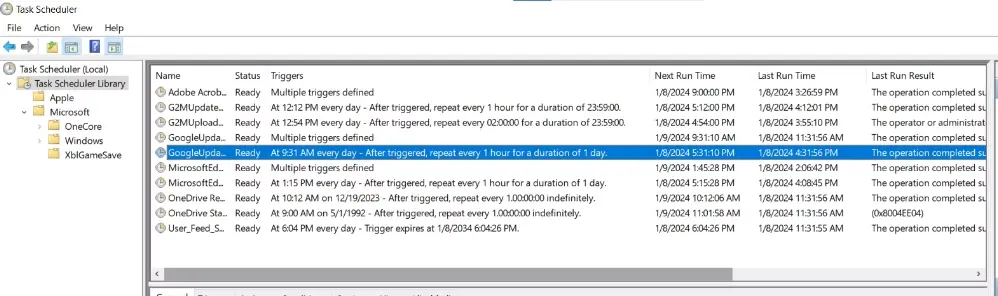
Για να απενεργοποιήσετε την εργασία, κάντε δεξί κλικ σε αυτήν και επιλέξτε “Απενεργοποίηση”.
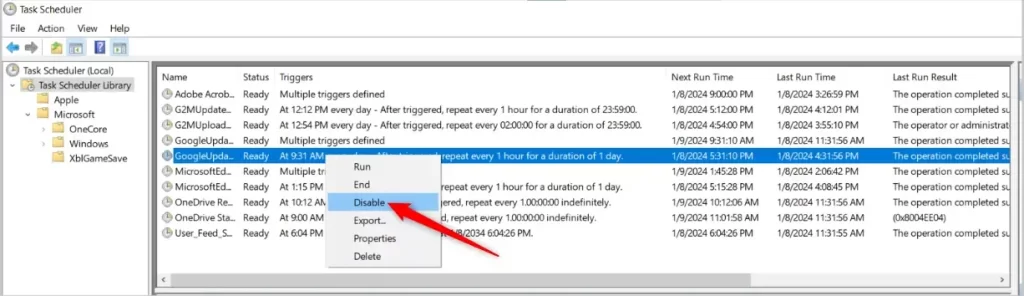
Το κάτω μισό του κεντρικού παραθύρου
Ωστόσο, αν χρειάζεστε περισσότερες πληροφορίες προτού αποφασίσετε να απενεργοποιήσετε, κοιτάξτε το κάτω μισό του κεντρικού παραθύρου. Η καρτέλα “Γενικά -General” παρέχει το όνομα, τη θέση και την περιγραφή της εργασίας.
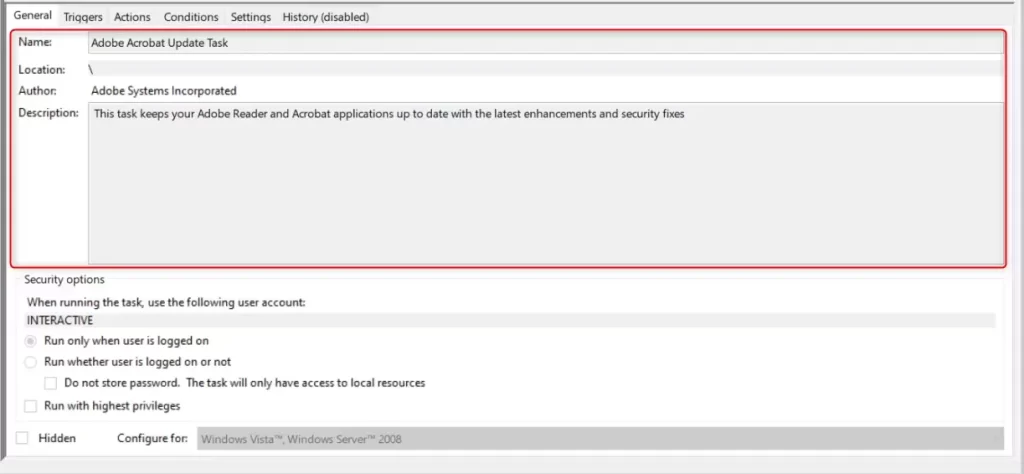
Η καρτέλα “Εναύσματα – Triggers” δείχνει ποιες συνθήκες θα ενεργοποιήσουν την εργασία. Χρησιμοποιώντας την “Εργασία ενημέρωσης Adobe Acrobat Update Task” ως παράδειγμα, έχει τρία εναύσματα:
- Κατά την είσοδο: Το Adobe Acrobat θα ενημερωθεί όταν συνδεθεί ένας χρήστης.
- Καθημερινά: Το Adobe Acrobat θα ενημερώνει εντός των καθορισμένων χρόνων.
- Κατά την εκκίνηση: Το Adobe Acrobat θα ξεκινήσει με τον υπολογιστή.
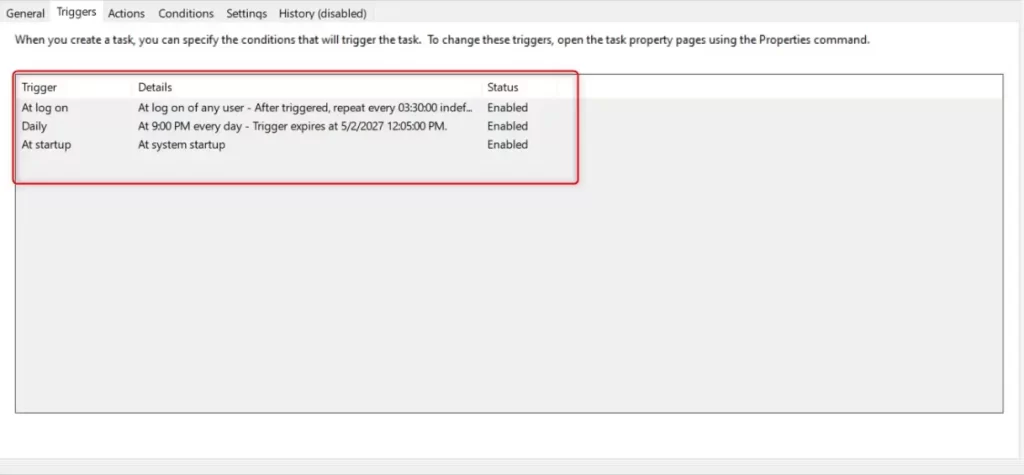
Εάν κάποια εργασία προστεθεί στην εκκίνηση, μπορείτε είτε να την απενεργοποιήσετε είτε να τροποποιήσετε τα εναύσματα της. Για να την απενεργοποιήσετε εντελώς, κάντε κλικ στο “Disable” (Απενεργοποίηση) στο δεξί παράθυρο κάτω από το “Selected Item” (Επιλεγμένο στοιχείο).
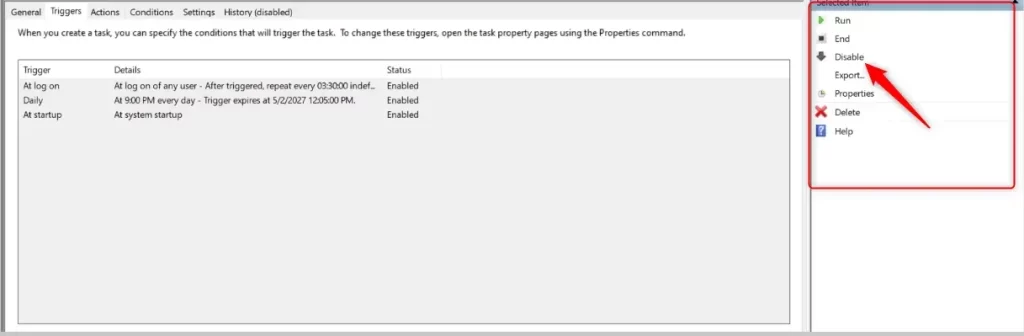
Στο επάνω μισό του κεντρικού παραθύρου, η Κατάσταση θα αλλάξει από “Έτοιμη” σε “Απενεργοποιημένη”.
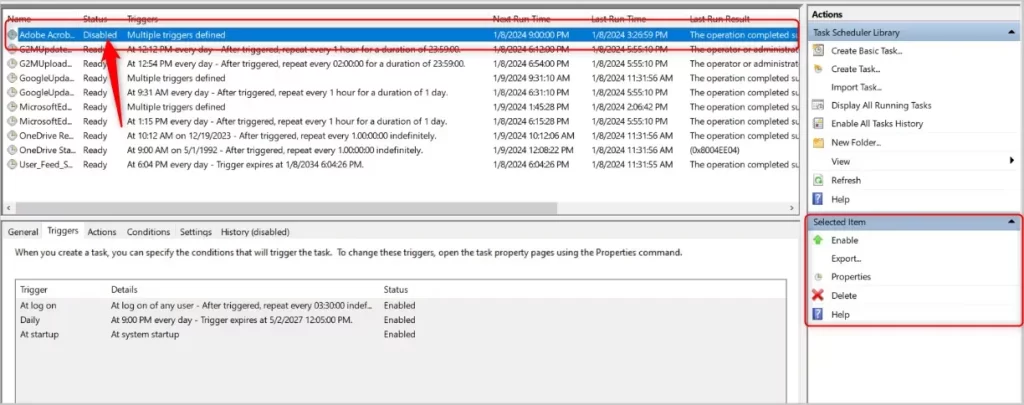
Άλλες επιλογές…
Η δεύτερη επιλογή είναι να τροποποιήσετε τα εναύσματα. Για παράδειγμα, αν θέλετε να διαγράψετε το έναυσμα “Κατά την εκκίνηση“. Και να αφήσετε τα υπόλοιπα να εκτελούνται, κάντε κλικ στο “Properties” (Ιδιότητες). Στο δεξί παράθυρο κάτω από το “Selected Item” (Επιλεγμένο στοιχείο). Ανοίξτε την καρτέλα “Triggers“, επιλέξτε το επιθυμητό έναυσμα και κάντε κλικ στο “Delete“.
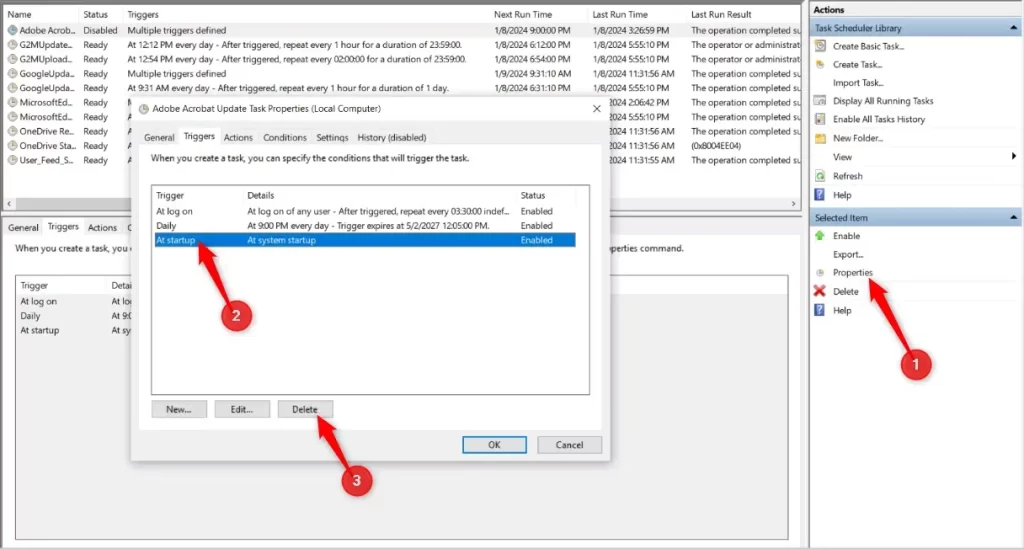
Κάντε κλικ στο “OK” όταν ολοκληρώσετε. Αυτό είναι όλο – η εργασία δεν θα ξεκινήσει με τον υπολογιστή.
Υπάρχουν και άλλες καρτέλες που μπορούν να σας βοηθήσουν να αποφασίσετε αν η εργασία είναι απαραίτητη. Ή να παρέχουν περαιτέρω επιλογές προσαρμογής:
- Ενέργειες: Καθορίστε τις ενέργειες που εκτελούνται όταν πληρούνται οι συνθήκες.
- Συνθήκες: Λειτουργούν συμπληρωματικά με τα εναύσματα και βοηθούν να καθοριστεί αν θα εκτελεστεί μια εργασία. Για παράδειγμα, αν χρησιμοποιείτε φορητό υπολογιστή. Μπορείτε να πείτε σε μια εργασία να σταματήσει όταν ο υπολογιστής μεταβεί στην τροφοδοσία της μπαταρίας.
- Ρυθμίσεις: Καθορίζουν πρόσθετες ρυθμίσεις που επηρεάζουν τη συμπεριφορά της εργασίας.
- Ιστορικό: Δείτε το ιστορικό σκανδάλων συμβάντων (απενεργοποιημένο από προεπιλογή).
Απενεργοποιώντας τις περιττές διεργασίες εκκίνησης, το σύστημά σας θα σταματήσει να είναι τόσο αργό όταν συνδέεστε για πρώτη φορά. Εάν εξακολουθείτε να αντιμετωπίζετε επιβράδυνση, το πρόβλημα μπορεί να έχει περισσότερες αιτίες. Θα μπορούσε να υποδεικνύει ελαττωματικό υλικό ή ακόμη και επίθεση κακόβουλου λογισμικού. Οπότε εξετάστε το ενδεχόμενο να εκτελέσετε διαγνωστικά υλικού και σάρωση κακόβουλου λογισμικού.
Διαβάστε και το άρθρο μας: Πώς να αφαιρέσετε κακόβουλο λογισμικό από τα Windows 10 και 11
Μπορείτε να κατεβάσετε επίσης δωρεάν, πολύ ενδιαφέροντα e-books που έφτιαξα σχετικά με τη δημιουργία websites αλλά και για γλώσσες προγραμματισμού, εδώ στα free downloads.