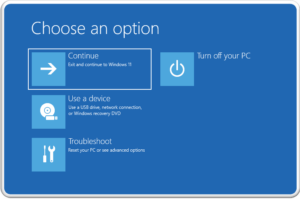Ο φορητός σας υπολογιστής gaming υψηλής ποιότητας δεν θα φτάσει ποτέ τις επιδόσεις ενός επιτραπέζιου υπολογιστή gaming παρόμοιας τιμής. Αλλά αυτό δεν σημαίνει ότι δεν μπορείτε να παίξετε τα πιο πρόσφατα παιχνίδια. Αντίθετα, σας ασκεί επιπλέον πίεση για να διασφαλίσετε ότι ο φορητός σας υπολογιστής είναι βελτιστοποιημένος για παιχνίδια. Ξεκινάμε το άρθρο ‘Βελτίωση απόδοσης παιχνιδιών στο laptop’.

Με τους επιτραπέζιους υπολογιστές, μπορείτε να αναβαθμίσετε το υλικό. Οι χρήστες φορητών υπολογιστών έχουν περιορισμένες επιλογές αναβάθμισης. Επομένως, τι μπορείτε να κάνετε για να βελτιώσετε την απόδοση του φορητού υπολογιστή; Πώς μπορείτε να κάνετε το φορητό σας υπολογιστή πιο γρήγορο για παιχνίδια;
Ακολουθούν 20 τρόποι για να βελτιστοποιήσετε τη ρύθμιση του φορητού σας υπολογιστή για παιχνίδια στα Windows. Τους έχουμε ταξινομήσει από το πρώτο και πιο εύκολο πράγμα που πρέπει να κάνετε μέχρι το πιο περίπλοκο και ακριβό βήμα, οπότε φροντίστε να διαβάσετε μέχρι το τέλος!
Παίξτε με τον φορτιστή στην πρίζα

Η πιο εύκολη απάντηση στο ερώτημα “Πώς να αυξήσετε την απόδοση του φορητού υπολογιστή για gaming;” είναι με το να τον συνδέσετε στην πρίζα. Ορισμένοι φορητοί υπολογιστές τείνουν να περιορίζουν την απόδοση ή να αρνούνται να ενεργοποιήσουν τη διακριτή GPU χωρίς τον φορτιστή συνδεδεμένο στην πρίζα, οπότε φροντίστε να έχετε το νου σας.
Η διαφορά στις επιδόσεις είναι τεράστια όταν παίζετε με την ενέργεια της μπαταρίας σε σχέση με το παιχνίδι με τον φορτιστή συνδεδεμένο στην πρίζα. Οι ανεμιστήρες του φορητού σας υπολογιστή θα λειτουργούν στη μέγιστη ταχύτητα, εκτός αν έχει ρυθμιστεί διαφορετικά, και το υλικό του φορητού σας υπολογιστή θα αποδίδει στο μέγιστο, προσφέροντάς σας τα καλύτερα ποσοστά καρέ και gameplay χωρίς καθυστερήσεις.
Παίξτε παιχνίδια σε μια κατάλληλη επιφάνεια
Μετά από μια κουραστική μέρα, μπορεί να θέλετε να απολαύσετε το αγαπημένο σας παιχνίδι RPG ή MMO ενώ χαλαρώνετε στον καναπέ ή στο κρεβάτι σας. Όσο άνετο κι αν είναι, το να παίζετε παιχνίδια κρατώντας το φορητό σας υπολογιστή σε μια μαλακή επιφάνεια, όπως το κρεβάτι ή ο καναπές, μπορεί να βλάψει τη συσκευή σας.
Όταν τοποθετείτε το φορητό σας υπολογιστή σε μια μαλακή επιφάνεια, όπως το κρεβάτι, οι αεραγωγοί του υπολογιστή σας μπορεί να μπλοκαριστούν, με αποτέλεσμα τη συσσώρευση θερμότητας μέσα στη συσκευή σας, καθώς η θερμότητα που παράγεται από το υλικό δεν μπορεί να διαφύγει.
Αυτό επηρεάζει την έξοδο που παράγει η συσκευή σας και, το σημαντικότερο, το να παίζετε παιχνίδια σε μια ακανόνιστη, μαλακή επιφάνεια μπορεί να εμποδίσει σημαντικά την υγεία της συσκευής σας μακροπρόθεσμα. Θα πρέπει πάντα να παίζετε παιχνίδια σε σκληρή επιφάνεια, όπως ένα τραπέζι.
Προσαρμόστε τις ρυθμίσεις ισχύος του φορητού υπολογιστή παιχνιδιών σας
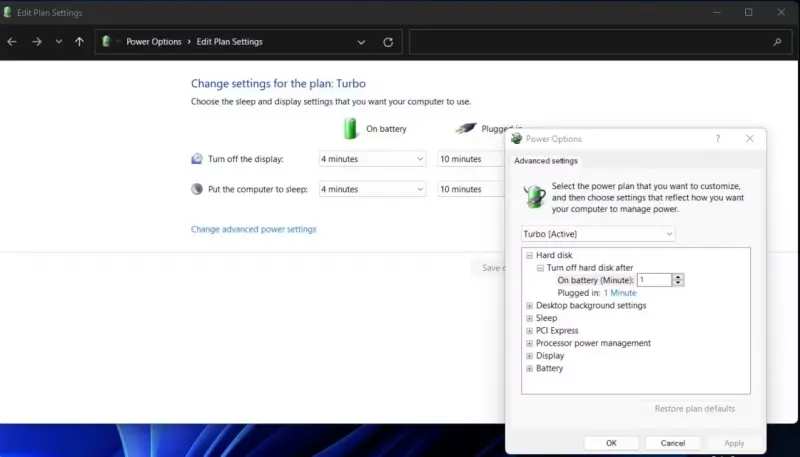
Λίγες συσκευές μπορούν να απολαύσουν βελτιωμένη λειτουργία χωρίς αποτελεσματική διαχείριση ενέργειας. Όταν πρόκειται για φορητούς υπολογιστές -συσκευές που προορίζονται για χρήση μακριά από μια μόνιμη πηγή τροφοδοσίας-, η διαχείριση ισχύος είναι σημαντική.
Ελέγξτε τις ρυθμίσεις ενέργειας των Windows στα Windows:
- Κάντε κλικ στο κουμπί Έναρξη > Ρυθμίσεις (ή WIN + I)
- Μεταβείτε στις επιλογές Σύστημα > Ενέργεια και αναστολή λειτουργίας > Πρόσθετες ρυθμίσεις ενέργειας
- Επιλέξτε Υψηλή απόδοση
- Κάντε κλικ στην επιλογή Αλλαγή ρυθμίσεων πλάνου > Αλλαγή προηγμένων ρυθμίσεων ισχύος
- Επιβεβαιώστε ότι οι ρυθμίσεις ισχύος έχουν ρυθμιστεί στα βέλτιστα επίπεδα
Σημειώστε ότι σε ορισμένους φορητούς υπολογιστές παιχνιδιών, οι ρυθμίσεις της μπαταρίας διαχειρίζονται αυτόματα. Όποιο κι αν είναι το σύστημά σας, αποφύγετε τις ρυθμίσεις ενέργειας που δεν είναι οι βέλτιστες όταν αποσπάτε την απόδοση παιχνιδιών από τον υπολογιστή σας.
Επιταχύνετε τους ανεμιστήρες του φορητού υπολογιστή για να αποφύγετε τη θερμική επιβράδυνση
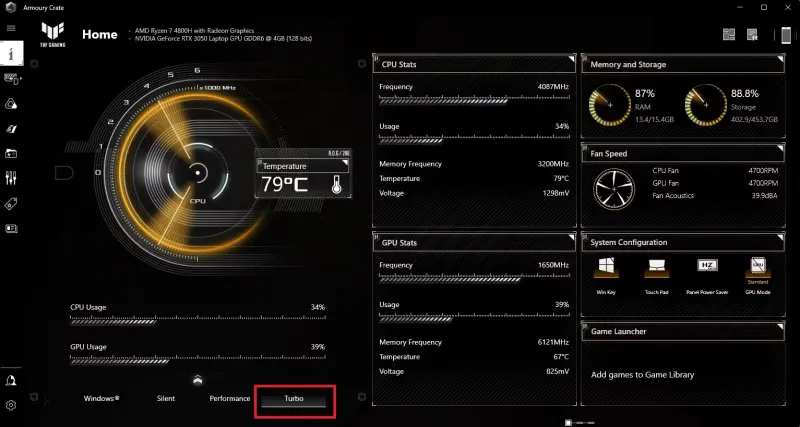
Η θέρμανση είναι ένα σημαντικό ζήτημα που ταλαιπωρεί τους gamers φορητών υπολογιστών εδώ και αιώνες. Παρόλο που οι σύγχρονοι φορητοί υπολογιστές είναι εξοπλισμένοι με πολλαπλούς ανεμιστήρες, ψύκτρες και άλλες τεχνολογίες ψύξης, όταν δεν έχουν ρυθμιστεί σωστά, ο υπολογιστής σας μπορεί ακόμα να αγγίξει υψηλότερες θερμοκρασίες, γεγονός που αντανακλάται στις επιδόσεις παιχνιδιού που παράγει.
Ένα απλό αλλά αποτελεσματικό τέχνασμα για να πετύχετε χαμηλότερες έως μέτριες θερμοκρασίες κατά το gaming είναι να διατηρείτε τον ανεμιστήρα σας στη μέγιστη ταχύτητα ή να ενεργοποιείτε το turbo boost, αν επιτρέπεται. Αυτό εξασφαλίζει ότι οι ανεμιστήρες του φορητού σας υπολογιστή φτάνουν στις μέγιστες περιστροφές ανά λεπτό (RPM) και ψύχουν ενεργά τη συσκευή σας.
Κλείστε τις εφαρμογές στο παρασκήνιο για αυξημένα FPS του φορητού υπολογιστή
Υποθέτουμε ότι εκτελείτε Windows 10 ή 11 για πολλές από αυτές τις συμβουλές. Αν όχι, μπορείτε να κάνετε μια χειροκίνητη αλλαγή στο φορητό σας υπολογιστή πριν ξεκινήσετε ένα παιχνίδι – βεβαιωθείτε ότι όλες οι άλλες εφαρμογές είναι κλειστές πριν ξεκινήσετε ένα παιχνίδι.
Μόλις το κάνετε αυτό, ρίξτε μια ματιά στο System Tray. Αυτό το τμήμα της γραμμής εργασιών των Windows παραθέτει τις εφαρμογές που εκτελούνται στο παρασκήνιο. Κάντε δεξί κλικ σε κάθε εικονίδιο και κλείστε το, εκτός αν είναι σχετικό με την εμπειρία του παιχνιδιού σας. Για παράδειγμα, κρατήστε ανοιχτή την εφαρμογή διαχείρισης της κάρτας γραφικών σας.
Ελέγξτε την ταχύτητα του δικτύου σας αν παίζετε online παιχνίδια
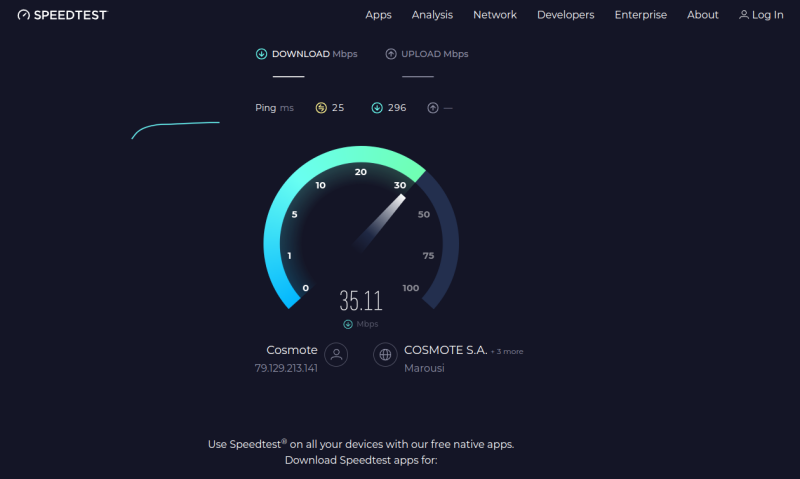
Η απόδοση των παιχνιδιών για το φορητό σας υπολογιστή καθορίζεται κυρίως από το υλικό σας, τα προγράμματα οδήγησης και τον τρόπο διαμόρφωσης του υπολογιστή σας. Αλλά αν παίζετε online παιχνίδια, η ταχύτητα της σύνδεσής σας στο διαδίκτυο είναι ένα άλλο στοιχείο που πρέπει να εξετάσετε.
Η καθυστέρηση είναι η συνήθης αιτία προβλημάτων στα online παιχνίδια, είτε προκαλείται από τη συνδεσιμότητα στο διαδίκτυο είτε από μια αργή σύνδεση μεταξύ του φορητού υπολογιστή και του ασύρματου δρομολογητή. Στις περισσότερες περιπτώσεις, η κάρτα ασύρματου δικτύου σας διαθέτει τα πιο ενημερωμένα προγράμματα οδήγησης, χάρη στο Windows Update ή σε όποιες ενημερώσεις συστήματος έχει κατεβάσει το λειτουργικό σας σύστημα.
Εάν δεν υπάρχει καμία αλλαγή μετά την εφαρμογή των ενημερώσεων, εξετάστε το ενδεχόμενο μιας ενσύρματης σύνδεσης Ethernet με το δρομολογητή. Θα πρέπει επίσης να εξετάσετε το ενδεχόμενο να αποκτήσετε έναν από τους καλύτερους δρομολογητές για παιχνίδια, επιτρέποντας στο δίκτυό σας να δίνει προτεραιότητα στα δεδομένα παιχνιδιών έναντι της υπόλοιπης κυκλοφορίας. Αυτό θα σας βοηθήσει να έχετε τις καλύτερες επιδόσεις για τα online παιχνίδια σας, ακόμη και αν άλλοι χρησιμοποιούν το δίκτυό σας ενώ παίζετε.
Χρησιμοποιείτε φορητό υπολογιστή για παιχνίδια; Εάν το σύστημά σας διαθέτει συσκευή δικτύου Killer, μπορεί να εγκατασταθεί το Κέντρο ελέγχου Intel Killer Control Center για τη βελτιστοποίηση των online παιχνιδιών.
Επιλέξτε τις σωστές ρυθμίσεις ισχύος για την GPU σας
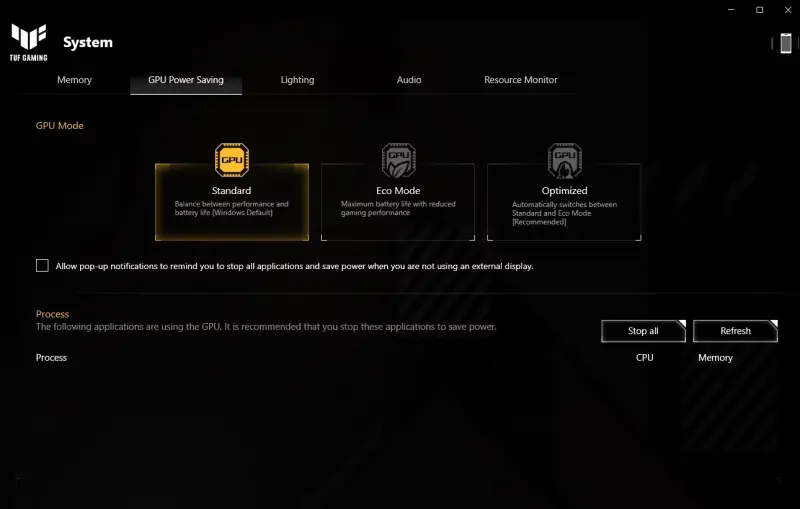
Σε αντίθεση με τις επιτραπέζιες ρυθμίσεις gaming, οι φορητοί υπολογιστές παραδίδονται με μερικές διαφορετικές λειτουργίες ενέργειας για τη διακριτή GPU. Αυτές οι λειτουργίες ενέργειας επηρεάζουν την απόδοση που μπορεί να προσφέρει η GPU σας και τη χρήση ενέργειας από το μηχάνημά σας.
Οι ακατάλληλες ρυθμίσεις ισχύος για τη GPU σας μπορούν να επηρεάσουν μαζικά την απόδοση FPS, δυσχεραίνοντας έτσι την εμπειρία παιχνιδιού σας. Ενώ οι λειτουργίες ενέργειας που είναι διαθέσιμες στους φορητούς υπολογιστές διαφέρουν από μάρκα και μοντέλο σε μοντέλο, κάθε υπολογιστής προσφέρει δύο βασικές λειτουργίες: Λειτουργία εξοικονόμησης ενέργειας και Τυπική λειτουργία.
Όταν παίζετε παιχνίδια ή κάνετε οτιδήποτε που απαιτεί από τον υπολογιστή σας να αποδίδει στο μέγιστο βαθμό, φροντίστε να αλλάζετε τη λειτουργία ενέργειας της GPU σας στη μέγιστη ρύθμιση που είναι διαθέσιμη στο φορητό σας υπολογιστή. Ομοίως, γυρίστε τη λειτουργία ισχύος σε Εξοικονόμηση ενέργειας για να διατηρήσετε τη διάρκεια ζωής της μπαταρίας όταν παρακολουθείτε YouTube ή σερφάρετε στο διαδίκτυο.
Αλλάξτε τις ρυθμίσεις της NVIDIA για μέγιστη απόδοση
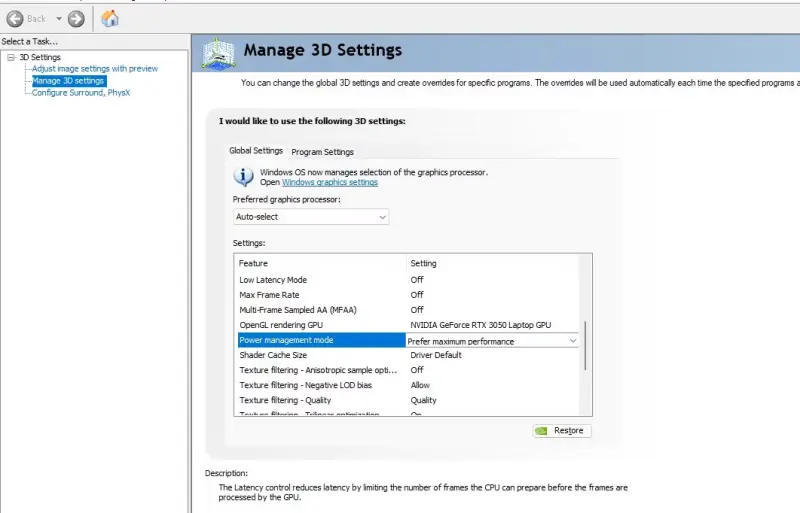
Εάν ο φορητός σας υπολογιστής διαθέτει GPU NVIDIA, θα πρέπει να αλλάξετε τις ρυθμίσεις διαχείρισης ενέργειας στον πίνακα ελέγχου της NVIDIA. Μερικές φορές μπορεί να είναι ρυθμισμένη σε λειτουργία εξοικονόμησης ενέργειας. Ανοίξτε τον πίνακα ελέγχου της NVIDIA και αλλάξτε τον σε Prefer maximum performance για να έχετε την καλύτερη απόδοση FPS από την κάρτα γραφικών NVIDIA.
Σημειώστε ότι αν παίζετε με μπαταρία (δεν συνιστάται), θα πρέπει να μετριάσετε αυτή τη ρύθμιση σε λειτουργία εξοικονόμησης ενέργειας. Διαφορετικά, δεν υπάρχει λόγος να παίζετε σε λειτουργία εξοικονόμησης ενέργειας με τον φορτιστή συνδεδεμένο στην πρίζα.
Τροποποιήστε τις ρυθμίσεις υφής για να βελτιστοποιήσετε την κάρτα γραφικών του φορητού υπολογιστή σας
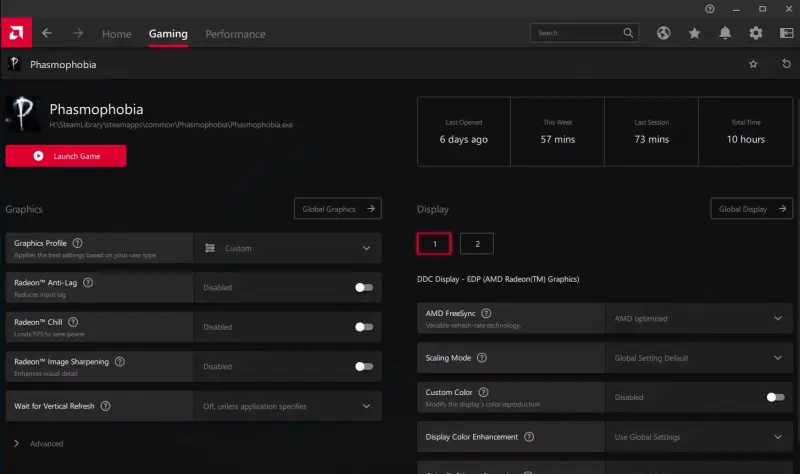
Αν έχετε δοκιμάσει τα πάντα μέχρι στιγμής και εξακολουθείτε να θέλετε να μάθετε πώς να βελτιστοποιήσετε το φορητό σας υπολογιστή πιο γρήγορα για gaming, αξίζει να εξετάσετε τις ρυθμίσεις του προγράμματος οδήγησης της κάρτας γραφικών σας. Αυτό ισχύει ιδιαίτερα αν πρέπει να εκτελέσετε ένα συγκεκριμένο παιχνίδι.
Στις ρυθμίσεις του προγράμματος οδήγησης της κάρτας γραφικών, θα βρείτε κύριους ελέγχους για τις λεπτομέρειες των υφών (texture) και των σκιαστών (shader), οι οποίοι θα καθορίσουν την εμφάνιση των παιχνιδιών σας.
Η μνήμη που διαθέτει η GPU του φορητού σας υπολογιστή περιορίζει τις διαθέσιμες επιλογές, οπότε επιλέξτε μια διαμόρφωση που προσφέρει απόδοση έναντι της εμφάνισης. Εν ολίγοις, οι υφές υψηλής ανάλυσης θα καταναλώνουν μνήμη RAM, επηρεάζοντας τον ρυθμό καρέ. Μπορείτε επίσης να δώσετε σε μεμονωμένα παιχνίδια τις δικές τους προτιμήσεις για τις υφές και τα shader εδώ.
Αναρωτιέστε πώς να αυξήσετε την απόδοση παιχνιδιών σε παλαιότερους ή χαμηλών προδιαγραφών φορητούς υπολογιστές; Είναι εύκολο: απλά μειώστε τις υφές και τους ρυθμούς καρέ. Μπορεί να χρειαστεί λίγος χρόνος για να βρείτε τις βέλτιστες ρυθμίσεις βίντεο για τα παιχνίδια. Ωστόσο, μόλις διαπιστώσετε αυτό το συμβιβασμό απόδοσης-ποιότητας, θα δείτε ότι άξιζε τον κόπο. Αν δεν είστε ικανοποιημένοι με την εμφάνιση και την αίσθηση του παιχνιδιού στις χαμηλές ρυθμίσεις, ίσως ήρθε η ώρα να αναβαθμίσετε τον φορητό σας υπολογιστή.
Απενεργοποιήστε το Vsync στα παιχνίδια
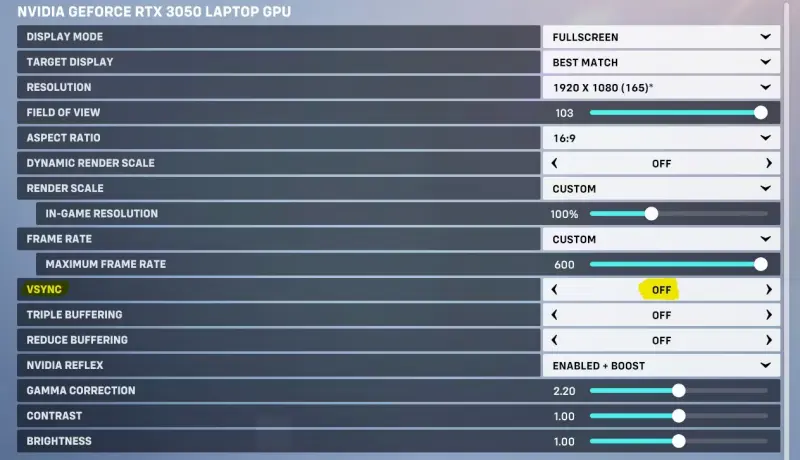
Το Vsync είναι ένα χρήσιμο χαρακτηριστικό που μπορεί να μειώσει και να διορθώσει το σκίσιμο της οθόνης (screen tearing). Ωστόσο, αν δεν αντιμετωπίζετε screen tearing, η διατήρηση του Vsync ενεργοποιημένου θα μπορούσε να περιορίσει μαζικά τα μέγιστα καρέ ανά δευτερόλεπτο (FPS) που λαμβάνετε κατά τη διάρκεια του παιχνιδιού.
Η βασική λειτουργία του Vsync είναι να κλειδώνει τον ρυθμό καρέ ενός παιχνιδιού ώστε να ταιριάζει με τον ρυθμό ανανέωσης της οθόνης σας. Εάν η οθόνη σας είναι 60 hertz, με το Vsync ενεργοποιημένο, δεν θα μπορέσετε ποτέ να ξεπεράσετε τα 60 FPS κατά τη διάρκεια του παιχνιδιού, ακόμη και αν το υλικό σας μπορεί να παράγει πάνω από 100 FPS.
Αυτό οδηγεί συχνά σε υστέρηση παιχνιδιού και εισόδου, η οποία μπορεί να είναι επιζήμια αν ασχολείστε με ανταγωνιστικό gaming. Έτσι, ως γενικός κανόνας, κρατάτε πάντα το Vsync απενεργοποιημένο, εκτός αν το χρειάζεστε οπωσδήποτε.
Διατηρήστε το φορητό σας υπολογιστή καθαρό και χωρίς σκόνη για να βελτιώσετε την απόδοση του παιχνιδιού
Θέλετε να μάθετε πώς να βελτιώσετε την απόδοση του φορητού σας υπολογιστή στο gaming, αλλά δεν έχετε τεχνικές δεξιότητες; Απλά καθαρίστε το.
Θα απολαμβάνετε βελτιωμένες επιδόσεις στο φορητό σας υπολογιστή μόνο με μια προληπτική στάση στη φυσική συντήρηση. Η σκόνη και η βρωμιά είναι οι εχθροί των επιδόσεων – αυτό συμβαίνει επειδή μειώνουν τη ροή του αέρα, με αποτέλεσμα ο υπολογιστής να ζεσταίνεται υπερβολικά. Μόλις δημιουργηθεί η θερμότητα, ο επεξεργαστής, η GPU και τα περισσότερα άλλα εξαρτήματα θα επιβραδυνθούν. Αυτό δεν αποτελεί μια αποτελεσματική μηχανή gaming.
Ο καλύτερος τρόπος αντιμετώπισης αυτού του προβλήματος είναι η απομάκρυνση της σκόνης. Προφανώς, αυτό δεν είναι εύκολο. Ο φορητός σας υπολογιστής είναι πιθανότατα σφραγισμένος, και αν δεν είναι, το άνοιγμά του είναι σχεδόν βέβαιο ότι θα ακυρώσει την εγγύηση. Η λύση είναι να χρησιμοποιήσετε κάποιες συγκεκριμένες τεχνικές καθαρισμού.
Αλλά δεν είναι μόνο οι αεραγωγοί του φορητού σας υπολογιστή που πρέπει να διατηρείτε καθαρούς. Αν χρησιμοποιείτε τακτικά το πληκτρολόγιο (βασικό χαρακτηριστικό του PC gaming), είναι ζωτικής σημασίας να διασφαλίσετε ότι δεν υπάρχει σκόνη, φαγητό ή άλλη ύλη, καθώς τείνουν να προκαλούν κολλώδη πλήκτρα. Για το θέμα αυτό, δεν θέλετε ούτε μια βρώμικη οθόνη.
Ενεργοποιήστε τη λειτουργία παιχνιδιού των Windows
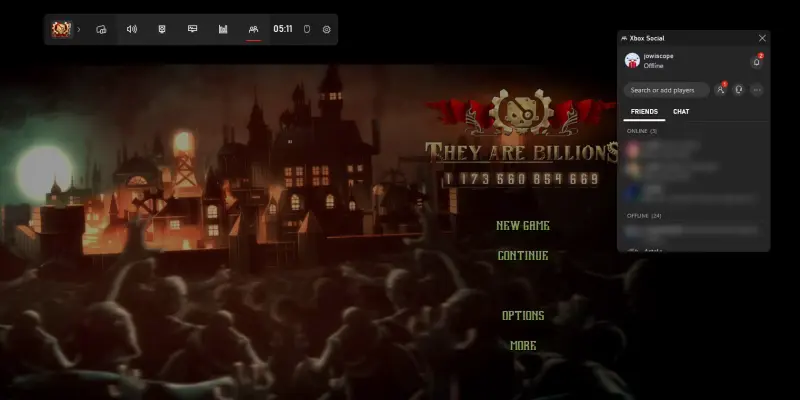
Αυτή είναι μια συμβουλή που μπορεί να χρησιμοποιήσει ο καθένας. Τα Windows 10 και οι μεταγενέστερες εκδόσεις των Windows είναι εξοπλισμένες με μια εφαρμογή Xbox. Που περιλαμβάνει λειτουργίες όπως η εγγραφή οθόνης, η ροή και η λειτουργία Game Mode. Η βελτιστοποίηση του φορητού σας υπολογιστή για παιχνίδια μπορεί να είναι τόσο απλή. Όσο η ενεργοποίηση της μπάρας παιχνιδιών και της λειτουργίας παιχνιδιού.
- Κάντε κλικ στο κουμπί Έναρξη > Ρυθμίσεις (ή WIN+I)
- Κάντε κλικ στην επιλογή Gaming > Xbox Game Bar
- Μεταβείτε στην επιλογή Ενεργοποίηση ΕΙΚΟΝΑ
- Επιλέξτε Game Mode (Λειτουργία παιχνιδιού) στο αριστερό παράθυρο
- Ενεργοποιήστε την επιλογή On (Ενεργοποίηση)
- Κλείστε για να ολοκληρώσετε
Σε οποιοδήποτε σημείο, μπορείτε τώρα να πατήσετε WIN + G για να εμφανίσετε τον πίνακα Xbox. Εάν σας ζητηθεί, τσεκάρετε το πλαίσιο Yes, this is a game (Ναι, αυτό είναι ένα παιχνίδι).
Με ενεργοποιημένη τη λειτουργία παιχνιδιού, τα Windows θα εκτελούν παιχνίδια με τις βέλτιστες ρυθμίσεις. Για να γίνει αυτό, τα Windows ενδέχεται να κλείσουν ή να αναστείλουν ορισμένες εργασίες παρασκηνίου.
Διαχείριση των αυτόματων ενημερώσεων του φορητού υπολογιστή παιχνιδιών σας
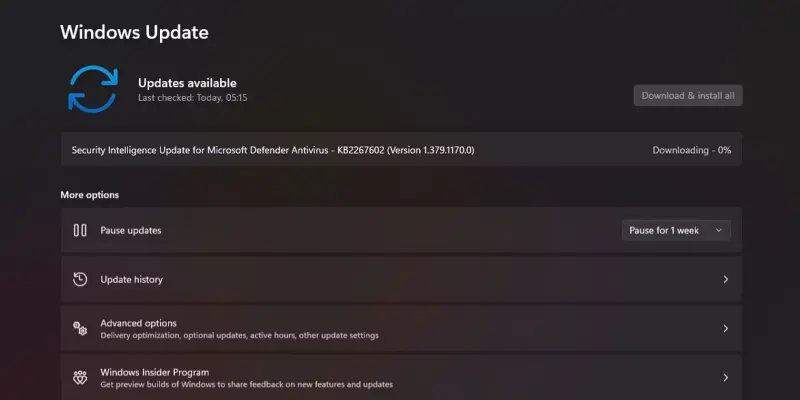
Θέλετε να μάθετε πώς να κάνετε το φορητό σας υπολογιστή πιο γρήγορο για να παίζετε συνέχεια παιχνίδια; Τότε διαχειριστείτε τις αυτόματες ενημερώσεις σας.
Οι αυτόματες ενημερώσεις μπορεί να είναι μεγάλος μπελάς. Για παράδειγμα, το Windows Update μπορεί να κατεβάζει ενημερώσεις στο παρασκήνιο πριν σας υπενθυμίζει περιοδικά ότι η ενημέρωση χρειάζεται εγκατάσταση. Όχι μόνο η λήψη της ενημέρωσης και η διατήρησή της σε απεγκατάσταση μπορεί να επηρεάσει την απόδοση, αλλά και οι υπενθυμίσεις.
Δυστυχώς, δεν μπορείτε να απενεργοποιήσετε μόνιμα τις ενημερώσεις των Windows, οπότε έχετε τις ακόλουθες επιλογές:
- Διατηρήστε τον υπολογιστή σας εκτός σύνδεσης.
- Εγκαταστήστε τις ενημερώσεις μόλις σας ζητηθεί (όταν δεν παίζετε παιχνίδια).
- Από την ενημέρωση Μαΐου 2019 (έκδοση 1903), μπορείτε να μπλοκάρετε τις ενημερώσεις για 35 ημέρες.
Είναι απίθανο να μπορέσετε να αποσυνδεθείτε εντελώς από το διαδίκτυο αν χρησιμοποιείτε φορητό υπολογιστή για παιχνίδια, οπότε η εγκατάσταση αυτών των ενημερώσεων το συντομότερο δυνατό είναι η καλύτερη απάντηση.
Κάντε τα παιχνίδια σας να τρέχουν καλύτερα ενημερώνοντας το Steam
Εξακολουθείτε να αντιμετωπίζετε προβλήματα με το να παίζετε παιχνίδια στο φορητό σας υπολογιστή; Θέλετε ακόμα να μάθετε πώς να κάνετε τα παιχνίδια σας να τρέχουν καλύτερα στον υπολογιστή σας; Τότε θα πρέπει να ενημερώσετε το Steam.
Τα συστήματα ψηφιακής διανομής όπως το Steam προωθούν επίσης ενημερώσεις. Υπάρχει επίσης η πιθανότητα ένα δεύτερο παιχνίδι να κατεβάζει ενημερώσεις στο παρασκήνιο, ενώ εσείς παίζετε ήδη κάτι.
Για να το αποφύγετε αυτό:
- Ανοίξτε το Steam
- Μεταβείτε στο Steam > Ρυθμίσεις
- Στην καρτέλα Λήψεις, απενεργοποιήστε το πλαίσιο ελέγχου Allow downloads during gameplay (Να επιτρέπονται λήψεις κατά τη διάρκεια του παιχνιδιού)
- Κάντε κλικ στο OK για επιβεβαίωση.
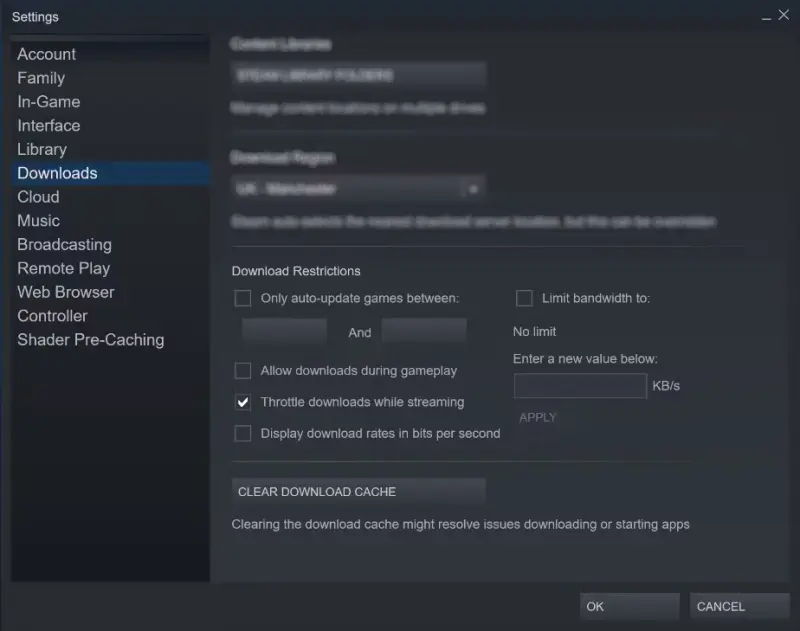
Μπορείτε επίσης να διαχειριστείτε τους κανόνες ενημέρωσης για μεμονωμένα παιχνίδια.
- Κάντε δεξί κλικ στο παιχνίδι στη βιβλιοθήκη Steam
- Επιλέξτε Ιδιότητες > Ενημερώσεις
- Ορίστε τις προτιμώμενες επιλογές για τις αυτόματες ενημερώσεις και τις λήψεις στο παρασκήνιο
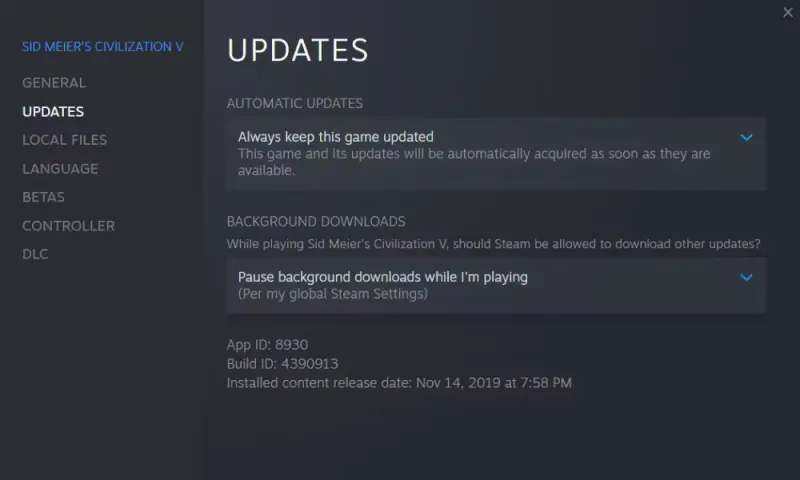
Για τις Αυτόματες ενημερώσεις, μπορείτε να επιλέξετε μεταξύ των εξής επιλογών. Να ενημερώνεται πάντα αυτό το παιχνίδι. Να ενημερώνεται αυτό το παιχνίδι μόνο όταν το ξεκινάω. Και Υψηλή προτεραιότητα.
Μπορείτε να επιλέξετε μεταξύ τριών ρυθμίσεων λήψης στο παρασκήνιο. Παύση των λήψεων στο παρασκήνιο ενώ παίζω. Να επιτρέπονται πάντα οι λήψεις στο παρασκήνιο. Και Να μην επιτρέπονται ποτέ οι λήψεις στο παρασκήνιο.
Περαιτέρω συμβουλές σχετικά με τη διαχείριση των λήψεων στο Steam μπορούν ενδεχομένως να βελτιώσουν και την απόδοση των παιχνιδιών του φορητού σας υπολογιστή.
Βελτιστοποιήστε το φορητό σας υπολογιστή για παιχνίδια με ενημερωμένους οδηγούς
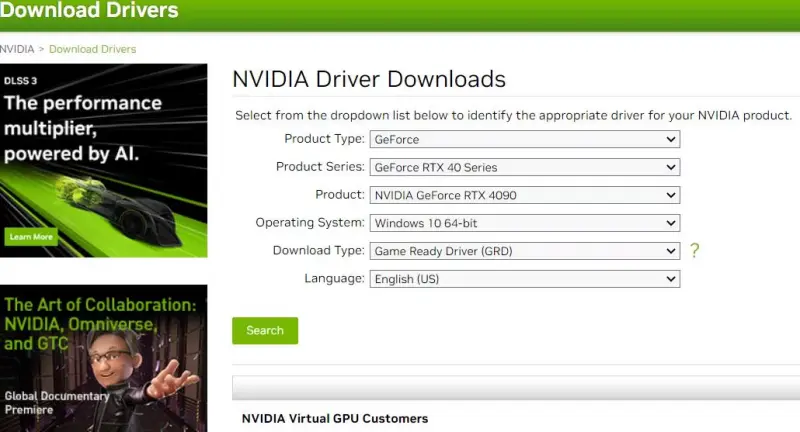
Θέλετε να μάθετε πραγματικά πώς να κάνετε τα παιχνίδια να τρέχουν καλύτερα σε έναν φορητό υπολογιστή. Όλα έχουν να κάνουν με τα προγράμματα οδήγησης.
Δεν είστε σίγουροι για το πώς να βελτιστοποιήσετε τον φορητό υπολογιστή σας για παιχνίδια. Ένα από τα πρώτα πράγματα που πρέπει να κάνετε είναι να ενημερώνετε τα προγράμματα οδήγησης των συσκευών σας. Ευτυχώς, αυτή είναι συνήθως μια απλή διαδικασία, που συνήθως συμβαίνει αυτόματα κατά τη διάρκεια των τυπικών ενημερώσεων του λειτουργικού συστήματος.
Ωστόσο, όταν πρόκειται για προγράμματα οδήγησης γραφικών, ίσως χρειαστείτε μια πιο πρακτική προσέγγιση. Ενώ τα γραφικά της Intel -εν πολλοίς ακατάλληλα για hardcore gaming- θα απολαμβάνουν ενημερωμένα προγράμματα οδήγησης μέσω μιας ενημέρωσης των Windows, ο τρίτος πάροχος γραφικών σας δεν προσφέρει αυτή τη δυνατότητα.
Αντ’ αυτού, βεβαιωθείτε ότι το λογισμικό διαχείρισης GPU (όπως το Nvidia GeForce Experience ή το AMD Gaming Evolved) έχει ρυθμιστεί να ενημερώνεται αυτόματα. Εάν δεν χρησιμοποιείτε λογισμικό διαχείρισης GPU. Θα πρέπει να ενημερώσετε χειροκίνητα τα προγράμματα οδήγησης GPU για να έχετε τη μέγιστη δυνατή απόδοση. Φροντίστε επίσης να διατηρείτε ενημερωμένα τα προγράμματα οδήγησης του ελεγκτή και του ήχου σας.
Βελτιστοποιήστε το φορητό σας υπολογιστή για παιχνίδια ενημερώνοντας το DirectX
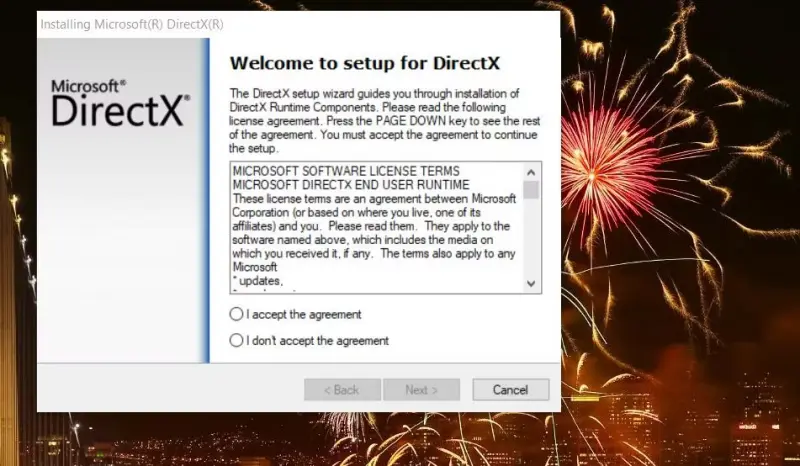
Το DirectX είναι μια συλλογή εργαλείων λογισμικού που διευκολύνουν τα γραφικά σε ένα βιντεοπαιχνίδι. Στην πραγματικότητα, διάφορες επαναλήψεις του DirectX έχουν κυκλοφορήσει με την πάροδο των ετών. Επιτρέποντας στα παιχνίδια να αξιοποιούν την ισχύ του πιο πρόσφατου υλικού.
Το DirectX 12 Ultimate που κυκλοφόρησε το 2020 είναι η τελευταία έκδοση. Την οποία θα βρείτε προεγκατεστημένη στο φορητό υπολογιστή σας με Windows. Παρέχει μια κοινή βιβλιοθήκη για τα συστήματα Windows και Xbox Series X|S.
Για να ελέγξετε την τρέχουσα έκδοση του DirectX:
- Πατήστε WIN + R για να ανοίξετε το παράθυρο διαλόγου Εκτέλεση
- Πληκτρολογήστε dxdiag
- Περιμένετε να φορτώσει το διαγνωστικό εργαλείο DirectX (DXDiag).
- Στην καρτέλα System (Σύστημα), αναζητήστε την έκδοση DirectX στο κάτω μέρος της λίστας.
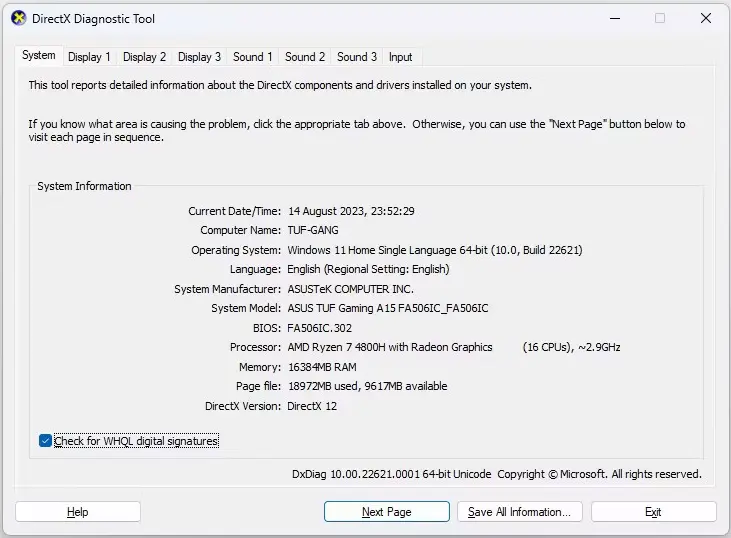
Για να ενημερώσετε το DirectX:
- Επιλέξτε Έναρξη > Ρυθμίσεις (ή WIN + I)
- Κάντε κλικ στην επιλογή Ενημέρωση και ασφάλεια > Ενημέρωση των Windows
- Κάντε κλικ στην επιλογή Έλεγχος για ενημερώσεις
Εκτός από την ενημέρωση των προγραμμάτων οδήγησης γραφικών σας. Αξίζει να βεβαιωθείτε ότι τα προγράμματα οδήγησης ήχου σας είναι κατάλληλα για παιχνίδια. Στο DxDiag, μπορείτε να ελέγξετε την κατάσταση του προγράμματος οδήγησης ήχου στην καρτέλα Ήχος. Θα πρέπει επίσης να σημειώσετε ότι τα προγράμματα οδήγησης συσκευών εισόδου συνοψίζονται εδώ.
Ορίστε τη συγγένεια διεργασιών για να αξιοποιείτε όλους τους πυρήνες της CPU
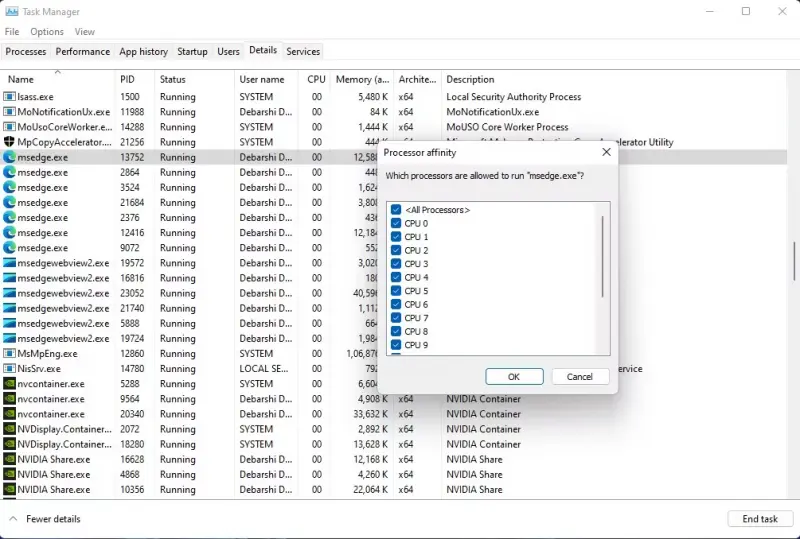
Μερικές φορές, λόγω σφαλμάτων, ένα βιντεοπαιχνίδι ή μια εφαρμογή μπορεί να μην είναι σε θέση να χρησιμοποιήσει όλους τους πυρήνες της CPU σας. Έτσι, ακόμη και με 8 πυρήνες και 16 νήματα, μπορεί να έχετε απόδοση δύο πυρήνων σε ένα παιχνίδι ή μια εφαρμογή με μεγάλη ένταση CPU. Υπάρχει ένας εύκολος τρόπος για να το διορθώσετε αυτό.
Αρχικά, ξεκινήστε το παιχνίδι που υποψιάζεστε ότι είναι θύμα αυτού του προβλήματος και, στη συνέχεια, ανοίξτε τη Διαχείριση εργασιών των Windows. Στη Διαχείριση εργασιών των Windows, βρείτε τη διεργασία του παιχνιδιού σας και κάντε δεξί κλικ για να επιλέξετε Μετάβαση στις λεπτομέρειες > Ορισμός συγγένειας > Επιλογή όλων των διαθέσιμων πυρήνων. Αυτό θα ρυθμίσει το βιντεοπαιχνίδι σας ή οποιαδήποτε άλλη εφαρμογή να χρησιμοποιεί όλους τους πυρήνες της CPU σας.
Αποκτήστε ένα μαξιλάρι φορητού υπολογιστή για μέγιστη ψύξη και απαγωγή θερμότητας
Τα μαξιλάρια ψύξης φορητού υπολογιστή είναι ίσως το καλύτερο αξεσουάρ που μπορείτε να αγοράσετε ως παίκτης φορητού υπολογιστή. Είναι φθηνά και αποτελεσματικά στη δουλειά τους, δηλαδή να ψύχουν το φορητό σας υπολογιστή.
Οι επιπλέον ανεμιστήρες, η γωνιακή ανύψωση και το διάτρητο δάπεδο βοηθούν στον εξαερισμό. Και την απαγωγή της θερμότητας του φορητού σας υπολογιστή πολύ περισσότερο απ’ ό,τι νομίζετε. Θα πρέπει οπωσδήποτε να εξετάσετε το ενδεχόμενο να αποκτήσετε ένα. Εάν η συσκευή σας αγγίζει υψηλές θερμοκρασίες όταν παίζετε ή εκτελείτε εργασίες με υψηλούς πόρους.
Υπερφορτώστε την κάρτα γραφικών του φορητού υπολογιστή για βελτιστοποιημένο παιχνίδι
Θέλετε να μάθετε πώς να αυξήσετε την απόδοση των γραφικών του φορητού σας υπολογιστή; Ο καλύτερος τρόπος είναι το overclocking.
Αν και ριψοκίνδυνο για τον αρχάριο, το overclocking μπορεί να εξαναγκάσει την κάρτα γραφικών σε πρόσθετες επιδόσεις. Διατίθενται εργαλεία τόσο για τις GPU της AMD όσο και για τις GPU της Nvidia. Οπότε δεν θα δυσκολευτείτε ιδιαίτερα να βρείτε κάτι κατάλληλο.
Τα κύρια προβλήματα αφορούν την ισχύ και τη θερμότητα. Το overclocking καταναλώνει περισσότερη ηλεκτρική ενέργεια, οπότε θα πρέπει να προσαρμόσετε κατάλληλα τις ρυθμίσεις ισχύος του υπολογιστή σας (βλ. παρακάτω). Αλλά το overclocking αυξάνει επίσης τη θερμοκρασία της GPU.
Συνήθως, αυτό γίνεται από το ενσωματωμένο σύστημα ψύξης του φορητού υπολογιστή. Θα πρέπει να καθαρίζετε τακτικά τις ψύκτρες και τους ανεμιστήρες, όπως περιγράφεται στο #2. Εάν δεν το κάνετε, ο υπολογιστής σας θα απενεργοποιηθεί αυτόματα -ως μέτρο ασφαλείας- όταν ζεσταθεί πολύ.
Ψάχνετε για ένα εργαλείο overclocking για την GPU σας. Το πιο δημοφιλές αυτή τη στιγμή είναι το MSI Afterburner, το οποίο είναι κατάλληλο για κάρτες γραφικών Nvidia και AMD.
Αναβαθμίστε το φορητό σας υπολογιστή για αυξημένη απόδοση στο παιχνίδι

Η εγκατάσταση νέου υλικού είναι ο βασικός τρόπος για να επιταχύνετε τον φορητό σας υπολογιστή για gaming. Τι μπορείτε όμως να αναβαθμίσετε;
Οι φορητοί υπολογιστές είναι ως γνωστόν μη αναβαθμίσιμοι. Παρ’ όλα αυτά, υπάρχουν τρία εξαρτήματα που μπορείτε να αναβαθμίσετε στους περισσότερους φορητούς υπολογιστές gaming.
RAM: η αύξηση της ποσότητας και της ταχύτητας της μνήμης μπορεί να έχει τεράστιο αντίκτυπο
Αποθήκευση: η μετάβαση σε έναν γρήγορο δίσκο στερεάς κατάστασης (SSD) SATA ή NVMe θα βελτιώσει σημαντικά τις επιδόσεις του παιχνιδιού
Μπαταρία: οι μπαταρίες δεν είναι σε θέση να διατηρήσουν τα παιχνίδια σε λειτουργία για οποιαδήποτε διάρκεια με ενεργοποιημένες τις πλήρεις ρυθμίσεις.
Επιπλέον, αν θέλετε μια φθηνή αναβάθμιση, γιατί να μην βελτιώσετε την προσωπική σας απόδοση στο παιχνίδι με ένα εξωτερικό πληκτρολόγιο και ποντίκι σχεδιασμένα για βέλτιστο gaming; Και αν η ενσωματωμένη οθόνη του φορητού σας υπολογιστή είναι πολύ μικρή, μπορείτε να συνδέσετε πολλαπλές οθόνες στον φορητό σας υπολογιστή για την απόλυτη εμπειρία παιχνιδιού.
Τώρα ξέρετε πώς να βελτιώσετε την απόδοση του φορητού υπολογιστή για gaming
Ποιος θα φανταζόταν ότι μπορείτε να κάνετε τόσα πολλά για να βελτιώσετε την απόδοση για gaming σε έναν φορητό υπολογιστή. Οι περισσότερες συμβουλές ισχύουν καθαρά για φορητούς υπολογιστές με Windows. Ορισμένες μπορούν επίσης να χρησιμοποιηθούν σε συστήματα macOS και Linux.
Για τους επιτραπέζιους υπολογιστές, η αναβάθμιση του υλικού σας μπορεί να έχει τεράστιο αντίκτυπο στο gaming. Ως χρήστης φορητού υπολογιστή, είστε περιορισμένος. Δεν μπορείτε να αναβαθμίσετε την κάρτα γραφικών ή τον επεξεργαστή στους περισσότερους φορητούς υπολογιστές. Αυτός είναι ο λόγος για τον οποίο αυτές οι 20 συμβουλές είναι τόσο ζωτικής σημασίας για τη βελτίωση της απόδοσης του gaming.
Αν αυτά δεν είναι αρκετά, δοκιμάστε να κάνετε streaming παιχνιδιών από έναν διακομιστή παιχνιδιών που βασίζεται σε cloud.
Μπορείτε να κατεβάσετε επίσης δωρεάν, πολύ ενδιαφέροντα e-books που έφτιαξα σχετικά με τη δημιουργία websites αλλά και για γλώσσες προγραμματισμού, εδώ στα free downloads.