Τα πλεονεκτήματα των SSD, όπως οι αστραπιαίες ταχύτητες, η ανθεκτικότητα και η συμπαγής μορφή τους, έχουν αλλάξει τη βιομηχανία αποθήκευσης. Ωστόσο, παρά τα πλεονεκτήματά τους, οι παλαιότεροι SSD συχνά συνοδεύονται από ορισμένους περιορισμούς, όπως η περιορισμένη χωρητικότητα αποθήκευσης. Το λειτουργικό σύστημα χρειάζεται να είναι ελεύθερο περίπου το 20% του χώρου του SSD για να λειτουργεί σωστά. Αν βρεθείτε με μήνυμα σφάλματος “Ο δίσκος είναι γεμάτος” ή αντιμετωπίζετε κακές επιδόσεις λόγω ανεπαρκούς χώρου στον SSD σας, δεν είστε ο μόνος! Ακολουθούν ορισμένες πρακτικές συμβουλές και λύσεις που θα σας βοηθήσουν να δημιουργήσετε χώρο σε έναν SSD. Ξεκινάμε το σύντομο άρθρο μας “Τι να κάνετε αν ο SSD σας είναι γεμάτος”.

Διαβάστε και το άρθρο μας: Γιατί ο SSD υψηλής χωρητικότητας γίνεται τάση
Βρείτε και αφαιρέστε μεγάλα αρχεία
Πάντα θα υπάρχουν αρχεία στον SSD σας που είναι πολύ μεγάλα ή που δεν τα θέλετε ιδιαίτερα πια. Ένας τρόπος για να τα βρείτε αυτά είναι να χρησιμοποιήσετε τα ενσωματωμένα εργαλεία καθαρισμού δίσκου στο λειτουργικό σας σύστημα, όπως το “Disk Cleanup” στα Windows, ή λογισμικό τρίτων για να καθαρίσετε αρχεία και να ελευθερώσετε χώρο αποθήκευσης. Τα περισσότερα, αν όχι όλα, τα λειτουργικά συστήματα διαθέτουν ένα τέτοιο. Συνιστούμε το WinDirStat για τα Windows και το GrandPerspective για το macOS. Θα σαρώσουν τον SSD σας ή απλώς έναν κατάλογο σε αυτόν και στη συνέχεια θα εμφανίσουν μια γραφική αναπαράσταση των αρχείων. Όσο μεγαλύτερο είναι το ορθογώνιο, τόσο μεγαλύτερο είναι το μέγεθος του αρχείου. Στη συνέχεια, περάστε με το ποντίκι πάνω από τα ορθογώνια για να δείτε το όνομα και το μέγεθος του αρχείου.
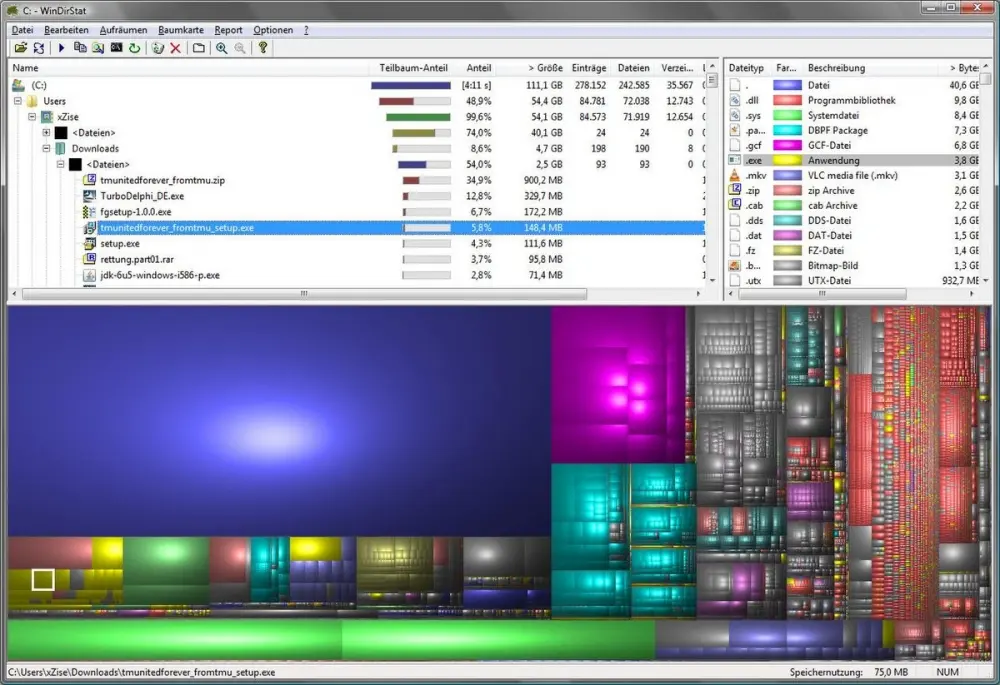
Τα εν λόγω αρχεία μπορούν στη συνέχεια να επανεξεταστούν και στη συνέχεια να διαγραφούν εάν δεν χρειάζονται πλέον. Επιπλέον, υπάρχει μια χειροκίνητη προσέγγιση για την απελευθέρωση χώρου. Η εκκαθάριση δίσκου ενδέχεται να μην προτείνει την αφαίρεση αρχείων στους φακέλους Document, Videos, Pictures ή Download, οπότε θα πρέπει να τα διαγράψετε χειροκίνητα. Αφού το κάνετε αυτό, μην ξεχάσετε να αδειάσετε τον κάδο ανακύκλωσης. Αν έχετε μεγάλα αρχεία στα οποία δεν χρειάζεστε άμεση πρόσβαση, σκεφτείτε να τα μεταφέρετε σε έναν εξωτερικό SSD, σε μια μονάδα δίσκου δικτύου ή σε αποθηκευτικό χώρο cloud. Αυτό μπορεί να σας βοηθήσει να απελευθερώσετε χώρο στον SSD σας, διατηρώντας παράλληλα τα αρχεία σας προσβάσιμα.
Να είστε προσεκτικοί όταν διαγράφετε αρχεία και βεβαιωθείτε ότι δεν αφαιρείτε κάτι σημαντικό. Αν το κάνετε, υπάρχουν ορισμένες συμβουλές για το πώς μπορείτε να ανακτήσετε διαγραμμένα αρχεία στα Windows και στο MacOS.
Διαβάστε επίσης: Τι είναι το NVMe – Αποθήκευση υψηλής ταχύτητας
Διαχείριση εφαρμογών
Μια άλλη λύση που θα μπορούσατε να δοκιμάσετε είναι να επανεξετάσετε τις εφαρμογές που είναι εγκατεστημένες στον υπολογιστή σας και να απεγκαταστήσετε όσες δεν χρησιμοποιείτε ή δεν χρειάζεστε πλέον. Αν δεν τη χρησιμοποιήσατε για κάποιο χρονικό διάστημα, οι πιθανότητες είναι ότι δεν τη χρειάζεστε. Αυτό μπορεί να βοηθήσει στην ανάκτηση χώρου που καταλαμβάνεται από περιττό λογισμικό και μπορεί επίσης να βοηθήσει στην αύξηση της απόδοσης του υπολογιστή σας. Όλες οι εγκατεστημένες εφαρμογές χρησιμοποιούν χώρο στη μνήμη RAM και η απεγκατάσταση αχρησιμοποίητων εφαρμογών θα καθαρίσει τη μνήμη σας και θα αυξήσει την ταχύτητά σας.
Για να επανεξετάσετε τις εφαρμογές που είναι εγκατεστημένες στο σύστημα των Windows σας:
- Πατήστε “Windows + I” για να μεταβείτε στις ρυθμίσεις των Windows
- Κάντε κλικ στην καρτέλα “Σύστημα”
- Κάντε κλικ στην επιλογή “Αποθήκευση”, αυτό θα σας δείξει τις εφαρμογές και τις λειτουργίες της τοπικής σας μονάδας δίσκου C, την επιφάνεια εργασίας, τα βίντεο, τα προσωρινά αρχεία και άλλα
- Κάντε κλικ στο “Εφαρμογές και δυνατότητες” και στην επόμενη σελίδα θα εμφανιστεί μια λίστα με τις εγκατεστημένες εφαρμογές.
- Εδώ, μπορείτε να απεγκαταστήσετε τυχόν εφαρμογές που δεν χρησιμοποιείτε ή δεν χρειάζεστε πλέον.
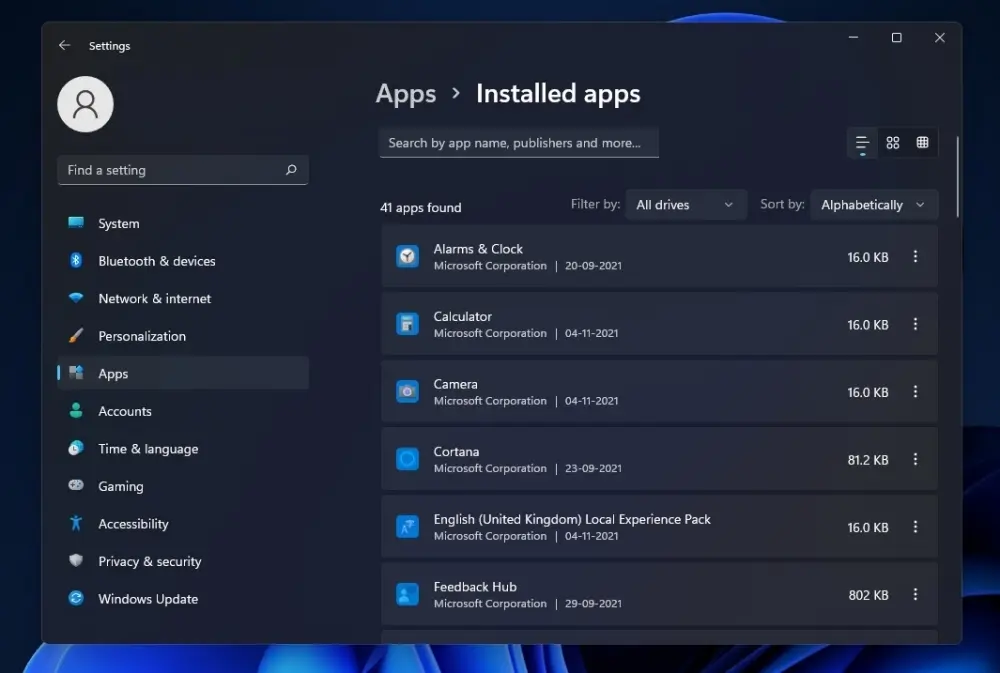
Συλλογή σκουπιδιών και TRIM
Οι SSD είναι οργανωμένοι σε κελιά, σελίδες, μπλοκ, κύβους και τσιπ. Οι λειτουργίες εγγραφής πραγματοποιούνται σε επίπεδο σελίδας. Ωστόσο λόγω της φύσης του NAND flash, οι λειτουργίες διαγραφής μπορούν να πραγματοποιηθούν μόνο σε επίπεδο μπλοκ. Αυτό σημαίνει ότι τα δεδομένα σε μια συγκεκριμένη σελίδα δεν μπορούν να αντικατασταθούν. Αλλά το υλικολογισμικό του SSD πρέπει να εκτελέσει αυτό που αναφέρεται ως ανάγνωση-τροποποίηση-εγγραφή. Εάν τα δεδομένα σε μια συγκεκριμένη σελίδα πρέπει να αντικατασταθούν. Όλα τα παλιά δεδομένα διαβάζονται και επανεγγράφονται σε ένα νέο μπλοκ. Αυτή η διαδικασία είναι δαπανηρή όσον αφορά την ενίσχυση της εγγραφής και την υποβάθμιση της απόδοσης.
Η TRIM είναι μια εντολή στη διεπαφή ATA (Advanced Technology Attachment). Ήρθε για να βοηθήσει τους SSD να αναγνωρίζουν τα αχρησιμοποίητα μπλοκ δεδομένων. Και να τα αποδεσμεύουν, ώστε να δημιουργηθεί χώρος για νέες εγγραφές. Αυτό μπορεί να συμβεί διαφανώς στο παρασκήνιο, εάν διαγραφούν ή μετακινηθούν αρχεία. Το ισοδύναμο της TRIM στο NVMe είναι η εντολή διαχείρισης συνόλου δεδομένων.
Διαβάστε και το άρθρο: Πώς να κλωνοποιήσετε ένα δίσκο SSD
Απενεργοποίηση της αδρανοποίησης και της επαναφοράς συστήματος
Οι λειτουργίες της αδρανοποίησης και της επαναφοράς συστήματος μπορούν να καταλαμβάνουν σημαντικό μέρος του χώρου αποθήκευσης. Για να ανακτήσετε το χώρο στο δίσκο που χρησιμοποιείται από το αρχείο αδρανοποίησης. Έχετε τη δυνατότητα να απενεργοποιήσετε την αδρανοποίηση και να μειώσετε τον διατιθέμενο χώρο για τα σημεία επαναφοράς συστήματος, εάν απαιτείται. Είναι σημαντικό να σημειωθεί ότι η απενεργοποίηση αυτών των λειτουργιών ενδέχεται να περιορίσει τη δυνατότητά σας να ανακτήσετε δεδομένα ή να θέσετε τον υπολογιστή σας σε κατάσταση χαμηλής κατανάλωσης ενέργειας.
Για να το κάνετε αυτό, στα Windows- απλά πατήστε το πλήκτρο Windows. Πληκτρολογήστε και κάντε κλικ στην εφαρμογή “Command Prompt” και επιλέξτε “Εκτέλεση ως διαχειριστής”. Πληκτρολογήστε “Powercfg.exe /hibernate off”. Στη συνέχεια, πληκτρολογήστε “Exit” (Έξοδος) και enter για να κλείσετε την εφαρμογή “Command Prompt” (Γραμμή εντολών).
Αναβαθμίστε τον SSD σας
Εάν έχετε δοκιμάσει τα παραπάνω βήματα και εξακολουθείτε να χρειάζεστε περισσότερο χώρο. Μπορείτε να εξετάσετε το ενδεχόμενο αναβάθμισης του SSD σας σε δίσκο μεγαλύτερης χωρητικότητας. Αν το σύστημά σας το επιτρέπει και αν δεν το έχετε ήδη κάνει. Ένας SSD NVMe θα μπορούσε να είναι η τέλεια αναβάθμιση. Εκτός από την ενίσχυση του αποθηκευτικού χώρου, θα έχετε επίσης πρόσβαση σε αυξημένες ταχύτητες, βελτιωμένες επιδόσεις και ανώτερη ενεργειακή απόδοση.

Μπορείτε να κατεβάσετε επίσης δωρεάν, πολύ ενδιαφέροντα e-books που έφτιαξα σχετικά με τη δημιουργία websites αλλά και για γλώσσες προγραμματισμού, εδώ στα free downloads.


