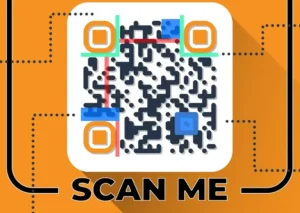Ενεργοποιείτε τον υπολογιστή σας και, μερικά λεπτά αργότερα, ακούτε ένα γνώριμο κουδούνισμα και βλέπετε μια ειδοποίηση να αναδύεται από την κάτω δεξιά γωνία της οθόνης σας. “Το Microsoft Defender Antivirus δεν εντόπισε καμία απειλή από την τελευταία σας σύνοψη”, γράφει. Αυτό πρέπει να είναι καθησυχαστικό, σωστά; Ξεκινάμε το άρθρο μας “Πως να βελτιώσετε την ασφάλεια του υπολογιστή σας”.

Δεν είναι μυστικό ότι το Windows Defender Antivirus περιλαμβάνεται στο βασικό εξοπλισμό των εγκαταστάσεων των Windows 10 και 11. Σε αντίθεση με παλαιότερα, όταν έπρεπε να εγκαταστήσετε λογισμικό προστασίας από ιούς τρίτων, οι σύγχρονοι υπολογιστές Windows μπορούν να προστατευτούν με το ενσωματωμένο antivirus … ή μήπως όχι; Σε αυτόν τον οδηγό, θα εξηγήσουμε ακριβώς πόση προστασία παρέχει το Windows Defender Antivirus και αν οι υπολογιστές Windows εξακολουθούν να χρειάζονται antivirus τρίτων.
Χρειάζεστε λογισμικό Antivirus για τον υπολογιστή σας με Windows;
Λόγω του μεγάλου αριθμού των χρηστών των Windows, τα Windows είναι η πλατφόρμα που στοχεύουν περισσότερο οι κατασκευαστές κακόβουλου λογισμικού. Και ενώ το Windows Defender κάνει εξαιρετική δουλειά στο να συμβαδίζει, δεν είναι πάντα αλάνθαστο. Παρακάτω παρουσιάζονται τα καλύτερα λογισμικά προστασίας από ιούς που έχουμε δοκιμάσει στα Windows 10 και 11, τα οποία όλα παρέχουν το υψηλότερο επίπεδο προστασίας από το ευρύτερο φάσμα ψηφιακών απειλών.

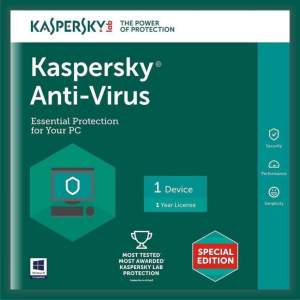

Τι περιλαμβάνει το Windows Defender Antivirus;
Αν και συνιστούμε να προμηθευτείτε λογισμικό προστασίας από ιούς τρίτων, το Windows Defender Antivirus προσφέρει βασική προστασία από κακόβουλο λογισμικό. Ας ρίξουμε μια ματιά κάτω από το καπό του ενσωματωμένου λογισμικού και ας δούμε αν υπάρχουν κενά στην προστασία του. Αν υπάρχουν, γνωρίζοντας ποια είναι αυτά, θα σας βοηθήσει να επιλέξετε τα καλύτερα εργαλεία κυβερνοασφάλειας για να καλύψετε τα κενά.
Windows Defender / Microsoft Defender Antivirus
Το Windows Defender, που ονομάζεται επίσης Microsoft Defender Antivirus, παρέχει προστασία σε πραγματικό χρόνο από:
- Malware
- Spyware
- Viruses
Το Windows Defender σαρώνει το ηλεκτρονικό ταχυδρομείο, το πρόγραμμα περιήγησης στο διαδίκτυο, το cloud και τις εφαρμογές ενός χρήστη για τις παραπάνω απειλές στον κυβερνοχώρο. Ωστόσο, το Windows Defender στερείται προστασίας και αντίδρασης στο τελικό σημείο, καθώς και αυτοματοποιημένης διερεύνησης και αποκατάστασης, οπότε απαιτείται περισσότερο λογισμικό προστασίας από ιούς. Αυτό μπορεί να έχει τη μορφή είτε του Defender for Endpoint της Microsoft είτε άλλου λογισμικού antivirus τρίτου μέρους για τα Windows.
Πώς να ενεργοποιήσετε και να απενεργοποιήσετε το Windows Defender
Ενεργοποιήστε το Windows Defender:
- Στο μενού Έναρξη, αναζητήστε την επιλογή “πολιτική ομάδας”.
- Κάντε κλικ στην επιλογή Edit Group Policy (Επεξεργασία πολιτικής ομάδας).
- Κάντε κλικ στην επιλογή Διαμόρφωση υπολογιστή.
- Κάντε κλικ στην επιλογή Administrative Templates (Πρότυπα διαχείρισης).
- Επιλέξτε Windows Components (Συστατικά των Windows).
- Κάντε κλικ στο Windows Defender Antivirus.
- Στο κάτω μέρος της οθόνης, επιλέξτε Απενεργοποίηση του Windows Defender Antivirus.
- Επιλέξτε Απενεργοποιημένο / Μη ρυθμισμένο.
- Κάντε κλικ στο κουμπί Εφαρμογή και, στη συνέχεια, στο OK.
Από προεπιλογή, το Windows Defender Antivirus είναι πάντα ενεργό, αλλά δεν βλάπτει να ελέγχετε αν η υπηρεσία είναι ενεργοποιημένη κάθε τόσο. Οι ενημερώσεις των Windows προκαλούν μερικές φορές την απενεργοποίηση της υπηρεσίας ή ίσως χρειάστηκε να την απενεργοποιήσετε (και ξεχάσατε να την ενεργοποιήσετε ξανά) κατά την εγκατάσταση ενός νέου προγράμματος. Όπως και να έχει, είναι καλύτερο να αφήνετε το Windows Defender Antivirus να λειτουργεί πάντα.
Απενεργοποιήστε το Windows Defender:
Αν ποτέ χρειαστεί να απενεργοποιήσετε το Windows Defender – για παράδειγμα, για να εγκαταστήσετε λογισμικό προστασίας από ιούς τρίτων – αυτός είναι ο ευκολότερος τρόπος για να το κάνετε.
- Κάντε κλικ στο κουμπί Έναρξη.
- Κάντε κλικ στην επιλογή Ρυθμίσεις.
- Κάντε κλικ στην επιλογή Ενημέρωση και ασφάλεια.
- Κάντε κλικ στην επιλογή Ασφάλεια των Windows.
- Κάντε κλικ στην επιλογή Προστασία από ιούς και απειλές.
- Επιλέξτε την επιλογή Διαχείριση ρυθμίσεων.
- Κάντε κλικ στην επιλογή Ρυθμίσεις προστασίας από ιούς και απειλές.
- Απενεργοποιήστε την Προστασία σε πραγματικό χρόνο.
Πληροφοριακά: Όταν απενεργοποιείτε το Windows Defender, οι προγραμματισμένες σαρώσεις εξακολουθούν να εκτελούνται, αλλά τα αρχεία που κατεβάζετε ή εγκαθιστάτε δεν θα σαρώνονται μέχρι την επόμενη προγραμματισμένη σάρωση.
Πώς να ελέγξετε τα εικονίδια κατάστασης
Ακριβώς όπως ένα φανάρι, η Microsoft εμφανίζει εικονίδια κατάστασης που υποδεικνύουν τα επίπεδα ασφαλείας. Δείτε τι σημαίνουν:
Πράσινο: Ο υπολογιστής είναι προστατευμένος και η Microsoft δεν έχει συνιστώμενες ενέργειες.
Κίτρινο: Υπάρχει σύσταση ασφαλείας.
Κόκκινο: Κάτι χρειάζεται άμεση προσοχή.
Πώς να κάνετε σάρωση για κακόβουλο λογισμικό (Malware)
Εάν έχετε ρυθμίσει το Windows Defender, δείτε πώς μπορείτε να πραγματοποιήσετε σάρωση για κακόβουλο λογισμικό.
Χειροκίνητα
Εάν θέλετε να πραγματοποιήσετε σάρωση για κακόβουλο λογισμικό σε ένα συγκεκριμένο αρχείο ή φάκελο:
- Μεταβείτε στην Εξερεύνηση αρχείων.
- Κάντε δεξί κλικ στο στοιχείο.
- Επιλέξτε Σάρωση με το Microsoft Defender.
Τα ίδια βήματα ισχύουν αν θέλετε να σαρώσετε μια ολόκληρη μονάδα δίσκου, για παράδειγμα τον τοπικό δίσκο C: όπου βρίσκονται τα αρχεία του προγράμματός σας. Απλώς εκκινήστε την εφαρμογή ‘This PC’, κάντε δεξί κλικ στη μονάδα δίσκου που θέλετε να σαρώσετε και επιλέξτε Scan With Microsoft Defender (Σάρωση με το Microsoft Defender).
Ασφάλεια (Security) των Windows
Γρήγορη σάρωση:
- Στο μενού Έναρξη, κάντε κλικ στην επιλογή Ρυθμίσεις.
- Κάντε κλικ στην επιλογή Ενημέρωση και ασφάλεια.
- Επιλέξτε Ασφάλεια των Windows.
- Κάντε κλικ στην επιλογή Προστασία από ιούς και απειλές.
- Επιλέξτε Current Threats (Τρέχουσες απειλές).
- Επιλέξτε Γρήγορη σάρωση/ Ιστορικό απειλών.
- Πατήστε το κουμπί Σάρωση τώρα.
Προχωρημένη (Advanced) σάρωση:
- Στο μενού Έναρξη, κάντε κλικ στο κουμπί Ρυθμίσεις.
- Κάντε κλικ στην επιλογή Ενημέρωση και ασφάλεια.
- Κάντε κλικ στην επιλογή Ασφάλεια των Windows.
- Κάντε κλικ στην επιλογή Προστασία από ιούς και απειλές.
- Κάντε κλικ στην επιλογή Τρέχουσες απειλές.
- Επιλέξτε Επιλογές σάρωσης / Ιστορικό απειλών.
- Εκτελέστε μια νέα σάρωση για προχωρημένους.
- Επιλέξτε ένα από τα ακόλουθα:
Πλήρης σάρωση: Αυτή η σάρωση ελέγχει όλα τα αρχεία και τα προγράμματα που εκτελούνται στον υπολογιστή σας.
Προσαρμοσμένη σάρωση: Η προσαρμοσμένη σάρωση σαρώνει μόνο συγκεκριμένους φακέλους ή αρχεία.
Ανεξάρτητη σάρωση του Microsoft Defender: Χρησιμοποιήστε αυτή τη σάρωση μόνο αν πιστεύετε ότι ο υπολογιστής σας έχει μολυνθεί από κακόβουλο λογισμικό ή ιούς.
Κάντε κλικ στο κουμπί Σάρωση τώρα.
Πώς να προγραμματίζετε σαρώσεις
Ο αυτόματος προγραμματισμός σαρώσεων σημαίνει μεγαλύτερη προστασία για τον υπολογιστή σας και λιγότερη εργασία για εσάς.
- Κάντε κλικ στο μενού Έναρξη.
- Αναζητήστε την επιλογή “προγραμματισμός εργασιών”.
- Επιλέξτε το πρόγραμμα χρονοπρογραμματισμού εργασιών.
- Στο αριστερό τμήμα του παραθύρου, κάντε κλικ στο βέλος δίπλα στη Βιβλιοθήκη του Χρονοπρογραμματιστή εργασιών.
- Κάντε κλικ στο Microsoft.
- Κάντε κλικ στην επιλογή Windows.
- Επιλέξτε το φάκελο Windows Defender.
- Στο επάνω δεξί τμήμα του παραθύρου, επιλέξτε Windows Defender Scheduled Scans (Προγραμματισμένες σαρώσεις του Windows Defender).
- Επιλέξτε Ιδιότητες.
Θα εμφανιστεί ένα παράθυρο – επιλέξτε Triggers. - Κάντε κλικ στο κουμπί New (Νέο).
- Ορίστε την ώρα και τη συχνότητα για τις προγραμματισμένες σαρώσεις σας.
- Κάντε κλικ στο OK.
- Επανεξετάστε τι επιλέξατε.
- Κάντε ξανά κλικ στο OK.
Οι σαρώσεις θα πραγματοποιούνται αυτόματα (αν επιλέξετε να χρησιμοποιήσετε το Windows Defender).
Windows Defender vs. Antivirus τρίτων (άλλων εταιριών)
Στην ψηφιακή ασφάλεια, ο πλεονασμός είναι καλό πράγμα. Και ενώ το Windows Defender παρέχει ενσωματωμένη προστασία από ιούς για υπολογιστές με Windows 10, έχει τα όριά του.
Τα όρια του Windows Defender: Μύθοι και γεγονότα
Πολλά άρθρα στο διαδίκτυο λένε ότι το Windows Defender αποδίδει ανεπαρκώς, επιβραδύνοντας τους υπολογιστές, ενώ δίνει ψευδείς θετικές ενδείξεις. Λοιπόν, ερευνήσαμε αυτούς τους ισχυρισμούς για να δούμε πόσο καλά λειτουργεί πραγματικά το Windows Defender.
Μύθοι
Ψευδείς θετικές πληροφορίες
Ψευδώς θετικό είναι οποιοδήποτε αρχείο ή διαδικασία που ένα antivirus ανιχνεύει ως κακόβουλο, αλλά δεν αποτελεί απειλή. Τα ψευδώς θετικά αποτελέσματα δεν αφορούν αποκλειστικά το Windows Defender- μπορούν να εμφανιστούν με το Microsoft Defender for Endpoint ή οποιοδήποτε άλλο πρόγραμμα προστασίας από ιούς. Και είναι αλήθεια ότι η Microsoft μπορεί να μην έχει τις πληροφορίες στη βάση δεδομένων της για να καθορίσει αν μια λεγόμενη απειλή είναι ασφαλής ή όχι. Ωστόσο, τα τελευταία αποτελέσματα του 2023 από το AV Test της έκδοσης 4.18 του Defender Antivirus δείχνουν ότι το λογισμικό σπάνια εμφανίζει ψευδώς θετικά αποτελέσματα. Έχει μηδενικές ψευδείς ανιχνεύσεις, προειδοποιήσεις και μπλοκαρίσματα σε όλους τους τομείς. Έτσι, ενώ τα ψευδώς θετικά αποτελέσματα μπορεί να αποτελούσαν αρνητικό στοιχείο του Windows Defender στο παρελθόν, η Microsoft τα έχει καθαρίσει σημαντικά.
Συνεπώς, ενδέχεται να αντιμετωπίσετε ψευδώς θετικά αποτελέσματα κατά την εγκατάσταση νέου λογισμικού. Αυτό ισχύει ιδιαίτερα για λογισμικό που προέρχεται από μη επαληθευμένες πηγές, όπως ο εξωτερικός δίσκος ενός φίλου.
Ωστόσο, αυτό δεν είναι εντελώς κακό. Να θυμάστε ότι η δουλειά του Windows Defender είναι να προστατεύει τον υπολογιστή σας από δυνητικά επιβλαβές λογισμικό. Αν δεν είναι σίγουρο αν ένα λογισμικό είναι ασφαλές ή κακόβουλο, το λιγότερο που μπορεί να κάνει είναι να σας ενημερώσει. Εξάλλου, αν εμπιστεύεστε την πηγή και γνωρίζετε ότι δεν υπάρχει τίποτα επιβλαβές στο λογισμικό, είναι εύκολο να απαρνηθείτε τις ειδοποιήσεις του Windows Defender.
Επιδόσεις
Μια άλλη συνήθης κριτική για το Windows Defender είναι ότι επιβραδύνει σημαντικά τους υπολογιστές. Αλλά και πάλι, τα δεδομένα της AV-Test σχετικά με τη μέση επίδραση του Defender Antivirus στην ταχύτητα του υπολογιστή κατά την καθημερινή χρήση δείχνουν ότι το λογισμικό επιβραδύνει τους τυπικούς υπολογιστές λιγότερο από τον μέσο όρο της βιομηχανίας. Αυτό ισχύει και για τους υπολογιστές υψηλής τεχνολογίας, ως επί το πλείστον. Η μόνη εξαίρεση ήταν η ταχύτητα λήψης δημοφιλών εφαρμογών, η οποία ήταν 14% πιο αργή με το Defender Antivirus από τον μέσο όρο της βιομηχανίας. Παρόλα αυτά, σε γενικές γραμμές, το Defender Antivirus είναι ταχύτερο από τον μέσο όρο της βιομηχανίας, οπότε καταρρίπτεται και αυτός ο μύθος.
Γεγονότα
Αυτοί είναι οι πραγματικοί περιορισμοί του Windows Defender:
- Έλλειψη προστασίας και απόκρισης τελικών σημείων
- Δεν υπάρχει αυτοματοποιημένη διερεύνηση και αποκατάσταση

Και πάλι, για να συμπληρώσετε το Windows Defender, μπορείτε να το συνδυάσετε με το Defender for Endpoint. Φυσικά, υπάρχει και η πλεονάζουσα επιλογή της χρήσης ενός άλλου λογισμικού προστασίας από ιούς από τρίτο μέρος, το οποίο συνιστούμε για τη μεγαλύτερη δυνατή ασφάλεια.
Άλλα λογισμικά antivirus για Windows
Δοκιμάσαμε διάφορες επιλογές antivirus και βρήκαμε το καλύτερο λογισμικό antivirus για Windows. Τι θα σας κοστίσουν όμως;
Δωρεάν vs. επί πληρωμή Antivirus
Σίγουρα, υπάρχουν αρκετές διαθέσιμες δωρεάν επιλογές λογισμικού προστασίας από ιούς, αλλά συνήθως έχουν περιορισμούς, όπως αυτοί:
- Ενδέχεται να μην είναι συμβατά με τους υπολογιστές Windows 10.
- Μπορεί να μην διαθέτουν τείχη προστασίας.
- Συχνά περιορίζουν τον αριθμό των συσκευών που μπορείτε να συνδέσετε.
Ενώ το δωρεάν λογισμικό προστασίας από ιούς μπορεί να λειτουργεί για μία μόνο συσκευή, θέλετε να προστατεύσετε όλες τις συσκευές σας από ιούς, οπότε μάλλον θα πρέπει να επενδύσετε σε μια συνδρομή επί πληρωμή.
Συμβουλή επαγγελματία: Διαπιστώσαμε ότι το καλύτερο δωρεάν λογισμικό προστασίας από ιούς για υπολογιστές είναι το Kaspersky Antivirus. Περιλαμβάνει επίσης VPN έως 200 MB την ημέρα, διαχειριστή κωδικών πρόσβασης που αποθηκεύει τα διαπιστευτήρια 15 λογαριασμών και αποκλεισμό συλλογής δεδομένων.
Τι πρέπει να αναζητήσετε σε λογισμικό προστασίας από ιούς των Windows
Δεν είστε σίγουροι από πού να ξεκινήσετε; Ακολουθούν ορισμένα πράγματα που πρέπει να έχετε κατά νου όταν ψωνίζετε για ένα εξαιρετικό λογισμικό προστασίας από ιούς των Windows:
Λογισμικό συμβατό με Windows 10: Βεβαιωθείτε ότι το λογισμικό είναι συμβατό με τα Windows 10, καθώς δεν είναι όλες οι επιλογές.
Υψηλές βαθμολογίες στο Windows Store: Η εφαρμογή θα πρέπει να έχει βαθμολογία τεσσάρων αστέρων ή υψηλότερη στο Windows/Microsoft Store, ιδανικά.
Σαρώσεις κατά παραγγελία και κατά την πρόσβαση: Το λογισμικό θα πρέπει να πραγματοποιεί σάρωση για κακόβουλο λογισμικό κάθε φορά που το ζητάτε, καθώς και αυτόματα στο παρασκήνιο.
Τείχη προστασίας: Τα τείχη προστασίας προσφέρουν προστασία από ένα ολόκληρο δίκτυο, όχι μόνο από μια μεμονωμένη συσκευή.
Ανίχνευση βάσει συμπεριφοράς: Το λογισμικό θα πρέπει να μπορεί να ανιχνεύει κακόβουλο λογισμικό ακόμη και αν δεν υπάρχει στη βάση δεδομένων του, σαρώνοντας για ύποπτες συμπεριφορές και όχι για υπογραφές.
Στερεές πολιτικές απορρήτου: Προφανώς, το λογισμικό προστασίας από ιούς σαρώνει όλα τα αρχεία στον υπολογιστή σας και όχι μόνο, οπότε είναι σημαντικό η εταιρεία να διατηρεί αυτά τα δεδομένα ασφαλή από παραβιάσεις δεδομένων- διαφορετικά, μπορεί να κινδυνεύετε από κλοπή ταυτότητας. Βεβαιωθείτε ότι τα δεδομένα είναι κρυπτογραφημένα με AES-256 και δεν κοινοποιούνται σε τρίτους για σκοπούς μάρκετινγκ ή διαφήμισης.
Καθαρό ιστορικό: Μεταξύ παραβιάσεων δεδομένων και ομαδικών αγωγών, εταιρείες όπως η Norton, η Kaspersky και η AVG έχουν παρελθόν που δεν εμπνέει ακριβώς εμπιστοσύνη. Ερευνήστε όχι μόνο το λογισμικό προστασίας από ιούς που χρησιμοποιείτε, αλλά και την εταιρεία που βρίσκεται πίσω από αυτό. Φυσικά, μπορεί να αποφασίσετε ότι ένα λογισμικό προστασίας από ιούς όπως η Kaspersky μπορεί να εξακολουθεί να αξίζει τον κόπο, παρά το παρελθόν του, αλλά είναι σημαντικό να έχετε πλήρη εικόνα.
Έχει κι’ άλλα να αναζητήσουμε; Έλεος!
Αποτελεσματικότητα: Πόσο αποτελεσματικό είναι το λογισμικό προστασίας από ιούς στον εντοπισμό ιών και κακόβουλου λογισμικού; Μπορείτε να χρησιμοποιήσετε τα δεδομένα της δοκιμής μας για τους ιούς και τα δεδομένα ανίχνευσης κακόβουλου λογισμικού από την AV-Test για να το διαπιστώσετε.
Προσιτότητα: Το λογισμικό προστασίας από ιούς είναι σίγουρα πιο ακριβό από τα VPN, δυστυχώς. Σύμφωνα με τη μελέτη μας για την αγορά προσωπικών antivirus, οι περισσότεροι άνθρωποι που χρησιμοποιούν λογισμικό antivirus για προσωπική χρήση ξοδεύουν περίπου 40 δολάρια το χρόνο. Δεν είναι να απορεί κανείς που είναι μια βιομηχανία αξίας 1,8 δισεκατομμυρίων δολαρίων μόνο στις ΗΠΑ!
Διάρκεια συμβολαίου: Μια άλλη αντίθεση με τα VPN είναι ότι τα περισσότερα συμβόλαια λογισμικού antivirus ξεκινούν από ένα έτος, ενώ τα VPN έχουν συνήθως μηνιαίες επιλογές. Ωστόσο, μπορείτε να εξοικονομήσετε χρήματα υπογράφοντας για ακόμη μεγαλύτερο χρονικό διάστημα, καθώς ορισμένες εταιρείες προσφέρουν επίσης συμβόλαια δύο ή τριών ετών.
Αριθμός καλυπτόμενων συσκευών: Μάθετε όχι μόνο πόσο κοστίζει μια συνδρομή, αλλά και πόσες συσκευές καλύπτει. Εκτός από τα iPhones και τα iPads, όλες οι συσκευές χρειάζονται λογισμικό προστασίας από ιούς, οπότε μετρήστε τις!
Υποστήριξη πελατών: Τέλος, ελέγξτε τα συστήματα υποστήριξης πελατών της εταιρείας. Δείτε πώς μπορείτε να επικοινωνήσετε με την υποστήριξη και διαβάστε κριτικές πελατών για να πάρετε μια ιδέα για το πόσο αποτελεσματικό είναι πραγματικά το σύστημα υποστήριξης.
Βέλτιστες πρακτικές για την ασφάλεια στα Windows
Η εγκατάσταση λογισμικού προστασίας από ιούς τρίτων εταιριών στα Windows 10 δεν είναι αρκετή για να προστατεύσει τον υπολογιστή σας από μόνη της. Έχουμε μερικές άλλες συστάσεις:
Αποφύγετε το phishing. Αν ένας σύνδεσμος φαίνεται άγνωστος, μην κάνετε κλικ σε αυτόν- το ίδιο ισχύει και για μηνύματα, μηνύματα ηλεκτρονικού ταχυδρομείου και συνημμένα αρχεία, καθώς ενδέχεται να είναι προσπάθειες phishing.
Δημιουργείτε τακτικά αντίγραφα ασφαλείας. Σε περίπτωση που ο υπολογιστής σας καταρρεύσει, δημιουργείτε πάντα αντίγραφα ασφαλείας των αρχείων σας είτε σε έναν διακομιστή cloud είτε σε έναν εξωτερικό σκληρό δίσκο που είναι κρυπτογραφημένος και προστατευμένος με κωδικό πρόσβασης. Δοκιμάστε τον κωδικό πρόσβασής σας με τον ασφαλή ελεγκτή κωδικών πρόσβασης, ενώ είστε σε αυτό!
Μην χρησιμοποιείτε λογαριασμούς διαχειριστή. Οι διαχειριστές συστημάτων που έχουν πρόσβαση στα email τους και στο διαδίκτυο χρησιμοποιώντας λογαριασμούς διαχειριστή καθιστούν τους εαυτούς τους ευάλωτους σε hacking, phishing, κακόβουλο λογισμικό και εξαγορές λογαριασμών. Αντ’ αυτού, χρησιμοποιήστε έναν τυπικό λογαριασμό χρήστη ή, αν χρησιμοποιείτε τον υπολογιστή μόνο προσωρινά, έναν λογαριασμό επισκέπτη.
Ενημερώστε το λογισμικό. Εκτελείτε πάντα ενημερώσεις λογισμικού το συντομότερο δυνατό, παρά το πόσο χρονοβόρες και ενοχλητικές μπορεί να είναι.
Χρησιμοποιήστε ένα ειδικό πρόγραμμα περιήγησης για το Flash/Java. Το Flash και η Java είναι γνωστό ότι έχουν ευπάθειες, οπότε αν εκτελείτε οποιονδήποτε ιστότοπο που τα χρησιμοποιεί, σας συνιστούμε να το κάνετε σε ξεχωριστό και αποκλειστικό πρόγραμμα περιήγησης.
Περισσότερα χαρακτηριστικά ασφαλείας των Windows
Τα Windows δεν σταμάτησαν την ενσωματωμένη προστασία ψηφιακής ασφάλειας στο Windows Defender. Μερικά άλλα εργαλεία είναι ενσωματωμένα σε όλους τους υπολογιστές Windows 10, όπως αυτά:
Windows Hello: Αντί να χρησιμοποιείτε έναν κανονικό παλιό κωδικό πρόσβασης, μπορείτε να συνδεθείτε σε λογαριασμούς χρησιμοποιώντας έλεγχο ταυτότητας πολλαπλών παραγόντων, όπως βιομετρικά στοιχεία όπως δακτυλικό αποτύπωμα ή αναγνώριση προσώπου. Φυσικά, θα εξακολουθείτε να μπορείτε να χρησιμοποιείτε ένα PIN ως εφεδρικό, αλλά το Windows Hello κάνει τη σύνδεση σε λογαριασμούς τρεις φορές πιο γρήγορη από τους παραδοσιακούς κωδικούς πρόσβασης. Τι θα κάνετε με όλο τον εξοικονομημένο χρόνο σας; Θα ασχοληθούμε με το πλέξιμο!
Ρωτήστε έναν γονέα: Η ασφάλεια των παιδιών στο διαδίκτυο δεν είναι εύκολη υπόθεση, από την εγκατάσταση γονικών ελέγχων έως την προστασία των φορητών υπολογιστών από τα παιδιά. Ευτυχώς για τους χρήστες των Windows, ο γονικός έλεγχος είναι ενσωματωμένος στους υπολογιστές Windows 10. Οι γονείς μπορούν να θέτουν όρια στο χρόνο που αφιερώνουν στην οθόνη και να απαιτούν άδεια για την αγορά παιχνιδιών, ταινιών ή εφαρμογών. Δεν εμφανίζονται τυχαίες συναλλαγές στον τραπεζικό σας λογαριασμό; Μας ακούγεται καλό!
Εύρεση της συσκευής μου: Τέλος, αν χάσετε τη συσκευή σας με Windows, το Find My Device θα σας βοηθήσει να την εντοπίσετε, είτε πρόκειται για PC, φορητό υπολογιστή, Surface ή Surface Pen.
Ανακεφαλαίωση
Σας δώσαμε πολλές πληροφορίες, αλλά το συμπέρασμα είναι ότι, αν και τα Windows 10 είναι αποτελεσματικά όσον αφορά τις επιδόσεις, στερούνται ορισμένων βασικών χαρακτηριστικών, όπως η προστασία και η αποκατάσταση τελικών σημείων. Στην ψηφιακή ασφάλεια, ο πλεονασμός είναι το κλειδί, γι’ αυτό σας συνιστούμε να εγκαταστήσετε λογισμικό προστασίας από ιούς τρίτων εταιριών. Έχετε και άλλες συσκευές εκτός από τα Windows 10. Τότε διαβάστε περισσότερα για το αν τα Chromebooks χρειάζονται antivirus. Αν τα iPad χρειάζονται antivirus και πώς λειτουργεί το antivirus γενικά.
Μπορείτε να κατεβάσετε επίσης δωρεάν, πολύ ενδιαφέροντα e-books που έφτιαξα σχετικά με τη δημιουργία websites αλλά και για γλώσσες προγραμματισμού, εδώ στα free downloads.