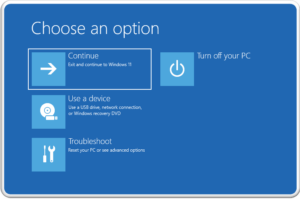Είτε πρόκειται για φορητό είτε για επιτραπέζιο υπολογιστή, η απόδοση της CPU σας είναι ζωτικής σημασίας για τον τρόπο λειτουργίας της συσκευής και μπορεί να επηρεάσει σχεδόν όλα όσα κάνετε. Αν και το overclocking είναι το πιο συνηθισμένο tweak της CPU που εκτελούν οι ενθουσιώδεις χρήστες, τα σύγχρονα τσιπ μπορούν επίσης να επωφεληθούν από το undervolting. Πώς να κάνετε undervolt μια CPU.
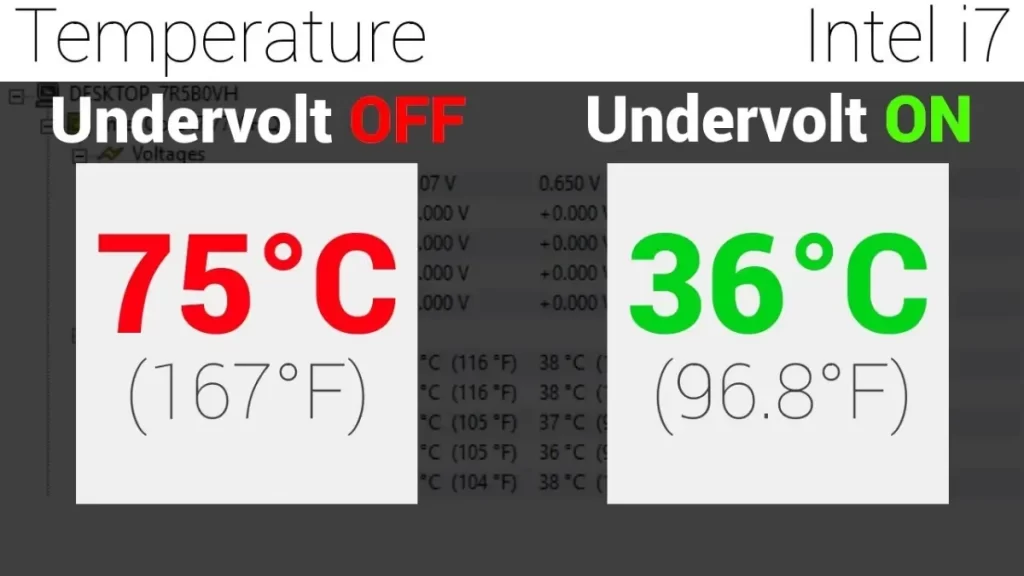
Το undervolting του επεξεργαστή περιλαμβάνει τη μείωση της τάσης λειτουργίας του. Αυτό μπορεί να γίνει σχεδόν από οποιονδήποτε μέσω της χρήσης λογισμικού. Η μείωση της τάσης της CPU σας θα πρέπει να έχει ως αποτέλεσμα μερικά οφέλη, όπως χαμηλότερη κατανάλωση ενέργειας και χαμηλότερες θερμοκρασίες, χωρίς να επηρεάζει σημαντικά την απόδοσή της – και σε ορισμένες περιπτώσεις μπορεί ακόμη και να τη βελτιώσει. Αν θέλετε να μάθετε πώς να υποβιβάζετε την τάση της CPU σας, συνεχίστε να διαβάζετε – θα σας καθοδηγήσουμε με μερικά εύκολα βήματα.
Τι είναι το undervolting της CPU;
Το undervolting της CPU σας αναφέρεται στη διαδικασία μείωσης της ποσότητας ισχύος που λαμβάνει ο επεξεργαστής σας. Στα χαρτιά, αυτό μπορεί να μην ακούγεται καλή ιδέα, αλλά στην πραγματικότητα επιφέρει περισσότερα οφέλη από ό,τι κινδύνους. Όταν γίνεται σωστά, το undervolting μπορεί να βοηθήσει τον επεξεργαστή σας να λειτουργήσει καλά χωρίς να υπερφορτωθεί, και αυτό, με τη σειρά του, επηρεάζει την απόδοση ολόκληρου του υπολογιστή σας.
Καθώς η CPU σας απορροφά λιγότερη ενέργεια, κερδίζετε κάτι περισσότερο από μια μικρή εξοικονόμηση στον επόμενο λογαριασμό ρεύματος. Το undervolting μειώνει επίσης τις θερμοκρασίες που παράγει ο επεξεργαστής σας, μπορεί ενδεχομένως να μειώσει την καταπόνησή του με την πάροδο του χρόνου και, για τους χρήστες φορητών υπολογιστών, μπορεί να έχει ευεργετικά αποτελέσματα στη διάρκεια ζωής της μπαταρίας σας.

Το Undervolting γίνεται συνήθως κυρίως σε επεξεργαστές Intel. Αυτό συμβαίνει επειδή οι σύγχρονες CPU της AMD, όπως η σειρά Ryzen 5000, έχουν διαφορετική αρχιτεκτονική. Ως αποτέλεσμα, έχουν συχνά χαμηλότερες απαιτήσεις ισχύος από ό,τι η Intel, εξαρχής. Ωστόσο, αν έχετε μια CPU AMD που λειτουργεί λίγο ζεστά, μπορείτε να δοκιμάσετε τα βήματα που θα εξετάσουμε παρακάτω.
Ο επεξεργαστής δεν είναι το μόνο εξάρτημα που μπορείτε να υποβιβάζετε την τάση. Μπορείτε επίσης να κάνετε undervolt τις κάρτες γραφικών (GPU) για να επιτύχετε παρόμοια αποτελέσματα – χαμηλότερη κατανάλωση ενέργειας, χαμηλότερες θερμοκρασίες και σταθερή απόδοση. Είναι εντάξει να κάνετε undervolt τόσο την CPU όσο και τη GPU, αλλά αυτό γίνεται ξεχωριστά και σε διαφορετικά προγράμματα.
Το undervolting της CPU είναι μια αρκετά εύκολη διαδικασία, αν και στην αρχή μπορεί να φαίνεται τρομακτική – αν μη τι άλλο λόγω του τεράστιου αριθμού επιλογών που είναι διαθέσιμες στο λογισμικό που χρησιμοποιείται συνήθως γι’ αυτήν. Ωστόσο, με τον οδηγό μας, ο καθένας μπορεί να το κάνει.
Undervolting vs Underclocking vs Overclocking
Αν δεν είστε πολύ εξοικειωμένοι με τον όρο, το undervolting μπορεί εύκολα να συγχέεται με το underclocking ή ακόμα και με το overclocking της CPU σας, αλλά και τα τρία αυτά πράγματα είναι διαφορετικά.
Το underclocking αναφέρεται στη μείωση της συχνότητας του επεξεργαστή σας. Ενώ αυτό συνήθως έχει ως αποτέλεσμα χαμηλότερες θερμοκρασίες και κατανάλωση ενέργειας, στην πραγματικότητα δεν κάνει τίποτα καλό για την απόδοση του υπολογιστή σας. Καθώς μειώνετε την ταχύτητα ρολογιού, η CPU σας θα αναγκαστεί να περιορίσει τις δικές της επιδόσεις και δεν θα βγάζει τις επιδόσεις που θα θέλατε να δείτε.
Το overclocking είναι το ακριβώς αντίθετο του underclocking, που σημαίνει ότι ωθείτε την ταχύτητα ρολογιού του υπολογιστή σας πέρα από τη βασική του συχνότητα. Οι περισσότεροι σύγχρονοι επεξεργαστές διαθέτουν μια βασική συχνότητα και μια συχνότητα boost/turbo, αλλά οι υπερτροφοδότες μπορούν να πετύχουν ταχύτητες ακόμα υψηλότερες από τους διαφημιζόμενους αριθμούς. Όταν γίνεται σωστά, αυτό μπορεί να βελτιώσει την απόδοση του επεξεργαστή σας με κόστος την υψηλότερη κατανάλωση ενέργειας και την υψηλότερη θερμοκρασία. Σε κάποιο βαθμό, μπορείτε να υποβιβάζετε την τάση κατά το overclocking, αλλά η διαδρομή σας μπορεί να ποικίλλει.
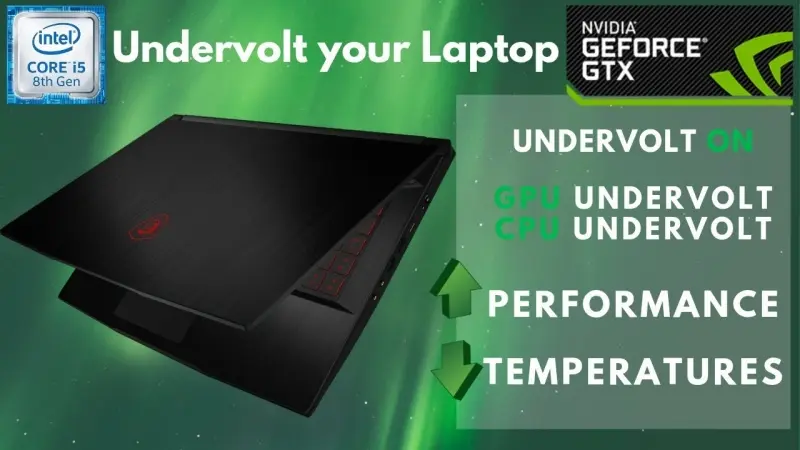
Το overclocking πρέπει να γίνεται με προσοχή. Δεν υποστηρίζουν όλοι οι επεξεργαστές το overclocking και θα πρέπει να το προσεγγίσετε με κάποια προσοχή σε αυτούς που το υποστηρίζουν. Έχουμε έναν εύχρηστο οδηγό που σας βοηθά να επιλέξετε αν θα πρέπει να υπερφορτώσετε τη CPU σας, και μόλις αποφασίσετε να προχωρήσετε και να το κάνετε, φροντίστε να ακολουθήσετε το άρθρο μας για το πώς να υπερφορτώσετε τον επεξεργαστή σας.
Είναι ασφαλές το undervolting της CPU;
Το undervolt της CPU σας είναι συνήθως ασφαλής. Αυτό δεν σημαίνει όμως ότι δεν μπορεί να γίνει λάθος. Αν τύχει να υποβιβαστεί η τάση του επεξεργαστή σας υπερβολικά, ο υπολογιστής σας μπορεί να παρουσιάσει αστάθεια, καταρρεύσεις και μειωμένη απόδοση. Τα πιο συνηθισμένα προβλήματα περιλαμβάνουν τη μπλε οθόνη θανάτου (BSOD) και το πάγωμα.
Το undervolting είναι μια μορφή τέχνης – δεν πρέπει ποτέ να κάνετε πάρα πολλά με τη μία. Είναι προτιμότερο να προχωράτε βήμα-βήμα και να εργάζεστε αργά προς μια συγκεκριμένη τάση, παρά να το παρακάνετε και να προκαλέσετε κατά λάθος κατάρρευση.
Ευτυχώς, η υποβίβαση της τάσης της CPU σας μπορεί εύκολα να επανέλθει αν κάτι πάει στραβά. Θα πρέπει απλώς να επαναλάβετε τα βήματα και να ρυθμίσετε την τάση σε έναν ελαφρώς υψηλότερο αριθμό μέχρι ο υπολογιστής σας να είναι και πάλι σταθερός.
Σε πολλές περιπτώσεις, αντί να είναι επικίνδυνο, το undervolting είναι στην πραγματικότητα το ασφαλέστερο πράγμα που μπορείτε να κάνετε. Οι φορητοί υπολογιστές και οι υπολογιστές μικρής μορφής είναι ένα καλό παράδειγμα του γιατί το undervolting είναι χρήσιμο. Καθώς τα εξαρτήματα είναι στοιβαγμένα στενά μεταξύ τους, οι θερμοκρασίες αποτελούν συχνά ζήτημα και η υπερθέρμανση συμβαίνει πολύ συχνά. Το undervolting της CPU σας μπορεί να είναι ένας από τους τρόπους αντιμετώπισης αυτού του προβλήματος, και αν λειτουργήσει, θα δώσετε στον επεξεργαστή σας μια ώθηση στη διάρκεια ζωής και την απόδοσή του.
Να κι’ένα vide-άκι ειδικά για Ryzen
Προετοιμαστείτε για το undervolting
Μπορείτε ελεύθερα να δοκιμάσετε μερικά διαφορετικά προγράμματα για το undervolting, και θα τα αναλύσουμε όλα στον πλήρη οδηγό μας παρακάτω. Ωστόσο, ανεξάρτητα από τη μέθοδο που χρησιμοποιείτε για το undervolt, η προετοιμασία και η παρακολούθηση θα είναι πάντα η ίδια. Για να γνωρίζετε πόσο μπορείτε να υποβιβάσετε τη τάση της CPU σας και για να ξέρετε αν καταφέρατε να επιτύχετε βελτίωση, θα πρέπει πρώτα να δοκιμάσετε τον επεξεργαστή σας.
Βήμα 1
Κατεβάστε ένα πρόγραμμα συγκριτικής αξιολόγησης. Θα το χρησιμοποιείτε σε τακτά χρονικά διαστήματα κατά τη διάρκεια και μετά τις προσπάθειες undervolting.
Ένας καλός τρόπος για να ελέγξετε τον επεξεργαστή σας είναι να χρησιμοποιήσετε το CPU-Z, αλλά υπάρχουν και άλλα προγράμματα που μπορούν να το κάνουν αυτό, οπότε μπορείτε να χρησιμοποιήσετε ελεύθερα λογισμικό της δικής σας επιλογής. Βεβαιωθείτε ότι θα είναι σε θέση να υποβάλει τον επεξεργαστή σας σε δοκιμασία καταπόνησης.
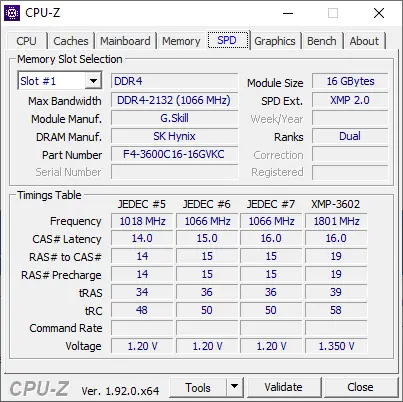
Βήμα 2
Ανοίξτε το CPU-Z και στη συνέχεια προχωρήστε στη λήψη ενός άλλου προγράμματος: HWMonitor. Αυτό το πρόγραμμα θα σας βοηθήσει να παρακολουθείτε τόσο τις θερμοκρασίες όσο και την τάση σας, ενώ μαστορεύετε.
Βήμα 3
Με το HWMonitor σε λειτουργία, εκτελέστε το CPU-Z benchmark σας και λάβετε υπόψη τα στοιχεία που θα εμφανίζει το HWMonitor.
Θέλετε να σημειώσετε ιδιαίτερα τις θερμοκρασίες όλων των πυρήνων σας, καθώς και τη μέγιστη τάση στην οποία φτάνουν κατά τη διάρκεια του benchmark. Είναι καλύτερο να τα καταγράψετε αυτά, ώστε να μην τα ξεχάσετε. Αυτό θα είναι το σημείο εκκίνησης από το οποίο θα ξεκινήσετε το ταξίδι σας στο undervolting.
Με την εκτέλεση και των δύο προγραμμάτων, προχωρήστε στην επόμενη ενότητα του οδηγού μας, στην οποία θα σας δείξουμε όλους τους τρόπους για να υποβιβάσετε τη τάση της CPU σας.
Πώς να υποβιβάζετε τη CPU σας χρησιμοποιώντας το Throttlestop
Αν αποφασίσατε να δοκιμάσετε το undervolting, ακολουθήστε όλα τα παρακάτω βήματα για να επιτύχετε τα επιθυμητά αποτελέσματα. Το μόνο που θα χρειαστείτε είναι ένας υπολογιστής με σύνδεση στο διαδίκτυο για να κατεβάσετε το πρόγραμμα που θα χρησιμοποιήσουμε για το undervolting. Σε αυτή την ενότητα, θα καλύψουμε τη χρήση του εργαλείου του TechPowerUp που ονομάζεται Throttlestop.
Το Throttlestop λειτουργεί κυρίως σε Intel, αλλά θεωρητικά θα πρέπει να λειτουργεί και σε AMD. Αν αντιμετωπίζετε προβλήματα στον επεξεργαστή AMD και δεν μπορείτε να κάνετε το πρόγραμμα να λειτουργήσει, δείτε τις άλλες επιλογές που θα βρείτε παρακάτω.
Βήμα 1
Πρώτα, πρέπει να ρυθμίσετε το Throttlestop. Κατεβάστε το απευθείας από τον ιστότοπο της TechPowerUp. Το πρόγραμμα είναι διαθέσιμο μόνο σε Windows και συνήθως, υπάρχουν δύο εκδόσεις: Beta και η τελευταία σταθερή έκδοση. Είναι προτιμότερο να χρησιμοποιήσετε τη σταθερή έκδοση αν δεν είστε εξοικειωμένοι με το πρόγραμμα.
Αποσυμπιέστε το αρχείο και εκτελέστε το Throttlestop.exe. Θα εμφανιστεί μια προειδοποίηση που αναφέρει ότι το λογισμικό μπορεί να κάνει σημαντικές αλλαγές στη CPU σας. Είναι αλήθεια ότι μπορεί, αλλά δεν πρόκειται να κάνουμε κάτι ιδιαίτερα επικίνδυνο, οπότε πατήστε OK και συνεχίστε.
Βήμα 2
Μόλις εκτελέσετε το Throttlestop, θα δείτε πολλές επιλογές καθώς και μια επισκόπηση των τρεχουσών θερμοκρασιών του επεξεργαστή σας. Αν δεν έχετε δοκιμάσει ποτέ στο παρελθόν το undervolting, αυτές οι ρυθμίσεις θα είναι η βασική σας γραμμή – με αυτές τις ρυθμίσεις βγήκε ο επεξεργαστής σας από το κουτί.
Αξίζει να σημειωθεί ότι καθώς προχωράτε, θα κάνετε αλλαγές σε αυτές τις ρυθμίσεις, αλλά είναι αρκετά εύκολο να επιστρέψετε σε αυτή την αρχική κατάσταση.
Μπορείτε να επαναφέρετε τις αλλαγές ανά πάσα στιγμή εντοπίζοντας το φάκελο Throttlestop και βρίσκοντας το αρχείο με όνομα “Throttlestop.ini”. Για να επιστρέψετε στις προηγούμενες ρυθμίσεις σας, απλά διαγράψτε ή μετονομάστε το αρχείο. Κλείστε τον υπολογιστή σας και, στη συνέχεια, εκκινήστε τον ξανά.
Προς το παρόν, ας υποβιβάσουμε τη τάση
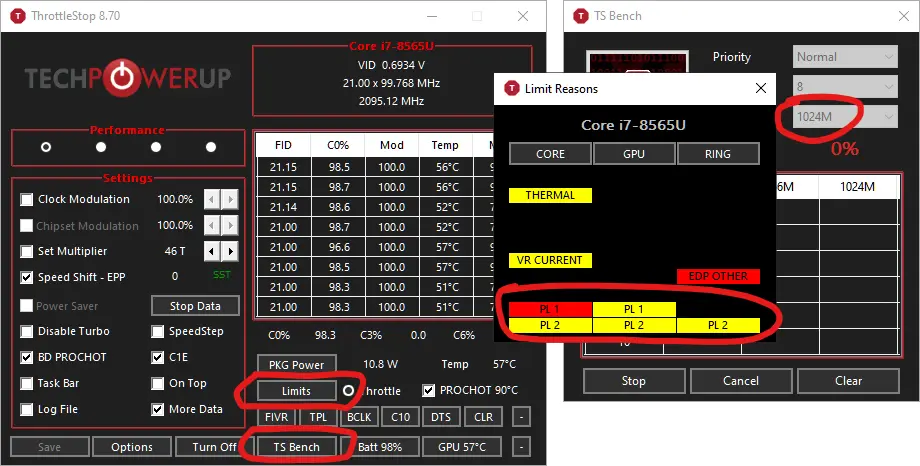
Βήμα 3
Στο κύριο παράθυρο του Throttlestop, στην αριστερή πλευρά, εντοπίστε την επιλογή Speed Shift – EPP και μαρκάρετε αυτή την επιλογή. Στους επεξεργαστές Intel, αυτό ενεργοποιεί την τεχνολογία Speed Shift, γνωστή και ως Hardware Controlled Performance. Είναι υπεύθυνη για τη βελτίωση της απόδοσης και της απόκρισης, επιτρέποντας στον επεξεργαστή να μεταβεί γρήγορα στην καλύτερη επιλογή τάσης/συχνότητας δεδομένης της τρέχουσας φόρτισης εργασίας.
Εντοπίστε το FIVR και πατήστε το. Αυτό θα ανοίξει ένα νέο παράθυρο με ένα σωρό ρυθμίσεις. Θα χρειαστεί να ρυθμίσουμε μόνο μερικές από αυτές.
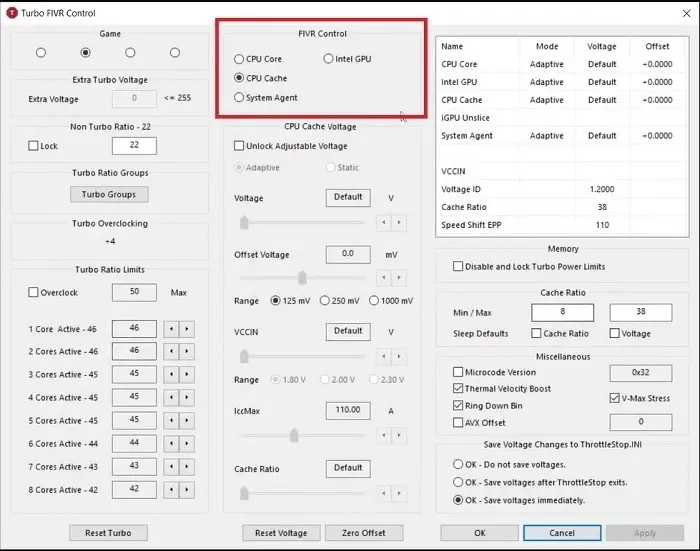
Βήμα 4
Στη μεσαία στήλη με τίτλο “FIVR Control” (Έλεγχος FIVR), εντοπίστε το CPU Core Voltage (Τάση πυρήνα CPU) και τσεκάρετε την πρώτη επιλογή ακριβώς από κάτω: Unlock Adjustable Voltage (Ξεκλείδωμα ρυθμιζόμενης τάσης). Εκτός από αυτό, θα ρυθμίσουμε επίσης τα CPU Core, CPU Cache και Intel GPU. Όπως είναι αναμενόμενο, αν προσπαθείτε να χρησιμοποιήσετε αυτό το πρόγραμμα σε επεξεργαστή AMD, αυτή η τελευταία επιλογή μπορεί να είναι γκριζαρισμένη ή να μην είναι διαθέσιμη για εσάς.
Ξεκινήστε τσεκάροντας μερικά απαραίτητα κουτάκια. Βεβαιωθείτε ότι έχει επιλεγεί το CPU Core, καθώς και το Adaptive λίγο πιο κάτω από αυτό. Το επόμενο βήμα θα είναι να ξεκινήσετε το undervolting.
Βήμα 5
Προκειμένου να υποβιβαστεί η τάση της CPU σας, πρέπει να ρυθμίσετε το Offset Voltage. Θα πρέπει να το κάνετε αυτό σε μικρά βήματα και το τελικό ποσό εξαρτάται από τον επεξεργαστή σας. Οι παλαιότεροι επεξεργαστές μπορεί να δυσκολευτούν με μεγαλύτερο undervolt. Εν τω μεταξύ, οι σύγχρονοι επεξεργαστές, όπως οι Intel Alder Lake και παρόμοιες γενιές, μπορούν να διαχειριστούν μια μεγαλύτερη προσαρμογή ισχύος, ειδικά βλέποντας ότι καταναλώνουν πολύ περισσότερη ισχύ εξ αρχής.
Μπορείτε να ξεκινήσετε με την προσαρμογή της τιμής millivolt (mV) κατά ένα μεγαλύτερο ποσό. Αυτό θα εξαρτηθεί από το τσιπ σας, αλλά τα -50mV θα πρέπει να είναι ένα ασφαλές σημείο εκκίνησης. Εάν ο υπολογιστής σας αποδειχθεί ότι λειτουργεί καλά με αυτό, μπορείτε να επιστρέψετε και να επαναλάβετε αυτά τα βήματα για να μειώσετε την τάση ακόμη περισσότερο.
Αφού ρυθμίσετε την τάση offset, αλλάξτε την επιλογή στο επάνω μέρος σε CPU Cache και ρυθμίστε το undervolt στην ίδια τιμή με το CPU Core. Τέλος, επιλέξτε την Intel GPU και υποσυντονίστε την ελαφρώς, αν θέλετε: Οπουδήποτε στην περιοχή 25-50mV θα πρέπει να είναι εντάξει. Ωστόσο, δεν πειράζει να παραλείψετε την Intel GPU, αν αργότερα αντιμετωπίσετε προβλήματα σταθερότητας, καθώς δεν κάνει πολλά πράγματα για τις θερμοκρασίες και την τάση σας σε σύγκριση με τις άλλες ρυθμίσεις.
Αφού ρυθμίσετε τα πάντα, πατήστε Apply (Εφαρμογή). Αν ο υπολογιστής σας δεν καταρρεύσει αμέσως (κάτι που μπορεί να συμβεί, αλλά μην ανησυχείτε αν συμβεί – απλώς θα πρέπει να τον προσέξετε την επόμενη φορά), θα πρέπει επίσης να επιλέξετε OK – Save Voltages Immediately και να πατήσετε Apply για άλλη μια φορά.
Βήμα 6
Ήρθε η ώρα να δοκιμάσετε τις νέες σας τάσεις και να δείτε αν ο φορητός ή ο επιτραπέζιος υπολογιστής σας παραμένει σταθερός όταν υποβιβάζεται.
Εκτελέστε το CPU-Z benchmark και παρακολουθήστε προσεκτικά τις θερμοκρασίες/τάσεις στο HWMonitor. Συγκρίνετε αυτές τις τιμές με αυτές που πετύχατε πριν από το undervolting. Θα πρέπει ήδη να δείτε μια βελτίωση.
Εάν ο υπολογιστής σας καταφέρει να ολοκληρώσει το benchmark χωρίς να καταρρεύσει, μπορείτε να εκτελέσετε μερικές ακόμη γρήγορες δοκιμές για να βεβαιωθείτε ότι όλα είναι εντάξει: “ Εάν χρησιμοποιείτε φορητό υπολογιστή, εκτελέστε το benchmark με τον φορητό υπολογιστή αποσυνδεδεμένο (καταναλώνοντας τη διάρκεια ζωής της μπαταρίας) Επανεκκινήστε τον υπολογιστή, βάλτε τον σε κατάσταση αναστολής λειτουργίας και ξυπνήστε τον Εκτελέστε κάθε λογισμικό που έχετε συνήθως ανοιχτό. Αν έχετε την τάση να παίζετε παιχνίδια ενώ χρησιμοποιείτε το Discord και το Google Chrome, κάντε το, αλλά βεβαιωθείτε ότι κάνετε πολλά – προσπαθήστε πραγματικά να καταπονήσετε τον υπολογιστή σας.
Υποθέτοντας ότι όλα πήγαν καλά, μπορείτε να επιστρέψετε και να επαναλάβετε τα παραπάνω βήματα. Αυτή τη φορά, υποβιβάζετε την τάση σε μικρότερα βήματα των 5-10mV. Τελικά θα χτυπήσετε έναν τοίχο και θα αρχίσετε να αντιμετωπίζετε καταρρεύσεις καθώς δοκιμάζετε τον υπολογιστή σας (ή ακόμα και πριν από αυτό το σημείο). Αυτό σημαίνει ότι ήρθε η ώρα να επιστρέψετε, να φέρετε την τάση σας ελαφρώς υψηλότερα και να παραμείνετε στο τελευταίο σημείο όπου όλα ήταν σταθερά.
Βήμα 7
Αυτό είναι ένα προαιρετικό βήμα που ισχύει μόνο για τους χρήστες φορητών υπολογιστών. Ωστόσο, αν είστε σε επιτραπέζιο υπολογιστή, μπορείτε να εξετάσετε το ενδεχόμενο να το κάνετε και αυτό, αν αισθάνεστε ότι το χρειάζεστε.
Μπορεί να θέλετε να δημιουργήσετε δύο προφίλ για το Throttlestop σας: Ένα για όταν ο υπολογιστής σας είναι συνδεδεμένος στην πρίζα και ένα όταν λειτουργείτε με μπαταρία. Όπως αναφέρθηκε παραπάνω, αυτές οι τιμές undervolting μπορεί να είναι διαφορετικές και μπορεί να χρειαστεί να κάνετε κλιμάκωση προς τα πάνω ή προς τα κάτω ανάλογα με το αν είστε συνδεδεμένοι στην πρίζα ή όχι. Ως εκ τούτου, είναι χρήσιμο να έχετε δύο διαφορετικά προφίλ για να βεβαιωθείτε ότι κάνετε σωστά το undervolting.
Μπορείτε να ρυθμίσετε τα προφίλ επιστρέφοντας στο κύριο παράθυρο του Throttlestop και κάνοντας κλικ στην επιλογή Options (Επιλογές). Οι χρήστες επιτραπέζιων υπολογιστών μπορεί να θέλουν να το κάνουν αυτό για διάφορους λόγους, αλλά κυρίως, αυτό ισχύει για τους χρήστες φορητών υπολογιστών που ανησυχούν για τη διάρκεια ζωής της μπαταρίας τους.
Στις Επιλογές, στη δεξιά πλευρά, θα βρείτε τα Προφίλ εναλλασσόμενου ρεύματος και Προφίλ μπαταρίας. Μαρκάρετε και τα δύο κουτάκια. Αφήστε το προφίλ εναλλασσόμενου ρεύματος στο νούμερο ένα και προσαρμόστε το προφίλ μπαταρίας στο νούμερο δύο. Κάντε κλικ στο OK για να αποθηκεύσετε. Το Throttlestop θα προσαρμόσει αυτόματα αυτά τα προφίλ ανάλογα με το αν ο υπολογιστής σας είναι συνδεδεμένος ή όχι.
Τώρα, όταν επιστρέψετε στο FIVR, θα μπορείτε να επιλέξετε ρυθμίσεις για κάθε προφίλ. Το προφίλ AC σας θα πρέπει να είναι αυτό με την υψηλότερη απόδοση και τη χαμηλότερη υποδιαστολή. Για το προφίλ σας Battery Life, μπορείτε και πρέπει να υποβιβάζετε την τάση όσο το δυνατόν περισσότερο, προκειμένου να εξοικονομήσετε τη διάρκεια ζωής της μπαταρίας.
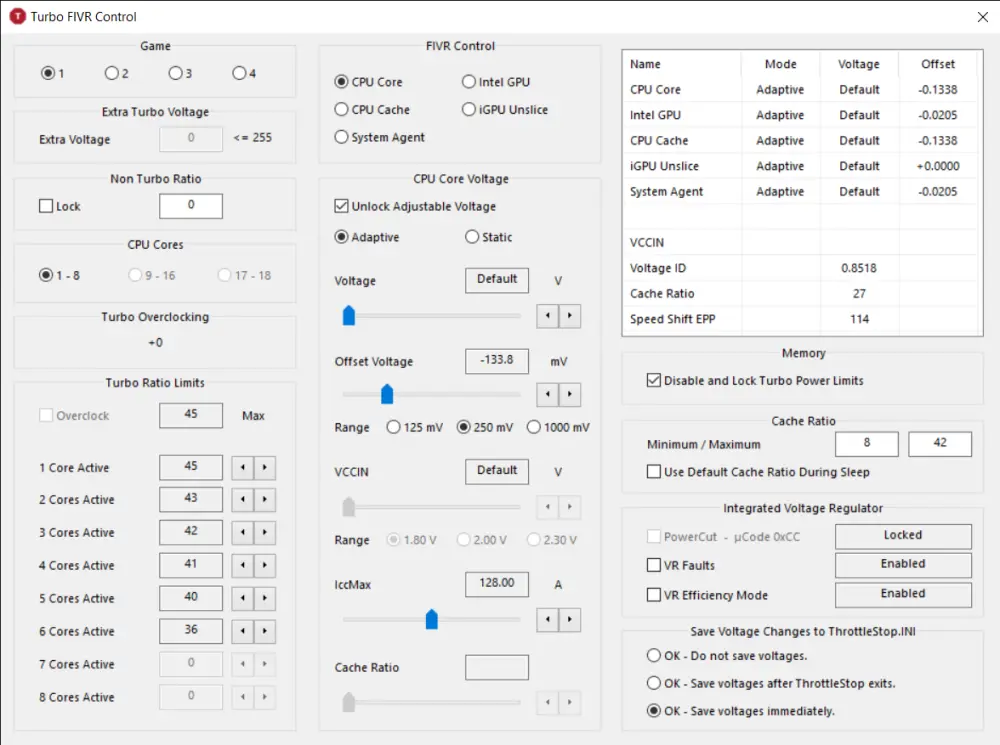
Βήμα 8
Παρ’ όλες τις αρετές του, το Throttlestop έχει ορισμένα ελαττώματα. Για να αναφέρω ένα, δεν εκτελεί αυτόματα αυτά τα προφίλ όταν ξεκινάτε ξανά τον υπολογιστή σας. Επίσης, παραμένει στη γραμμή εργασιών αντί στην περιοχή ειδοποιήσεων, εκτός αν αλλάξετε μερικές ρυθμίσεις. Σε αυτό το τελευταίο βήμα, θα ρυθμίσετε το Throttlestop να είναι πάντα ενεργοποιημένο, αλλά ελαχιστοποιημένο.
Στο κύριο παράθυρο του Throttlestop, κάντε κλικ στην επιλογή Task Bar (Γραμμή εργασιών) στην αριστερή πλευρά. Στη συνέχεια, αποκτήστε πρόσβαση στις Επιλογές και επιλέξτε Έναρξη ελαχιστοποιημένης λειτουργίας. Τέλος, επιλέξτε Ελαχιστοποίηση κατά το κλείσιμο και αποθηκεύστε με OK.
Για να βεβαιωθείτε ότι το Throttlestop είναι ενεργοποιημένο κάθε φορά που ενεργοποιείτε τον υπολογιστή σας, θα χρειαστεί να παίξετε με κάποιες ρυθμίσεις των Windows αντί για την ίδια την εφαρμογή. Για να το κάνετε αυτό, κάντε κλικ στο λογότυπο των Windows στη γραμμή εργασιών σας. Η πατήστε το πλήκτρο Windows στο πληκτρολόγιό σας. Πληκτρολογήστε το Task Scheduler (Χρονοπρογραμματιστής εργασιών) στη γραμμή αναζήτησης. Κάντε δεξί κλικ στην εφαρμογή και επιλέξτε Εκτέλεση ως διαχειριστής.
Στο Χρονοπρογραμματιστή εργασιών των Windows, μεταβείτε στην επιλογή Δημιουργία βασικής εργασίας στη δεξιά πλευρά. Ονομάστε την Throttlestop και κάντε κλικ στο κουμπί Next (Επόμενο) όταν είστε έτοιμοι.
Στην αριστερή πλευρά, κάντε κλικ στην επιλογή Trigger. Επιλέξτε When I Log On (Όταν συνδέομαι). Κάντε κλικ στο κουμπί Next (Επόμενο) και μεταβείτε στην επιλογή Action (Ενέργεια). Στη συνέχεια επιλέξτε Start A Program (Έναρξη προγράμματος) και πλοηγηθείτε στο αρχείο Throttlestop.exe. Κάντε κλικ στο κουμπί Άνοιγμα. Επιλέξτε την επιλογή που θα το κάνει έτσι ώστε να ανοίγει ο διάλογος ιδιοτήτων για την εργασία όταν κάνετε κλικ στο κουμπί Finish (Τέλος).
Μπείτε στις Ιδιότητες και βεβαιωθείτε ότι έχετε επιλέξει Εκτέλεση με τα υψηλότερα δικαιώματα. Κάντε κλικ στο OK για να αποθηκεύσετε. Από εδώ και στο εξής, το Throttlestop θα ανοίγει κατά την εκκίνηση και θα εκτελεί αυτές τις ρυθμίσεις κάθε φορά.
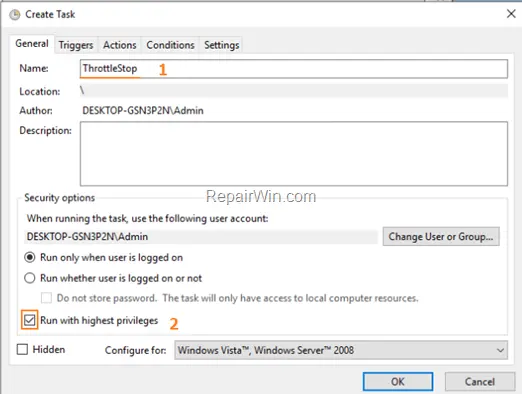
Πώς να υποβιβάσετε τη τάση της CPU σας με το AMD Ryzen Master
Αν έχετε επεξεργαστή AMD, το Throttlestop ενδέχεται να μην σας εξυπηρετεί. Ευτυχώς, μπορείτε ακόμα να υποστρέψετε τον επεξεργαστή σας, αν το επιθυμείτε. Αλλά θα πρέπει να χρησιμοποιήσετε ένα διαφορετικό πρόγραμμα: AMD Ryzen Master. Μπορείτε να το κατεβάσετε απευθείας από την AMD.
Προτού το κατεβάσετε και προσπαθήσετε να υποβιβάσετε τη τάση του επεξεργαστή σας, βεβαιωθείτε ότι η CPU σας υποστηρίζεται. Οποιοσδήποτε επεξεργαστής παλαιότερος από τη σειρά Ryzen 2000 δεν θα λειτουργήσει με αυτό το πρόγραμμα. Επιπλέον, αν χρησιμοποιείτε φορητό υπολογιστή εξοπλισμένο με APU, δεν θα μπορείτε να το χρησιμοποιήσετε ούτε αυτό.
Το AMD Ryzen Master είναι ένα πρόγραμμα που σας επιτρέπει να κάνετε overclock, να προσαρμόζετε τις λειτουργίες ενέργειας. Επίσης να κάνετε overclock την ενσωματωμένη GPU, να δοκιμάζετε τη CPU και τη RAM σας σε πίεση και πολλά άλλα. Το undervolting στο AMD Ryzen Master είναι μια διαισθητική διαδικασία και είναι αρκετά λιγότερο τρομακτικό από το overclocking.
Οι οπαδοί της AMD μπορούν επίσης να χρησιμοποιήσουν το αυτοματοποιημένο εργαλείο overclocking και undervolting Clock Tuner, της 1usmus, για παρόμοια αποτελέσματα.
Βήμα 1
Στην κύρια οθόνη του Ryzen Master, πλοηγηθείτε προς την κάτω αριστερή γωνία και μεταβείτε στη βασική προβολή. Μπορείτε να παίξετε με τις ρυθμίσεις σε αυτή την πλήρη επισκόπηση. Αλλά η Βασική λειτουργία σας δίνει πρόσβαση σε ό,τι χρειάζεστε: CPU Voltage. Μπορείτε επίσης να κάνετε εναλλαγή μεταξύ προφίλ, αν θέλετε να έχετε ξεχωριστές ρυθμίσεις για το καθένα.
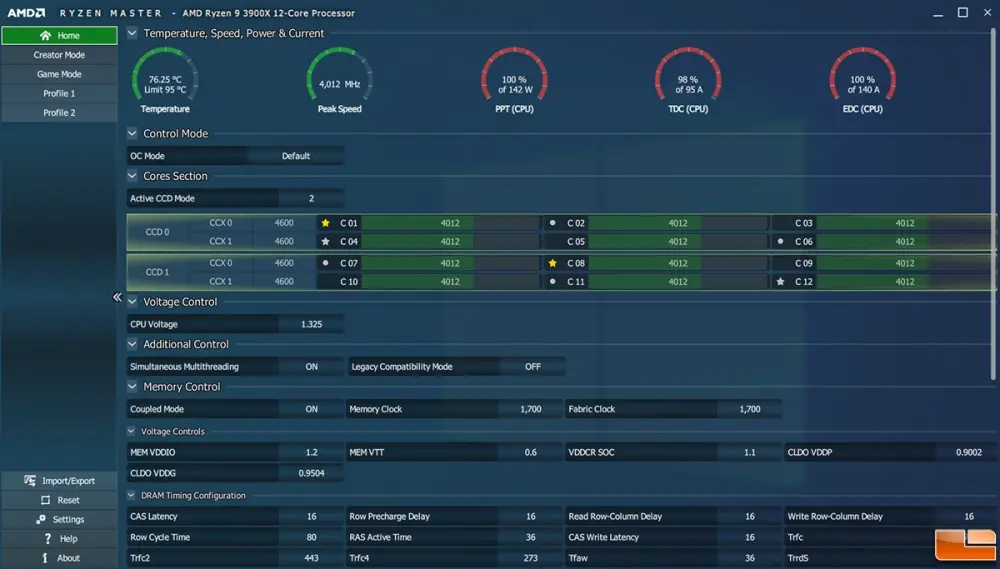
Βήμα 2
Από εδώ και πέρα, το undervolting είναι εύκολο. Ανοίξτε το CPU-Z και το HWMonitor, ελέγξτε τις τρέχουσες τάσεις και θερμοκρασίες. Ενώ θα εκτελείτε ένα CPU benchmark σημειώστε τις τιμές.
Επιστρέψτε στο Ryzen Master και προσπαθήστε να μειώσετε την τιμή της τάσης CPU (Volt). Όπως και με το Throttlestop, μπορείτε να ξεκινήσετε μεγαλύτερες τιμές με -50mV. Κάντε κλικ στο Apply & Test για να ελέγξετε αν αυτή η τάση λειτουργεί για τον υπολογιστή σας. Θα πρέπει επίσης να το ελέγξετε και μόνοι σας εκτελώντας το benchmark για άλλη μια φορά. Παρακολουθώντας πάντα την τάση και τις θερμοκρασίες και προσέχοντας για τυχόν καταρρεύσεις.
Αν η νέα ρύθμιση λειτουργεί, επιστρέψτε και μειώστε την σε βήματα 5-10mV. Μέχρι να αρχίσουν να εμφανίζονται προβλήματα ή να μείνετε ικανοποιημένοι με αυτήν. Κάντε κλικ στο Apply & Test μετά από κάθε προσπάθεια και εκτελέστε όλες τις δοκιμές σας. Αυτό για να βεβαιωθείτε ότι η τάση είναι πραγματικά βιώσιμη υπό πίεση.
Μόλις τελειώσετε με όλα αυτά, δεν θα χρειάζεται να εφαρμόζετε εκ νέου αυτές τις ρυθμίσεις κάθε φορά. Θα παραμείνουν έτσι μέχρι να αποφασίσετε να τις αλλάξετε. Μπορείτε πάντα να επαναφέρετε τις ρυθμίσεις κάνοντας κλικ στην επιλογή Default (Προεπιλογή). Δείτε στην επάνω δεξιά γωνία της βασικής προβολής AMD Ryzen Master.
Μπορείτε να κατεβάσετε επίσης δωρεάν, πολύ ενδιαφέροντα e-books που έφτιαξα σχετικά με τη δημιουργία websites αλλά και για γλώσσες προγραμματισμού, εδώ στα free downloads.