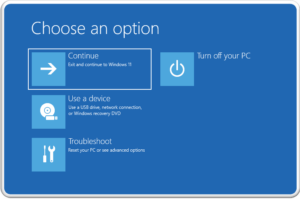Είτε κατασκευάζετε είτε αναβαθμίζετε τον υπολογιστή σας, η μητρική σας πλακέτα είναι ένα θεμελιώδες κομμάτι που θα καθορίσει το είδος των αλλαγών που μπορείτε να κάνετε αργότερα. Αν ένα εξάρτημα δεν είναι συμβατό με τη μητρική σας πλακέτα (ακόμη και αν πρόκειται για μια από τις καλύτερες μητρικές πλακέτες), δεν πρόκειται να λειτουργήσει στον υπολογιστή σας. Ξεκινάμε το άρθρο μας ‘Πώς να ελέγξετε τι μητρική πλακέτα έχετε’.

Η μητρική σας πλακέτα θα καθορίσει πόση και τι είδους μνήμη RAM μπορείτε να χρησιμοποιήσετε. Επίσης τι είδους αποθηκευτικό χώρο (πόσες υποδοχές M.2 SSD έχετε;), πόσα αξεσουάρ που βασίζονται σε PCIe μπορείτε να συνδέσετε. Ποια οικοσυστήματα RGB μπορείτε να χρησιμοποιήσετε και τι αναβαθμίσεις CPU μπορείτε να κάνετε. Επίσης, αν έχετε κάποιο πρόβλημα, μπορεί να θέλετε να κατεβάσετε τα πιο πρόσφατα προγράμματα οδήγησης ή ενημερώσεις υλικολογισμικού. Για να το κάνετε αυτό, πρέπει να προσδιορίσετε ποιο μοντέλο μητρικής κάρτας έχετε.
Ίσως κατασκευάσατε τον υπολογιστή σας πριν από πολύ καιρό και δεν θυμάστε ποια μητρική πλακέτα χρησιμοποιήσατε. Ίσως πήρατε τον υπολογιστή σας από κάποιον άλλον, τον αγοράσατε σε ένα κατάστημα ή από μια μπουτίκ λιανικής πώλησης. Αν πρέπει να αναζητήσετε τη μητρική σας πλακέτα για να δείτε τις προδιαγραφές της ή πώς μπορείτε να αναβαθμίσετε τον υπολογιστή σας, υπάρχουν μερικοί εύκολοι τρόποι για να μάθετε ποια μητρική πλακέτα έχετε. Πώς να ελέγξετε λοιπόν τι μητρική πλακέτα έχετε;
Μέθοδος 1: Έλεγχος πληροφοριών συστήματος για το μοντέλο μητρικής κάρτας
Με τον υπολογιστή σας ενεργοποιημένο, ο ευκολότερος τρόπος για να δείτε το μοντέλο της μητρικής σας πλακέτας είναι να μεταβείτε στο μενού Έναρξη > Εργαλεία των Windows > Πληροφορίες συστήματος ή απλώς πληκτρολογήστε “Πληροφορίες συστήματος” στη γραμμή αναζήτησης για να εμφανιστεί η εφαρμογή.
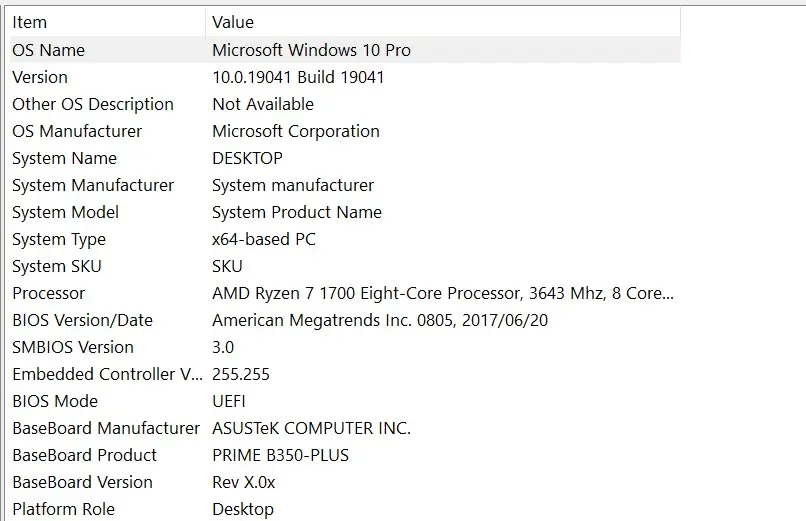
Όταν είναι ανοιχτή, θα πρέπει να μπορείτε να δείτε τις ενδείξεις “Baseboard Manufacturer” και “BaseBoard Product”, οι οποίες δείχνουν την εταιρεία που την κατασκεύασε και το όνομα της μητρικής κάρτας, αντίστοιχα. Στην παραπάνω εικόνα, αυτό την καθιστά Asus Prime B350 Plus.
Μπορεί να δείτε και άλλα στοιχεία, όπως το “BaseBoard Version”, αν και οι πληροφορίες συστήματος δεν φαίνεται να τα βρίσκουν πάντα σωστά. Στην πραγματικότητα, μπορεί να μην αναγνωρίζει τη μητρική πλακέτα. Αν δεν σας το πει, υπάρχουν περισσότερες προσεγγίσεις που μπορείτε να ακολουθήσετε.
Μέθοδος 2: Χρησιμοποιήστε τη γραμμή εντολών (command prompt) για να ελέγξετε το μοντέλο της μητρικής κάρτας
Αν είστε επιδέξιος με τη γραμμή εντολών, μπορείτε να λάβετε τις ίδιες πληροφορίες με μερικές πληκτρολογήσεις. Ανοίξτε τη γραμμή εντολών από το μενού Έναρξη και πληκτρολογήστε:
wmic baseboard get product,manufacturer,version,serialnumber
Αυτό θα πρέπει να εμφανίσει τις ίδιες πληροφορίες που βλέπετε στο System Info.
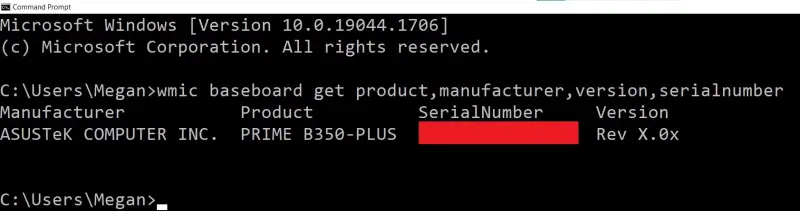
Μέθοδος 3: Χρησιμοποιήστε λογισμικό τρίτων για να λάβετε το μοντέλο μητρικής κάρτας
Υπάρχουν πολλές επιλογές λογισμικού που χρησιμοποιούν οι κατασκευαστές υπολογιστών, οι συγκριτές, οι εργαζόμενοι στον τομέα της πληροφορικής και άλλοι για να ελέγχουν τι συμβαίνει στους υπολογιστές τους, και πολλές από αυτές δείχνουν πολύ περισσότερες πληροφορίες από ό,τι μπορούν να δείξουν τα Windows.
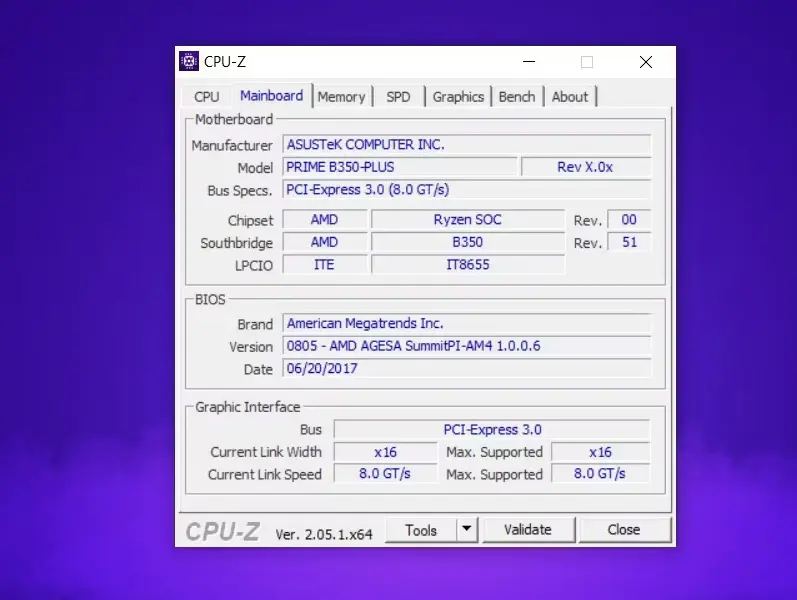
Στην παραπάνω φωτογραφία, μπορείτε να δείτε μια αναφορά από το CPU-Z που δείχνει τις πληροφορίες για τη μητρική πλακέτα μαζί με τα περισσότερα άλλα στοιχεία του υπολογιστή. Ένα άλλο δημοφιλές βοηθητικό πρόγραμμα είναι το HWInfo.
Θα μπορούσατε επίσης να δείτε αν έχετε λογισμικό από την εταιρεία της μητρικής πλακέτας στον υπολογιστή σας. Τα Asus Armoury Crate, MSI Center, Gigabyte Control Center και άλλες εφαρμογές του κατασκευαστή μπορεί να είναι σε θέση να προσδιορίσουν την κάρτα σας.
Μέθοδος 4: Ελέγξτε το κουτί για το μοντέλο μητρικής κάρτας

Αν η κατασκευή ενός υπολογιστή σας έχει μετατρέψει σε επαγγελματία συλλέκτη, αυτός είναι ένας άλλος εύκολος τρόπος να το βρείτε. Μου αρέσει να κρατάω το κουτί της μητρικής πλακέτας για να αποθηκεύω εγχειρίδια και άλλα μικρά αξεσουάρ. Αν το έχετε ακόμα, πηγαίνετε να το ξεθάψετε για να πάρετε όλες τις πληροφορίες που θα μπορούσατε να χρειαστείτε.
Μέθοδος 5: Ελέγξτε τις αποδείξεις / το ιστορικό παραγγελιών σας για το μοντέλο μητρικής πλακέτας
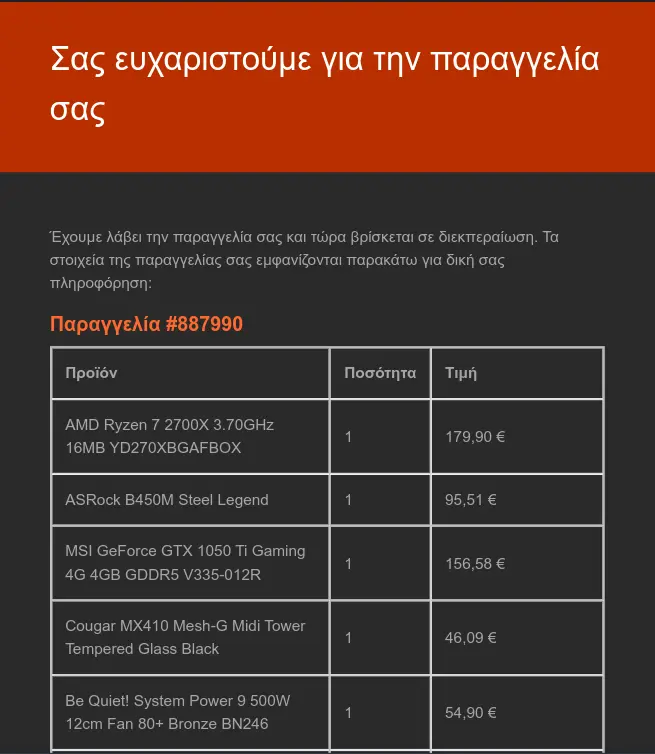
Μέθοδος 6: Κοιτάξτε τη μητρική πλακέτα για να το βρείτε
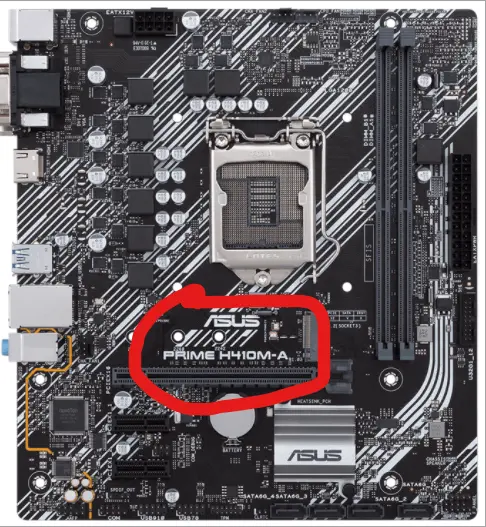
Αν όλα τα άλλα αποτύχουν, ήρθε η ώρα να ανοίξετε τη θήκη. Οι περισσότερες μητρικές κάρτες έχουν κάπου πάνω τους τυπωμένο το όνομά τους. Στην περίπτωση της Asus Prime H410M-A στη παραπάνω φωτογραφία, βρίσκεται πάνω από την υποδοχή PCIe. Αυτό σημαίνει ότι για να το ελέγξω, θα πρέπει να βγάλω την GPU από τη μητρική κάρτα.
Προσδιορισμός της μητρικής πλακέτας σε προκατασκευασμένους υπολογιστές
Αν έχετε αγοράσει έναν από τους καλύτερους υπολογιστές gaming, μπορεί να αναζητήσετε τη μητρική σας κάρτα με διάφορους τρόπους. Ορισμένες εταιρείες κατασκευάζουν τους επιτραπέζιους υπολογιστές τους με τυποποιημένα εξαρτήματα, συμπεριλαμβανομένων μητρικών πλακετών που μπορείτε να πάρετε από το ράφι. Αυτό σημαίνει ότι ο εντοπισμός της μητρικής πλακέτας, είτε μέσω των Windows, είτε μέσω λογισμικού, είτε ακόμη και μέσω της απόδειξης παραλαβής σας, μπορεί να είναι χρήσιμος για μελλοντικές αναβαθμίσεις.
Αλλά μερικές εταιρείες, όπως η HP και η Dell, χρησιμοποιούν μητρικές πλακέτες ιδιόκτητες. Αυτό σημαίνει ότι ακόμη και αν είστε σε θέση να βρείτε το όνομα του μοντέλου της μητρικής πλακέτας, μπορεί να είναι πιο δύσκολο να πάρετε πληροφορίες σχετικά με αυτήν . Τουλάχιστον, όμως, θα πρέπει να είστε σε θέση να λάβετε βασικές πληροφορίες σχετικά με το chipset.
Αναγνώριση μητρικών πλακετών φορητών υπολογιστών
Το μοντέλο της μητρικής πλακέτας του φορητού σας υπολογιστή μπορεί να βρεθεί με παρόμοιο τρόπο, αλλά θα σας δώσει πολύ λιγότερες πληροφορίες. (Είναι επίσης απίθανο να αναγράφεται στην ίδια τη μητρική πλακέτα, σε αντίθεση με τους επιτραπέζιους υπολογιστές).
Ίσως χρειαστεί να ανοίξετε έναν φορητό υπολογιστή ή να αναζητήσετε ένα εγχειρίδιο συντήρησης στο διαδίκτυο. για να δείτε τι είδους αναβαθμίσεις μπορείτε να κάνετε. Συνήθως, αυτές περιορίζονται στη μπαταρία, τη μνήμη RAM, την αποθήκευση ή/και την κάρτα Wi-Fi, ανάλογα με τον φορητό υπολογιστή. Το εργαλείο Advisor Tool της Crucial διαθέτει πληροφορίες για τη μνήμη RAM. Επίσης την αποθήκευση για τους περισσότερους φορητούς υπολογιστές της αγοράς.
Μπορείτε να κατεβάσετε επίσης δωρεάν, πολύ ενδιαφέροντα e-books που έφτιαξα σχετικά με τη δημιουργία websites αλλά και για γλώσσες προγραμματισμού, εδώ στα free downloads.
Στην ιστοσελίδα μας REVIEW WDEV δημοσιεύουμε κάθε εβδομάδα μοναδικές αξιολογήσεις για εξαρτήματα PCs, περιφερειακά και laptops.