Όταν πρόκειται για τη βελτίωση της παραγωγικότητάς σας, υπάρχουν πολλές πτυχές της εγκατάστασης του υπολογιστή σας που μπορούν να έχουν θετικό αντίκτυπο. Ένας ισχυρότερος επεξεργαστής θα διεκπεραιώνει ταχύτερα τις εργασίες και η πρόσθετη μνήμη θα βοηθήσει όταν εκτελούνται ταυτόχρονα πολλά προγράμματα. Ξεκινάμε το άρθρο μας ‘Πολλαπλές οθόνες στα Windows’.
Ρωτήστε όμως αυτούς που εργάζονται πολλές ώρες με Η/Υ και οι περισσότεροι θα σας πουν ότι η ύπαρξη δύο ή περισσότερων οθονών δίνει τη μεγαλύτερη ώθηση στην καθημερινή παραγωγικότητα.

Δεν χρειάζεται πλέον να εναλλάσσεστε μεταξύ των παραθύρων, ενώ προσπαθείτε να παρακολουθείτε τι κάνετε- γρηγορότερο και ευκολότερο drag and drop από φάκελο σε φάκελο- πολύς πρόσθετος χώρος στην επιφάνεια εργασίας για να βλέπετε περισσότερα πράγματα ταυτόχρονα. Ακολουθεί ο γρήγορος και εύκολος οδηγός μας για τη ρύθμιση μιας οθόνης πολλαπλών οθονών στα Windows.
Σύνδεση επιπλέον οθονών στον υπολογιστή σας
Φυσικά, το πρώτο πράγμα που θα πρέπει να κάνετε είναι να συνδέσετε όλες τις επιπλέον οθόνες που πρόκειται να χρησιμοποιήσετε στον υπολογιστή σας. Αν πρόκειται για επιτραπέζιο μηχάνημα, τότε θα έχετε έναν από τους δύο τρόπους για να το κάνετε αυτό, ανάλογα με το υλικό σας.
Επιτραπέζιος υπολογιστής / διακριτή GPU
Εάν χρησιμοποιείτε διακριτή κάρτα γραφικών, τότε θα πρέπει να έχετε στη διάθεσή σας θύρες παρόμοιες με την παρακάτω εικόνα. Μία από αυτές τις θύρες θα χρησιμοποιείται για την κύρια οθόνη σας, οπότε ποια άλλη θα πρέπει να χρησιμοποιήσετε; Η κάρτα γραφικών που χρησιμοποιούμε διαθέτει τρεις υποδοχές DisplayPort (DP), μία HDMI (κάτω αριστερά) και μία DVI (πάνω δεξιά).

Μπορείτε να συνδυάσετε τις συνδέσεις των οθονών, οπότε αν η κύρια είναι DisplayPort και η νέα είναι HDMI, τότε είναι εντάξει να τις συνδέσετε. Αλλά αν θέλετε να χρησιμοποιήσετε δύο νέες οθόνες και είναι και οι δύο HDMI, τότε θα πρέπει να συνδέσετε τουλάχιστον μία από αυτές σε DP και να χρησιμοποιήσετε έναν προσαρμογέα DisplayPort σε HDMI.
Φορητοί υπολογιστές ή ενσωματωμένα γραφικά
Αν χρησιμοποιείτε επιτραπέζιο υπολογιστή χωρίς διακριτή κάρτα γραφικών ή φορητό υπολογιστή, τότε η απόφαση γίνεται πιο σημαντική, καθώς οι επιλογές σας θα είναι περιορισμένες. Οι περισσότερες μητρικές κάρτες προσφέρουν μόνο μία ή δύο υποδοχές εξόδου οθόνης (DP ή/και HDMI), ενώ οι φορητοί υπολογιστές διαθέτουν συνήθως μόνο μία.

Μπορεί να νομίζετε ότι μια μόνο έξοδος HDMI σε έναν φορητό υπολογιστή θα περιορίσει τις δυνατότητές σας, αλλά είναι δυνατό να προσθέσετε δύο οθόνες σε μια ενιαία έξοδο χρησιμοποιώντας έναν διαχωριστή HDMI – ωστόσο, και οι δύο οθόνες θα εμφανίζουν το ίδιο περιεχόμενο.
Ορισμένοι φορητοί υπολογιστές υποστηρίζουν HDMI Alt Mode Type-C, οπότε χρησιμοποιώντας ένα καλώδιο USB Type-C σε HDMI, μπορείτε να συνδέσετε δύο οθόνες και θα μπορούν να εμφανίζουν διαφορετικά πράγματα.
Διαβάστε σχετικά: Ποιές οι διαφορές HDMI – DisplayPort – DVI – VGA
Ρύθμιση των οθονών σας στα Windows
Αφού τα έχετε όλα συνδεδεμένα και ενεργοποιημένα, ήρθε η ώρα να εντρυφήσετε στις ρυθμίσεις των Windows και να διαμορφώσετε τον τρόπο με τον οποίο οι επιπλέον οθόνες σας θα εμφανίζουν τα πάντα.
Πατήστε το πλήκτρο Windows + I ή μπείτε στο μενού Έναρξη και κάντε κλικ στην επιλογή Ρυθμίσεις. Μόλις βρεθείτε εδώ, κάντε κλικ στην ενότητα Οθόνη στο κύριο μενού. Στα Windows 11, θα πρέπει να δείτε την ακόλουθη οθόνη.
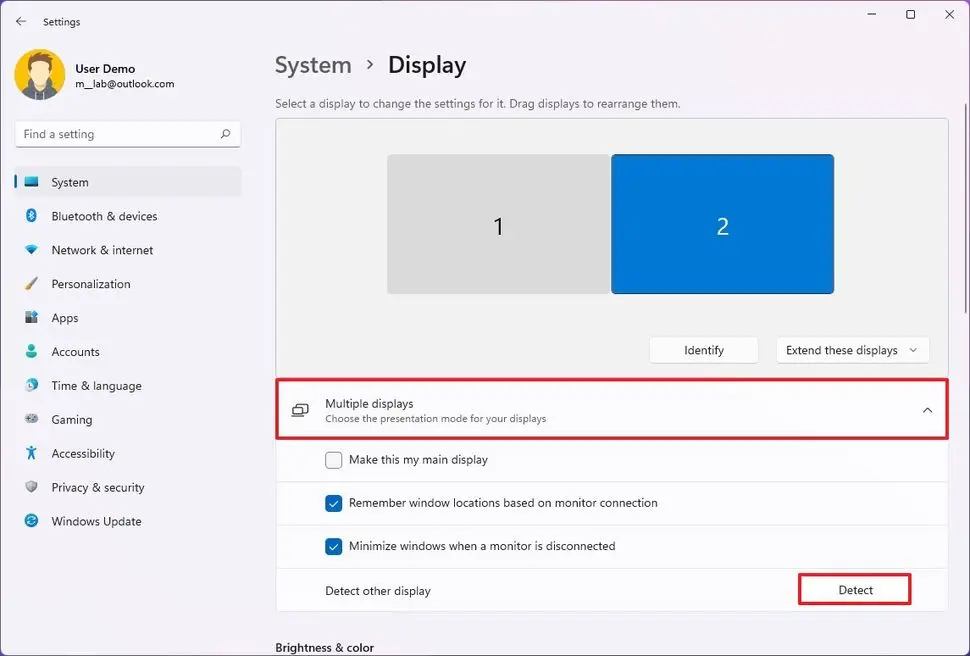
Θα χρησιμοποιήσουμε τα Windows 11 για όλα τα στιγμιότυπα οθόνης σε αυτό το άρθρο. Για τους χρήστες των Windows 10, θα πρέπει να κάνετε κλικ πρώτα στο Σύστημα και στη συνέχεια στην Οθόνη για να δείτε μια παρόμοια οθόνη, όπου θα βρίσκονται όλα όσα πρέπει να αλλάξετε.
Προς το παρόν, ας επικεντρωθούμε στο πρώτο μέρος της διαδικασίας ρύθμισης – τη διαμόρφωση του τρόπου διάταξης των οθονών μέσα στα Windows. Μία οθόνη θα πρέπει να οριστεί ως κύρια και οι υπόλοιπες θα είναι δευτερεύουσες.
Από προεπιλογή, η κύρια οθόνη εμφανίζει το μενού Έναρξη, το δίσκο συστήματος, το ρολόι κ.λπ. ενώ οι δευτερεύουσες οθόνες χρησιμοποιούνται είτε για την αντιγραφή είτε για την επέκταση της επιφάνειας εργασίας. Για να το κάνετε αυτό στα Windows 11, κάντε κλικ στην επιλογή Πολλαπλές οθόνες, για να εμφανιστούν περισσότερες επιλογές.
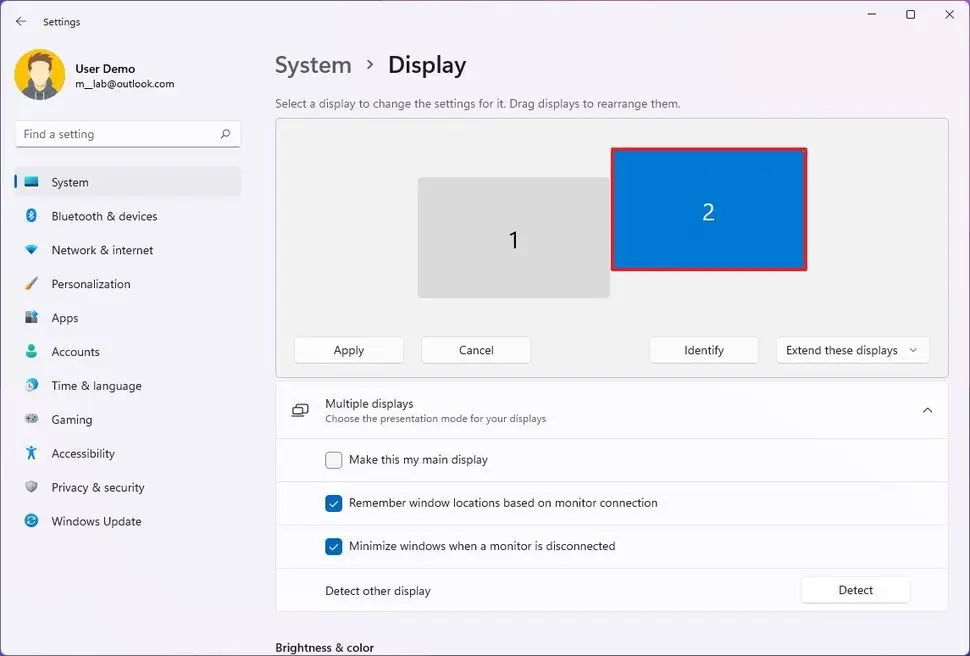
Επιλέξτε την οθόνη που θέλετε να είναι η κύρια και, στη συνέχεια, επιλέξτε την επιλογή Make this my main display – στην παραπάνω εικόνα, η οθόνη 1 είναι η κύρια και η οθόνη 2 η δευτερεύουσα. Αν θέλαμε να γίνει το αντίστροφο, θα έπρεπε απλώς να κάνουμε κλικ στη δεύτερη οθόνη και να τσεκάρουμε την επιλογή.
Έχουμε κι’ άλλες επιλογές;
Μιας και βρισκόμαστε εδώ, ας καλύψουμε εν συντομία τις άλλες επιλογές τικ:
- Η επιλογή Remember windows locations based on monitor connection είναι χρήσιμη αν χρησιμοποιείτε φορητό υπολογιστή που πρέπει να αποσυνδέσετε από άλλες οθόνες- η χρήση αυτής της επιλογής θα αναγκάσει το να θυμάται ποια οθόνη χρησιμοποιούνταν για διάφορα παράθυρα. Έτσι, καθώς αποσυνδέετε και αποσυνδέετε τον υπολογιστή, τα παράθυρα θα ανοίγουν ξανά εκεί που τα είχατε τελευταία φορά.
- Η επιλογή Minimize windows when a monitor is disconnected σχετίζεται με την προηγούμενη και κάνει ακριβώς αυτό που λέει! Η ενεργοποίησή του σημαίνει ότι όταν αφαιρείτε μια οθόνη, όλα τα παράθυρα που εμφανίζονταν σε αυτήν ελαχιστοποιούνται, αντί να παραμένουν ανοιχτά και να εκτελούνται.
- Ease cursor movement between displays είναι απαραίτητη για displays πολλαπλών οθονών που δεν έχουν το ίδιο μέγεθος/ανάλυση. Με την απενεργοποίηση, ο δρομέας μπορεί να κολλήσει στις γωνίες, αν οι οθόνες δεν ευθυγραμμίζονται, αλλά με την ενεργοποίησή του, ο δρομέας θα μετακινείται πάντα μεταξύ των οθονών.
Αυτές οι πρόσθετες επιλογές υπάρχουν μόνο στα Windows 11. Ορισμένες από αυτές τις συμπεριφορές υποστηρίζονται στα Windows 10, αλλά δεν υπάρχει εύκολος τρόπος ελέγχου τους.
Ρύθμιση του ρόλου και της θέσης για τις πρόσθετες οθόνες
Για αυτό το άρθρο, έχουμε δύο οθόνες που βρίσκονται φυσικά δίπλα-δίπλα, με την κύρια στα αριστερά. Έχουμε επίσης τη δευτερεύουσα οθόνη ως εκτεταμένη επιφάνεια εργασίας – αυτό σημαίνει ότι όταν ο δρομέας μετακινείται προς τα πέρα δεξιά, εμφανίζεται στη δευτερεύουσα.
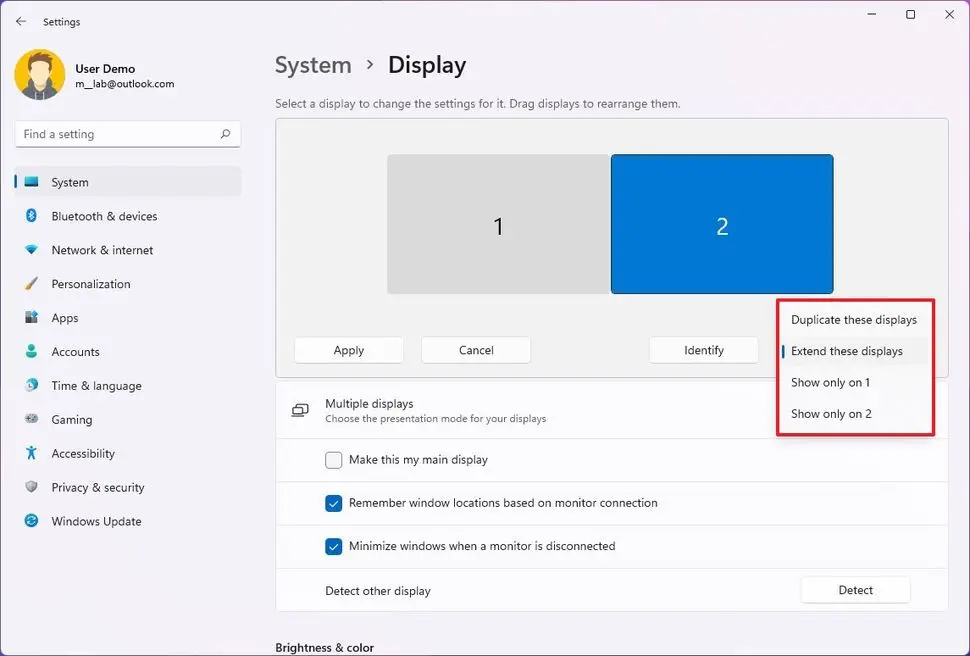
Για να το αλλάξετε αυτό, κάντε κλικ στο μενού στα δεξιά του κουμπιού Identify (αυτό θα κάνει τις οθόνες να εμφανίσουν έναν αριθμό, που θα σας λέει ποια είναι στα Windows). Θα σας παρουσιαστούν τέσσερις επιλογές.
- Η επιλογή Duplicate these displays θα αναγκάσει όλες τις οθόνες να εμφανίζουν αυτό που υπάρχει στην κύρια οθόνη. Αυτό είναι χρήσιμο αν κάνετε επίδειξη της χρήσης ενός προγράμματος και θέλετε να το δείξετε σε άλλους ανθρώπους, για παράδειγμα.
- Η επιλογή Extend these displays (Επέκταση αυτών των οθονών) ουσιαστικά απλώς σας δίνει μια επιπλέον ευρεία επιφάνεια εργασίας.
- Οι επιλογές Show only on… θα απενεργοποιήσουν μία ή περισσότερες από τις συνδεδεμένες οθόνες, αφήνοντας ενεργή μόνο την επιλεγμένη. Αυτό μπορεί να φαίνεται λίγο περιττό αν οι οθόνες βρίσκονται κοντά σας, αλλά αν βρίσκονται σε κάποια απόσταση (π.χ. ένας προβολέας τοποθετημένος στην οροφή), τότε είναι ένας πρακτικός τρόπος για να αποτρέψετε την εμφάνιση οτιδήποτε σε αυτές.
Για να το κάνετε αυτό στα Windows 10, θα πρέπει να μετακινηθείτε μέχρι το κάτω μέρος του παραθύρου ρυθμίσεων οθόνης, στις επιλογές Πολλαπλές οθόνες.
Ένας πιο γρήγορος τρόπος για να αλλάξετε αυτές τις ρυθμίσεις, τόσο στα Windows 10 όσο και στα Windows 11, είναι να πατήσετε το πλήκτρο Windows και το P μαζί. Θα ανοίξει ένα μικρό παράθυρο στα δεξιά της κύριας οθόνης που θα σας εμφανίζει τις ίδιες επιλογές.
Επέκταση αλούθε;
Τώρα, ας επιστρέψουμε στο πώς έχουμε τοποθετήσει τις οθόνες. Παρόλο που είναι φυσικά δίπλα-δίπλα, με την κύρια στα αριστερά, δεν χρειάζεται να είναι έτσι στα Windows. Ας πούμε ότι θέλουμε πραγματικά να επεκτείνουμε την επιφάνεια εργασίας μας κάτω από την κύρια οθόνη και όχι προς τα δεξιά.
Και στις δύο εκδόσεις των Windows, αυτό γίνεται κάνοντας κλικ και κρατώντας πατημένη την οθόνη που θέλουμε να μετακινήσουμε και στη συνέχεια σύροντάς την στην επιθυμητή θέση. Μόλις τοποθετηθεί, κάντε κλικ στο κουμπί Εφαρμογή (Apply) και η νέα θέση θα οριστεί.
Για δώστε βάση εδώ…
Μην ξεχνάτε ότι τα Windows δεν μπορούν να καταλάβουν πού βρίσκονται φυσικά οι επιπλέον οθόνες. Οπότε αν τις έχετε στοιβαγμένες κάθετα ή χρησιμοποιείτε τρεις δίπλα-δίπλα, τότε αυτό το βήμα είναι απολύτως απαραίτητο. Για να έχετε τη συνολική οθόνη όπως ακριβώς τη θέλετε.
Εάν οι δευτερεύουσες οθόνες είναι μικρότερες από τις κύριες, τότε η τοποθέτησή τους είναι ζωτικής σημασίας. Για την ομαλή μετάβαση του δρομέα, ακόμη και με ενεργοποιημένη την επιλογή “Ευκολία στην κίνηση του δρομέα”. Για παράδειγμα, αν η κύρια οθόνη είναι οθόνη 4K αλλά η δευτερεύουσα είναι μόνο 1080p. Τότε θα φαίνεται να έχει το ένα τέταρτο του μεγέθους στα Windows. Ακόμη και αν οι οθόνες έχουν ίδιες διαστάσεις οθόνης.
Για τέτοιες περιπτώσεις, είναι καλύτερο να πειραματιστείτε με μερικές θέσεις. Για να βρείτε αυτή που ταιριάζει καλύτερα στον τρόπο χρήσης σας. Η τοποθέτηση της δευτερεύουσας στη μέση του κατακόρυφου ύψους της κύριας είναι πιθανώς ο καταλληλότερος συμβιβασμός.
Ρύθμιση του προσανατολισμού και της κλιμάκωσης
Πολλοί χρήστες θα χρησιμοποιήσουν μια δευτερεύουσα οθόνη για την εμφάνιση εφαρμογών συνομιλίας/κοινωνικών μέσων. Όπως το Discord, ενώ παίζουν παιχνίδια ή τη χρησιμοποιούν για την προβολή κώδικα προγραμματισμού που επεξεργάζονται. Σε αυτές τις περιπτώσεις, μπορεί να είναι πραγματικά χρήσιμο να έχετε αυτή την οθόνη φυσικά περιστραμμένη κατά 90 μοίρες. Δηλαδή σε λειτουργία κατακόρυφου προσανατολισμού.
Επειδή όμως τα Windows δεν γνωρίζουν ότι η οθόνη έχει ρυθμιστεί με αυτόν τον τρόπο. Θα πρέπει να το πείτε στο λειτουργικό σύστημα. Προκειμένου να παρουσιάσει σωστά την επιφάνεια εργασίας. Το σημείο που μπορείτε να το κάνετε αυτό είναι στην ενότητα Κλίμακα και διάταξη (Scale & layout) του μενού Εμφάνιση.
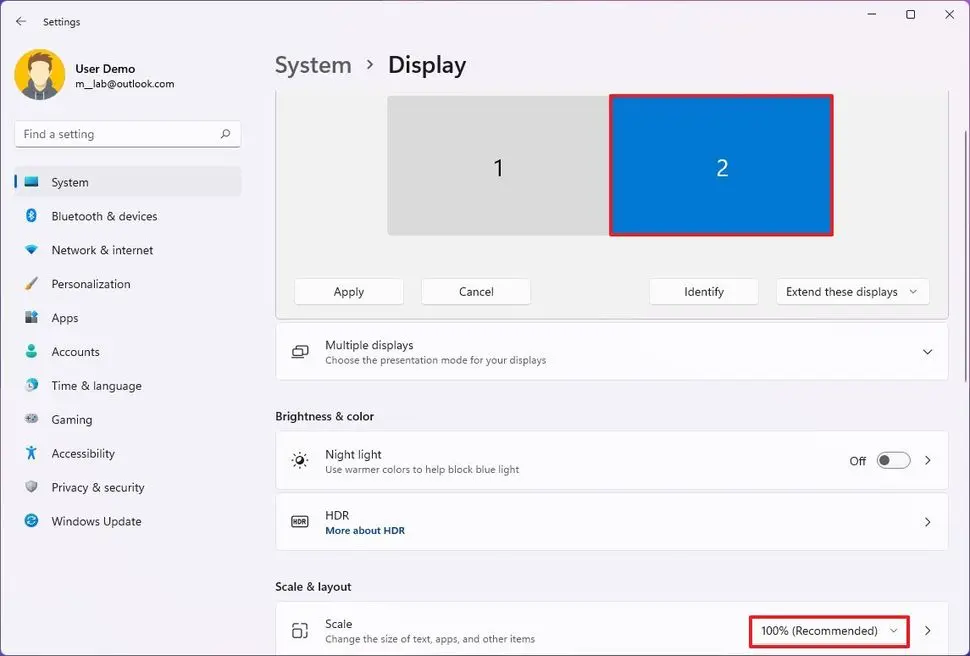
Κάνουμε κλικ στο πλαίσιο επιλογών στην επιλογή Προσανατολισμός οθόνης (Display orientation). Θα εμφανιστούν τέσσερις επιλογές: η προεπιλεγμένη λειτουργία Οριζόντιος προσανατολισμός, ακολουθούμενη από την επιλογή Πορτραίτο και δύο άλλες.
Στις “γυριστές” λειτουργίες η επιφάνεια εργασίας περιστρέφεται κατά 180 μοίρες. Για να ληφθεί υπόψη ο τρόπος με τον οποίο οι άνθρωποι έχουν ρυθμίσει τις οθόνες τους. Για παράδειγμα, αν την έχετε γυρίσει δεξιόστροφα, για να έχετε κατακόρυφο προσανατολισμό, επιλέξτε την κανονική λειτουργία.
Σημασία στις λεπτομέρειες
Αν όμως έχετε στρίψει την οθόνη αριστερόστροφα, επιλέξτε την επιλογή flipped. Μην ξεχάσετε να επιλέξετε πρώτα την οθόνη που θέλετε να επαναπροσανατολίσετε στο επάνω μέρος του μενού Display (Οθόνη), πριν κάνετε οποιαδήποτε αλλαγή!
Μια άλλη ρύθμιση που μπορεί να θέλετε να αλλάξετε, για τις επιπλέον οθόνες που χρησιμοποιούνται, είναι η κλίμακα. Οι εφαρμογές, το κείμενο και τα εικονίδια δημιουργούνται όλα σε ένα σταθερό αριθμό pixel. Οπότε σε οθόνες που έχουν πολύ υψηλή ανάλυση, μπορεί να φαίνονται πολύ μικρά.
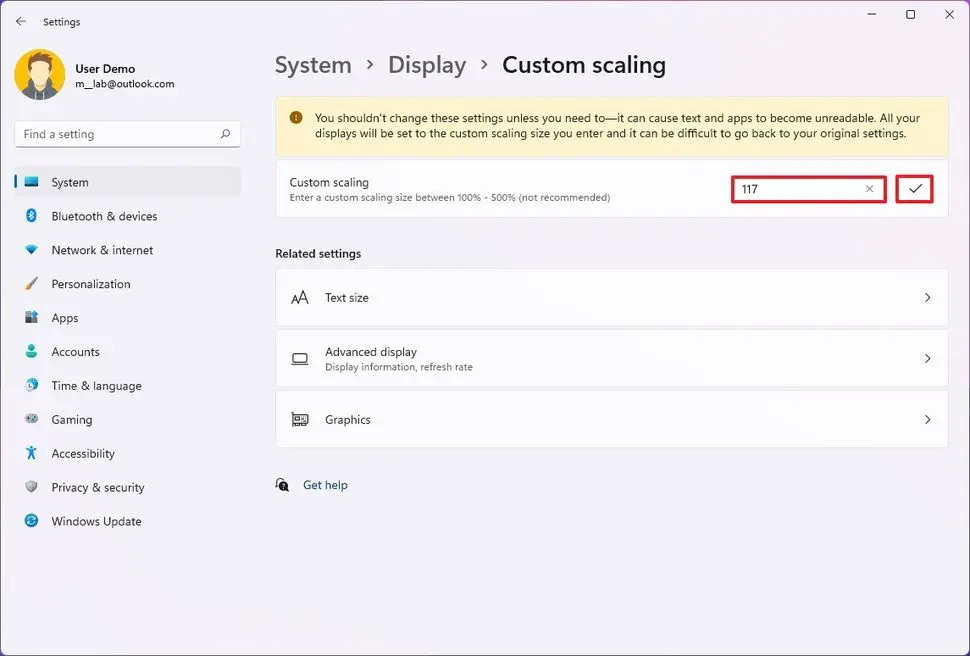
Αυτό μπορεί να είναι χρήσιμο αν θέλετε όσο το δυνατόν περισσότερο χώρο στην επιφάνεια εργασίας. Αλλά μπορεί επίσης να είναι δύσκολο για τα μάτια. Συνήθως, τα Windows αυξάνουν αυτόματα την κλιμάκωση, κάνοντας τα πάντα να φαίνονται μεγαλύτερα στην οθόνη. Όταν η ανάλυση είναι υψηλή (π.χ. οι οθόνες 4Κ συχνά είναι προεπιλεγμένες στο 150%). Αλλά μπορείτε εύκολα να το αλλάξετε αυτό αν δεν σας βολεύει.
Μπορείτε επίσης να ορίσετε μια προσαρμοσμένη τιμή κλιμάκωσης, όπως το 135%. Αν αισθάνεστε ότι αυτές που εμφανίζονται δεν είναι ακριβώς της αρεσκείας σας. Κάντε κλικ στο βέλος στα δεξιά του μενού κλιμάκωσης και θα σας εμφανιστεί μια νέα επιλογή.
Να γνωρίζετε ότι η αλλαγή της κλιμάκωσης από τις προεπιλεγμένες τιμές. Μπορεί να οδηγήσει σε ορισμένες εφαρμογές που δεν εμφανίζονται σωστά, συμπεριλαμβανομένων των ίδιων των Windows. Και αυτό μπορεί να καταστήσει μάλλον άβολη την επιστροφή σε μια κανονική ρύθμιση στη συνέχεια.
Πολλαπλές οθόνες
Όλα όσα καλύψαμε μέχρι στιγμής είναι αρκετά για να ρυθμίσετε μια οθόνη πολλαπλών οθονών για σχεδόν κάθε ανάγκη. Υπάρχουν και κάποιες άλλες ρυθμίσεις στο μενού Display (Εμφάνιση). Όπως ο έλεγχος HDR (High Dynamic Range) για οθόνες που το υποστηρίζουν. Αλλά αυτές δεν αλλάζουν πραγματικά τον τρόπο διάταξης και παρουσίασης των πρόσθετων οθονών, ως τέτοιες.
Μπορεί να θέλετε να αλλάξετε πτυχές όπως η ανάλυση και ο ρυθμός ανανέωσης. Αλλά θα συνιστούσαμε πάντα να χρησιμοποιείτε τις υψηλότερες ή εγγενείς τιμές όπου είναι δυνατόν, ειδικά για τον ρυθμό ανανέωσης. Το μόνο που χρειάζεται πραγματικά να αλλάξετε είναι η θέση και ο προσανατολισμός των οθονών. Και στη συνέχεια, να ορίσετε την επιφάνεια εργασίας να επεκταθεί, για μέγιστη πραγματική επιφάνεια. Ή να διπλασιαστεί για τις ανάγκες παρουσίασης.
Τώρα απολαύστε την αύξηση της παραγωγικότητάς σας!
Μπορείτε να κατεβάσετε επίσης δωρεάν, πολύ ενδιαφέροντα e-books που έφτιαξα σχετικά με τη δημιουργία websites αλλά και για γλώσσες προγραμματισμού, εδώ στα free downloads.


