Η αποθήκευση όλων των αρχείων σας τοπικά μπορεί να οδηγήσει σε διάφορα προβλήματα. Πρώτον, είναι πολύ πιθανό να ξεμείνετε από χώρο στον υπολογιστή σας, αν κατεβάζετε τακτικά τεράστια έγγραφα. Υπάρχει επίσης το πρόβλημα της κοινής χρήσης των εν λόγω αρχείων μεταξύ διαφορετικών συσκευών. Ενώ μπορείτε να χρησιμοποιήσετε υπηρεσίες cloud ως λύση, δεν είναι καλή ιδέα να βασίζεστε σε μια εφαρμογή τρίτου μέρους, ειδικά αν ανησυχείτε για το απόρρητο των δεδομένων σας. Ένα εξαιρετικό NAS μπορεί να λύσει όλα αυτά τα προβλήματα. Ξεκινάμε το άρθρο μας ‘Οδηγός NAS για αρχάριους: Όλα όσα πρέπει να γνωρίζετε για το RAID’.

Τι είναι ένα NAS;
Το Network Attached Storage (NAS) είναι μια συσκευή που συνδέεται στο δρομολογητή Wi-Fi και έχει σχεδιαστεί ειδικά για να αποθηκεύει αρχεία και να διευκολύνει τη μεταφορά δεδομένων μεταξύ όλων των συσκευών στο ίδιο δίκτυο. Είναι μια εξαιρετική εναλλακτική λύση από την αποθήκευση στο cloud, επειδή σας δίνει πλήρη έλεγχο των δεδομένων και σας επιτρέπει να κλιμακώσετε τη χωρητικότητα αποθήκευσης ανάλογα με τις ανάγκες σας. Μπορείτε να φανταστείτε ένα NAS ως ένα προσωπικό σύννεφο που παρέχει ταχύτερη πρόσβαση σε όλα τα αρχεία σας, επειδή η πρόσβαση σε όλα είναι δυνατή από το τοπικό σας δίκτυο.
Δεν χρειάζεστε ένα περίβλημα υψηλών προδιαγραφών για έναν κατάλληλο διακομιστή NAS- ένας απλός δρομολογητής Wi-Fi με μια μονάδα αποθήκευσης συνδεδεμένη στις θύρες USB του μπορεί εξίσου εύκολα να λειτουργήσει ως NAS. Μπορείτε να επαναδιαμορφώσετε τον παλιό σας υπολογιστή ώστε να λειτουργεί ως NAS, και αν δεν σας ενοχλεί η επιπλέον ταλαιπωρία, μπορείτε ακόμη και να κατασκευάσετε ένα NAS από το μηδέν.
Συνεχίζουμε το άρθρο μας ‘Οδηγός NAS για αρχάριους: Όλα όσα πρέπει να γνωρίζετε για το RAID’.
Τι μπορώ να κάνω με ένα NAS;
Εκτός από τα προφανή εφεδρικά αντίγραφα ασφαλείας και την κοινή χρήση αρχείων, υπάρχουν πολλές άλλες περιπτώσεις χρήσης των NAS. Μπορείτε να χρησιμοποιήσετε ένα NAS ως κεντρικό αποθηκευτικό χώρο για συστήματα που απαιτούν βαριές υπολογιστικές εργασίες ή να το συνδέσετε με κάμερες παρακολούθησης και να το βάλετε να λειτουργήσει ως οικιακό σύστημα ασφαλείας. Εναλλακτικά, μπορείτε να το χρησιμοποιήσετε για την εκτέλεση πολλαπλών εικονικών μηχανών ή δοχείων Docker. Μπορείτε να χρησιμοποιήσετε το NGINX για να δημιουργήσετε έναν αντίστροφο διακομιστή μεσολάβησης (reverse proxy server) στο NAS σας ή απομακρυσμένη πρόσβαση στα δεδομένα σας εγκαθιστώντας ένα VPN στο NAS σας.
Ένα NAS έχει επίσης πολλές περιστασιακές περιπτώσεις χρήσης: μπορείτε να το μετατρέψετε σε διακομιστή ροής πολυμέσων για το οικιακό σας θέατρο χρησιμοποιώντας το Plex ή ακόμη και να το διαμορφώσετε ως διακομιστή Minecraft.
Οδηγός NAS για αρχάριους: Όλα όσα πρέπει να γνωρίζετε για το RAID – Τι είναι η αποθήκευση RAID;
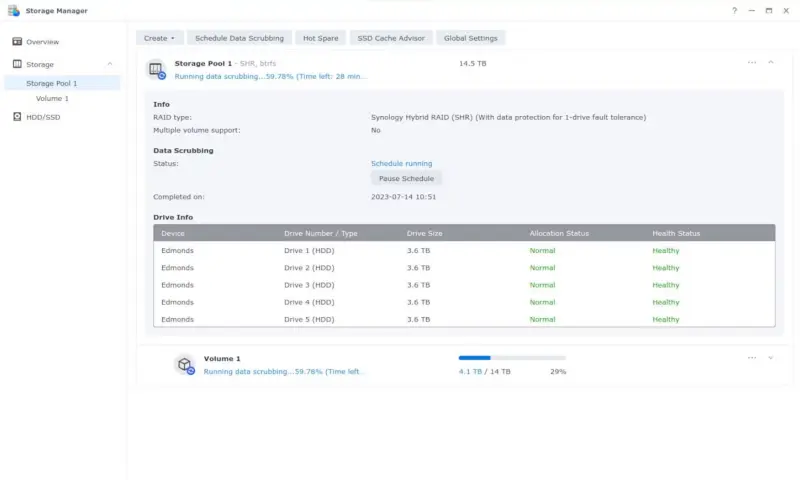
Πριν προχωρήσουμε παρακάτω, θα πρέπει να γνωρίζετε ορισμένες δημοφιλείς διαμορφώσεις RAID (Redundant Array of Independent Disks). Με απλούς όρους, το RAID χρησιμοποιεί πολλαπλούς σκληρούς δίσκους για να βελτιώσει την ταχύτητα ανάγνωσης/απόδοσης και να προστατεύσει τα δεδομένα σε περίπτωση βλάβης του δίσκου. Διαφορετικοί τρόποι RAID προσφέρουν διαφορετικά ανταλλάγματα, οπότε θα πρέπει να είστε προσεκτικοί πριν επιλέξετε έναν.
Το RAID 0 “διαγράφει” ή χωρίζει τα δεδομένα και τα αρχεία σε μικρότερα μέρη και τα αποθηκεύει ταυτόχρονα σε δύο ή περισσότερους δίσκους. Ενώ το RAID 0 βελτιώνει σημαντικά τους χρόνους ανάγνωσης και εγγραφής, έχετε διπλάσιες πιθανότητες να χάσετε τα δεδομένα σας. Αυτό οφείλεται στο γεγονός ότι, εάν ένας δίσκος αποτύχει, τα δεδομένα που είναι αποθηκευμένα στη συστοιχία RAID 0 θα καταστούν απρόσιτα.
Το RAID 1 κάνει ακριβώς το αντίθετο: βελτιώνει την ανοχή σε σφάλματα αποθηκεύοντας τα ίδια δεδομένα σε δύο ξεχωριστούς δίσκους. Δυστυχώς, η συνολική χωρητικότητα των δίσκων μειώνεται κατά το ήμισυ και έχετε επίσης χαμηλότερες ταχύτητες εγγραφής.
Το RAID 5 αντιμετωπίζει τα μειονεκτήματα τόσο του RAID 0 όσο και του RAID 1, κατανέμοντας τα δεδομένα σε διάφορους δίσκους και δημιουργώντας αντίγραφα ασφαλείας των δεδομένων που έχουν κατανεμηθεί. Αυτός ο τύπος ρύθμισης χρησιμοποιεί επιπλέον δεδομένα (που ονομάζονται ισοτιμία) τα οποία είναι κατανεμημένα σε όλους τους δίσκους για την ανακατασκευή των πραγματικών δεδομένων και αρχείων σε περίπτωση βλάβης ενός σκληρού δίσκου. Ο συμβιβασμός εδώ είναι ότι θα χρειαστείτε τουλάχιστον τρεις σκληρούς δίσκους για να δημιουργήσετε μια συστοιχία RAID 5.
Έχει κι’ άλλα, υπομονή
Το RAID 6 προσθέτει δύο μπλοκ ισοτιμίας σε κάθε μονάδα δίσκου για την προστασία των δεδομένων σε περίπτωση που δύο από τους σκληρούς δίσκους σας καταστραφούν, καθιστώντας την μια εξαιρετικά χρήσιμη διαμόρφωση εάν εκτιμάτε την ανοχή στην αστοχία των μονάδων δίσκου πάνω από όλα. Δυστυχώς, μια συστοιχία RAID 6 έχει αργή ταχύτητα εγγραφής και μπορεί να χρειαστούν έως και 24 ώρες για την αναδημιουργία της συστοιχίας σε περίπτωση που ένας από τους δίσκους σας παρουσιάσει βλάβη.
Το RAID 10 συνδυάζει ρυθμίσεις RAID 0 και RAID 1 για να παρέχει υψηλή ανοχή σε σφάλματα χωρίς συμβιβασμούς στις ταχύτητες μεταφοράς. Ομαδοποιεί τέσσερις σκληρούς δίσκους σε σύνολα των δύο. Στη συνέχεια, διαιρεί τυχόν δεδομένα που μεταφέρονται στο NAS σε μικρότερα τμήματα και στέλνει τα μισά από τα τμήματα σε έναν σκληρό δίσκο σε κάθε ομάδα. Στη συνέχεια, αντιγράφει όλα τα δεδομένα από τον πρώτο σκληρό δίσκο στον δεύτερο σκληρό δίσκο και στις δύο ομάδες για να δημιουργήσει ένα αντίγραφο ασφαλείας και να αποτρέψει την απώλεια δεδομένων.
Πώς να χρησιμοποιήσετε ένα προκατασκευασμένο NAS
Υπάρχουν τόνοι προ-κατασκευασμένων συσκευών NAS εκεί έξω και η ακριβής διαδικασία διαμόρφωσης του NAS σας εξαρτάται από τον κατασκευαστή του. Αλλά η βασική διαδικασία για τη ρύθμιση των περισσότερων NAS είναι η εξής:
Επιλογή περιβλήματος NAS
Θα χρειαστείτε ένα περίβλημα NAS που να περιλαμβάνει μερικές θέσεις για δίσκους και τουλάχιστον μια θύρα LAN για να συνδεθείτε στο δρομολογητή Wi-Fi. Αν και μπορείτε να χρησιμοποιήσετε έναν παλιό υπολογιστή ως NAS ή να κατασκευάσετε ένα με τη χρήση ενός Raspberry Pi, είναι προτιμότερο για τους αρχάριους να επιμείνουν σε προκατασκευασμένους σταθμούς NAS για μια γρήγορη και χωρίς προβλήματα εμπειρία.
Ο αριθμός των υποδοχών δίσκων θα ποικίλλει ανάλογα με την περίπτωση χρήσης σας, συνιστώ να πάρετε ένα περίβλημα με τουλάχιστον τέσσερις υποδοχές δίσκων. Αυτό θα διασφαλίσει ότι έχετε αρκετό χώρο για να προσθέσετε πρόσθετους δίσκους για να αυξήσετε τη χωρητικότητα αποθήκευσης ή/και να δημιουργήσετε ένα προφίλ RAID στο μέλλον.
Συνεχίζουμε το άρθρο μας ‘Οδηγός NAS για αρχάριους: Όλα όσα πρέπει να γνωρίζετε για το RAID’.
Επιλογή σκληρών δίσκων για το NAS

Τα περισσότερα συστήματα NAS λειτουργούν με τυπικούς σκληρούς δίσκους 2,5 και 3,5 ιντσών, αν και υπάρχουν ορισμένα μικρά περιβλήματα που μπορούν να υποστηρίξουν μόνο δίσκους 2,5 ιντσών. Οι εγκαταστάσεις NAS, με τις συνεχείς δονήσεις και τις λειτουργίες ανάγνωσης/εγγραφής, μπορούν να επιβαρύνουν εξαιρετικά τους σκληρούς δίσκους σας. Παρόλο που μπορείτε να επιλέξετε οποιονδήποτε παλιό σκληρό δίσκο από το ράφι σας και να τον τοποθετήσετε στο NAS, θα πρέπει να το αποφύγετε, εκτός αν χρησιμοποιείτε μια ρύθμιση αρχικού επιπέδου ή αν δεν σας πειράζει να χάσετε τα δεδομένα που φυλάσσονται στους σκληρούς δίσκους.
Για τους περισσότερους χρήστες, θα συνιστούσα να προμηθευτείτε δίσκους συμβατούς με NAS. Όπως ο IronWolf Pro της Seagate ή ο WD Red Pro της Western Digital. Οι οποίοι διαθέτουν υψηλή αντοχή και είναι βελτιστοποιημένοι για μεγάλους φόρτους εργασίας. Μπορείτε επίσης να χρησιμοποιήσετε σκληρούς δίσκους διαφορετικής χωρητικότητας στο NAS. Αλλά αυτό μπορεί να προκαλέσει κάποια προβλήματα αν εκτελείτε ρυθμίσεις RAID.
Η σειρά σκληρών δίσκων IronWolf Pro της Seagate είναι κατασκευασμένη για μεγάλους φόρτους εργασίας, προσφέρει υψηλές ταχύτητες μεταφοράς και έχει τεράστιο όριο φόρτου εργασίας 300 TB/έτος και υψηλή τιμή MTBF 2,5 εκατομμυρίων ωρών. Οι σκληροί δίσκοι IronWolf Pro παρέχουν αποθηκευτικό χώρο έως 22TB και μπορείτε να τοποθετήσετε το πολύ 24 από αυτούς τους ταχύτατους δίσκους στο περίβλημα NAS σας.
Οι δίσκοι της σειράς Red Pro της Western Digital διαθέτουν ταχύτερους κινητήρες, χρησιμοποιούν μια πιο αξιόπιστη τεχνολογία αποθήκευσης και μπορούν να εγκατασταθούν έως και 24 από αυτούς μέσα σε ένα ενιαίο περίβλημα NAS.
Οδηγός NAS για αρχάριους: Όλα όσα πρέπει να γνωρίζετε για το RAID – Εγκατάσταση του λειτουργικού συστήματος
Θα χρειαστεί να εγκαταστήσετε ένα λειτουργικό σύστημα για το NAS σας όταν το εκκινήσετε για πρώτη φορά. Αυτός ο οδηγός θα καλύψει τη διαδικασία εγκατάστασης για συσκευές NAS της Synology, αλλά οι μονάδες NAS άλλων κατασκευαστών ακολουθούν ως επί το πλείστον παρόμοια διαδικασία, με τη διαφορά ότι μπορεί να χρειαστεί να κατεβάσετε μια εφαρμογή αντί να χρησιμοποιήσετε ένα πρόγραμμα περιήγησης στο web.
Πληκτρολογήστε την ακόλουθη διεύθυνση στο browser και πατήστε το πλήκτρο Enter.
https://finds.synology.com/
Επιλέξτε το Synology NAS σας από τη λίστα των συσκευών και κάντε κλικ στο κουμπί Select (Επιλογή).
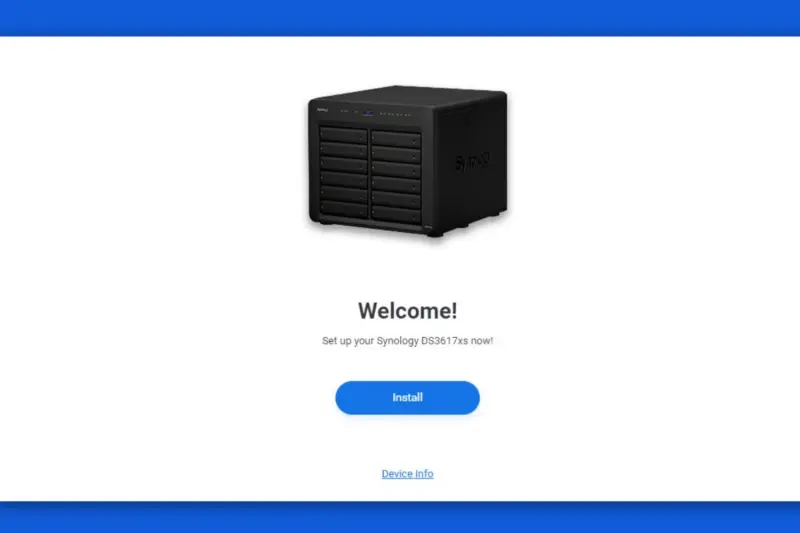
Εγκαταστήστε το DiskStation Manager (DSM) της Synology πατώντας το κουμπί Install Now (Εγκατάσταση τώρα) και επιλέγοντας OK από το αναδυόμενο παράθυρο διαλόγου.
Δημιουργήστε έναν λογαριασμό διαχειριστή εισάγοντας το όνομα διακομιστή, το όνομα χρήστη και τον κωδικό πρόσβασης.
Επιλέξτε τη συχνότητα ενημέρωσης για το DSM και πατήστε Next (Επόμενο).
Διαμορφώστε το QuickConnect δημιουργώντας ένα νέο λογαριασμό Synology ή συνδεθείτε χρησιμοποιώντας έναν υπάρχοντα και επιλέξτε Next για να ολοκληρώσετε τη ρύθμιση του NAS σας.
Συνεχίζουμε το άρθρο μας ‘Οδηγός NAS για αρχάριους: Όλα όσα πρέπει να γνωρίζετε για το RAID’.
Δημιουργία τόμου αποθήκευσης (storage volume)
Θα χρειαστεί να δημιουργήσετε έναν τόμο αποθήκευσης για να αποθηκεύσετε τα περιεχόμενα του NAS σας όταν το εκκινήσετε για πρώτη φορά.
- Ανοίξτε το Storage Manager από το περιβάλλον εργασίας του DSM.
- Πατήστε το κουμπί Έναρξη στον Οδηγό δημιουργίας τόμου αποθήκευσης που εμφανίζεται αυτόματα όταν εκκινείτε το Storage Manager.
- Επιλέξτε τον τύπο RAID και τον τύπο μονάδας δίσκου και πατήστε Next (Επόμενο).
- Ενεργοποιήστε τα πλαίσια ελέγχου δίπλα στις μονάδες δίσκου που θέλετε να προσθέσετε στη δεξαμενή αποθήκευσης και πατήστε το κουμπί Next (Επόμενο).
- (Προαιρετικά) Εκτελέστε έναν έλεγχο μονάδας δίσκου για να διορθώσετε τυχόν σφάλματα στον σκληρό σας δίσκο. Μπορείτε επίσης να παραλείψετε αυτή τη διαδικασία και να προχωρήσετε στο επόμενο βήμα.
- Εισάγετε τον τόμο που θέλετε να διαθέσετε για τη δεξαμενή αποθήκευσης δίπλα στην επιλογή Modify allocate size (Τροποποίηση μεγέθους κατανομής) και πατήστε Next (Επόμενο).
- Επιλέξτε ένα σύστημα αρχείων (προτείνω να επιλέξετε το Btrfs) και πατήστε το κουμπί Next (Επόμενο).
- (Προαιρετικά) Μπορείτε να ενεργοποιήσετε το πλαίσιο ελέγχου Encrypt this volume (Κρυπτογράφηση αυτού του τόμου) και να εισαγάγετε έναν κωδικό πρόσβασης Vault για να προστατεύσετε τα δεδομένα σας από μη εξουσιοδοτημένη πρόσβαση.
- Τέλος, κάντε κλικ στο κουμπί Apply (Εφαρμογή) για να επιβεβαιώσετε τις αλλαγές που έγιναν στις ρυθμίσεις αποθήκευσης NAS.
Δημιουργία κοινόχρηστων φακέλων (shared folders)
Τώρα που έχετε ρυθμίσει τις παραμέτρους του NAS σας, θα θέλατε να δημιουργήσετε έναν κοινόχρηστο φάκελο στον οποίο θα μπορείτε να έχετε πρόσβαση από οποιαδήποτε συσκευή σας.
Μεταβείτε στον Πίνακα Ελέγχου και κάντε κλικ στην καρτέλα Κοινόχρηστος φάκελος,
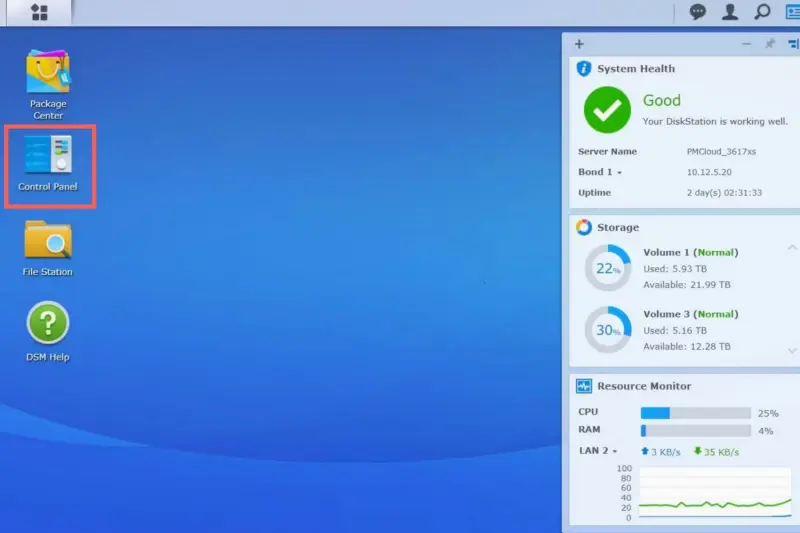
Κάντε κλικ στην επιλογή Create (Δημιουργία) και επιλέξτε την επιλογή Create Shared Folder (Δημιουργία κοινόχρηστου φακέλου).
Πρόσβαση στο NAS από τις συσκευές σας
Τέλος, η Synology σας επιτρέπει να έχετε εύκολη πρόσβαση στο NAS σας εξ αποστάσεως από οποιαδήποτε συσκευή χρησιμοποιώντας το QuickConnect ID σας. Για να ρυθμίσετε αυτή τη λειτουργία:
Εισάγετε το όνομα του κοινόχρηστου φακέλου και συνεχίστε να πατάτε Next (Επόμενο) μέχρι να φτάσετε στο τέλος του Οδηγού δημιουργίας κοινόχρηστου φακέλου.
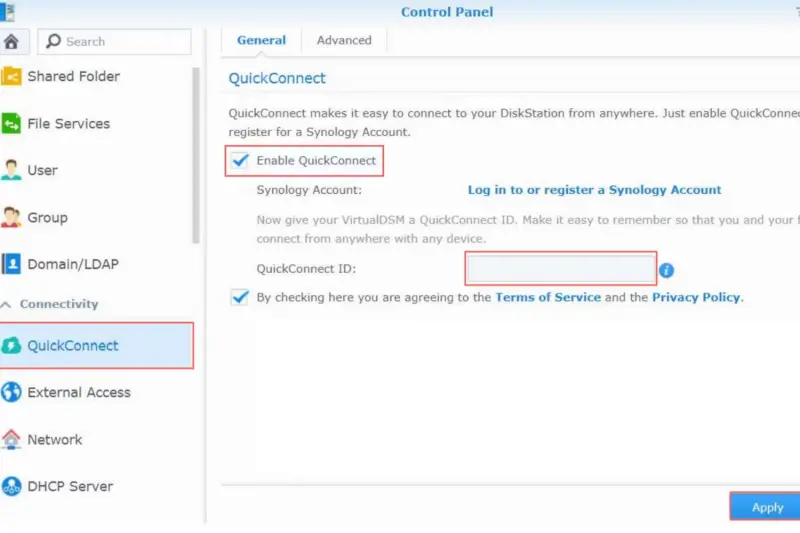
Μεταβείτε στην καρτέλα QuickConnect και ενεργοποιήστε την επιλογή Enable QuickConnect (Ενεργοποίηση QuickConnect).
Εισάγετε το αναγνωριστικό QuickConnect και κάντε κλικ στο κουμπί Apply (Εφαρμογή).
Οδηγός NAS για αρχάριους: Όλα όσα πρέπει να γνωρίζετε για το RAID – Πώς να δημιουργήσετε το δικό σας NAS
Η κατασκευή NAS είναι πιο περίπλοκη από τη χρήση ενός προκατασκευασμένου περιβλήματος NAS, αλλά σας επιτρέπει να συναρμολογήσετε ένα εξαιρετικά ικανό NAS που μπορεί να καλύψει όλες τις ανάγκες αποθήκευσης. Ευτυχώς, μπορείτε να κατασκευάσετε ένα αξιοπρεπές NAS χωρίς να ξοδέψετε μια περιουσία για τα εξαρτήματα. Ξεκινώντας με τον επεξεργαστή, δεν χρειάζεται να πάρετε τον πιο πρόσφατο επεξεργαστή Threadripper ή i9, καθώς οι περισσότεροι επεξεργαστές μεσαίας κατηγορίας (ακόμα και entry-level) αρκούν.
Μπορείτε επίσης να παραιτηθείτε από μια κάρτα γραφικών σε αυτήν την κατασκευή, αν ο επεξεργαστής σας διαθέτει ενσωματωμένα γραφικά, αν και μια GPU είναι αρκετά χρήσιμη για βαριά φορτία εργασίας μετακωδικοποίησης. Επίσης, δεν χρειάζεστε μητρική πλακέτα πολύ υψηλού επιπέδου και μπορείτε να επιλέξετε ακόμη και μικρότερες πλακέτες micro ATX και mini ITX, αν θέλετε έναν μικρό διακομιστή NAS.
Η μνήμη RAM, ωστόσο, είναι ένα εξάρτημα στο οποίο δεν πρέπει να κάνετε οικονομία. Ειδικά αν σκοπεύετε να τρέξετε δοχεία Docker ή εικονικές μηχανές στο NAS σας. Τα 8 GB μνήμης είναι μια χαρά για τον μέσο χρήστη, αλλά συνιστώ να πάρετε τουλάχιστον 16 GB σε περίπτωση που θέλετε να χρησιμοποιήσετε το NAS σας σε μελλοντικά έργα. Ομοίως, είναι προτιμότερο να προμηθευτείτε ένα επώνυμο, υψηλής ποιότητας τροφοδοτικό, καθώς τα φθηνότερα τροφοδοτικά έχουν περισσότερες πιθανότητες να παρουσιάσουν βλάβη και να καταστρέψουν τα υπόλοιπα εξαρτήματα κατά τη διάρκεια της συνεχούς λειτουργίας του NAS.
Ολόκληρη η διαδικασία συναρμολόγησης του NAS σας είναι παρόμοια με τον τρόπο με τον οποίο θα κατασκευάζατε έναν υπολογιστή.
Πώς να ρυθμίσετε το προσαρμοσμένο NAS
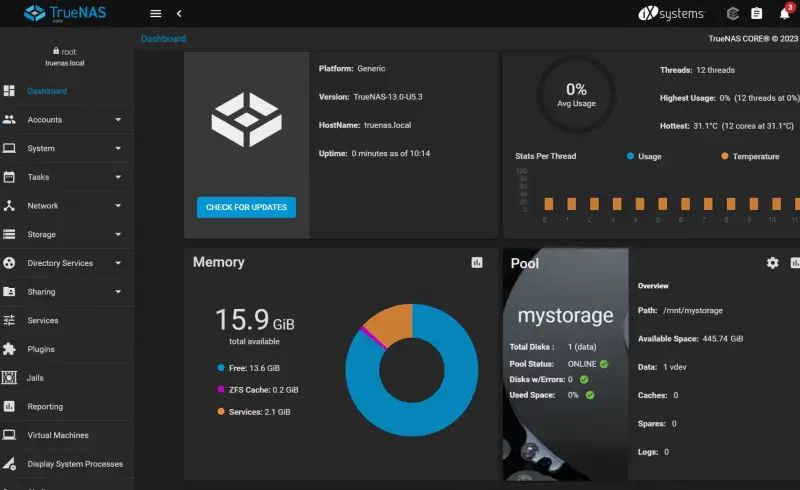
Μόλις συναρμολογήσετε το NAS σας, ήρθε η ώρα να εγκαταστήσετε ένα λειτουργικό σύστημα. Ενώ μπορείτε να χρησιμοποιήσετε τα Windows 11 για το σκοπό αυτό, υπάρχουν τόνοι λειτουργικών συστημάτων. Που προσφέρουν πολύ καλύτερες επιδόσεις για ρυθμίσεις NAS. Θα χρησιμοποιήσω το TrueNAS σε αυτόν τον οδηγό. Αλλά το Open Media Vault και το UnRAID είναι επίσης εξαιρετικά λειτουργικά συστήματα για το NAS σας.
Μιλώντας γι’ αυτό, η iXsystems παρέχει τρεις εκδόσεις για το TrueNAS: CORE, SCALE και ENTERPRISE. Τόσο το CORE όσο και το SCALE μπορείτε να τα κατεβάσετε δωρεάν. Ενώ το ENTERPRISE, όπως υποδηλώνει και το όνομα, είναι μια επί πληρωμή έκδοση του λειτουργικού συστήματος με επιπλέον δυνατότητες. Αν θέλετε να χρησιμοποιήσετε το NAS σας μόνο για σκοπούς δημιουργίας αντιγράφων ασφαλείας και αρχειοθέτησης. Το CORE είναι μια αρκετά εύχρηστη επιλογή που βασίζεται στο FreeBSD. Υποστηρίζεται εδώ και χρόνια με ολοκληρωμένη τεκμηρίωση. Και ήταν η μόνη επιλογή αν θέλατε να χρησιμοποιήσετε το TrueNAS για μεγάλο χρονικό διάστημα.
Τώρα, όμως, μπορείτε να εγκαταστήσετε το TrueNAS SCALE αν αισθάνεστε πιο άνετα σε ένα περιβάλλον που βασίζεται στο Linux. Βασισμένη στο Debian, η έκδοση SCALE προσφέρει εκτεταμένη υποστήριξη του Linux KVM για εικονικές μηχανές και υποστηρίζει επίσης δοχεία Docker. Αντίθετα, το CORE χρησιμοποιεί το bhyve και το Jails. Η έκδοση SCALE υποστηρίζει επίσης οριζόντια κλιμάκωση. Και σας επιτρέπει να συσσωρεύετε πολλαπλά συστήματα σε μια ενιαία μονάδα. Για να παρέχετε καλύτερες επιδόσεις και υψηλότερη διαθεσιμότητα για την αποθήκευση δεδομένων.
Ολόκληρη η διαδικασία εγκατάστασης είναι η ίδια και για τις δύο εκδόσεις SCALE και CORE. Οπότε μπορείτε να ακολουθήσετε την ίδια διαδικασία ανεξάρτητα από την έκδοση του TrueNAS που θέλετε να χρησιμοποιήσετε στο διακομιστή NAS σας.
Δημιουργία μιας μονάδας δίσκου εκκίνησης (bootable drive)
Το πρώτο βήμα σε αυτή τη διαδικασία περιλαμβάνει τη δημιουργία μιας εκκινήσιμης μονάδας USB. Την οποία μπορείτε να συνδέσετε στο νεοσύστατο NAS σας για να εγκαταστήσετε το λειτουργικό σύστημα TrueNAS CORE.
Πραγματοποιήστε λήψη του αρχείου εικόνας δίσκου για το TrueNAS Core από τον επίσημο ιστότοπο.
Κατεβάστε το αρχείο Rufus.exe από τον ιστότοπό του και εκτελέστε το με δικαιώματα διαχειριστή.
Ενεργοποιήστε το πλαίσιο ελέγχου Check Hard Drives (Έλεγχος σκληρών δίσκων).
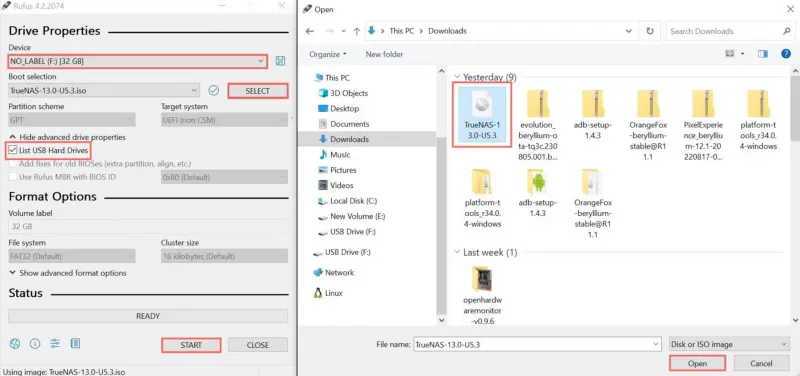
Κάντε κλικ στο αναπτυσσόμενο βέλος κάτω από την ενότητα Device (Συσκευή) και επιλέξτε τη μονάδα δίσκου που θέλετε να διαμορφώσετε.
Πατήστε το κουμπί Έναρξη και περιμένετε το Rufus να δημιουργήσει τον εκκινήσιμο δίσκο.
Αλλαγή της σειράς εκκίνησης στο BIOS
Η ρύθμιση του TrueNAS CORE περιλαμβάνει τη μετάβαση στο BIOS για την τροποποίηση της σειράς εκκίνησης. Μην ανησυχείτε, είναι ασφαλές να το κάνετε και δεν θα προκαλέσετε ζημιά στο NAS σας, εφόσον ακολουθήσετε αυτά τα βήματα:
Ενεργοποιήστε το NAS και πατήστε επανειλημμένα το κουμπί Del/Delete κατά την εκκίνηση για να εισέλθετε στο BIOS.
Μεταβείτε στην ενότητα Advanced Settings (Ρυθμίσεις για προχωρημένους) στο BIOS και εντοπίστε τις επιλογές Boot options (Επιλογές εκκίνησης). Εναλλακτικά, το BIOS σας μπορεί να διαθέτει ένα ειδικό μενού Boot (Εκκίνηση), οπότε θα πρέπει να κάνετε κλικ σε αυτό.
Επιλέξτε τη ρύθμιση Boot Option #1 (Επιλογή εκκίνησης #1) και επιλέξτε το bootable USB stick που δημιουργήσατε νωρίτερα.
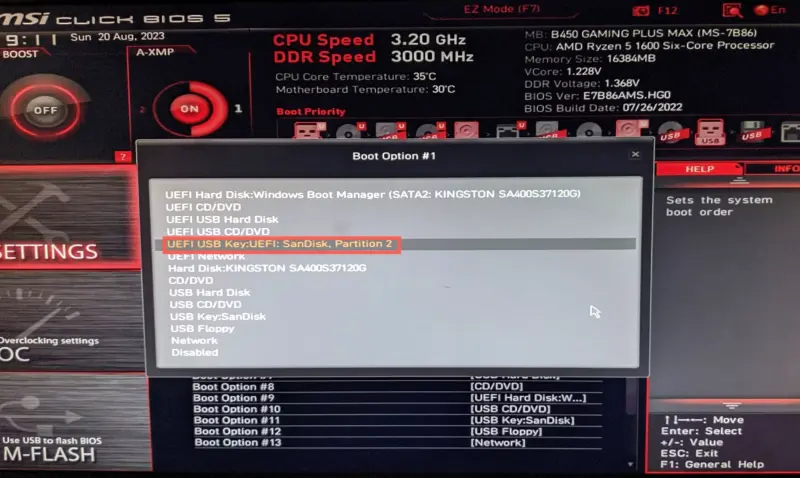
Κάντε κλικ στο κουμπί X ή Έξοδος και αποθηκεύστε τις ρυθμίσεις του BIOS όταν σας ζητηθεί να επανεκκινήσετε το NAS σας.
Εγκατάσταση του λειτουργικού συστήματος NAS
Τώρα που αλλάξατε τη σειρά εκκίνησης, το NAS σας θα επιχειρήσει να εκκινήσει από τη μονάδα USB, επιτρέποντάς σας να εγκαταστήσετε το λειτουργικό σύστημα TrueNAS CORE.
Πατήστε το 1 στην οθόνη εγκατάστασης της κονσόλας για να ξεκινήσετε τη διαδικασία εγκατάστασης του λειτουργικού συστήματος TrueNAS CORE.
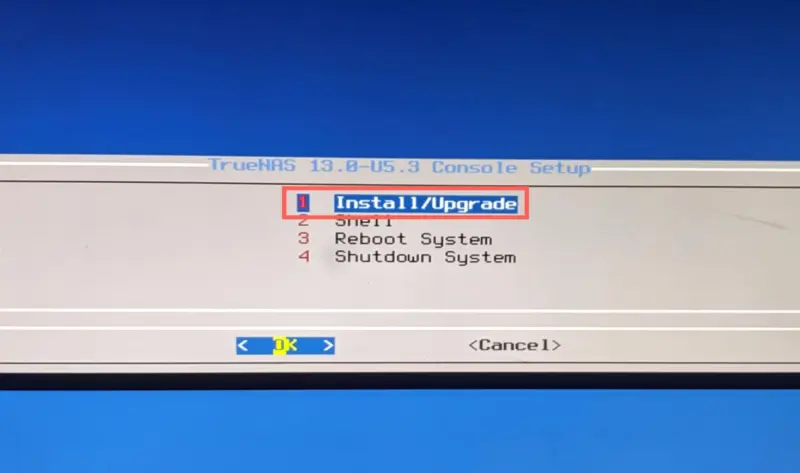
Χρησιμοποιήστε τα πλήκτρα βέλους για να πλοηγηθείτε στη μονάδα δίσκου στην οποία θέλετε να εγκαταστήσετε το λειτουργικό σύστημα.
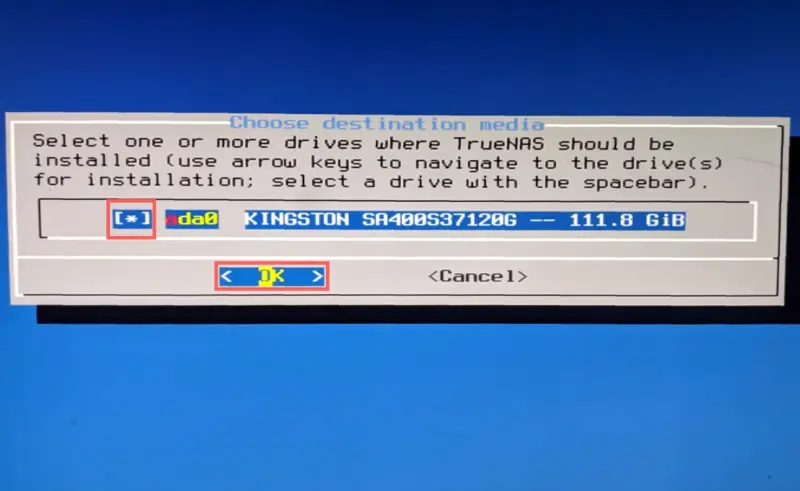
Πατήστε το πλήκτρο διαστήματος (spacebar) για να επιλέξετε τη μονάδα και κάντε κλικ στο OK.
Όταν σας ζητηθεί, ορίστε τον κωδικό πρόσβασης root και πατήστε OK. Μπορείτε επίσης να πατήσετε το πλήκτρο Cancel (Ακύρωση) για να αποφύγετε τη ρύθμιση κωδικού πρόσβασης.
Επιλέξτε την επιλογή Εκκίνηση μέσω UEFI ως λειτουργία εκκίνησης αν χρησιμοποιείτε νέο υλικό για το NAS σας.
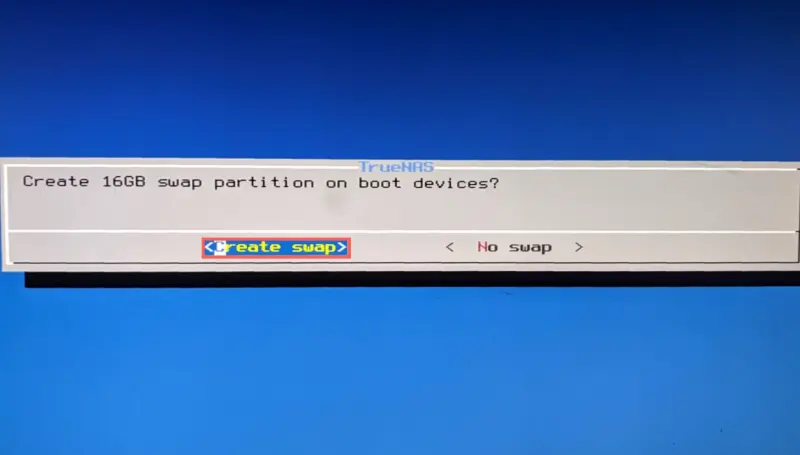
Η εγκατάσταση θα σας ζητήσει να δημιουργήσετε μια κατάτμηση swap 16GB. Ένα αρχείο swap/page είναι χρήσιμο, καθώς μπορεί να λειτουργήσει ως ένα είδος προσωρινής μνήμης. Και να αποτρέψει τις καταρρεύσεις του συστήματος εάν έχετε χαμηλή μνήμη RAM. Είναι πάντα καλύτερο να το ενεργοποιείτε, οπότε θα πρέπει να κάνετε κλικ στο κουμπί Create swap. Και να περιμένετε να ολοκληρωθεί η εγκατάσταση του λειτουργικού συστήματος.
Το NAS σας θα κάνει επανεκκίνηση αφού ολοκληρώσετε την εγκατάσταση του λειτουργικού συστήματος TrueNAS CORE. Εάν δεν εμφανίζει το περιβάλλον εργασίας TrueNAS CORE μετά την επανεκκίνηση, ίσως χρειαστεί να αλλάξετε τη σειρά εκκίνησης στο BIOS. Για να δώσετε προτεραιότητα στη μονάδα δίσκου όπου μόλις εγκαταστήσατε το λειτουργικό σύστημα. Θα χρειαστείτε επίσης μια άλλη συσκευή για να ανοίξετε τη διεπαφή TrueNAS.
Δημιουργία δεξαμενών αποθήκευσης (storage pools) και συνόλων δεδομένων (datasets)
Υπάρχουν μερικά εμπόδια που θα πρέπει να υπερπηδήσετε προτού μπορέσετε να χρησιμοποιήσετε το NAS. Πρώτα απ’ όλα, θα πρέπει να δημιουργήσετε ένα storage pool. Το οποίο είναι μια συλλογή πολλαπλών φυσικών HDD που ομαδοποιούνται σε μια ενιαία λογική μονάδα.
Σημειώστε τη διεύθυνση IP του NAS σας από το μενού εγκατάστασης της κονσόλας. Και πληκτρολογήστε την σε ένα πρόγραμμα περιήγησης στο web σε μια άλλη συσκευή.
Ορίστε ένα όνομα χρήστη και έναν κωδικό πρόσβασης για το TrueNAS UI και πατήστε Σύνδεση για να εισέλθετε στο ταμπλό.
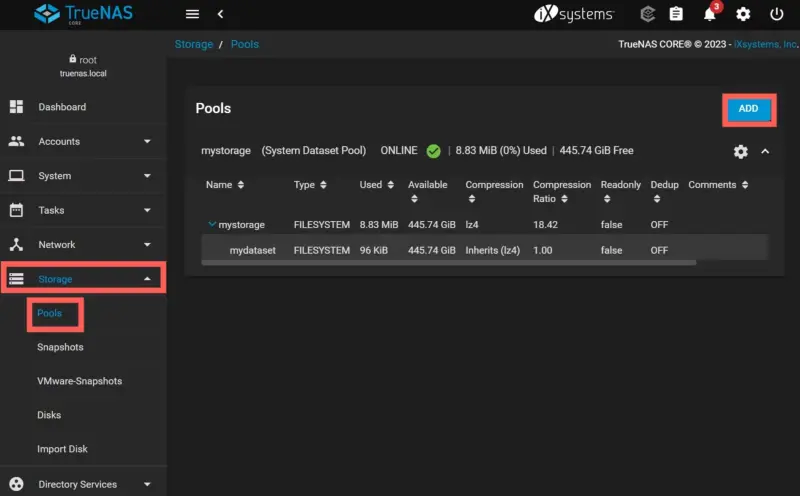
Μεταβείτε στην καρτέλα Pools στην ενότητα Storage (Αποθήκευση) και κάντε κλικ στο κουμπί Create Pool (Δημιουργία ομάδας).
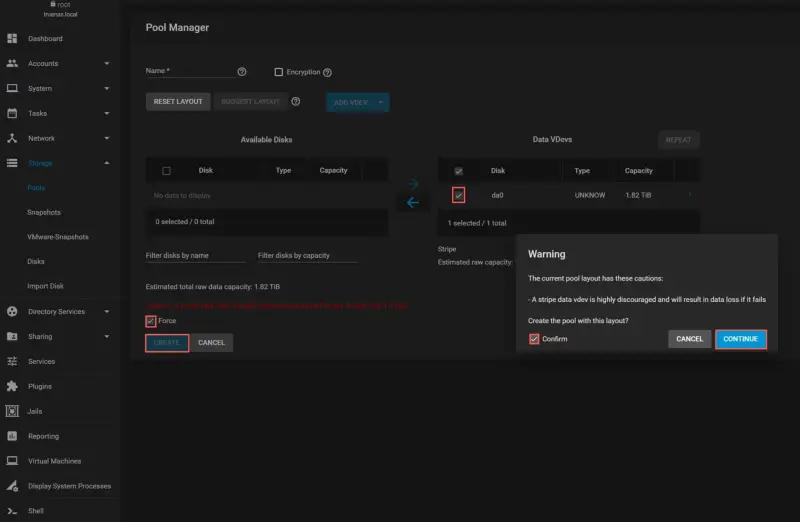
Εισάγετε το όνομα για τη δεξαμενή, επιλέξτε τον δίσκο που θέλετε να χρησιμοποιήσετε στο NAS. Και κάντε κλικ στο κουμπί με το βέλος για να μεταφέρετε τον σκληρό δίσκο στην ενότητα Data VDevs.
Ενεργοποιήστε το πλαίσιο ελέγχου Force για να ανοίξει ένα αναδυόμενο παράθυρο.
Τσεκάρετε την επιλογή Επιβεβαίωση και επιλέξτε Συνέχεια.
Κάντε κλικ στο κουμπί Create (Δημιουργία).
Στη συνέχεια, θα πρέπει να προσθέσετε ένα σύνολο δεδομένων στη νεοσύστατη δεξαμενή αποθήκευσης. Τα σύνολα δεδομένων χρησιμεύουν ως κοντέινερ για την αποθήκευση και τη διαχείριση αρχείων σε ένα storage pool.
Κάντε κλικ στις τρεις τελείες στο storage pool σας και επιλέξτε την επιλογή Add Dataset (Προσθήκη συνόλου δεδομένων).
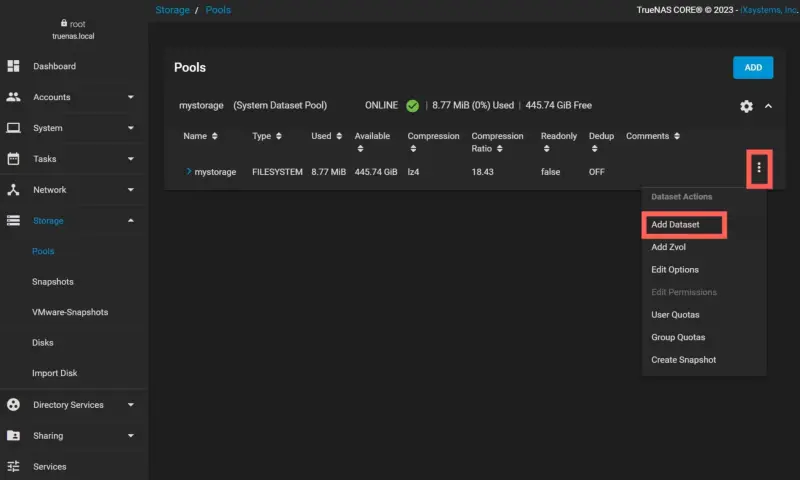
Εισάγετε το όνομα του συνόλου δεδομένων σας και πατήστε το κουμπί Submit (Υποβολή).
Διαμόρφωση πρωτοκόλλου κοινής χρήσης αρχείων (file-sharing protocol)
Φυσικά, θα πρέπει να επιλέξετε ένα πρωτόκολλο κοινής χρήσης αρχείων. Αν θέλετε να έχετε πρόσβαση στο NAS σας από άλλες συσκευές. Από προεπιλογή, το TrueNAS CORE παρέχει πέντε από αυτά τα πρωτόκολλα. Αλλά αυτό το άρθρο θα χρησιμοποιήσει το Windows Shares. Καθώς είναι εύκολο στη ρύθμιση και λειτουργεί καλά για τον μέσο χρήστη.
Επιλέξτε Windows Shares (SMB) στην καρτέλα Κοινή χρήση και κάντε κλικ στο κουμπί Προσθήκη στην επάνω δεξιά γωνία.
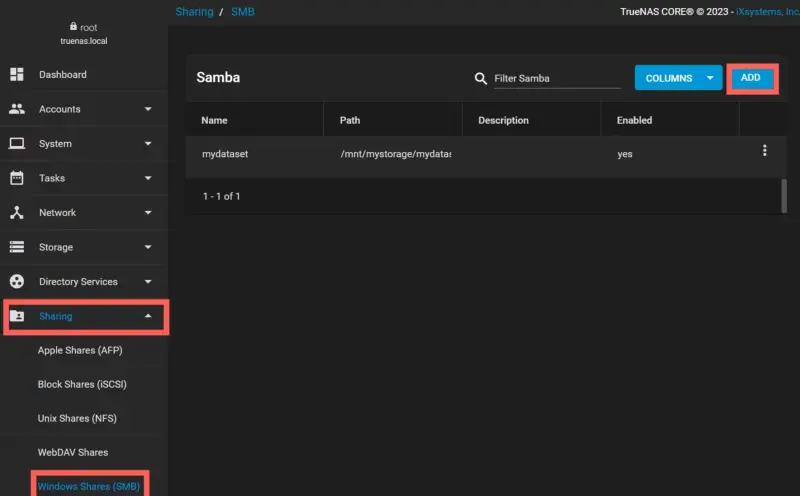
Επιλέξτε το σύνολο δεδομένων της επιλογής σας και κάντε κλικ στο κουμπί Submit (Υποβολή).
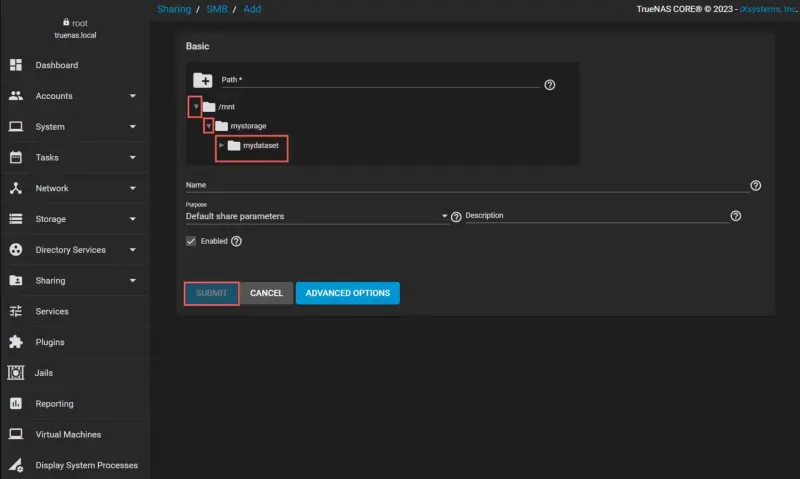
Πατήστε το κουμπί Enable Service (Ενεργοποίηση υπηρεσίας) όταν σας ζητηθεί για να ολοκληρώσετε τη ρύθμιση του SMB.
Προσθήκη νέου χρήστη
Τέλος, θα πρέπει να προσθέσετε έναν χρήστη για να έχετε πρόσβαση στα δεδομένα που είναι αποθηκευμένα στο NAS. Μπορείτε να το κάνετε ακολουθώντας τα παρακάτω βήματα:
Πλοηγηθείτε στο μενού Λογαριασμοί και επιλέξτε Χρήστες.
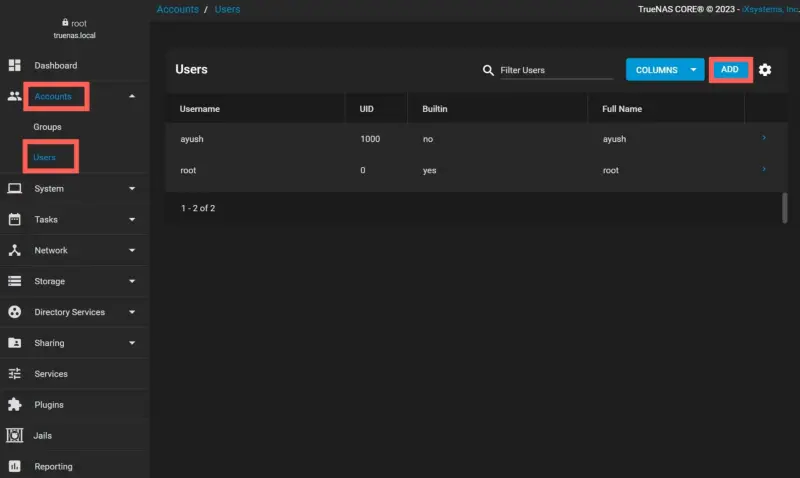
Κάντε κλικ στο κουμπί Προσθήκη και πατήστε το κουμπί Υποβολή αφού συμπληρώσετε το όνομα χρήστη. Επίσης τον κωδικό πρόσβασης και άλλα στοιχεία για το νέο χρήστη.
Αποθήκευση δεδομένων στο NAS σας
Τώρα που ολοκληρώσατε τη ρύθμιση του NAS σας, μπορείτε να έχετε πρόσβαση σε αυτό από τον εξερευνητή αρχείων και να αποθηκεύετε δεδομένα σε αυτό.
Κάντε δεξί κλικ στο κουμπί Έναρξη και επιλέξτε Εξερεύνηση αρχείων.
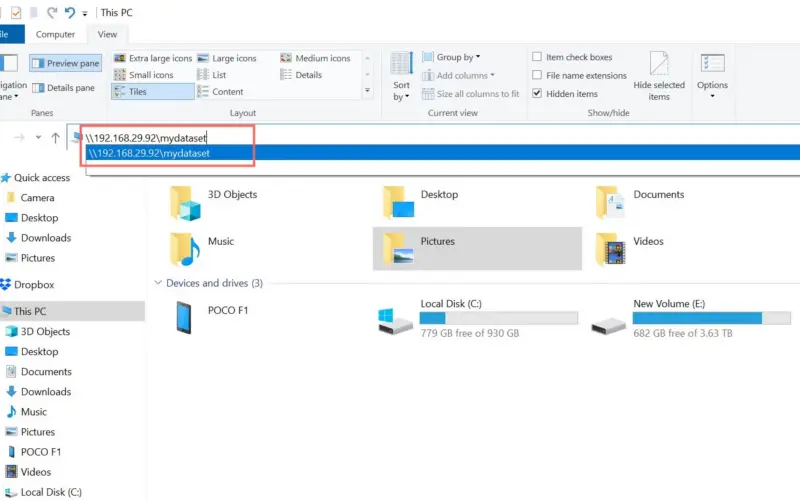
Στη γραμμή διευθύνσεων, πληκτρολογήστε δύο ανάποδες κάθετους (\) ακολουθούμενες από τη διεύθυνση IP του NAS σας. Προσθέστε άλλη μια backslash στο τέλος της διεύθυνσης IP και πληκτρολογήστε το όνομα του συνόλου δεδομένων σας.
Πατήστε το πλήκτρο Enter και πληκτρολογήστε το όνομα χρήστη και τον κωδικό πρόσβασης για το προφίλ χρήστη που μόλις δημιουργήσατε για να δείτε τα περιεχόμενα του συνόλου δεδομένων στο σύστημά σας.
Πώς να χρησιμοποιήσετε έναν δρομολογητή (router) με ενσωματωμένες θύρες USB ως NAS
Ορισμένοι δρομολογητές διαθέτουν θύρες USB. Στις οποίες μπορείτε να συνδέσετε τις εξωτερικές μονάδες αποθήκευσης. Και να έχετε πρόσβαση στα περιεχόμενά τους από οποιαδήποτε άλλη συσκευή που είναι συνδεδεμένη στο δίκτυο. Επιτρέποντάς σας έτσι να το χρησιμοποιήσετε ως NAS. Η ακριβής μέθοδος πρόσβασης στη μονάδα αποθήκευσης που είναι συνδεδεμένη στο δρομολογητή σας διαφέρει ανάλογα με τον κατασκευαστή, αλλά οι περισσότεροι δρομολογητές απαιτούν να κατεβάσετε μια εφαρμογή ή να συνδεθείτε χρησιμοποιώντας ένα πρόγραμμα περιήγησης στο web. Η χρήση ενός δρομολογητή Wi-Fi ως NAS είναι πολύ πιο εύκολη από την κατασκευή του δικού σας διακομιστή NAS, αν και θα πρέπει να βεβαιωθείτε ότι οι θύρες USB είναι τουλάχιστον USB 3.0. Διαφορετικά, θα έχετε να αντιμετωπίσετε αργές ταχύτητες μεταφοράς.
Τελικές σκέψεις
Σε σύγκριση με τις συμβατικές μεθόδους αποθήκευσης δεδομένων σε εξωτερικούς δίσκους ή σε αποθηκευτικό χώρο cloud. Ένας διακομιστής NAS έχει υψηλότερο αρχικό κόστος και απαιτεί περισσότερο χρόνο για τη σωστή εγκατάστασή του. Αλλά μόλις ολοκληρώσετε τη δημιουργία του, μπορείτε να απολαύσετε τις βελτιωμένες δυνατότητες διαχείρισης δεδομένων που προσφέρει.
Θέλετε έναν απλό τρόπο για να αναβαθμίσετε την αποθήκευση του υπολογιστή ή του φορητού σας υπολογιστή. Μπορείτε να εξετάσετε το ενδεχόμενο να προμηθευτείτε αντ’ αυτού έναν SSD. Είναι πολύ πιο γρήγορος από ένα NAS. Και ένα μοντέλο υψηλής χωρητικότητας μπορεί εύκολα να χωρέσει μερικά από τα αγαπημένα σας παιχνίδια.
Μπορείτε να κατεβάσετε επίσης δωρεάν, πολύ ενδιαφέροντα e-books που έφτιαξα σχετικά με τη δημιουργία websites αλλά και για γλώσσες προγραμματισμού, εδώ στα free downloads.


