Αν αντιμετωπίζετε μαύρη, τρεμοπαίγνιαστη ή παγωμένη οθόνη, το πρόβλημα μπορεί να οφείλεται στο πρόγραμμα οδήγησης γραφικών σας. Εάν ο υπολογιστής σας με Windows δεν εντοπίσει και δεν διορθώσει το πρόβλημα, δείτε πώς μπορείτε να επαναφέρετε το πρόγραμμα οδήγησης γραφικών σας με μη αυτόματο τρόπο. Ξεκινάμε το σύντομο οδηγό μας ‘Επαναφορά και ενημέρωση της κάρτας γραφικών’.

Αυτό το άρθρο θα εξηγήσει τι είναι το πρόγραμμα οδήγησης γραφικών και πώς μπορείτε να το επαναφέρετε στα Windows 10 και 11.
Τι είναι το πρόγραμμα οδήγησης γραφικών και γιατί πρέπει να το επαναφέρετε;
Το πρόγραμμα οδήγησης γραφικών είναι λογισμικό που επιτρέπει στην κάρτα γραφικών σας να αλληλεπιδρά με την οθόνη σας. Με άλλα λόγια, μετατρέπει τον ψηφιακό κώδικα από την κάρτα γραφικών σας στην οπτική απεικόνιση που βλέπετε στην οθόνη σας. Αυτά υπάρχουν για όλους τους μεγάλους κατασκευαστές GPU, συμπεριλαμβανομένων των AMD, NVIDIA και Intel.
Όπως κάθε λογισμικό, το πρόγραμμα οδήγησης γραφικών σας μπορεί να παρουσιάσει κάποια δυσλειτουργία και να αρχίσει να δυσλειτουργεί. Αυτό μπορεί να έχει ως αποτέλεσμα η οθόνη σας να τρεμοπαίζει, να τρέμει, να παγώνει ή να γίνεται εντελώς μαύρη. Σε αυτή την περίπτωση, η επαναφορά του προγράμματος οδήγησης γραφικών σας είναι συχνά αρκετή για να λυθεί το πρόβλημα και να λειτουργήσουν όλα.
1. Πώς να επανεκκινήσετε τους οδηγούς γραφικών με τον γρήγορο τρόπο
Για να επανεκκινήσετε γρήγορα τον οδηγό γραφικών σας, μπορείτε να πατήσετε το πλήκτρο Windows + Ctrl + Shift + B. Η οθόνη σας θα μαυρίσει για λίγο και θα ακούσετε ένα ηχητικό σήμα, και στη συνέχεια θα επανέλθει στο φυσιολογικό.
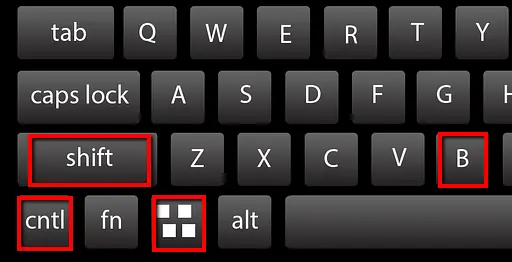
Το πραγματικό αποτέλεσμα αυτού του συνδυασμού πληκτρολογίου δεν είναι σαφές, αλλά πιστεύεται ότι δημιουργεί ουρά τηλεμετρικών δεδομένων που αποστέλλονται στα Windows σχετικά με ένα σφάλμα μαύρης οθόνης που αντιμετώπισε ο χρήστης. Η παρενέργεια είναι ότι προκαλεί την επαναφορά του προγράμματος οδήγησης γραφικών σας.
2. Πώς να επαναφέρετε τους οδηγούς γραφικών με τον αλάνθαστο τρόπο
Ενώ η παραπάνω συντόμευση είναι εξαιρετική σε περίπτωση ανάγκης, μπορεί να μην επαναφέρει πάντα τον οδηγό γραφικών σας. Ακολουθεί ο σωστός τρόπος για να επαναφέρετε το πρόγραμμα οδήγησης γραφικών σας:
Κάντε δεξί κλικ στο μενού Έναρξη και επιλέξτε Διαχείριση συσκευών (Device Manager). Εναλλακτικά, πατήστε τα πλήκτρα Win + R, πληκτρολογήστε “devmgmt.msc” και πατήστε Enter.
Στο αριστερό μενού στην ενότητα “Προσαρμογείς οθόνης – Display adapters”, κάντε δεξιό κλικ στην κάρτα γραφικών σας και επιλέξτε “Απενεργοποίηση συσκευής – Disable device”.
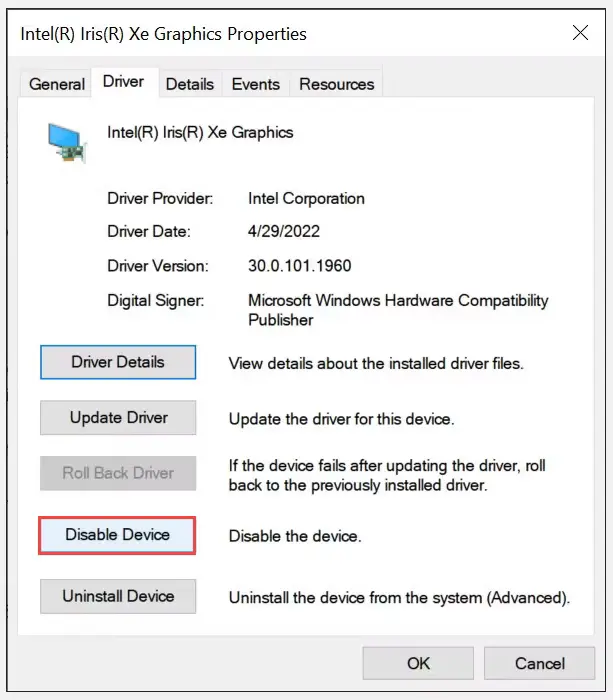
Στο αναδυόμενο παράθυρο, επιλέξτε Ναι.
Κάντε άλλη μια φορά δεξί κλικ και επιλέξτε “Ενεργοποίηση συσκευής – Enable device”.
Μετά από μερικά δευτερόλεπτα, το πρόγραμμα οδήγησης θα πρέπει να επαναρυθμιστεί και όλα τα προβλήματα με το πρόγραμμα οδήγησης θα πρέπει να έχουν επιλυθεί. Εάν όχι, προχωρήστε στο επόμενο βήμα.
3. Πώς να επανεγκαταστήσετε τους οδηγούς γραφικών σας
Εάν η απλή επαναφορά του προγράμματος οδήγησης γραφικών σας ήταν ανεπιτυχής, μπορείτε να αντιμετωπίσετε το πρόβλημα επανεγκαθιστώντας πλήρως το λογισμικό του προγράμματος οδήγησης. Η διαδικασία είναι η ίδια, ανεξάρτητα από το ποια GPU διαθέτετε (για παράδειγμα, αν έχετε κάρτα γραφικών NVIDIA, δεν χρειάζεται να χρησιμοποιήσετε τον Πίνακα Ελέγχου της NVIDIA).
Για να επανεγκαταστήσετε τα προγράμματα οδήγησης γραφικών σας:
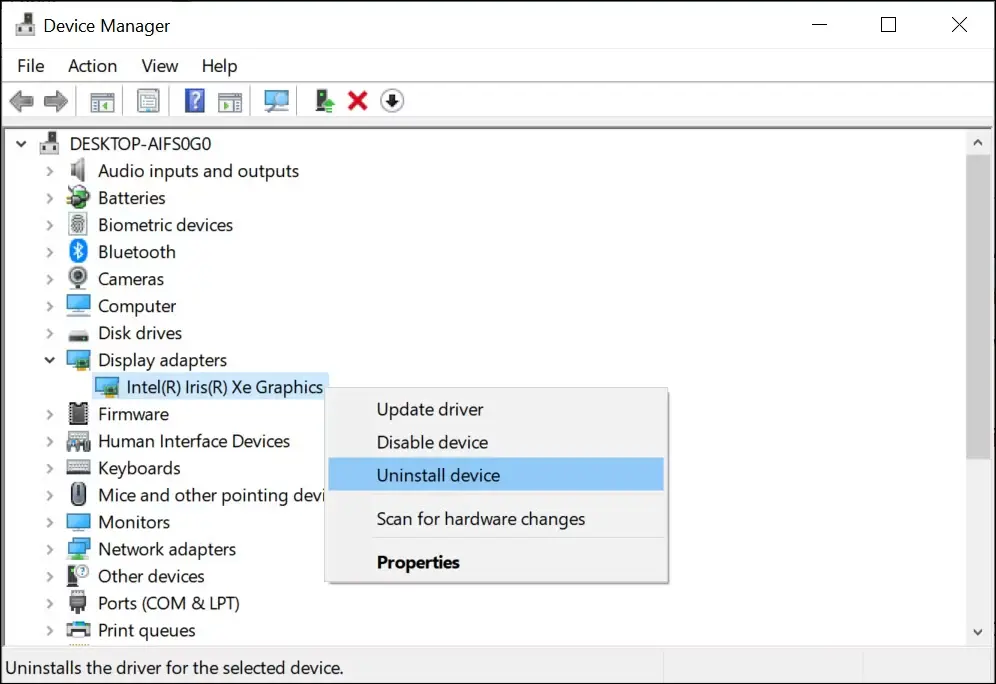
Ανοίξτε τη Διαχείριση συσκευών όπως παραπάνω.
Στο αριστερό μενού στην ενότητα “Προσαρμογείς οθόνης”, κάντε δεξιό κλικ στην κάρτα γραφικών σας και επιλέξτε “Κατάργηση συσκευής – Uninstall device”
Τώρα κλείστε και επανεκκινήστε τον υπολογιστή σας για να οριστικοποιήσετε την εγκατάσταση. Κατά την εκκίνηση, η Microsoft θα επανεγκαταστήσει αυτόματα το πρόγραμμα οδήγησης της κάρτας γραφικών σας.
Στη συνέχεια, βεβαιωθείτε ότι το πρόγραμμα οδήγησης οθόνης είναι ενημερωμένο ανοίγοντας τη Διαχείριση συσκευών, κάνοντας κλικ στην επιλογή Προσαρμογείς οθόνης, κάνοντας δεξί κλικ στο πρόγραμμα οδήγησης γραφικών σας και επιλέγοντας Ενημέρωση προγράμματος οδήγησης.
Τι πρέπει να κάνετε εάν το πρόβλημα επιμένει;
Ελπίζουμε ότι αυτός ο οδηγός διόρθωσε τα προβλήματα της οθόνης σας. Ωστόσο, εάν τα Windows 10 ή 11 συνεχίζουν να παγώνουν μετά την επανεγκατάσταση του λογισμικού προγράμματος οδήγησης, μπορεί να υπάρχει ένα βαθύτερο πρόβλημα. Ετοιμάζουμε νέο άρθρο με Troubleshooting steps για τα Windows. Εις αναμονή.
Μπορείτε να κατεβάσετε επίσης δωρεάν, πολύ ενδιαφέροντα e-books που έφτιαξα σχετικά με τη δημιουργία websites αλλά και για γλώσσες προγραμματισμού, εδώ στα free downloads.


