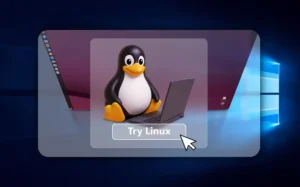Με το πάτημα του κουμπιού λειτουργίας στον φορητό ή επιτραπέζιο υπολογιστή σας με Windows ενεργοποιείται ο οπίσθιος φωτισμός της οθόνης και του πληκτρολογίου. Ωστόσο, ένα ελαττωματικό κουμπί λειτουργίας, η υπερθέρμανση ή μια χαλαρή σύνδεση της μπαταρίας μπορεί να εμποδίσει την ενεργοποίηση του φορητού υπολογιστή σας. Ξεκινάμε τον οδηγό ‘Δεν ανοίγει το laptop? 9 τρόποι διόρθωσης’.
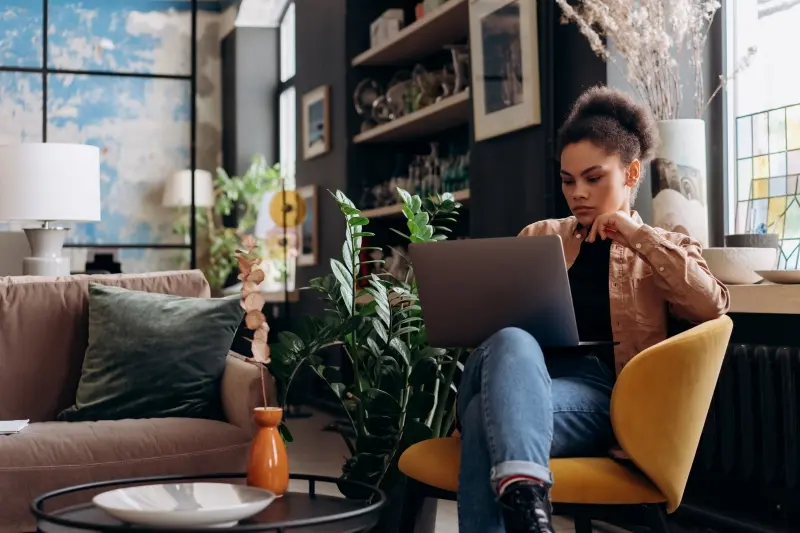
Εάν ο φορητός σας υπολογιστής δεν ενεργοποιείται κατά τη φόρτιση ή με την τροφοδοσία της μπαταρίας, τα παρακάτω βήματα αντιμετώπισης προβλημάτων θα πρέπει να τον επαναφέρουν σε λειτουργία.
1. Αποσυνδέστε τα εξωτερικά αξεσουάρ
Οι εξωτερικές συσκευές και τα αξεσουάρ (οθόνες, κάρτες SD, μονάδες USB, καλώδια HDMI κ.λπ.) μπορεί να εμποδίσουν την ενεργοποίηση του φορητού σας υπολογιστή. Αποσυνδέστε οποιοδήποτε αξεσουάρ είναι συνδεδεμένο στο φορητό υπολογιστή σας και δοκιμάστε να τον ενεργοποιήσετε ξανά.
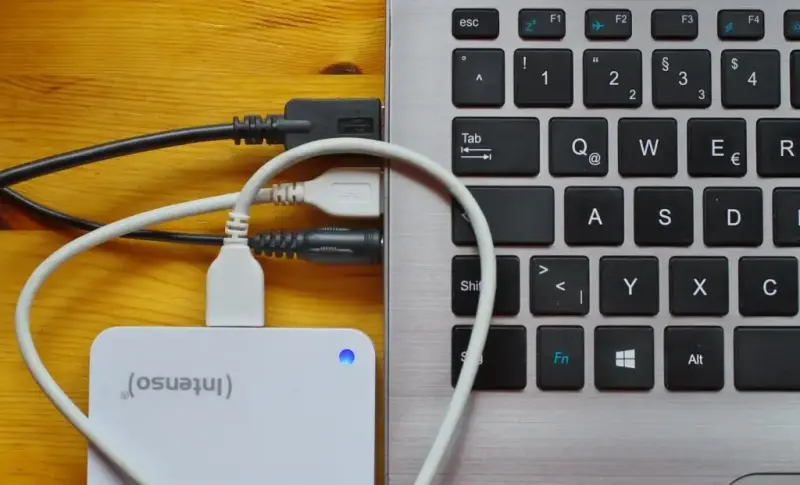
2. Ελέγξτε τις ενδεικτικές λυχνίες για υποδείξεις
Δώστε προσοχή στην ενδεικτική λυχνία του φορητού σας υπολογιστή όταν πατάτε το κουμπί λειτουργίας. Οι ενδεικτικές λυχνίες σε ορισμένους φορητούς υπολογιστές Dell και HP αναβοσβήνουν με προγραμματισμένη σειρά για να υποδείξουν πιθανή βλάβη της μπαταρίας ή της CPU.
Μια φωτεινή ένδειξη LED που αναβοσβήνει μπορεί επίσης να σηματοδοτεί προβλήματα με την μπαταρία CMOS (Complementary Metal-Oxide Semiconductor) του φορητού σας υπολογιστή. Χωρίς την μπαταρία CMOS, το πρόγραμμα Basic Input/Output System (BIOS) δεν μπορεί να εκκινήσει το λειτουργικό σύστημα του φορητού σας υπολογιστή.

Επικοινωνήστε με τον κατασκευαστή του φορητού σας υπολογιστή εάν μία ή περισσότερες από τις ενδεικτικές λυχνίες LED της συσκευής σας αναβοσβήνουν περιοδικά όταν πατάτε το κουμπί λειτουργίας. Θα μπορούσατε επίσης να ελέγξετε τον ιστότοπο υποστήριξης ή το εγχειρίδιο οδηγιών του κατασκευαστή για να μάθετε τι απεικονίζουν οι διαγνωστικές λυχνίες LED.
3. Φορτίστε το φορητό υπολογιστή
Ο φορητός σας υπολογιστής δεν θα ενεργοποιηθεί αν δεν έχει μπαταρία. Φορτίστε το φορητό σας υπολογιστή από μια πρίζα για 10-15 λεπτά και δοκιμάστε να τον ενεργοποιήσετε ξανά.
Τα πλαστά ή απομιμητικά καλώδια τροφοδοσίας ενδέχεται να μην παρέχουν αρκετή ένταση ή τάση για να φορτίσουν ή να εκκινήσουν το φορητό υπολογιστή σας. Ως εκ τούτου, συνιστούμε να χρησιμοποιείτε το τροφοδοτικό που συνοδεύει το φορητό σας υπολογιστή.
Εάν η ένδειξη λειτουργίας του φορητού σας υπολογιστή δεν ανάβει όταν συνδεθεί με το ρεύμα, ο φορτιστής σας είναι πιθανώς ελαττωματικός.
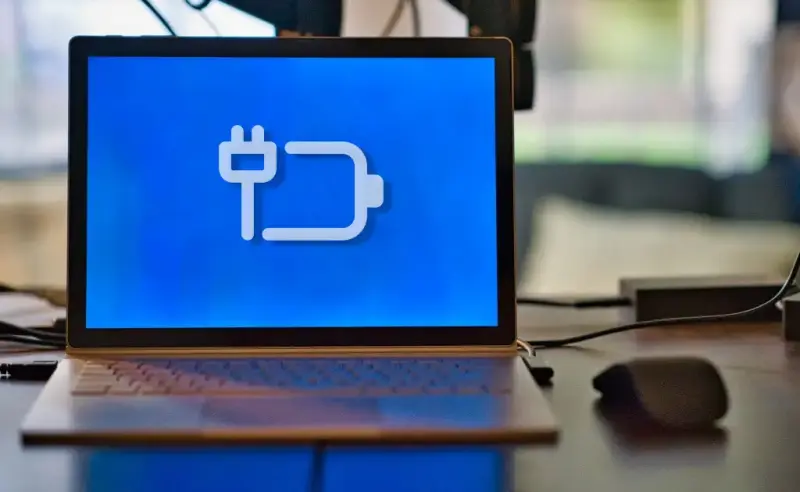
Μια ελαττωματική πρίζα τοίχου δεν θα φορτίσει ή δεν θα ενεργοποιήσει το φορητό σας υπολογιστή. Συνδέστε το βύσμα τροφοδοσίας σας σε μια λειτουργική πρίζα και βεβαιωθείτε ότι η σύνδεση δεν είναι χαλαρή.
Εάν η πρίζα τροφοδοτεί άλλες συσκευές εκτός από το φορητό υπολογιστή σας, το καλώδιο τροφοδοσίας ή ο προσαρμογέας είναι είτε σπασμένος είτε δεν υποστηρίζεται. Αγοράστε ανταλλακτικά αξεσουάρ τροφοδοσίας από τον κατασκευαστή του φορητού σας υπολογιστή ή από εξουσιοδοτημένους μεταπωλητές.
4. Επανατοποθετήστε ή αντικαταστήστε την μπαταρία
Ο φορητός σας υπολογιστής δεν θα ενεργοποιηθεί αν η μπαταρία του είναι χαλασμένη ή έχει τοποθετηθεί λανθασμένα. Αποσυνδέστε και επανατοποθετήστε την μπαταρία του φορητού σας υπολογιστή, εάν είναι αφαιρούμενη. Μπορείτε επίσης να δοκιμάσετε να επαναφέρετε την μπαταρία σας παγώνοντας ή επαναβαθμονομώντας την. Αντικαταστήστε την μπαταρία εάν εξακολουθεί να μην τροφοδοτεί το φορητό σας υπολογιστή.
5. Αφήστε το φορητό σας υπολογιστή να κρυώσει
Ο φορητός σας υπολογιστής μπορεί να κλείνει τυχαία και να αρνείται να ενεργοποιηθεί αν η μπαταρία, η CPU ή άλλα εξαρτήματα του συστήματος υπερθερμαίνονται. Πρόκειται για μια προφύλαξη θερμικής προστασίας για την αποφυγή βλάβης του σκληρού δίσκου ή βλάβης της μητρικής πλακέτας.
Τοποθετήστε το φορητό σας υπολογιστή σε ένα επίπεδο τραπέζι και βεβαιωθείτε ότι τίποτα δεν εμποδίζει τους αεραγωγούς ψύξης. Θα μπορούσατε επίσης να χρησιμοποιήσετε ένα μαξιλάρι ψύξης ή έναν εξωτερικό ανεμιστήρα ψύξης για να μειώσετε τη θερμοκρασία του φορητού σας υπολογιστή. Περιμένετε τουλάχιστον 30 λεπτά πριν ενεργοποιήσετε ξανά τον φορητό σας υπολογιστή.
Εάν η υπερθέρμανση επιμένει, οι εσωτερικοί ανεμιστήρες του φορητού σας υπολογιστή μπορεί να έχουν χαλάσει ή να έχουν φράξει. Ανατρέξτε στο άρθρο μας για την επίλυση προβλημάτων ανεμιστήρα φορητού υπολογιστή για λύσεις αντιμετώπισης προβλημάτων.
6. Αυξήστε τη φωτεινότητα της οθόνης

Ανάβει η ένδειξη λειτουργίας ή ο οπίσθιος φωτισμός του πληκτρολογίου σας όταν πατάτε το κουμπί λειτουργίας; Ακούτε τον ανεμιστήρα να περιστρέφεται ή να στροβιλίζεται, αλλά η οθόνη παραμένει μαύρη ή κενή; Ο φορητός σας υπολογιστής πιθανόν να έχει μαύρη οθόνη επειδή η φωτεινότητα της οθόνης είναι χαμηλή ή στο χαμηλότερο επίπεδο.
Πατήστε το πλήκτρο brightness-up στην επάνω σειρά του πληκτρολογίου σας για να αυξήσετε τη φωτεινότητα της οθόνης του φορητού σας υπολογιστή. Πατήστε το πλήκτρο επανειλημμένα μέχρι να ανάψει η οθόνη του φορητού σας υπολογιστή.
7. Αφύπνιση της οθόνης του φορητού σας υπολογιστή
Τα Windows διαθέτουν δύο συντομεύσεις πληκτρολογίου που μπορούν να βγάλουν το φορητό σας υπολογιστή από μια κενή ή μαύρη οθόνη. Δοκιμάστε τις παρακάτω συντομεύσεις πληκτρολογίου αν η οθόνη του φορητού σας υπολογιστή δεν ανάβει όταν πατάτε το κουμπί λειτουργίας.
Πατήστε το πλήκτρο Windows + P στο πληκτρολόγιό σας και περιμένετε μερικά δευτερόλεπτα. Η συντόμευση ανοίγει το παράθυρο “Project” των Windows, όπου μπορείτε να επιλέξετε μια λειτουργία παρουσίασης.
Το Ctrl + Alt + Del είναι ένας άλλος συνδυασμός πλήκτρων που μπορεί να ξυπνήσει την οθόνη ενός υπολογιστή με Windows. Πραγματοποιεί επανεκκίνηση των Windows και θα μπορούσε να βοηθήσει στη σωστή εκκίνηση του φορητού σας υπολογιστή.
Ο συνδυασμός πλήκτρων ανοίγει μια οθόνη με διάφορες επιλογές διαχείρισης συσκευών, εάν ο φορητός σας υπολογιστής έχει κολλήσει σε μια μαύρη οθόνη.
8. Επανεκκίνηση/επαναφορά του προγράμματος οδήγησης γραφικών/οθόνης σας
Εάν η οθόνη του φορητού σας υπολογιστή εξακολουθεί να μην ενεργοποιείται, υπάρχει πιθανώς πρόβλημα με τον προσαρμογέα οθόνης σας. Η επανεκκίνηση του προσαρμογέα οθόνης μπορεί να επιλύσει το πρόβλημα με την οθόνη σας.
Αποσυνδέστε όλες τις συσκευές ή τα αξεσουάρ που είναι συνδεδεμένα στο φορητό σας υπολογιστή και πατήστε το πλήκτρο με το λογότυπο των Windows + Ctrl + Shift + B.
Ο φορητός σας υπολογιστής θα πρέπει να εκπέμψει ένα ηχητικό σήμα και η οθόνη θα πρέπει να ενεργοποιηθεί σε 5-10 δευτερόλεπτα. Επικοινωνήστε με τον κατασκευαστή του φορητού σας υπολογιστή ή επισκεφθείτε ένα συνεργείο επισκευής για να αξιολογήσει και να αντικαταστήσει τον προσαρμογέα οθόνης/γραφικών.
9. Διορθώστε το πρόγραμμα οδήγησης της οθόνης σας σε ασφαλή λειτουργία (safe mode)
Ο φορητός σας υπολογιστής ενεργοποιείται και αμέσως μετά σβήνει ξανά; Εκκινήστε σε ασφαλή λειτουργία και ενημερώστε ή επανεγκαταστήστε τα προγράμματα οδήγησης γραφικών/οθόνης σας για να διορθώσετε το πρόβλημα. Επαναφέρετε το πρόγραμμα οδήγησης εάν ο φορητός σας υπολογιστής σταμάτησε να ενεργοποιείται μετά την εγκατάσταση μιας ενημέρωσης προγράμματος οδήγησης.
Σημείωση: Εάν ο σκληρός δίσκος του φορητού σας υπολογιστή είναι κρυπτογραφημένος. Θα χρειαστείτε το κλειδί BitLocker για να εισέλθετε στην Ασφαλή λειτουργία.
- Κρατήστε πατημένο το κουμπί λειτουργίας για 10-15 δευτερόλεπτα για να απενεργοποιήσετε το φορητό σας υπολογιστή.
- Περιμένετε 10 δευτερόλεπτα και πατήστε το κουμπί λειτουργίας για να ενεργοποιήσετε το φορητό σας υπολογιστή.
- Κρατήστε πατημένο το κουμπί λειτουργίας για 10 δευτερόλεπτα όταν ανάψει η οθόνη ή το πληκτρολόγιο ή όταν δείτε το λογότυπο του κατασκευαστή. Αφήστε το κουμπί λειτουργίας όταν ο φορητός σας υπολογιστής κλείσει.
- Πατήστε το κουμπί λειτουργίας για να ενεργοποιήσετε το φορητό υπολογιστή σας.
- Κρατήστε πατημένο το κουμπί λειτουργίας για άλλα 10 δευτερόλεπτα όταν ανάψει η οθόνη/το πληκτρολόγιο ή όταν δείτε το λογότυπο του κατασκευαστή.
- Περιμένετε να κλείσει ο φορητός σας υπολογιστής και πατήστε το κουμπί λειτουργίας για να τον ενεργοποιήσετε ξανά. Ο φορητός σας υπολογιστής θα πρέπει να εκκινήσει στην οθόνη αυτόματης επισκευής.
- Επιλέξτε Επιλογές για προχωρημένους για να εισέλθετε στο περιβάλλον αποκατάστασης των Windows (winRE).
- Επιλέξτε Αντιμετώπιση προβλημάτων στην οθόνη “Επιλέξτε μια επιλογή”.
Πάμε τώρα στους …προχωρημένους
- Επιλέξτε Επιλογές για προχωρημένους.
- Επιλέξτε Ρυθμίσεις εκκίνησης στην επόμενη σελίδα.
- Επιλέξτε Restart (Επανεκκίνηση) για να εκκινήσετε στη σελίδα Startup Settings (Ρυθμίσεις εκκίνησης).
- Πατήστε το 5 ή το F5 στο πληκτρολόγιό σας για να ενεργοποιήσετε την Ασφαλή λειτουργία με δικτύωση.
- Η επιλογή φορτώνει τα προγράμματα οδήγησης δικτύου του φορητού σας υπολογιστή, επιτρέποντάς σας να συνδεθείτε στο διαδίκτυο σε Ασφαλή λειτουργία. Συνδέστε το φορητό σας υπολογιστή σε Wi-Fi ή Ethernet σε Ασφαλή Λειτουργία και προχωρήστε στο επόμενο βήμα.
- Κάντε δεξί κλικ στο μενού Έναρξη ή πατήστε το πλήκτρο Windows + X και επιλέξτε Διαχείριση συσκευών.
- Αναπτύξτε την κατηγορία “Display adapter” (Προσαρμογέας οθόνης), κάντε δεξιό κλικ στον προσαρμογέα γραφικών/οθόνης και επιλέξτε Update driver (Ενημέρωση προγράμματος οδήγησης).
- Επιλέξτε Αυτόματη αναζήτηση προγραμμάτων οδήγησης και ακολουθήστε τις οδηγίες της επόμενης σελίδας.
- Για να επαναφέρετε το πρόγραμμα οδήγησης οθόνης σε μια προηγούμενη ή σταθερή έκδοση. Κάντε δεξί κλικ στο πρόγραμμα οδήγησης και επιλέξτε Ιδιότητες.
- Μεταβείτε στην καρτέλα “Driver” (Πρόγραμμα οδήγησης) και επιλέξτε Roll Back Driver (Επαναφορά προγράμματος οδήγησης).
- Επιλέξτε έναν λόγο για τον οποίο κάνετε επαναφορά του προγράμματος οδήγησης. Και επιλέξτε Ναι για να υποβαθμίσετε το πρόγραμμα οδήγησης σε παλαιότερο πρόγραμμα οδήγησης.
- Βγείτε από την Ασφαλή λειτουργία και εκκινήστε το φορητό σας υπολογιστή σε κανονική λειτουργία μετά την ενημέρωση του προγράμματος οδήγησης. Πατήστε το πλήκτρο Windows + X, επιλέξτε Τερματισμός λειτουργίας ή αποσύνδεση και επιλέξτε Επανεκκίνηση.
Επαναλειτουργία του φορητού σας υπολογιστή
Εάν ο φορητός σας υπολογιστής εξακολουθεί να μην ενεργοποιείται αφού δοκιμάσετε αυτές τις διορθώσεις, κάποια εξαρτήματα υλικού παρουσιάζουν βλάβη ή έχουν υποστεί ζημιά. Επισκεφθείτε έναν τεχνικό επισκευής υπολογιστών ή στείλτε το φορητό σας υπολογιστή στον κατασκευαστή για επισκευή ή αντικατάσταση.
Μπορείτε να κατεβάσετε επίσης δωρεάν, πολύ ενδιαφέροντα e-books που έφτιαξα σχετικά με τη δημιουργία websites αλλά και για γλώσσες προγραμματισμού, εδώ στα free downloads.