Κάθε φορά που αναβαθμίζετε σε ένα νέο φορητό υπολογιστή, υπάρχουν ορισμένες ενέργειες που πρέπει να κάνετε πριν αρχίσετε να τον χρησιμοποιείτε σωστά. Κάποιες μικρές επενδύσεις σε χρόνο τώρα θα σας βοηθήσουν να εξασφαλίσετε την καλύτερη δυνατή εμπειρία στην πορεία. Ξεκινάμε το άρθρο μας ’12 πράγματα που πρέπει να κάνετε σε ένα νέο laptop’.

Δείτε τι πρέπει να κάνετε μετά την αγορά ενός νέου φορητού υπολογιστή, ανεξάρτητα από το λειτουργικό σύστημα που τρέχει.
1. Ενημερώστε το λειτουργικό σύστημα
Είτε αγοράσατε το φορητό σας υπολογιστή από ένα κατάστημα ή από το διαδίκτυο, πιθανότατα έμεινε για αρκετούς μήνες μετά την έξοδό του από το εργοστάσιο. Ένα από τα πρώτα πράγματα που πρέπει να κάνετε με ένα νέο φορητό υπολογιστή, λοιπόν, είναι να εγκαταστήσετε τυχόν υπάρχουσες ενημερώσεις του λειτουργικού συστήματος.
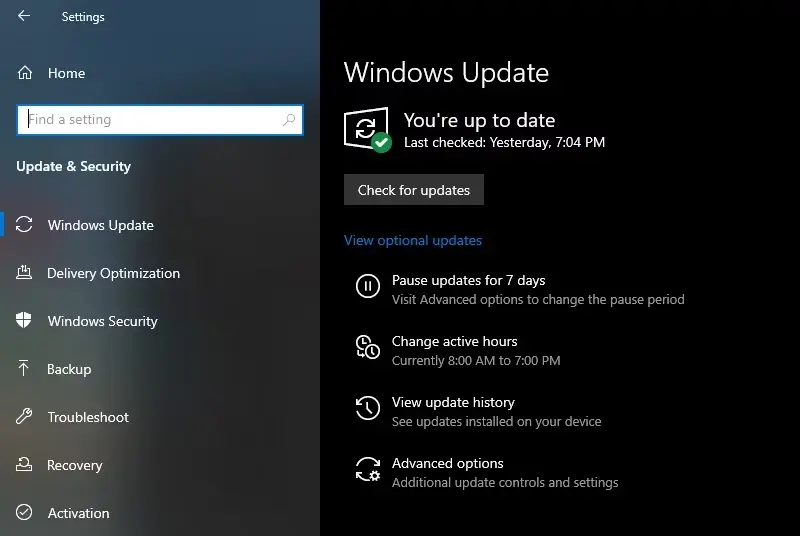
Με αυτόν τον τρόπο αποκτάτε τις πιο πρόσφατες δυνατότητες και διασφαλίζετε ότι το σύστημά σας είναι ασφαλές. Είναι σημαντικό να το κάνετε αυτό πρώτα, ώστε αν η ενημέρωση προσθέσει νέες δυνατότητες ή αλλάξει την εμφάνιση του λειτουργικού συστήματος, να μπορείτε να διαμορφώσετε αυτές τις ρυθμίσεις και να συνηθίσετε το περιβάλλον εργασίας κατά τη διαδικασία εγκατάστασης.
Για να ελέγξετε για ενημερώσεις του λειτουργικού συστήματος, εκτελέστε τα εξής:
- Στα Windows 10, μεταβείτε στις Ρυθμίσεις > Ενημέρωση και ασφάλεια > Ενημέρωση των Windows και κάντε κλικ στην επιλογή Έλεγχος για ενημερώσεις. Στα Windows 11, μεταβείτε στις Ρυθμίσεις > Ενημέρωση των Windows. Ενδέχεται να χρειαστεί να κάνετε επανεκκίνηση για να εγκαταστήσετε ορισμένες ενημερώσεις. Τα Windows θα κατεβάζουν και θα εγκαθιστούν αυτόματα τις ενημερώσεις στο μέλλον.
- Αν έχετε Mac, κάντε κλικ στο μενού Apple στην επάνω αριστερή γωνία και επιλέξτε Ρυθμίσεις συστήματος > Ενημέρωση λογισμικού.
- Στο Linux, ο τρόπος ενημέρωσης εξαρτάται από τη διανομή σας. Μπορεί να βρείτε μια επιλογή για ενημέρωση στις ρυθμίσεις συστήματος ή να πρέπει να εκτελέσετε τις ενημερώσεις χειροκίνητα.
- Το ChromeOS χειρίζεται όλες τις ενημερώσεις παρασκηνιακά. Εφόσον είστε συνδεδεμένοι σε Wi-Fi, το Chrome OS ελέγχει για ενημερώσεις και κατεβάζει όσες βρίσκει. Αν θέλετε, μπορείτε να ελέγξετε για ενημερώσεις με μη αυτόματο τρόπο κάνοντας κλικ στο μενού κάτω δεξιά, ακολουθούμενο από τις Ρυθμίσεις και στη συνέχεια πατώντας Σχετικά με το ChromeOS στο κάτω μέρος του αριστερού πίνακα. Επιλέξτε Έλεγχος για ενημερώσεις. Για να τις εγκαταστήσετε, το μόνο που έχετε να κάνετε είναι να επανεκκινήσετε τη συσκευή σας.
2. Αφαιρέστε τυχόν Bloatware
Το Bloatware είναι ανεπιθύμητο ή περιττό λογισμικό που έρχεται προεγκατεστημένο στο λειτουργικό σας σύστημα. Αυτές οι εφαρμογές είναι συχνά άχρηστες, επιπλέον σπαταλούν χώρο στο δίσκο και πόρους του συστήματος. Οι κατασκευαστές φορητών υπολογιστών με Windows είναι διαβόητοι γι’ αυτό, ενώ το bloatware σπάνια αποτελεί πρόβλημα στους φορητούς υπολογιστές Mac, Linux και ChromeOS.
3. Ανασκόπηση του λογισμικού Antivirus
Τα Windows 10 και 11 έρχονται με ενσωματωμένο το Microsoft Defender, το οποίο είναι αρκετά καλό για τους περισσότερους ανθρώπους. Αν δεν σας αρέσει, μπορείτε να το αντικαταστήσετε με μια άλλη κορυφαία εφαρμογή antivirus για τα Windows.
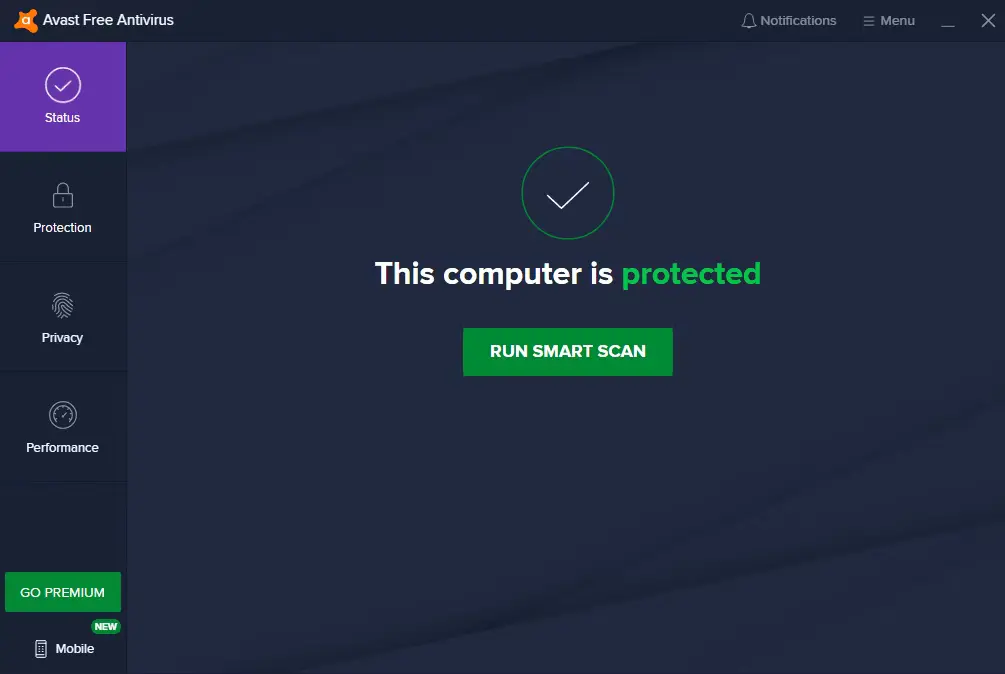
Διαβάστε και το άρθρο μας ‘Πώς να βελτιώσετε την ασφάλεια του υπολογιστή σας;‘
Τα μηχανήματα Mac και Linux δεν περιλαμβάνουν ένα πρόγραμμα προστασίας από ιούς από το κουτί. Η προσεκτική περιήγηση και λίγη κοινή λογική θα σας προστατεύσουν και στις δύο αυτές πλατφόρμες, αλλά μπορείτε να εγκαταστήσετε λογισμικό προστασίας από ιούς Mac ή εργαλεία για την ασφάλεια της ιδιωτικής ζωής στο Linux, αν το επιθυμείτε.
Εν τω μεταξύ, τα Chromebooks διαθέτουν ενσωματωμένη προστασία από κακόβουλο λογισμικό, οπότε δεν χρειάζεστε κάτι ιδιαίτερο σε αυτή την πλατφόρμα. Υπάρχουν όμως επεκτάσεις του Chrome που μπορούν να αυξήσουν την ασφάλειά σας.
4. Διαμορφώστε τα εργαλεία κατά της κλοπής
Επόμενο στη λίστα ελέγχου για το τι πρέπει να κάνετε με ένα νέο φορητό υπολογιστή είναι η προστασία της συσκευής σας από κλοπή. Το να κλέψει κάποιος τον υπολογιστή σας (ή να τον χάσετε) είναι αρκετά κακό, αλλά το να αποκτήσει κάποιος άλλος πρόσβαση σε όλα τα δεδομένα του φορητού σας υπολογιστή μπορεί να είναι ακόμη χειρότερο. Επομένως, είναι ζωτικής σημασίας να έχετε λάβει μέτρα για να αυξήσετε την πιθανότητα να το πάρετε πίσω.
Τα Windows 10 περιλαμβάνουν μια ενσωματωμένη λειτουργία που ονομάζεται Εύρεση της συσκευής μου, η οποία βρίσκεται στη διεύθυνση Ρυθμίσεις > Ενημέρωση και ασφάλεια > Εύρεση της συσκευής μου. Στα Windows 11, θα βρείτε την ίδια επιλογή στις Ρυθμίσεις > Απόρρητο και ασφάλεια > Εύρεση της συσκευής μου. Βεβαιωθείτε ότι έχετε ενεργοποιήσει αυτή τη λειτουργία, ώστε να μπορείτε να εντοπίσετε το φορητό σας υπολογιστή μέσω του πίνακα Εύρεση της συσκευής μου του λογαριασμού σας Microsoft, αν χρειαστεί.
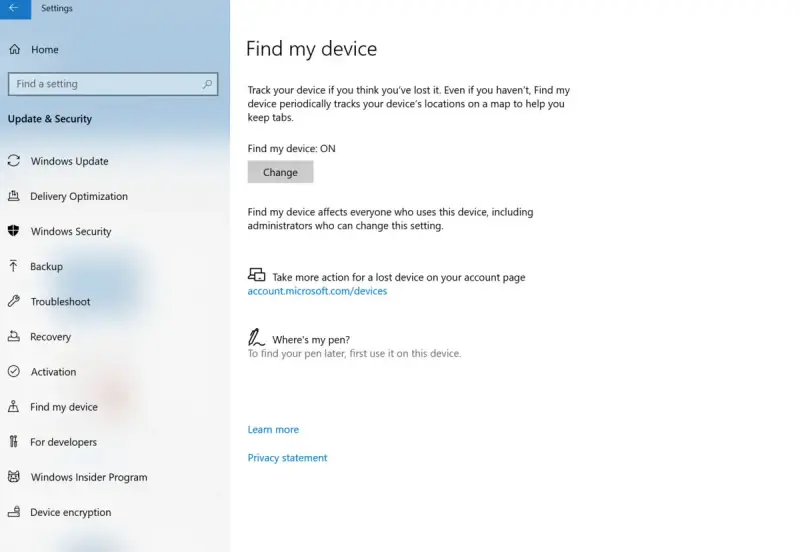
Για μια παρόμοια λειτουργία στο macOS, επισκεφθείτε το μενού Apple > Ρυθμίσεις συστήματος > [Όνομα] και επιλέξτε iCloud. Εδώ, κάντε κλικ στην επιλογή Εμφάνιση όλων και, στη συνέχεια, βεβαιωθείτε ότι έχετε ενεργοποιήσει τα Find My Mac (Εύρεση του Mac μου) και Find My network (Εύρεση του δικτύου μου).
Και τα δύο αυτά εργαλεία σας επιτρέπουν να εντοπίσετε το φορητό σας υπολογιστή από άλλη συσκευή συνδεδεμένη στο λογαριασμό σας στη Microsoft ή στην Apple.
Υπάρχουν κι’ άλλες επιλογές
Αν έχετε Chromebook, μπορείτε να εντοπίσετε χαμένες συσκευές μεταβαίνοντας στην ενότητα Ασφάλεια των ρυθμίσεων του λογαριασμού σας Google και κάνοντας κλικ στην επιλογή Εύρεση χαμένης συσκευής στην ενότητα Οι συσκευές σας. Για μια άλλη επιλογή (η οποία λειτουργεί και με μηχανήματα Linux), ελέγξτε το Prey. Σας επιτρέπει τον εντοπισμό μιας μόνο συσκευής στο δωρεάν πρόγραμμα.
Ανατρέξτε στην ενότητα #6 παρακάτω, η οποία καλύπτει τα αντίγραφα ασφαλείας, για έναν άλλο σημαντικό τρόπο προστασίας της ψηφιακής σας ιδιοκτησίας από κλοπή.
Τώρα όμως συνεχίζουμε στο άρθρο μας ’12 πράγματα που πρέπει να κάνετε σε ένα νέο laptop’.
5. Βελτιστοποιήστε τις ρυθμίσεις ισχύος του φορητού σας υπολογιστή
Δεδομένου ότι οι φορητοί υπολογιστές αφορούν τη φορητότητα, η μεγιστοποίηση της διάρκειας ζωής της μπαταρίας θα πρέπει να αποτελεί προτεραιότητα. Μερικές απλές ρυθμίσεις μπορούν να οδηγήσουν σε διαφορές ωρών μεταξύ των φορτίσεων, οπότε η βελτιστοποίηση των προτιμήσεων ισχύος είναι ένα σημαντικό βήμα με έναν νέο φορητό υπολογιστή.
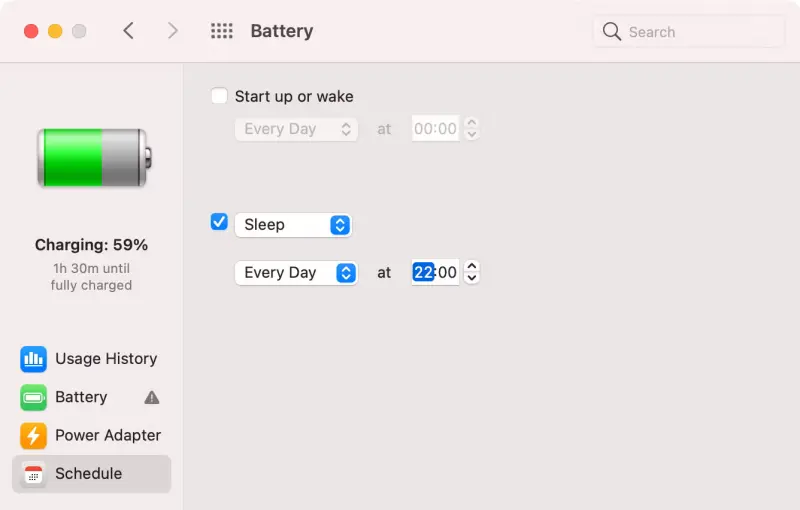
Η πιο σημαντική αλλαγή είναι η μείωση της φωτεινότητας της οθόνης, καθώς η διατήρηση της οθόνης σε εξαιρετικά φωτεινή κατάσταση είναι ένας από τους μεγαλύτερους παράγοντες για την εξάντληση της μπαταρίας. Ωστόσο, το να την κάνετε πολύ αμυδρή μπορεί να προκαλέσει κόπωση των ματιών. Οπότε δοκιμάστε μερικά επίπεδα για να βρείτε μια άνετη ισορροπία μεταξύ των άκρων.
Μπορείτε να ρυθμίσετε τα σχέδια ενέργειας των Windows 10 για βελτιωμένη διάρκεια ζωής της μπαταρίας στη διεύθυνση Ρυθμίσεις > Σύστημα > Ενέργεια και ύπνος. Εκεί, κάντε κλικ στην επιλογή Πρόσθετες ρυθμίσεις ενέργειας στη δεξιά πλευρική γραμμή- επεκτείνετε το παράθυρο οριζόντια, αν δεν το βλέπετε αρχικά. Στα Windows 11, μεταβείτε στις Ρυθμίσεις > Σύστημα > Ενέργεια και μπαταρία.
Επίσης σε έναν Mac, οι περισσότερες από αυτές τις ρυθμίσεις είναι προσβάσιμες στο μενού Ρυθμίσεις συστήματος > Μπαταρία (ή Εξοικονόμηση ενέργειας στο macOS Catalina και σε παλαιότερες εκδόσεις).
Διαφορετικά, προσπαθήστε να αποφεύγετε τη χρήση εφαρμογών με μεγάλη κατανάλωση πόρων, όταν είναι δυνατόν. Ο Chrome είναι διαβόητος μπαταριοφάγος. Οπότε θα έχετε καλύτερη διάρκεια ζωής της μπαταρίας με τον Safari, τον Edge, την Opera. Ή κάποιο άλλο εναλλακτικό πρόγραμμα περιήγησης.
6. Διαμορφώστε αυτοματοποιημένα αντίγραφα ασφαλείας
Σε λίγο καιρό, ο φορητός σας υπολογιστής θα είναι γεμάτος έγγραφα, έργα, φωτογραφίες και κάθε είδους άλλα προσωπικά δεδομένα. Τι θα συμβεί αν ξαφνικά σταματήσει να λειτουργεί ή σας πέσει. Θα χάσετε όλα αυτά τα δεδομένα, πράγμα που είναι μια πολύ σοβαρή κατάσταση.
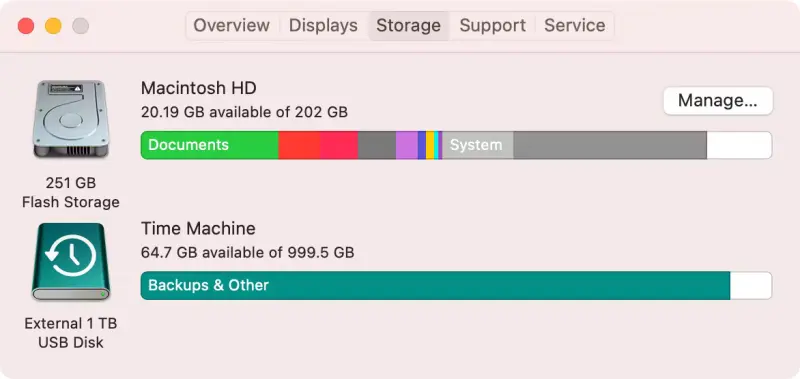
Μην το αφήσετε να συμβεί αυτό. Δημιουργήστε αμέσως ένα σχέδιο δημιουργίας αντιγράφων ασφαλείας στο φορητό σας υπολογιστή για να προστατεύσετε τα δεδομένα σας.
Ακολουθήστε τον οδηγό δημιουργίας αντιγράφων ασφαλείας δεδομένων για τα Windows, αν χρησιμοποιείτε αυτή την πλατφόρμα. Υπάρχουν επίσης πολλά βοηθητικά προγράμματα δημιουργίας αντιγράφων ασφαλείας για Mac και Linux για να σώσετε τα δεδομένα σας.
Σε ένα Chromebook, οτιδήποτε είναι αποθηκευμένο στο Google Drive είναι προσβάσιμο από το λογαριασμό σας στο Google. Μπορείτε επίσης να δημιουργήσετε αντίγραφα ασφαλείας σε μια εξωτερική μονάδα δίσκου, όπως μια μονάδα flash USB.
7. Ρύθμιση συγχρονισμού αποθήκευσης στο νέφος
Έχετε σχεδόν τελειώσει με τη διαδικασία εγκατάστασης, αλλά υπάρχουν ακόμα περισσότερα πράγματα που μπορείτε να κάνετε με το νέο σας φορητό υπολογιστή! Εκτός από ένα σωστό εφεδρικό αντίγραφο ασφαλείας, η ρύθμιση της αποθήκευσης στο cloud θα κάνει τη ζωή σας πιο εύκολη αν εργάζεστε σε πολλές συσκευές.
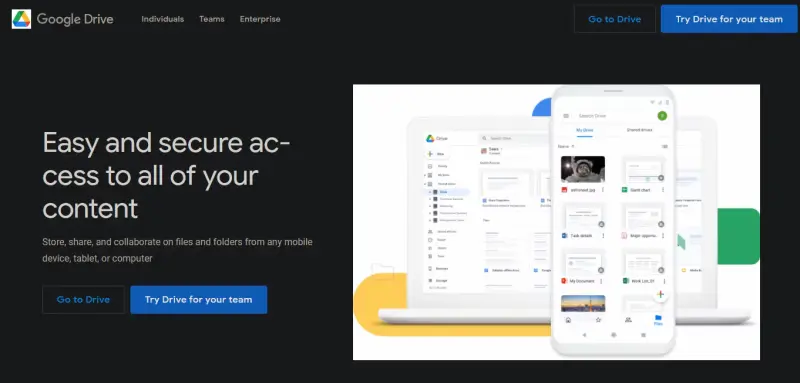
Οι υπηρεσίες αποθήκευσης στο νέφος, όπως το Dropbox και το Google Drive, συγχρονίζουν οτιδήποτε τοποθετείτε μέσα σε αυτές στους διακομιστές της εταιρείας. Στη συνέχεια, μπορείτε να έχετε πρόσβαση σε αυτά τα αρχεία από οποιαδήποτε συσκευή στην οποία είστε επίσης συνδεδεμένοι. Αυτό σημαίνει ότι μπορείτε εύκολα να αρπάξετε ένα αρχείο που επεξεργαζόσασταν το πρωί στον υπολογιστή σας. Ενώ είστε έξω αργότερα, δουλεύοντας στον φορητό σας υπολογιστή.
Είτε το χρησιμοποιείτε ως ένα επίπεδο αντιγράφων ασφαλείας είτε για να αποφύγετε τη μετακίνηση αρχείων με flash drives, η αποθήκευση στο cloud είναι απαραίτητη για τη σημερινή πληροφορική.
Με επιμονή συνεχίζουμε το άρθρο μας ’12 πράγματα που πρέπει να κάνετε σε ένα νέο laptop’.
8. Ελαχιστοποίηση του κινδύνου θερμικής βλάβης
Οι φορητοί υπολογιστές είναι συνήθως πιο ευαίσθητοι στη θερμότητα από άλλους τύπους υπολογιστών. Οι θήκες επιτραπέζιων υπολογιστών είναι αρκετά μεγάλες για καλό εξαερισμό. Και τα tablet δεν χρειάζεται να ανησυχείτε πολύ για τη συσσώρευση σκόνης. Εν τω μεταξύ, πολλοί φορητοί υπολογιστές έχουν κακή κυκλοφορία του αέρα. Και πολλά σημεία για τη συσσώρευση σκόνης, συν το ότι είναι πιο εύκολο να τους τοποθετήσετε σε καταστάσεις που δημιουργούν θερμότητα.
Με την πάροδο του χρόνου, η έλλειψη εξαερισμού συν τη συσσώρευση σκόνης οδηγεί σε υπερβολική θερμότητα. Αυτή η βλάβη μπορεί να προκαλέσει την υπολειτουργία της CPU σας στην προσπάθειά της να παράγει λιγότερη θερμότητα. Πράγμα που σημαίνει πιο αργή απόδοση του συστήματος. Η υπερβολική θερμότητα μπορεί επίσης να μειώσει τη διάρκεια ζωής των εσωτερικών μονάδων αποθήκευσης. Και να προκαλέσει την πρόωρη απώλεια της ικανότητας φόρτισης της μπαταρίας.
Ακολουθούν μερικά προληπτικά μέτρα που πρέπει να έχετε κατά νου σχετικά με τη θερμότητα του φορητού υπολογιστή:
- Αν είναι δυνατόν, μην χρησιμοποιείτε το φορητό υπολογιστή σας πάνω στο χαλί. Σε κλινοσκεπάσματα, σε καναπέ ή ακόμη και στην αγκαλιά σας, αν αυτό εμποδίζει τους αεραγωγούς. Τοποθετήστε το σε μια σκληρή, επίπεδη επιφάνεια για να ελαχιστοποιήσετε την εισροή σκόνης και να επιτρέψετε τη ροή του αέρα.
- Κάθε τόσο, καθαρίζετε το φορητό σας υπολογιστή όσο καλύτερα μπορείτε για να απομακρύνετε τη σκόνη.
- Γνωρίστε ποιες θερμοκρασίες λειτουργίας του υπολογιστή είναι ασφαλείς. Αν αισθανθείτε ότι το σύστημα ζεσταίνεται υπερβολικά, κλείστε εντατικές εφαρμογές. Ή απενεργοποιήστε εντελώς τον υπολογιστή σας για να τον αφήσετε να κρυώσει.
Διαβάστε και το άρθρο μας ‘Υπερθέρμανση Laptop‘.
9. Προσαρμόστε τις ρυθμίσεις του συστήματος
Τώρα που όλες οι εργασίες που σχετίζονται με τη συντήρηση στη λίστα ελέγχου του νέου σας φορητού υπολογιστή έχουν τελειώσει. Ήρθε η ώρα να κάνετε τον υπολογιστή δικό σας. Αυτή είναι η ώρα να προσαρμόσετε το θέμα του συστήματος, την ταπετσαρία της επιφάνειας εργασίας. Τη διάταξη της γραμμής εργασιών και άλλες επιλογές εξατομίκευσης.
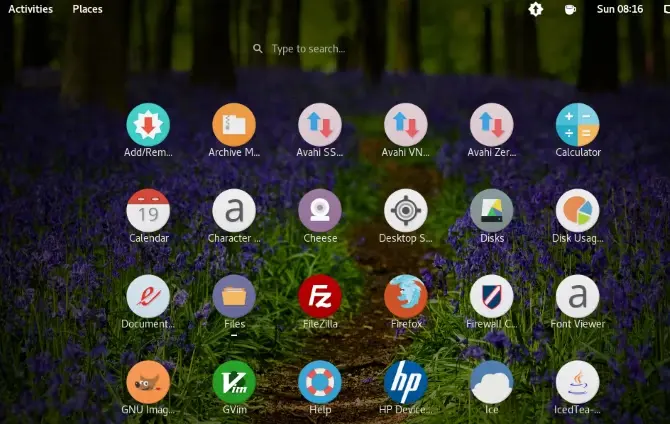
10. Μάθετε τι να εγκαταστήσετε σε έναν νέο φορητό υπολογιστή
Τώρα που ο φορητός σας υπολογιστής δείχνει κομψός, ήρθε η ώρα να εγκαταστήσετε όλες τις εφαρμογές που χρειάζεστε για δουλειά και παιχνίδι. Ανάλογα με το λειτουργικό σας σύστημα, μπορεί να τις βρείτε στο Microsoft Store, στο Mac App Store, στο Chrome Web Store ή σε ένα αποθετήριο εφαρμογών Linux. Ωστόσο, πολλές εφαρμογές είναι διαθέσιμες μόνο για λήψη από τον ιστότοπο του προγραμματιστή.
Για να εγκαταστήσετε πολλές δημοφιλείς εφαρμογές των Windows σε ένα πακέτο, ρίξτε μια ματιά στο Ninite. Αυτό σας επιτρέπει να ελέγξετε όλες τις εφαρμογές που θέλετε να χρησιμοποιήσετε και να τις εγκαταστήσετε. Χωρίς να κάνετε κλικ σε παράθυρα διαλόγου ή να ανησυχείτε για τα συνοδευτικά σκουπίδια. Οι χρήστες Mac μπορούν να δοκιμάσουν το παρόμοιο macapps.link.
11. Ξεκινήστε να χρησιμοποιείτε ένα VPN
Ένα εικονικό ιδιωτικό δίκτυο (VPN) μπορεί να ακούγεται μπερδεμένο αν δεν είστε εξοικειωμένοι με την ιδέα, αλλά η χρήση του είναι απλή. Στις περισσότερες περιπτώσεις, κατεβάζετε και εκτελείτε μια εφαρμογή και, στη συνέχεια, συνδέεστε με το λογαριασμό σας. Η εφαρμογή κρυπτογραφεί τη σύνδεσή σας στο δίκτυο. Παρόλο που δεν είναι η μαγική λύση ενός κλικ που συχνά ισχυρίζεται το μάρκετινγκ τους. Μπορούν να σας προσφέρουν μεγαλύτερη προστασία από τους υποκλοπείς. Να σας επιτρέψουν την πρόσβαση σε κάποιο περιεχόμενο που έχει αποκλειστεί σε κάποια περιοχή. Και να καταστήσουν λίγο πιο δύσκολο τον εντοπισμό της διαδικτυακής δραστηριότητας σε εσάς.
Προτείνουμε να εγγραφείτε σε ένα από τα καλύτερα VPN που προσφέρουν δωρεάν δοκιμή. Αν δεν είστε σίγουροι, επιλέξτε το ExpressVPN – που προσφέρει δωρεάν μήνες.
12. Χρησιμοποιήστε τον παλιό σας φορητό υπολογιστή
Μόλις είστε έτοιμοι να απολαύσετε το νέο σας φορητό υπολογιστή. Μην ξεχάσετε να ασχοληθείτε με τον παλιό σας φορητό υπολογιστή πριν τον αποσύρετε. Αν το παλιό σας μηχάνημα είναι ακόμα αξιοπρεπές, σκεφτείτε να το δώσετε σε έναν φίλο. Ή μέλος της οικογένειας που μπορεί να το χρησιμοποιήσει περισσότερο.
Διαφορετικά, υπάρχουν πολλοί δημιουργικοί τρόποι για να αξιοποιήσετε έναν παλιό υπολογιστή. Σκεφτείτε να το μετατρέψετε σε ένα σύστημα πολυμέσων ή να τρέξετε έναν διακομιστή από αυτό!
Τα πιο σημαντικά πράγματα που πρέπει να κάνετε με έναν νέο φορητό υπολογιστή
Τώρα ξέρετε τι πρέπει να κάνετε όταν αποκτήσετε ένα νέο φορητό υπολογιστή. Αυτή η προετοιμασία απαιτεί λίγο χρόνο για να γίνει σωστά. Αλλά θα κάνει το χρόνο σας με το φορητό υπολογιστή πιο ομαλό. Και ελπίζουμε να αυξήσει και τη διάρκεια ζωής του μηχανήματός σας.
Καθώς χρησιμοποιείτε το φορητό σας υπολογιστή, βεβαιωθείτε ότι δεν κάνετε λάθη που μπορεί να του προκαλέσουν ζημιές.
Μπορείτε να κατεβάσετε επίσης δωρεάν, πολύ ενδιαφέροντα e-books που έφτιαξα σχετικά με τη δημιουργία websites αλλά και για γλώσσες προγραμματισμού, εδώ στα free downloads.


