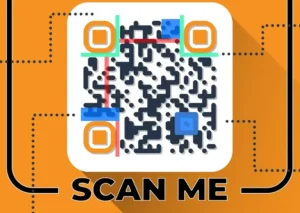Η διπλή εκκίνηση (dual boot) είναι ένας πολύ καλός τρόπος για να έχετε τα καλύτερα και από τους δύο κόσμους των Windows και του Linux. Είναι σχετικά απλό να εγκαταστήσετε τα δύο λειτουργικά συστήματα παράλληλα το ένα με το άλλο. Και είναι επίσης μια εξαιρετική ευκαιρία να μάθετε περισσότερα για τους υπολογιστές και τον τρόπο λειτουργίας του λογισμικού. Ξεκινάμε λοιπόν το άρθρο μας ‘Οδηγός Dual Boot Windows και Ubuntu’.
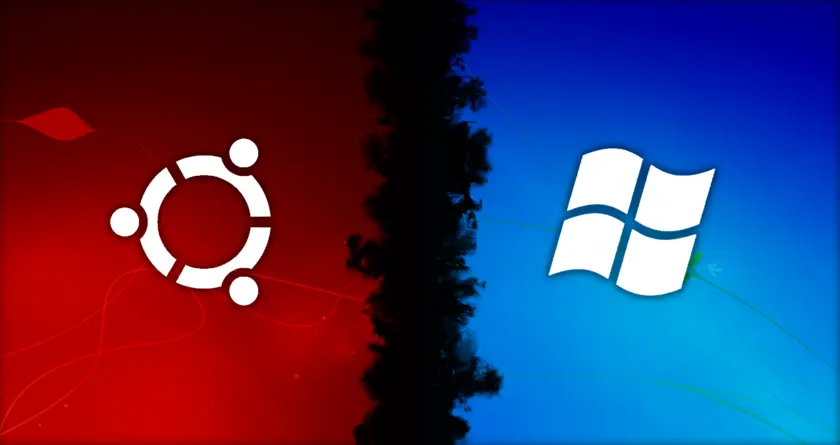
Όταν κατασκευάζετε τον δικό σας υπολογιστή, έχετε τη δυνατότητα να επιλέξετε από διάφορα εξαρτήματα υλικού. Που θα μπουν στο σύστημά σας. Υπάρχουν κάποιοι περιορισμοί συμβατότητας που πρέπει να γνωρίζετε. Αλλά σας μένουν πολλές επιλογές, ακόμη και αν επιλέξετε την ομάδα Πράσινη, την ομάδα Κόκκινη ή την ομάδα Μπλε.
Μόλις συναρμολογήσετε τα πάντα και ακούσετε αυτό το ένδοξο ηχητικό σήμα POST, θα απολαύσετε τη νέα σας εγκατάσταση! Προτού αρχίσετε να παίζετε σε αυτήν, να επεξεργάζεστε κείμενα ή απλώς να περιηγείστε στο διαδίκτυο, προσοχή. Υπάρχει ένα κρίσιμο στοιχείο που πρέπει να εγκατασταθεί: το λειτουργικό σύστημα!
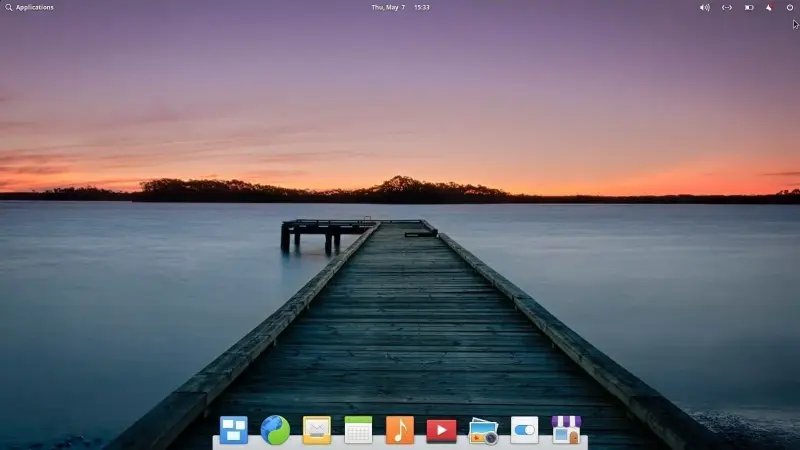
Το Ubuntu είναι μια φιλική προς το χρήστη επιλογή για τους νεοεισερχόμενους στο Linux. Αλλά υπάρχουν και άλλες εμπειρίες που βασίζονται στο Ubuntu, καθεμία από τις οποίες προσφέρει μια μοναδική προσέγγιση του Linux. Το Zorin και το Pop!_OS είναι ιδανικά για χρήστες που ενδιαφέρονται για παιχνίδια. Ή για τη μετάβαση από τα Windows. Και το elementary OS (που φαίνεται παραπάνω) διαθέτει ένα εντυπωσιακό σχεδιασμό που πολλοί έχουν παρομοιάσει με το macOS.
Έχουμε πράγματι πολλές επιλογές;
Ο αριθμός των επιλογών του λειτουργικού συστήματος μειώνεται γρήγορα σε μια χούφτα από αυτές. Για τους περισσότερους, τα Windows είναι το defacto λειτουργικό σύστημα για τον υπολογιστή. Πολλοί το χρησιμοποιούν για την καθημερινή τους εργασία. Υποστηρίζει πολλές εφαρμογές εγγενώς και υπάρχει μια ολόκληρη παρουσία στην αγορά στο πέρασμά του.
Το macOS είναι το ιδιόκτητο λειτουργικό σύστημα της Apple. Ωστόσο, δεν μπορείτε απλά να εγκαταστήσετε το macOS στη νέα σας συσκευή. Δεδομένων των αδειών και των περιορισμών που τίθενται στο υλικό που δεν είναι της Apple. Οι άνθρωποι έχουν βρει τρόπο να το καταφέρουν, αλλά σύμφωνα με την Apple, τέτοιες μέθοδοι είναι παράνομες.
Η διπλή εκκίνηση (dual boot) είναι μια εξαιρετική ευκαιρία να μάθετε περισσότερα για τους υπολογιστές και τον τρόπο λειτουργίας του λογισμικού.
Τρίτον, υπάρχει το Linux. Όπως έχουμε καλύψει στο παρελθόν, υπάρχουν πολλές γεύσεις του Linux. Και μπορείτε να επιλέξετε αυτή που ταιριάζει καλύτερα στις ανάγκες σας. Βασικά όμως, όλες προέρχονται από έναν πυρήνα Linux, οπότε θα τις συγκεντρώσουμε όλες μαζί για χάρη της επιχειρηματολογίας.
Έτσι, ουσιαστικά, καταλήγετε σε μια απλή επιλογή. Εγκαθιστάτε τα Windows ή το Linux; Σε αυτό το άρθρο, θα εξερευνήσουμε την επιλογή “Γιατί όχι και τα δύο;”.
Γιατί Linux; Και γιατί διπλή εκκίνηση;
Αν είστε σαν τους περισσότερους ανθρώπους, η ασφαλέστερη και πιο κοντινή στο σπίτι επιλογή είναι να “εγκαταστήσετε απλώς τα Windows”. Πιθανότατα το χρησιμοποιείτε περισσότερο ούτως ή άλλως, και θα πρέπει να λειτουργεί από το κουτί. Οπότε γιατί να ασχοληθείτε με το Linux;
Λοιπόν, πρώτον, οι περισσότερες διανομές Linux είναι δωρεάν, οπότε μπορείτε ενδεχομένως να εξοικονομήσετε κάποια χρήματα. Ο βασικός πυρήνας του Linux είναι ανοιχτού κώδικα και τα περισσότερα λειτουργικά συστήματα Linux παραμένουν δωρεάν. Μπορείτε ακόμη και να παρακολουθείτε τα τελευταία χαρακτηριστικά του λειτουργικού συστήματος, παρακολουθώντας την ανάπτυξή του.
Το Linux είναι επίσης σχετικά ελαφρύ κατά την εγκατάσταση. Έρχεται με ελάχιστο bloatware και οι απαιτήσεις σε υλικό είναι συνήθως πολύ πιο μετριοπαθείς από τα Windows. Χρειάζεται λιγότερη μνήμη RAM. Καταλαμβάνει μικρότερο μέγεθος εγκατάστασης στο δίσκο σας, υποστηρίζει παλαιότερες CPU και ας μην αναφερθούμε καν στην TPM. Αυτό μπορεί να καταστήσει ορισμένες διανομές Linux ιδανικές επιλογές λειτουργικού συστήματος αν προσπαθείτε να αναστήσετε έναν παλιό υπολογιστή.
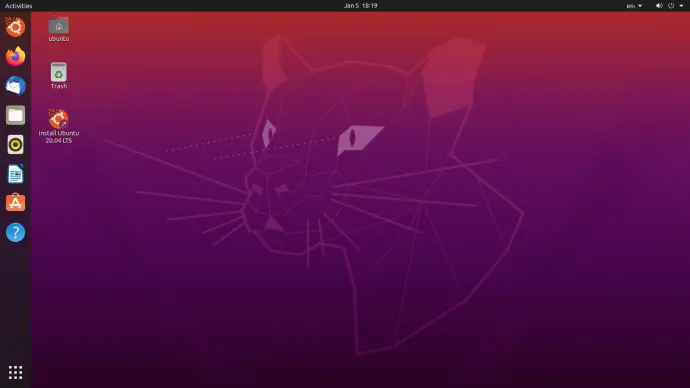
Για τους περισσότερους ανθρώπους όμως, το Linux προσφέρει μια πληθώρα δυνατοτήτων προσαρμογής. Ξεκινώντας από την επιλογή της ίδιας της διανομής Linux! Κάθε διανομή είναι μοναδική με τον δικό της τρόπο.
Στα ενδότερα των διανομών (Linux distributions)
Ακόμα και μέσα σε μια διανομή, μπορείτε να προσαρμόσετε την εμφάνιση και την αίσθηση. Επιλέγοντας διαφορετικούς διαχειριστές παραθύρων, επιλογές κινούμενων σχεδίων, επιλογές επιφάνειας εργασίας, ό,τι θέλετε. Και με μια ισχυρή και ζωντανή κοινότητα, μπορείτε συνήθως να λάβετε την καλύτερη τεχνική υποστήριξη. Όλα αυτά σε πολλά φόρουμ για ό,τι μπορεί να ψάχνετε.
Το Linux όμως δεν έχει τα πάντα. Για παράδειγμα, ορισμένες εφαρμογές μπορεί να είναι ειδικά σχεδιασμένες για περιβάλλον Windows ή Mac. Και, επομένως, να μην λειτουργούν στο Linux. Υπάρχει πληθώρα εναλλακτικών λύσεων ανοιχτού κώδικα που μπορείτε να χρησιμοποιήσετε, αλλά ορισμένα πράγματα (όπως τα παιχνίδια) μπορεί να λείπουν εμφανώς. Αυτό έχει αρχίσει να αλλάζει, το Steam έχει αρχίσει να υποστηρίζει πολλά παιχνίδια στο Linux. Αλλά αυτά είναι κάποια ανταλλάγματα που θα πρέπει να εξετάσετε. Πριν αποφασίσετε να εγκαταλείψετε εντελώς τα Windows για τη ζωή με ανοιχτό κώδικα.
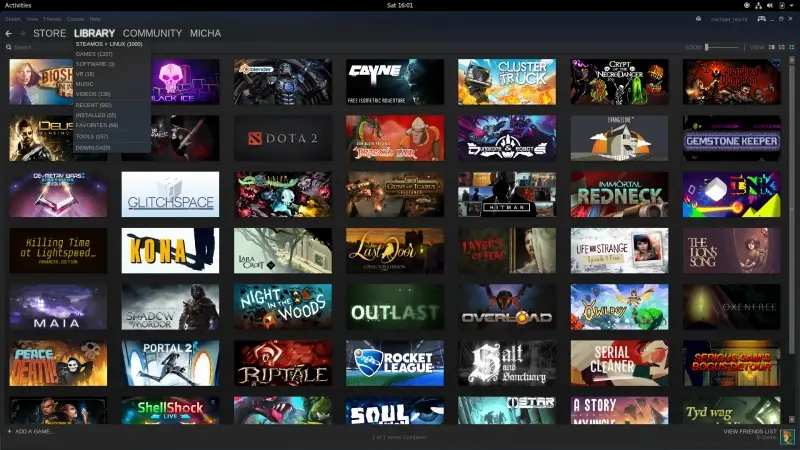
Αλλά και πάλι, γιατί να εγκαταλείψετε οτιδήποτε. Γιατί να μην εγκαταστήσετε τόσο τα Windows όσο και το Ubuntu. Δίπλα-δίπλα και να επωφεληθείτε από τα καλύτερα και των δύο κόσμων. Αυτή ακριβώς είναι η έννοια της “διπλής εκκίνησης”, και απαιτεί μόνο λίγη καθοδήγηση για να σας βοηθήσει στην πορεία.
Πριν ξεκινήσουμε, θέλαμε να σας εξηγήσουμε λίγο τι συμβαίνει κάτω από την κουκούλα του υπολογιστή σας κατά τη διπλή εκκίνηση. Η ενότητα που ακολουθεί δεν αποτελεί προϋπόθεση για τη διπλή εκκίνηση, αλλά θα παρέχει ένα ορισμένο υπόβαθρο στις διάφορες επιλογές και τις πολυπλοκότητες σχετικά με το γιατί χρειάζεται να υπάρχει ένας οδηγός γι’ αυτό εξ αρχής.
Τι συμβαίνει κάτω από την επιφάνεια κατά την εκκίνηση;
Όταν πατάτε το κουμπί λειτουργίας του υπολογιστή σας, η μητρική πλακέτα αναλαμβάνει και ξεκινά τη διαδικασία εκκίνησης. Ο έλεγχος παραδίδεται στο BIOS, το οποίο θα εκτελέσει ορισμένα βασικά διαγνωστικά και θα ελέγξει ότι το απαιτούμενο υλικό είναι στη θέση του και λειτουργικό (μνήμη RAM, αποθηκευτικός χώρος, πληκτρολόγιο, ποντίκι κ.λπ.).
Στη συνέχεια, το BIOS θα αναζητήσει το κύριο αρχείο εκκίνησης για να ξεκινήσει την εκκίνηση του λειτουργικού συστήματος και να σας επιτρέψει να ξεκινήσετε την εκτέλεση εφαρμογών στο υλικό σας.
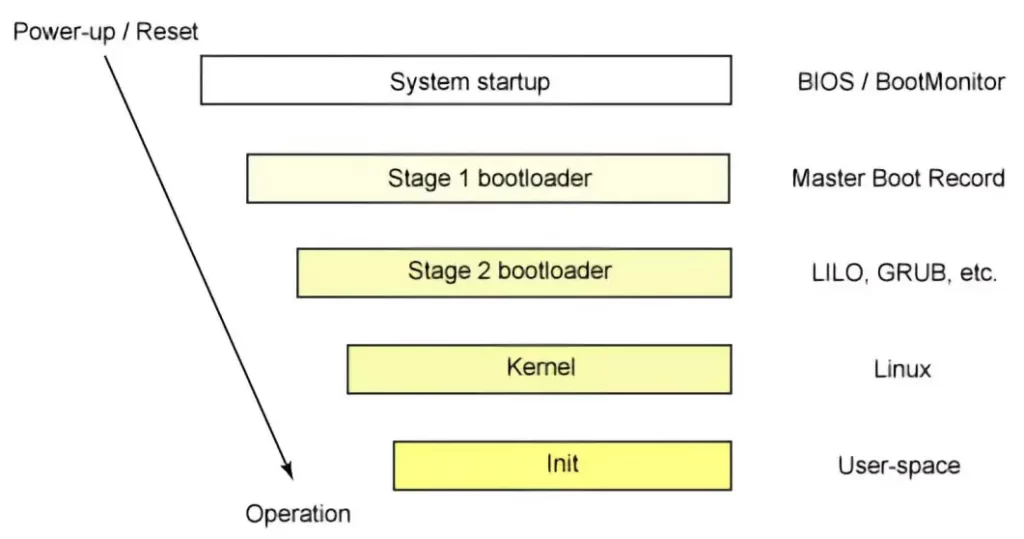
Η κύρια εγγραφή εκκίνησης (MBR) αποθηκεύεται συνήθως ως το πρώτο μπλοκ ενός εκκινήσιμου δίσκου (είτε πρόκειται για HDD, SSD, μονάδα USB κ.λπ.). Αυτή η θέση του MBR είναι σκληρά κωδικοποιημένη για να διασφαλιστεί ότι μπορεί να βρεθεί κατά τη διαδικασία εκκίνησης. Η δουλειά του είναι σχετικά απλή: να βρίσκει και να εκκινεί το λειτουργικό σύστημα. Ωστόσο, σε αυτό το σημείο αρχίζουν κάποια από τα μαγικά.
Το ίδιο το MBR είναι πολύ μικρό για να περιλαμβάνει όλες τις πληροφορίες σχετικά με τον τρόπο εκκίνησης ενός λειτουργικού συστήματος. Αντ’ αυτού, συνήθως δείχνει σε έναν bootloader, ο οποίος είναι επιφορτισμένος με την πραγματική διαδικασία ανάγνωσης των λεπτομερειών του λειτουργικού συστήματος και φόρτωσης των απαραίτητων αρχείων στη μνήμη RAM, και ξεκινά τη γενική διαδικασία προετοιμασίας του λειτουργικού συστήματος για χρήση. Διαφορετικά λειτουργικά συστήματα έχουν συνήθως διαφορετικούς φορτωτές εκκίνησης. Τα Windows τον ονομάζουν φυσικά Windows Boot Manager, ενώ στο Linux ο φορτωτής εκκίνησης ονομάζεται grub.
Για πάμε τώρα στο dual booting
Κατά τη διπλή εκκίνηση, θέλετε τώρα να εισαγάγετε πολλαπλά λειτουργικά συστήματα στο μείγμα και να δώσετε επίσης στον εαυτό σας τη δυνατότητα να επιλέξετε το λειτουργικό σύστημα από το οποίο θέλετε να εκκινήσετε. Πώς το κάνετε αυτό; Λοιπόν, χρειάζεστε ένα λειτουργικό σύστημα για την επιλογή του λειτουργικού συστήματος! Στον κόσμο του Linux, αυτό το “λειτουργικό σύστημα” ονομάζεται (επίσης) grub.
Η γενική απλουστευτική διαδικασία για διπλή εκκίνηση έχει λοιπόν ως εξής:
- Εγκαταστήστε το πρώτο λειτουργικό σύστημα. Συνιστάται ιδιαίτερα να ξεκινήσετε με τα Windows, καθώς το grub μπορεί εύκολα να αναγνωρίσει τα Windows, ενώ ο Windows Boot Manager είναι βελτιστοποιημένος να λειτουργεί μόνο για τα Windows.
- Χωρίστε το δίσκο σε τμήματα. Χωρίστε το δίσκο σας ώστε να παρέχετε χώρο αποθήκευσης για κάθε λειτουργικό σύστημα ξεχωριστά.
- Εγκαταστήστε το δεύτερο λειτουργικό σύστημα. Σε αυτή την περίπτωση, αυτό θα ήταν μια διανομή Linux, όπως το Ubuntu.
Μόλις ολοκληρωθεί η εγκατάσταση, θα αντικαταστήσετε αυτόματα τον φορτωτή εκκίνησης των Windows με το grub.
Στη συνέχεια, το grub σαρώνει το δίσκο και αναγνωρίζει όλες τις διαφορετικές εκδόσεις λειτουργικών συστημάτων που είναι εγκατεστημένες σε αυτόν. Θα καταγράψει τη θέση στο δίσκο του bootloader κάθε λειτουργικού συστήματος, ώστε να μπορεί να μεταβεί στον αντίστοιχο bootloader μόλις ο χρήστης κάνει την επιλογή του.
Αχ αυτό το τόσο χρήσιμο Grub (Linux bootloader)
Το Grub εγκαθίσταται συνήθως ως μέρος της διαδικασίας εγκατάστασης του Linux για τις περισσότερες διανομές (όπως το Ubuntu). Αυτό καθιστά εύκολο να ακολουθήσετε απλώς τον οδηγό εγκατάστασης και η διαδικασία είναι απρόσκοπτη. Η εγκατάσταση ενός νέου λειτουργικού συστήματος απαιτεί μια μονάδα flash που είναι ξεχωριστή από τον κύριο αποθηκευτικό χώρο, καθώς τεχνικά πρέπει να εκκινήσετε από το USB για να εκτελέσετε την εγκατάσταση του πρώτου και του δεύτερου λειτουργικού συστήματος.
Δεν χρειάζεται απαραίτητα να γνωρίζετε όλες αυτές τις πληροφορίες για να κάνετε διπλή εκκίνηση του υπολογιστή σας. Θα εξηγήσουμε κάθε διαδικασία στην πορεία, αλλά μη διστάσετε να επιστρέψετε σε αυτήν την ενότητα αν είστε περίεργοι τι κάνει το κάθε βήμα.
Πριν ξεκινήσετε
Υπάρχουν ορισμένα πράγματα που χρειάζεστε πριν ξεκινήσετε, καθώς και μερικά πράγματα που συνιστώνται ιδιαίτερα για να έχετε κατά νου. Σε αυτό τον οδηγό, θα κάνουμε διπλή εκκίνηση των Windows 11 μαζί με το Ubuntu 22.04 LTS (Long Term Support – μακροχρόνια υποστήριξη).
Τα βασικά
- Βεβαιωθείτε ότι ο υπολογιστής σας ικανοποιεί τις απαιτήσεις του λειτουργικού συστήματος για τα Windows 11.
- Βεβαιωθείτε ότι ο υπολογιστής σας ικανοποιεί τις απαιτήσεις λειτουργικού συστήματος για το Ubuntu 22.04 LTS:
– Διπύρηνος επεξεργαστής 2 GHz
– 4 GB RAM (αλλά μπορεί να λειτουργήσει και 1 GB)
– 25 GB χώρου στο σκληρό δίσκο
– VGA με δυνατότητα ανάλυσης οθόνης 1024×768 - Αρκετός αποθηκευτικός χώρος για να χωρέσει και τα δύο λειτουργικά συστήματα.
– Σύμφωνα με τις τρέχουσες προδιαγραφές, το συνιστώμενο μέγεθος των Windows 11 και του Ubuntu LTS 20.04 είναι 25 GB το καθένα. Έτσι, το ελάχιστο μέσο αποθήκευσης θα πρέπει να διαθέτει τουλάχιστον 50 GB χώρο.
– Συνιστούμε ανεπιφύλακτα τη διπλή εκκίνηση με τουλάχιστον 128 GB αποθηκευτικού χώρου.
Θα χρειαστείτε δύο (2) μονάδες flash για τη διαδικασία εγκατάστασης, με αποθηκευτικό χώρο τουλάχιστον 8 GB η καθεμία. Συνιστούμε τουλάχιστον 8 GB για το μέσο αποθήκευσης που θα χρησιμοποιηθεί για την εγκατάσταση του Ubuntu και τουλάχιστον 16 GB για το μέσο αποθήκευσης για την εγκατάσταση των Windows 11. Δεν θα πρέπει να χρησιμοποιείτε έναν μόνο δίσκο flash για την αποθήκευση και των δύο εικόνων. Αυτό θα προκαλέσει πονοκέφαλο κατά την προσπάθεια εκκίνησης από τη μονάδα flash για την εγκατάσταση.
Κατά τη διπλή εκκίνηση, μπορείτε να αποφασίσετε πόσο αποθηκευτικό χώρο θα διαθέσετε σε κάθε λειτουργικό σύστημα. Υπάρχει όμως μια πολύ σημαντική προειδοποίηση που πρέπει να έχετε κατά νου: ενώ χρησιμοποιείτε το Ubuntu, θα έχετε πρόσβαση σε όλα τα αρχεία του Ubuntu καθώς και στα αρχεία των Windows μέσω του συστήματος αρχείων.
Έχει και ´Ναι μεν αλλά’
Ωστόσο, όταν βρίσκεστε στα Windows, δεν θα μπορείτε να έχετε πρόσβαση στα αρχεία του διαμερίσματός σας Ubuntu. Ο λόγος είναι ότι τα Windows δεν υποστηρίζουν το σύστημα αρχείων Linux, συμπεριλαμβανομένου του ext4. Ως αποτέλεσμα, τα Windows δεν μπορούν να διαβάσουν ή να ανιχνεύσουν άμεσα μια κατάτμηση ή μια συσκευή ext4.
Μια απλή λύση είναι ότι μπορείτε να εξακολουθείτε να έχετε πολλαπλές φυσικές μονάδες δίσκου στο σύστημά σας και να χρησιμοποιείτε τις “άλλες” συσκευές για κοινή πρόσβαση σε αρχεία. Εφόσον οι δευτερεύουσες μονάδες είναι διαμορφωμένες σε μορφή αρχείου NTFS, τότε η πρόσθετη μονάδα θα είναι ορατή ενώ βρίσκεστε σε οποιοδήποτε λειτουργικό σύστημα.
Τέλος, παρόλο που τεχνικά μπορείτε να κάνετε διπλή εκκίνηση σε δύο διαφορετικούς SSD, δεν θα το συνιστούσαμε. Προσθέτει πολλή πολυπλοκότητα που μπορεί να μην αξίζει τον κόπο να διαχειριστείτε και να αποσφαλματώσετε (όπως εξηγήθηκε συνοπτικά στην προηγούμενη ενότητα).
Βήμα προς βήμα για διπλή εκκίνηση
Αφού βεβαιωθείτε ότι ο υπολογιστής σας είναι έτοιμος, αποφασίσατε να επιλέξετε έναν SSD για την εγκατάσταση και έχετε έτοιμους τους δύο δίσκους flash, μπορείτε να βουτήξετε αμέσως και να ξεκινήσετε τη διαδικασία!
1. Κατεβάστε το ISO για κάθε λειτουργικό σύστημα
Μπορείτε να κατεβάσετε εδώ τα ISO τόσο των Windows 11 όσο και του Ubuntu 22.04.
2. Δημιουργήστε στικάκια εκκίνησης για κάθε λειτουργικό σύστημα
Αφού ολοκληρωθούν οι λήψεις, θα πρέπει να τις μεταφέρετε σε ένα στικάκι και να κάνετε τα στικάκια εκκινήσιμα. Σε αντίθεση με την απευθείας αντιγραφή αρχείων σε μια μονάδα flash, το να γίνει η μονάδα εκκινήσιμη απαιτεί την προσθήκη ορισμένων μεταδεδομένων που θα υποδηλώνουν στο BIOS ότι η μονάδα περιλαμβάνει αρχεία που σχετίζονται με το λειτουργικό σύστημα κατά την εκκίνηση. Το βοηθητικό εργαλείο θα το κάνει αυτό αυτόματα για εσάς.
2.1 Κατεβάστε ένα βοηθητικό εργαλείο για τη δημιουργία εκκινήσιμων μονάδων USB
Υπάρχουν πολλά εργαλεία για αυτό το σκοπό, αλλά εμείς προτείνουμε το Rufus. Δεν είναι μόνο ένα απλό εργαλείο, αλλά λειτουργεί επίσης καλά τόσο για τα Windows όσο και για τα ISO του Ubuntu.
2.2 Δημιουργήστε ένα εκκινήσιμο στικάκι για το λειτουργικό σύστημα 1: Windows 11
Αυτό το βήμα εξαρτάται από το αν σκοπεύετε να πραγματοποιήσετε διπλή εκκίνηση σε ένα μηχάνημα που έχει εγκατεστημένα τα Windows 11 (με άλλα λόγια, σκοπεύετε απλώς να προσθέσετε το Ubuntu σε ένα προϋπάρχον σύστημα) ή αν κάνετε εγκατάσταση σε ένα νέο μηχάνημα χωρίς κανένα λειτουργικό σύστημα.
Εάν έχετε ήδη εγκαταστήσει τα Windows ως πρώτο λειτουργικό σύστημα, τότε μπορείτε να προχωρήσετε στο βήμα 2.3 και πρέπει απλώς να προετοιμάσετε ένα εκκινήσιμο στικάκι που περιέχει το Ubuntu.
Διαφορετικά, προχωρήστε μπροστά χρησιμοποιώντας το Rufus για να δημιουργήσετε μια εκκινήσιμη μονάδα flash με Windows 11. Η παρακάτω εικόνα δείχνει τη διαμόρφωσή μας.
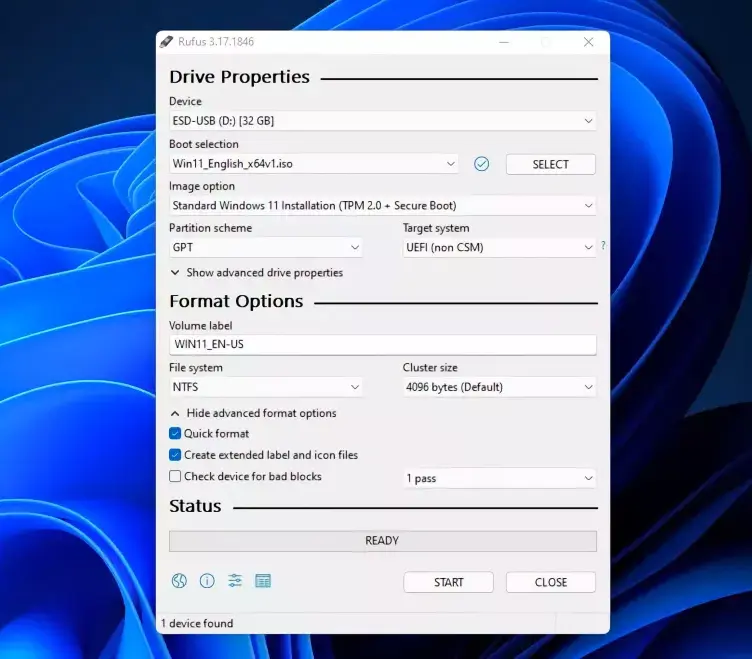
2.3 Δημιουργία ενός εκκινήσιμου στικάκι για το λειτουργικό σύστημα 2: Ubuntu
Ακολουθήστε την ίδια διαδικασία με την παραπάνω και δημιουργήστε μια εκκινήσιμη μονάδα flash για το δεύτερο λειτουργικό σύστημα που θα κάνετε διπλή εκκίνηση. Θυμηθείτε: χρησιμοποιήστε συνολικά ένα άλλο στικάκι USB, για να διασφαλίσετε ότι κάθε στικάκι περιέχει μόνο ένα εκκινήσιμο λειτουργικό σύστημα σε αυτό. Στην πραγματικότητα, το να προσπαθήσετε να χρησιμοποιήσετε ένα μόνο στικάκι και για τα δύο δεν θα λειτουργήσει, καθώς το δεύτερο λειτουργικό σύστημα θα σας αναγκάσει να διαμορφώσετε το στικάκι πριν το προετοιμάσετε.
Παρακάτω παρουσιάζεται η διαμόρφωση που χρησιμοποιήσαμε για τη δημιουργία της εκκινήσιμης μονάδας USB με το Ubuntu 22.04.
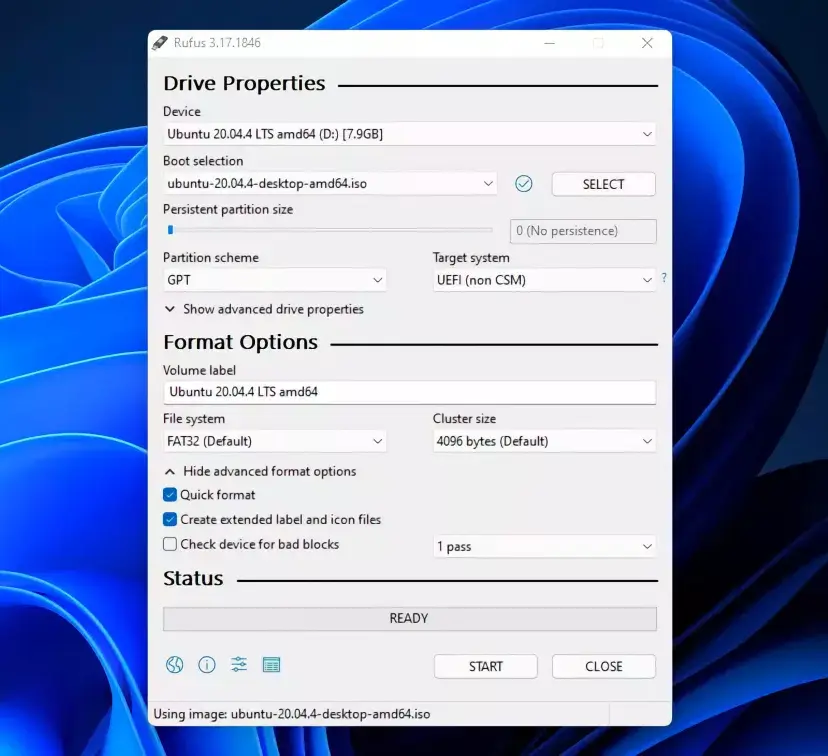
3. Εγκατάσταση του λειτουργικού συστήματος 1: Windows 11
Εάν έχετε ήδη εγκαταστήσει τα Windows 11, μπορείτε να παραλείψετε αυτό το βήμα. Διαφορετικά, συνδέστε τη μονάδα flash των Windows 11 και ακολουθήστε τα βήματα για την εγκατάσταση των Windows.
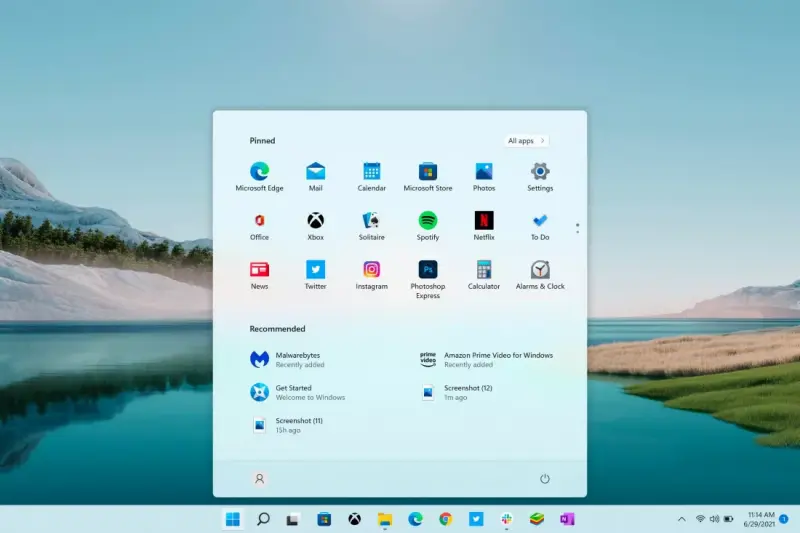
4. Διαχείριση διαμερισμάτων
Μετά την εγκατάσταση των Windows 11, εκκινήστε τον υπολογιστή σας στα Windows και εκκινήστε το εργαλείο Διαχείριση δίσκων (Windows Key + X, επιλέξτε Διαχείριση δίσκων – Disc Management από τη λίστα).
Επιλέξτε τον τρέχοντα δίσκο στον οποίο είναι εγκατεστημένα τα Windows 11 και, στη συνέχεια, κάντε δεξί κλικ και επιλέξτε “Συρρίκνωση τόμου”. Στο παράδειγμά μας που ακολουθεί, αυτός είναι ο δίσκος C, ο οποίος έχει μέγεθος περίπου 100 GB.
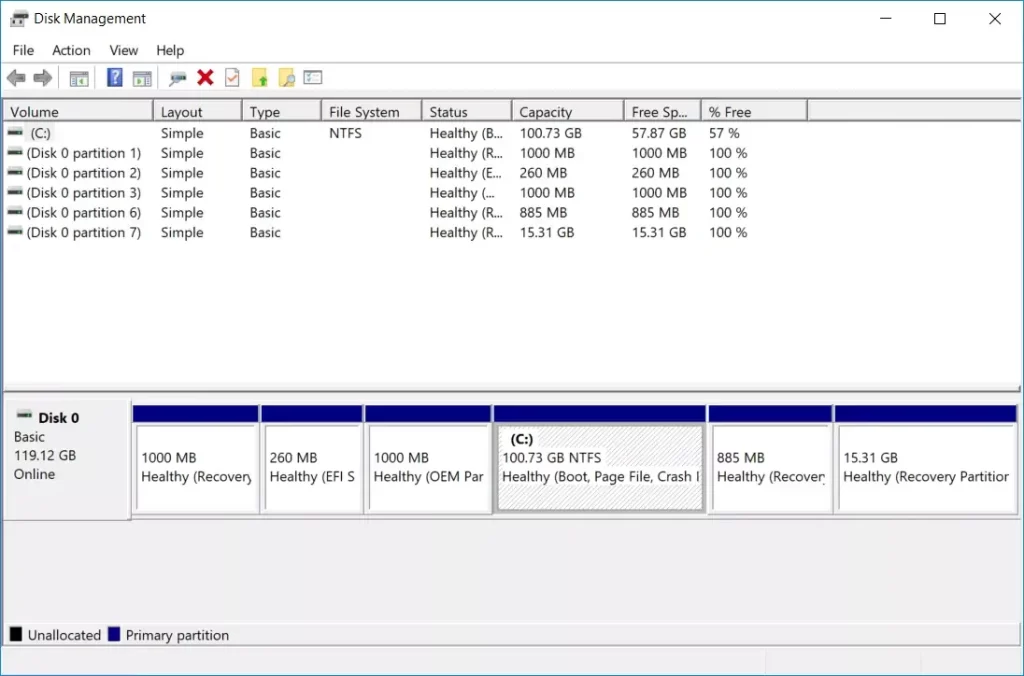
Σε αυτό το αναδυόμενο παράθυρο, πληκτρολογήστε το ποσό κατά το οποίο θέλετε να μειώσετε το χώρο στο δίσκο και κάντε κλικ στο κουμπί “Shrink” για να το εκτελέσετε. Στο παράδειγμά μας, ο δίσκος έχει ήδη δεδομένα στο διαμέρισμα των Windows, οπότε θα τον συρρικνώσουμε μόνο κατά ~32 GB.
Θυμηθείτε να δημιουργήσετε αντίγραφα ασφαλείας των αρχείων σας πριν εκτελέσετε οποιαδήποτε ενέργεια διαχείρισης δίσκου.
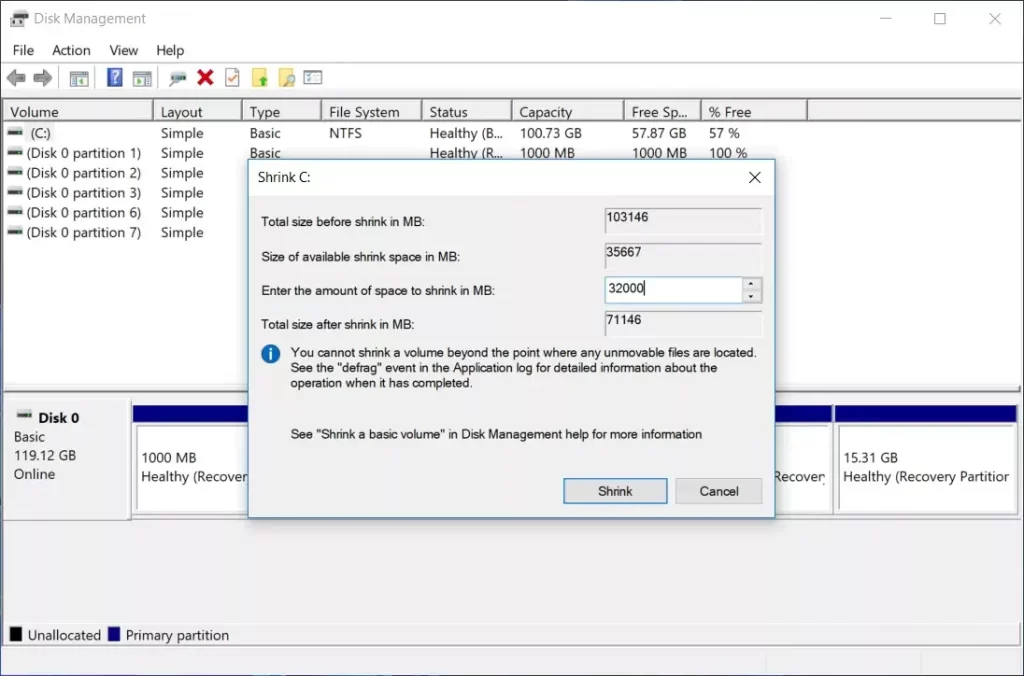
Μετά την εκτέλεση αυτού του βήματος, θα έχετε “μη διατιθέμενο” χώρο στο δίσκο περίπου ~32GB, τον οποίο θα χρησιμοποιήσουμε κατά την εγκατάσταση του Ubuntu για τη διπλή εκκίνηση.
Το διαμέρισμα των Windows έχει πλέον μειωθεί στα ~70GB, όπως φαίνεται παρακάτω.
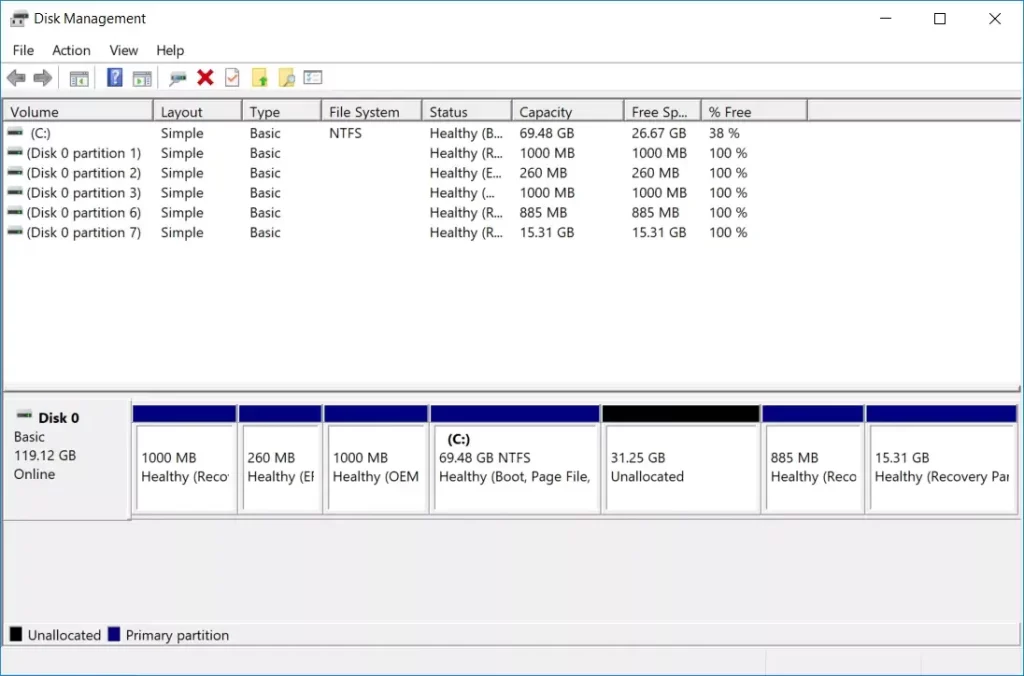
5. Εγκατάσταση του λειτουργικού συστήματος 2: Ubuntu 22.04 LTS
Αφού προετοιμάσετε το δίσκο σας για το Ubuntu με την κατάτμηση του δίσκου σας, επανεκκινήστε τον υπολογιστή σας με το φλασάκι Ubuntu στον υπολογιστή σας.
Εκκινήστε το Ubuntu χρησιμοποιώντας το μενού εκκίνησης του μηχανήματός σας, συνήθως πατώντας το κουμπί F12 κατά την εκκίνηση (ή, ανάλογα με τη μητρική πλακέτα, το κουμπί μπορεί να είναι αντ’ αυτού Escape, F2 ή F10).
Εναλλακτικά, κρατήστε πατημένο το πλήκτρο Shift ενώ κάνετε κλικ στην επιλογή “Επανεκκίνηση” στα Windows. Αυτό θα εμφανίσει ένα μενού όπως φαίνεται παρακάτω, όπου μπορείτε να επιλέξετε “Use a device” (Χρήση συσκευής). Όταν το μηχάνημά σας εκκινήσει, θα εκκινήσει αυτόματα από τη μονάδα flash Ubuntu.
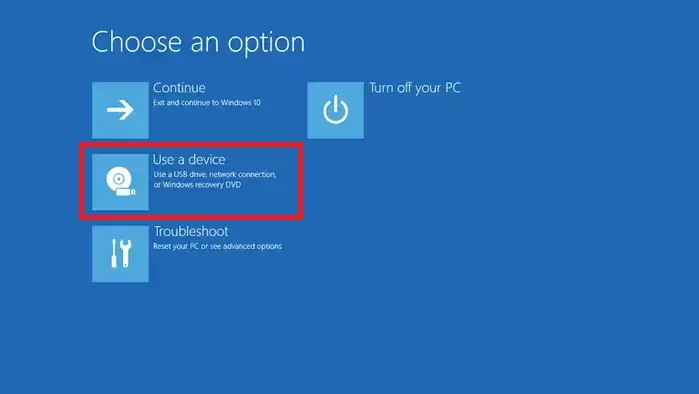
5.1 Έναρξη της εγκατάστασης
Θα πρέπει να δείτε μια οθόνη καλωσορίσματος όπως φαίνεται παρακάτω, η οποία σας επιτρέπει να επιλέξετε “Δοκιμάστε το Ubuntu” ή “Εγκαταστήστε το Ubuntu”.
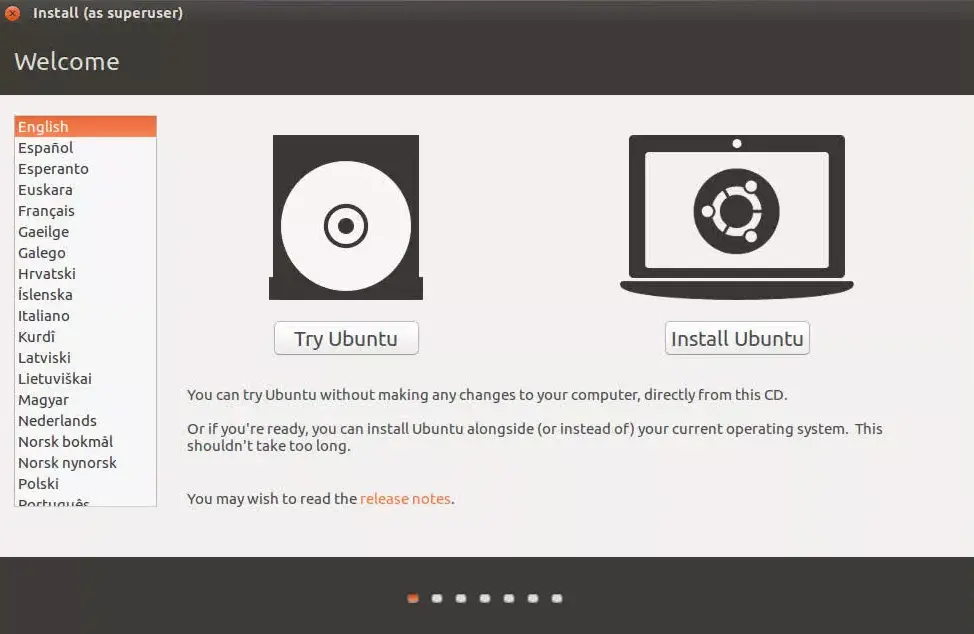
Μπορείτε να ξεκινήσετε αμέσως τη διαδικασία εγκατάστασης επιλέγοντας “Εγκατάσταση Ubuntu” ή μπορείτε να εξερευνήσετε το Ubuntu από το live USB σας.
Αν επιλέξετε το “Try Ubuntu”, μπορείτε να ξεκινήσετε τη διαδικασία εγκατάστασης σε οποιοδήποτε σημείο επιλέγοντας το εικονίδιο “Install Ubuntu 22.04.4 LTS” στην επιφάνεια εργασίας.
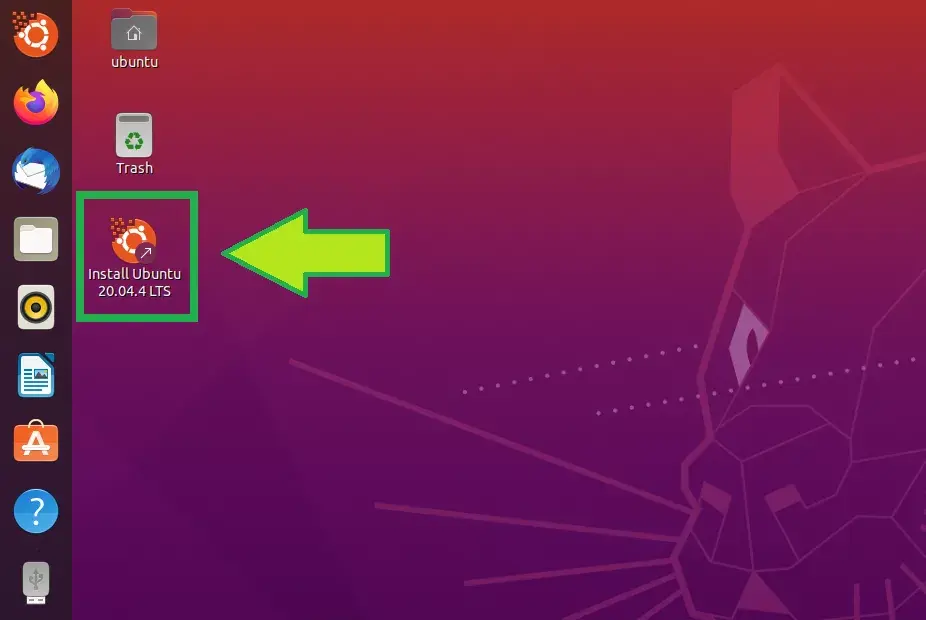
5.2 Επιλογή γλώσσας
Η εγκατάσταση του Ubuntu ξεκινά με τη γλώσσα και τη διάταξη πληκτρολογίου. Επιλέξτε τις προτιμώμενες επιλογές σας και συνεχίστε την εγκατάσταση.
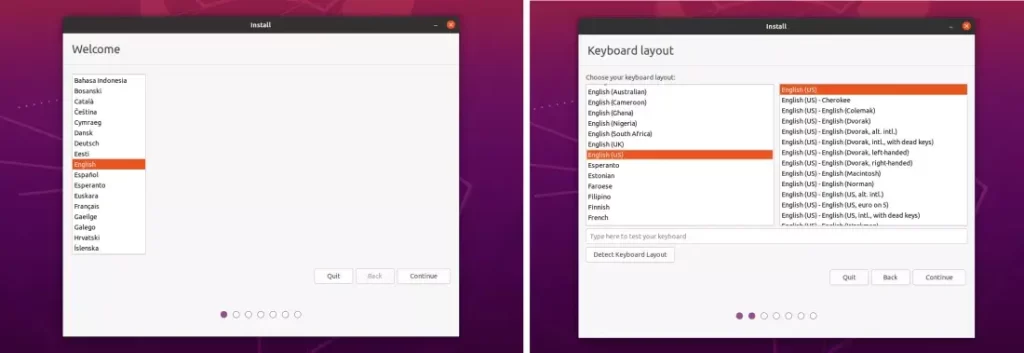
5.3 Ασύρματη πρόσβαση και άλλες ενημερώσεις
Αφού επιλέξετε τη γλώσσα σας, θα σας ζητηθεί να εισαγάγετε τις ρυθμίσεις Wi-Fi για το οικιακό σας δίκτυο. Αυτό είναι προαιρετικό.
Εάν το κάνετε, το επόμενο βήμα θα σας ρωτήσει για ενημερώσεις και άλλες λήψεις λογισμικού που θα αποτελέσουν μέρος της διαδικασίας εγκατάστασης. Και πάλι, αυτό είναι προαιρετικό, αφού μπορείτε πάντα να εκτελέσετε τις ενημερώσεις και τις εγκαταστάσεις υλικολογισμικού αφού ολοκληρώσετε τη διαδικασία διπλής εκκίνησης.
Για να επιταχύνετε τη διαδικασία εγκατάστασης, προτείνουμε να παραλείψετε τις προαιρετικές λήψεις για αργότερα και να προχωρήσετε με την “Κανονική εγκατάσταση – Normal installation”.
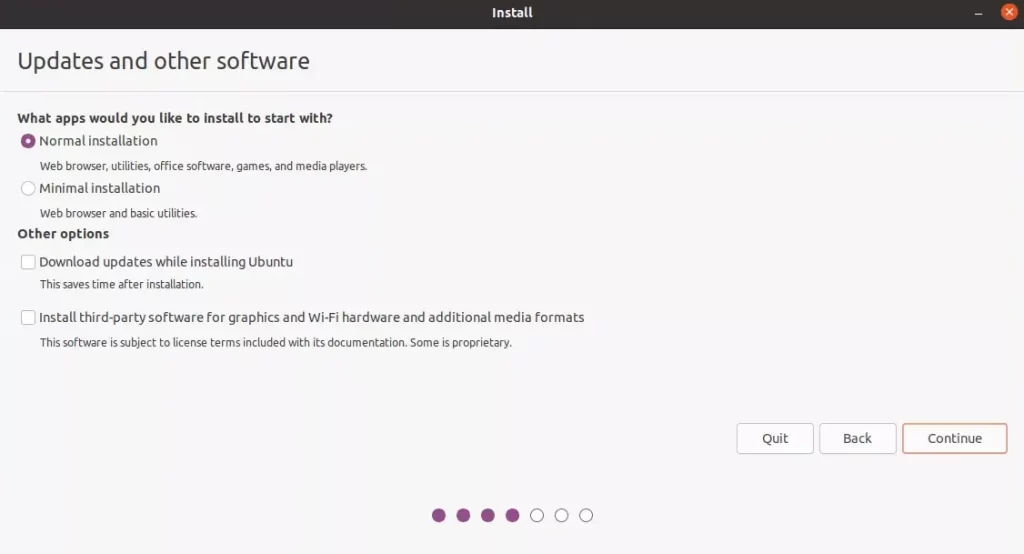
5.4 Τύπος εγκατάστασης
Αυτό είναι το κρίσιμο βήμα: λέτε στη διαδικασία εγκατάστασης να εγκαταστήσει το Ubuntu και τα Windows στον ίδιο δίσκο και δίπλα-δίπλα, αντί να αντικαταστήσει το διαμέρισμα των Windows.
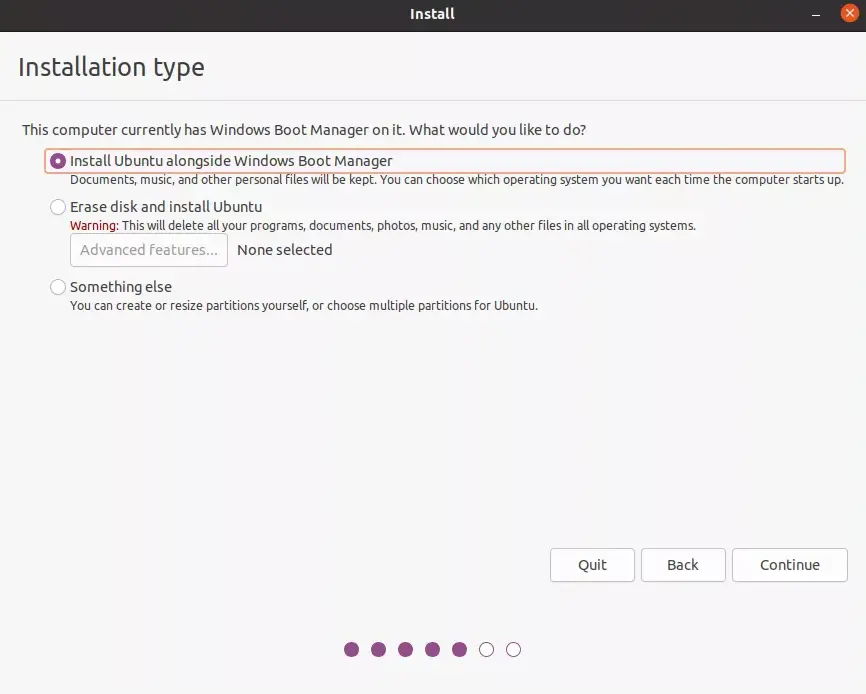
Η πρώτη επιλογή, “Εγκατάσταση του Ubuntu παράλληλα με τη διαχείριση εκκίνησης των Windows”, είναι ο ευκολότερος και προτιμώμενος τρόπος. Εάν ο δίσκος σας έχει αρκετό χώρο σε αυτόν, τότε προχωρώντας με αυτή τη μέθοδο θα σας παρέχει ένα απλό διαχωριστικό για να αποφασίσετε πόσο χώρο θα κατατμήσετε για το λειτουργικό σας σύστημα Windows και πόσο για το Ubuntu.
Προτείνουμε να διαθέσετε τουλάχιστον 25 GB χώρου στο δίσκο για το Ubuntu, σύμφωνα με τις απαιτήσεις εγκατάστασης.
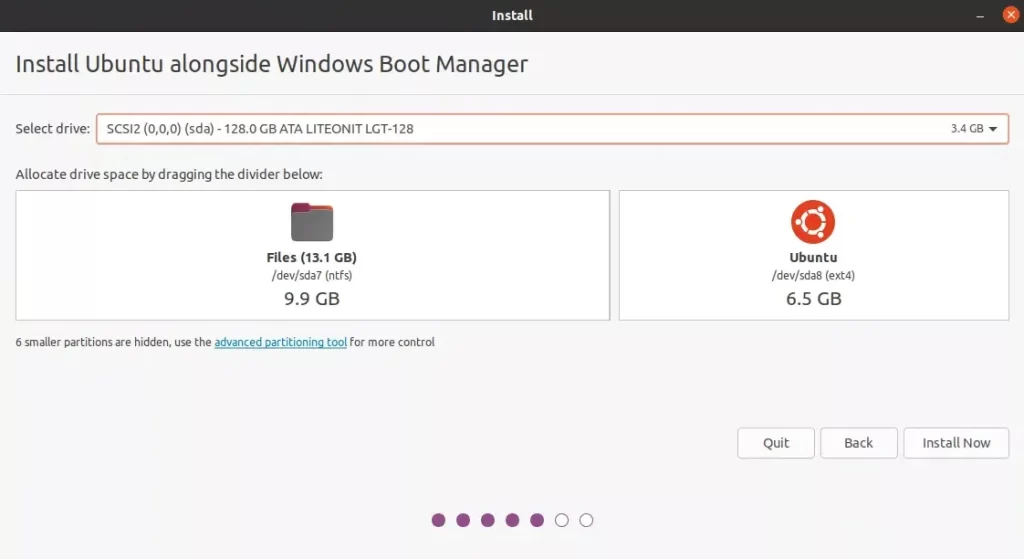
Για διάφορους λόγους, αυτή η μέθοδος ενδέχεται να μην λειτουργεί (ή να μην είναι διαθέσιμη συνολικά). Στη δική μας ρύθμιση κατά την προετοιμασία αυτού του οδηγού, ο δίσκος μας των 128 GB δεν κατάφερε να εντοπίσει αυτόματα όλο τον ελεύθερο χώρο και μας άφησε μόνο 6,5 GB χώρο στο δίσκο για το Ubuntu.
Προσοχή στις λεπτομέρειες τώρα
Στα περισσότερα σενάρια, θα χρειαστεί πιθανότατα να επιλέξετε “Κάτι άλλο” για τον Τύπο εγκατάστασης και να προετοιμάσετε χειροκίνητα το δίσκο σας για τη διπλή εκκίνηση.
Επιλέξτε τον SSD σας από το αναπτυσσόμενο μενού στο κάτω μέρος (“Device for boot loader installation”), το οποίο θα εμφανιστεί με τις διάφορες κατατμήσεις του δίσκου σας. Στη συνέχεια, βρείτε τον ελεύθερο χώρο που έχετε θέσει στην άκρη από το βήμα 4 παραπάνω. Παρόλο που μπορεί να μην είναι εξαιρετικά προφανές ποιο διαμέρισμα είναι αυτό, μπορείτε να αναζητήσετε το όνομα “ελεύθερος χώρος” κάτω από τη “Συσκευή” και να ελέγξετε το μέγεθος.
Στο παράδειγμά μας, είχαμε διαθέσει περίπου 32 GB για το Ubuntu, και έτσι βρίσκουμε το διαμέρισμα με το πλησιέστερο μέγεθος δίσκου, όπως επισημαίνεται παρακάτω.
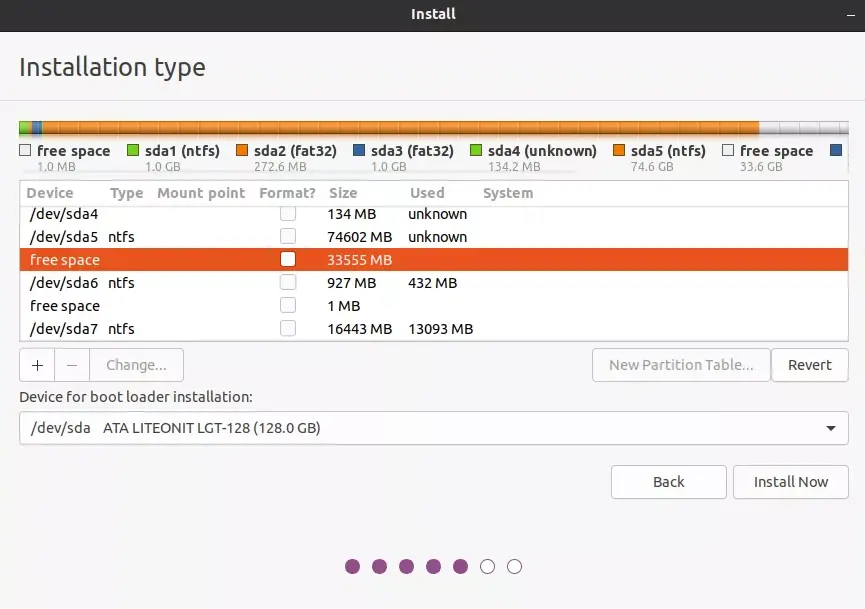
Τώρα, κάντε κλικ στο σύμβολο “+” για να δημιουργήσετε μια νέα κατάτμηση. Θα εμφανιστεί ένα αναδυόμενο παράθυρο όπως το παρακάτω, που θα σας επιτρέψει να επιλέξετε τον τύπο και το μέγεθος της κατάτμησης. Θα χρειαστεί να δημιουργήσουμε χειροκίνητα δύο κατατμήσεις από τον ελεύθερο χώρο: μία για το σύστημα αρχείων και μία για τον χώρο swap.
Για δώστε εδώ μεγάλη προσοχή
Η πρώτη κατάτμηση είναι για το πραγματικό σύστημα αρχείων, το οποίο θα είναι σε μορφή ext4. Ορίστε το σημείο προσάρτησης στο “/” και βεβαιωθείτε ότι είναι τύπος κατάτμησης “Primary” και ότι η θέση είναι από την “Αρχή αυτού του χώρου”. Παρατηρήστε ότι μειώσαμε το μέγεθος κατά περίπου 4 GB, τα οποία θα χρησιμοποιήσουμε για χώρο “swap”, που περιγράφεται στη συνέχεια.
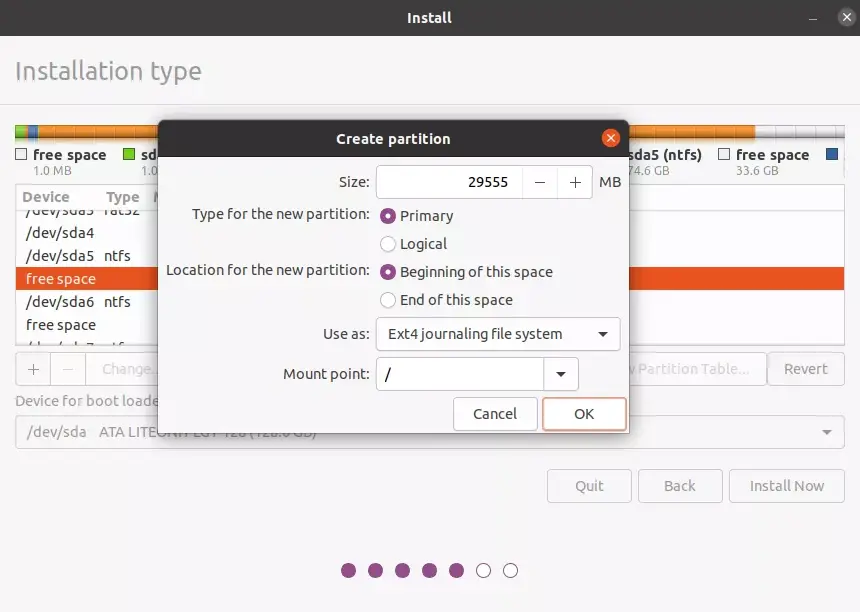
Στη συνέχεια, επιλέξτε τον υπόλοιπο ελεύθερο χώρο (στο παράδειγμά μας, ~4 GB) και δημιουργήστε μια νέα κατάτμηση ως “περιοχή swap”. Ο χώρος εναλλαγής είναι ουσιαστικά ο δεσμευμένος χώρος στο δίσκο που θα χρησιμοποιηθεί αν η φυσική μνήμη RAM γεμίσει, για την εναλλαγή σελίδων μέσα και έξω από τη RAM.
Το προτεινόμενο μέγεθος του χώρου swap εξαρτάται από το μέγεθος της φυσικής μνήμης RAM στο σύστημά σας και από το μέγεθος του χώρου στο δίσκο που θέλετε να διαθέσετε ως χώρο swap (τον οποίο δεν θα μπορείτε να χρησιμοποιήσετε για αρχεία). Ο γενικός κανόνας είναι ο εξής:
- Συστήματα με λιγότερα από 2 GB RAM – 2 φορές το ποσό της μνήμης RAM
- Συστήματα με 2 έως 8 GB RAM – το ίδιο ποσό RAM
- Συστήματα με περισσότερα από 8 GB RAM – τουλάχιστον 4 GB χώρου swap.
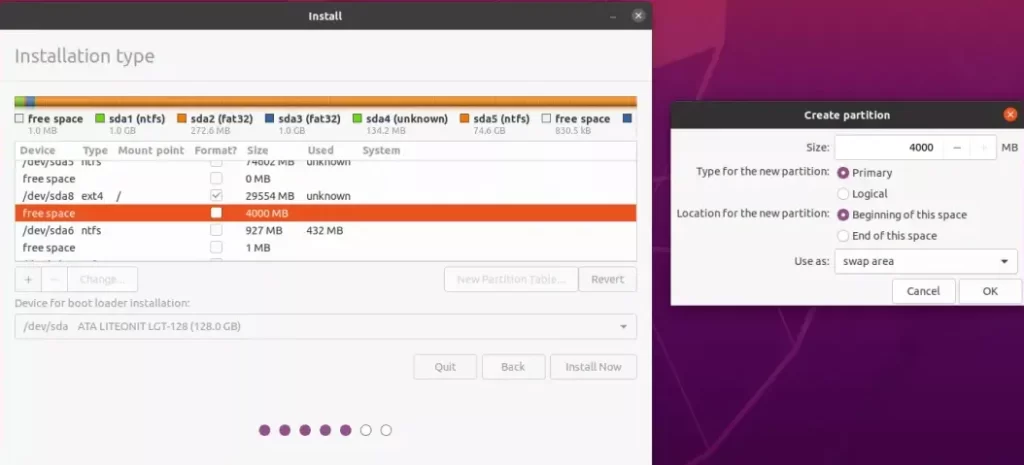
Τελειώσαμε;
Όλα θα πρέπει τώρα να είναι έτοιμα και μπορείτε να συνεχίσετε την εγκατάσταση του Ubuntu κάνοντας κλικ στο κουμπί “Install Now” (Εγκατάσταση τώρα).
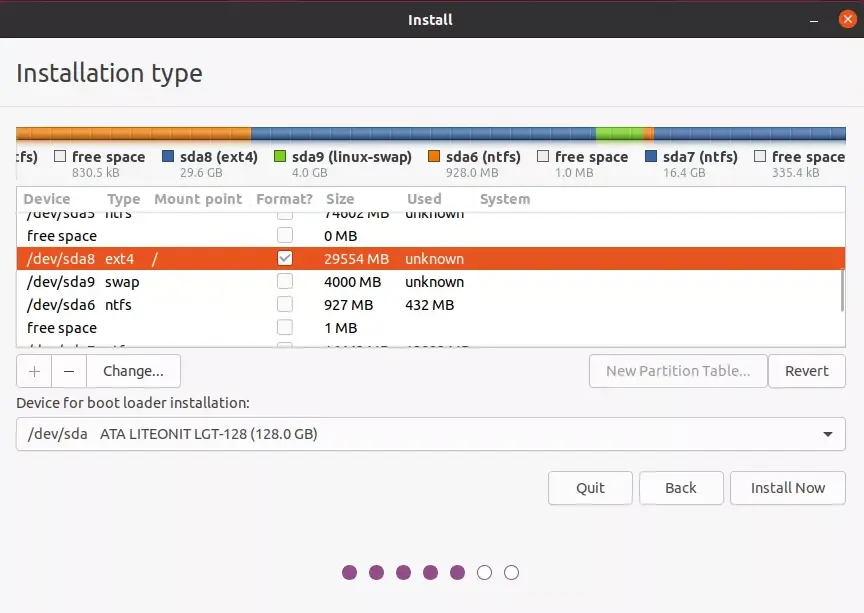
Θα λάβετε μια ακόμη επιβεβαίωση που περιγράφει τις αλλαγές που μόλις κάνατε. Σε αυτή την περίπτωση, θα δημιουργήσετε δύο νέες κατατμήσεις στον ελεύθερο χώρο. Μια κατάτμηση ext4 για το σύστημα αρχείων Ubuntu και μια κατάτμηση swap για τον χώρο swap.
Αν όλα είναι εντάξει, κάντε κλικ στο κουμπί “Continue” (Συνέχεια). Σε αυτό το σημείο, ο δίσκος θα ξεκινήσει τη μορφοποίηση και την εφαρμογή των αλλαγών σας, ακολουθούμενη από την εγκατάσταση του Ubuntu.
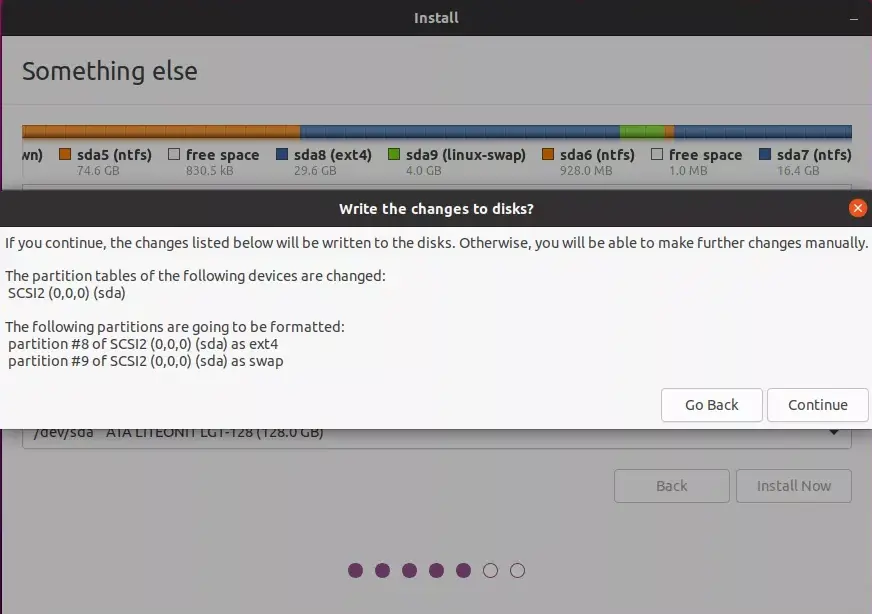
Συνεχίστε την υπόλοιπη εγκατάσταση μέχρι να ολοκληρωθεί. Μόλις ολοκληρωθεί, θα σας ζητηθεί να επανεκκινήσετε το μηχάνημά σας.
6. Κάντε επανεκκίνηση και επιλέξτε το λειτουργικό σύστημα που θέλετε να χρησιμοποιήσετε
Αφού ολοκληρώσετε την εγκατάσταση του Ubuntu, θα βλέπετε το μενού GRUB κάθε φορά που θα εκκινείτε τον υπολογιστή σας. Όταν εμφανιστεί το GRUB, μπορείτε να επιλέξετε αν θα εισέλθετε στο Ubuntu ή αν θα εκκινήσετε στο διαμέρισμα των Windows 11.
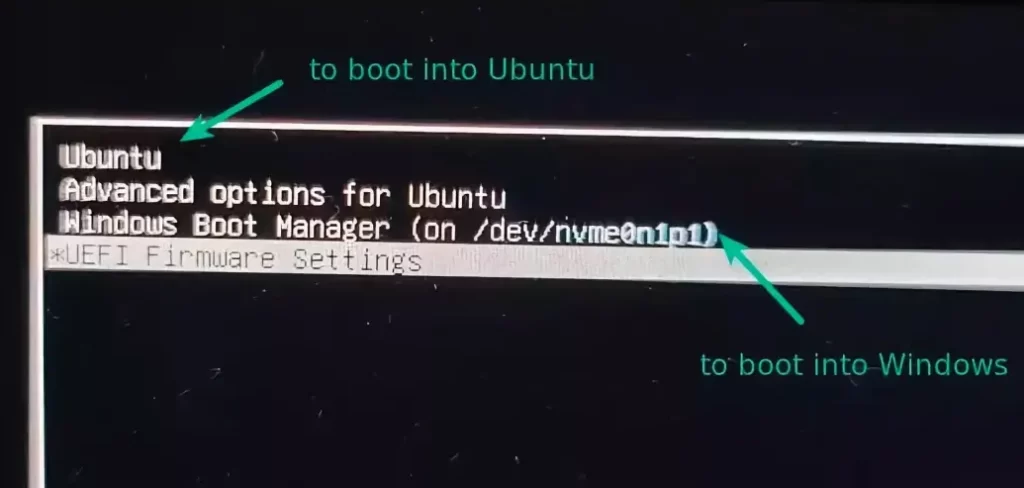
Και αυτό είναι όλο! Ο υπολογιστής σας μπορεί πλέον να εκτελεί τόσο τα Windows όσο και το Ubuntu από τον ίδιο SSD.
Τώρα, μπορείτε να συνεχίσετε να προσαρμόζετε το περιβάλλον Linux σας ή να εκκινήσετε ξανά στα Windows σαν να μην άλλαξε τίποτα.
Μπορείτε να κατεβάσετε επίσης δωρεάν, πολύ ενδιαφέροντα e-books που έφτιαξα σχετικά με τη δημιουργία websites αλλά και για γλώσσες προγραμματισμού, εδώ στα free downloads.