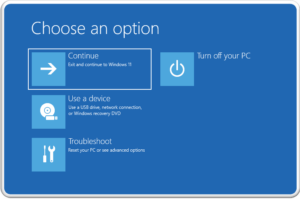Υπάρχει μια παλιά έκφραση στον κόσμο της τεχνολογίας σχετικά με τα αρχεία: το να έχεις ένα αντίγραφο είναι το ίδιο με το να μην έχεις καθόλου αντίγραφα. Συχνά δεν συνειδητοποιούμε τη σημασία ενός εγγράφου ή μιας φωτογραφίας μέχρι να χαθεί. Είτε πρόκειται για κατάρρευση του συστήματος, είτε για βλάβη υλικού, είτε για τυχαία διαγραφή, η απώλεια σημαντικών εγγράφων είναι καταστροφική. Ξεκινάμε τον οδηγό ‘Πώς αυτοματοποιούμε τη διαδικασία backup‘.

Η διατήρηση αντιγράφων ασφαλείας των εγγράφων, των φωτογραφιών και των βίντεο στον υπολογιστή σας είναι απαραίτητη. Αυτό που ίσως δεν γνωρίζετε είναι ότι τα Windows 10 και 11 διαθέτουν βασικές δυνατότητες δημιουργίας αντιγράφων ασφαλείας που διευκολύνουν την αυτοματοποίηση της διαδικασίας, οπότε δεν χρειάζεται να αγοράσετε ή να εγκαταστήσετε επιπλέον λογισμικό. Ας δούμε πώς μπορείτε να χρησιμοποιήσετε το Ιστορικό αρχείων για να διατηρείτε αντίγραφα ασφαλείας των σημαντικών σας πραγμάτων.
Τι είναι το ιστορικό αρχείων (File History);
Το File History παρακολουθεί ενεργά τα αρχεία που χρησιμοποιείτε για αλλαγές. Όταν κάνετε μια αλλαγή, δημιουργείται ένα αντίγραφο της παλιάς έκδοσης για ασφαλή φύλαξη. Εάν διαγράψετε ή καταστρέψετε κατά λάθος ένα αρχείο, μπορείτε να το επαναφέρετε από μια λίστα προηγούμενων εκδόσεων που κατέγραψε το λογισμικό δημιουργίας αντιγράφων ασφαλείας.
Το πόσες προηγούμενες εκδόσεις αρχείων αποθηκεύονται εξαρτάται από τη χωρητικότητα της συσκευής αντιγράφων ασφαλείας και από το πόσο συχνά κάνετε αλλαγές σε αρχεία. Η ιδέα είναι ότι τα Windows θα το διαχειρίζονται αυτό αυτόματα με την πάροδο του χρόνου και θα δημιουργούν αυξητικά αντίγραφα ασφαλείας.
Ρύθμιση του ιστορικού αρχείων στα Windows 10 και 11
Πριν από τη ρύθμιση του ιστορικού αρχείων στα Windows, θα χρειαστείτε ένα μέρος για την αποθήκευση των αντιγράφων ασφαλείας σας. Τα Windows δεν θα σας αφήσουν να χρησιμοποιήσετε εσωτερικές μονάδες δίσκου στον υπολογιστή σας, καθώς η τοποθέτηση των αντιγράφων ασφαλείας σας στο ίδιο μέρος με τα πρωτότυπα είναι κακή πρακτική.
Δεν σας ωφελεί ιδιαίτερα αν μια βλάβη του δίσκου σας καταστρέψει τα αρχεία σας και τα αντίγραφα ασφαλείας τους. Η απόκτηση μιας εξωτερικής μονάδας αποθήκευσης είναι σχετικά φθηνή (δείτε τις καλύτερες επιλογές μας για αποθηκευτικούς χώρους εδώ ‘Οι καλύτεροι εξωτερικοί σκληροί δίσκοι του 2023‘) και οι ταχύτητες μεταφοράς USB 3.0 είναι αρκετά γρήγορες ώστε η δημιουργία αντιγράφων ασφαλείας και η επαναφορά να μην διαρκούν όλη την ημέρα.
Αν έχετε τον επιπλέον προϋπολογισμό, εξετάστε το ενδεχόμενο μιας εξωτερικής μονάδας SSD για ακόμη ταχύτερη διατήρηση, αλλά να έχετε υπόψη σας ότι η ταχύτητα μπορεί να έχει ως αντίτιμο τη διάρκεια ζωής. Με την εξωτερική μονάδα δίσκου συνδεδεμένη, είστε έτοιμοι να ρυθμίσετε το Ιστορικό αρχείων στα Windows.
Windows 10
Μπορείτε να ρυθμίσετε το Ιστορικό αρχείων στα Windows 10 ώστε να χρησιμοποιείτε είτε NAS είτε μια εξωτερική μονάδα δίσκου. Επειδή οι εξωτερικές μονάδες δίσκου είναι τόσο δημοφιλείς, είναι η πιο απλή λύση. Για να ρυθμίσετε το Ιστορικό αρχείων, κάντε κλικ στο κουμπί Έναρξη και, στη συνέχεια, στο γρανάζι Ρυθμίσεις.
Στο παράθυρο ρυθμίσεων συστήματος, αναζητήστε την επιλογή Ενημέρωση και ασφάλεια και κάντε κλικ σε αυτήν.
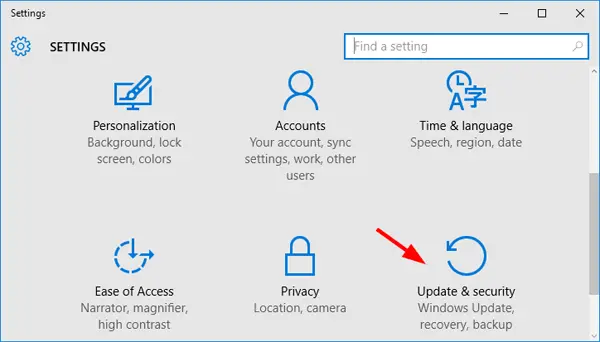
Από το αριστερό μενού, κάντε κλικ στην επιλογή Δημιουργία αντιγράφων ασφαλείας. Θα πρέπει να πείτε στα Windows ποια μονάδα δίσκου θα χρησιμοποιούν για τα αντίγραφα ασφαλείας. Κάντε κλικ στο κουμπί συν δίπλα στο “Add a drive” (Προσθήκη μονάδας δίσκου) για να επιλέξετε την εξωτερική σας μονάδα δίσκου.
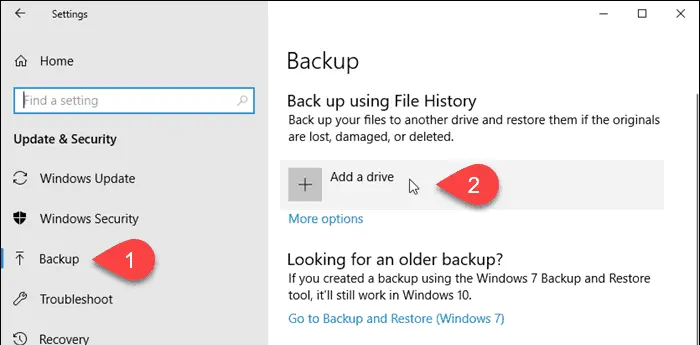
Θα εμφανιστεί μια λίστα με τις διαθέσιμες μονάδες δίσκου με την εξωτερική σας μονάδα δίσκου στην κορυφή. Κάντε κλικ στο όνομα της μονάδας σας για να την επιλέξετε. Τώρα θα εμφανιστεί ένας ρυθμιστικός διακόπτης με την ονομασία Αυτόματη δημιουργία αντιγράφων ασφαλείας των αρχείων μου.
Για να ενεργοποιήσετε τη δημιουργία αντιγράφων ασφαλείας του ιστορικού αρχείων, σύρετε το διακόπτη προς τα δεξιά.
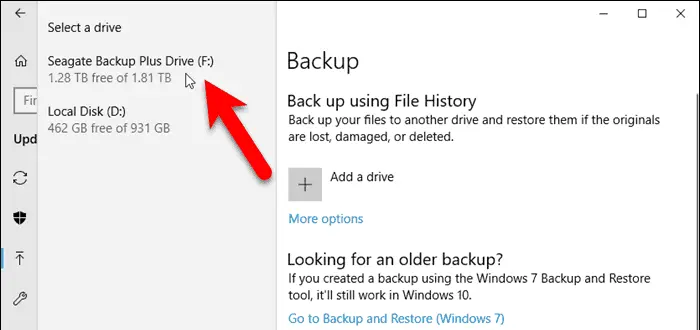
Αν θέλετε να προσαρμόσετε τη συχνότητα των αντιγράφων ασφαλείας ή, κυρίως, το τι περιλαμβάνεται. Κάντε κλικ στο κουμπί περισσότερες επιλογές κάτω από το ρυθμιστικό για αυτές τις επιλογές.
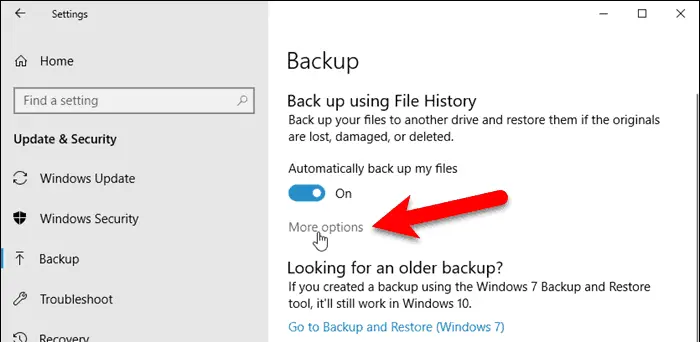
Από προεπιλογή, το Αρχείο ιστορικού αρχείων των Windows 10 δημιουργεί αντίγραφα ασφαλείας φακέλων του λογαριασμού χρήστη. Όπως τα Έγγραφα, η Μουσική, οι Εικόνες, τα Βίντεο και η Επιφάνεια εργασίας. Αλλά έχετε επίσης μια απλή επιλογή για να προσθέσετε φακέλους που δεν περιλαμβάνονται.
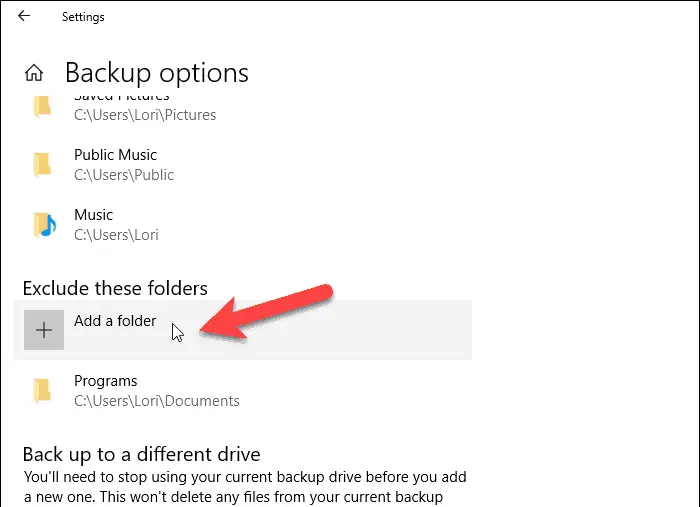
Αυτό είναι όλο. Τα αρχεία σας πλέον δημιουργούνται αυτόματα αντίγραφα ασφαλείας!
Από αυτό το παράθυρο, μπορείτε να προσαρμόσετε τη συχνότητα του αντιγράφου ασφαλείας. Το χρονικό διάστημα διατήρησης των αρχείων. Να προσθέσετε αρχεία στο αντίγραφο ασφαλείας ή να αλλάξετε τη μονάδα δίσκου στην οποία δημιουργείτε αντίγραφα ασφαλείας.
Windows 11
Η Microsoft ωθεί τους χρήστες των Windows 11 προς την υπηρεσία αποθήκευσης στο cloud OneDrive για αντίγραφα ασφαλείας. Αφαιρώντας ορισμένες από τις λειτουργίες που αποκτούν τα Windows 10, γεγονός που είναι ατυχές. Το OneDrive και άλλες υπηρεσίες cloud σίγουρα ενθαρρύνονται ως στρατηγική δημιουργίας αντιγράφων ασφαλείας. Αλλά όχι με το κόστος της Microsoft να υποβαθμίζει την ενσωματωμένη λειτουργία του λειτουργικού συστήματος.
Όπως και πριν, συνδέστε την εξωτερική σας μονάδα δίσκου, πατήστε Start και πληκτρολογήστε “File History”. Στη γραμμή αναζήτησης για να βρείτε την επιλογή. Στα Windows 11, το Ιστορικό αρχείων έχει κατά κάποιο τρόπο θαφτεί στον παλιό Πίνακα Ελέγχου. Κάτι που δεν αποτελεί καλό σημάδι. Με ανοιχτές τις ρυθμίσεις Ιστορικό αρχείων. Τα Windows 11 θα προσπαθήσουν αυτόματα να βρουν και να επιλέξουν τυχόν εξωτερικές μονάδες δίσκου στον υπολογιστή σας.
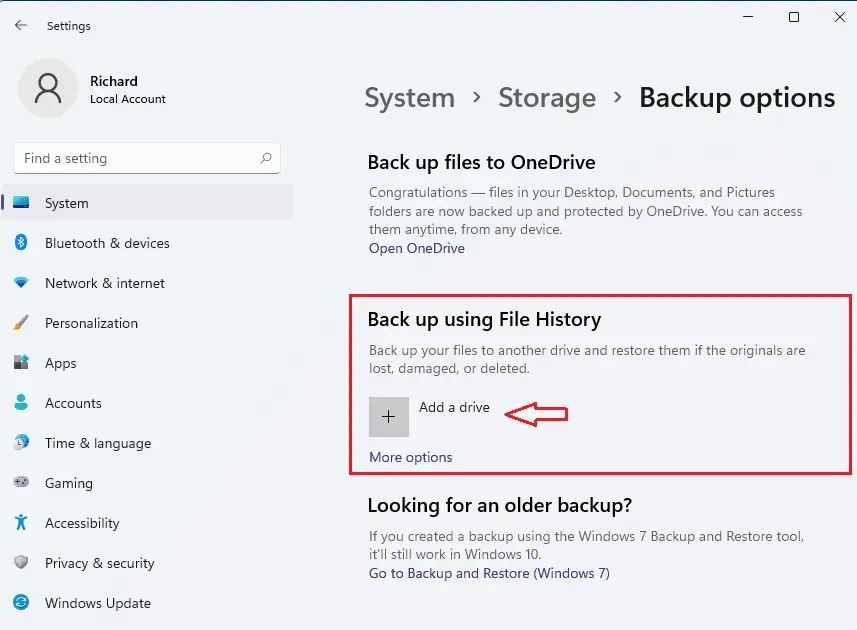
Κάντε κλικ στο κουμπί Ενεργοποίηση για να ενεργοποιήσετε το Ιστορικό αρχείων. Μπορείτε να ενεργοποιήσετε ένα αντίγραφο ασφαλείας των αρχείων σας κάνοντας κλικ στο κουμπί Εκτέλεση τώρα. Μπορείτε να προσαρμόσετε τον τρόπο με τον οποίο λειτουργεί το Αρχείο ιστορικού αρχείων στα Windows 11 κάνοντας κλικ στην επιλογή Ρυθμίσεις για προχωρημένους.
Εδώ μπορείτε να ρυθμίσετε τη συχνότητα και τη χρονική διάρκεια διατήρησης των εγγράφων. Στο ίδιο παράθυρο δεν μπορείτε να προσθέσετε φακέλους στο αντίγραφο ασφαλείας, γεγονός που ενδέχεται να αφήσει εκτός κάποια από τα σημαντικά αρχεία σας. Ωστόσο, υπάρχει μια λύση για αυτό.
Για να προσθέσετε φακέλους στο αντίγραφο ασφαλείας, ανοίξτε την Εξερεύνηση αρχείων και κάντε δεξί κλικ στο φάκελο που θέλετε να προσθέσετε. Επιλέξτε “Εμφάνιση περισσότερων επιλογών” για το πλήρες μενού περιβάλλοντος και, στη συνέχεια, επιλέξτε “Συμπερίληψη στη βιβλιοθήκη”. Προσθέτοντας φακέλους σε μια βιβλιοθήκη (για παράδειγμα “Έγγραφα”), αυτοί θα προστεθούν στο αντίγραφο ασφαλείας του ιστορικού αρχείων.
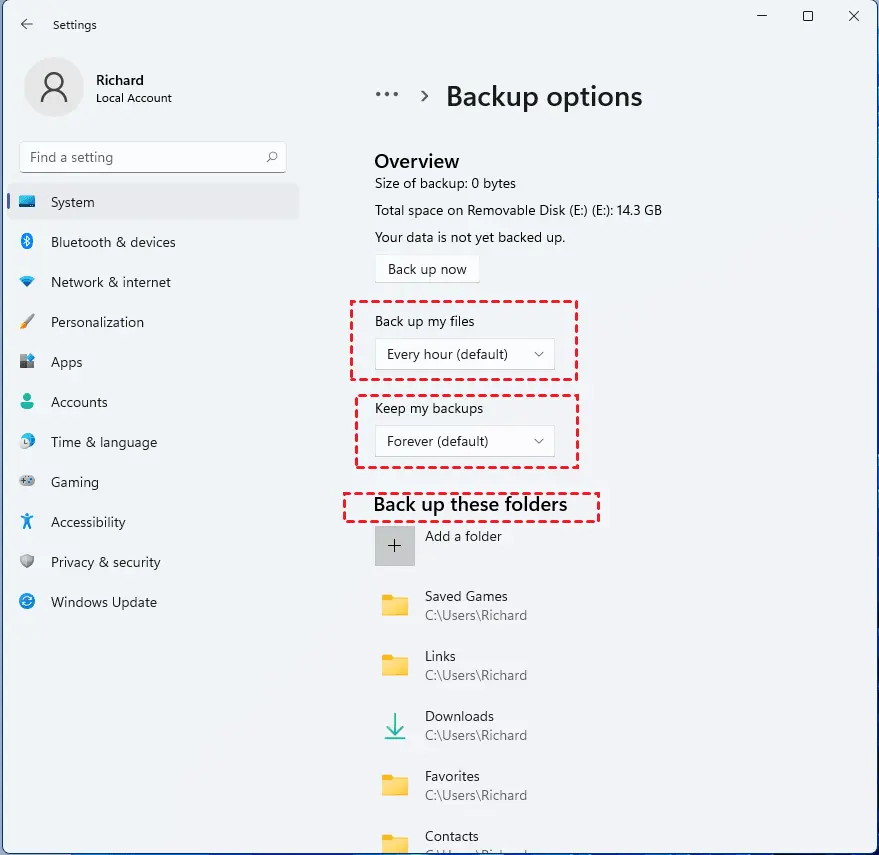
Επαναφορά αρχείων από ένα αντίγραφο ασφαλείας
Όταν συμβεί το αναπόφευκτο, όπως βλάβη υλικού ή τυχαία διαγραφή σημαντικών δεδομένων, μπορείτε να επαναφέρετε το χαμένο περιεχόμενο γρήγορα από το Αρχείο ιστορικού.
Για να επαναφέρετε τα αρχεία σας, βεβαιωθείτε ότι η εξωτερική μονάδα δίσκου που χρησιμοποιείτε με το File History είναι συνδεδεμένη. Πατήστε το κουμπί Έναρξη και πληκτρολογήστε/εκτελέστε “Επαναφορά των αρχείων σας με το File History”. Αυτό θα ανοίξει ένα παράθυρο που θα εμφανίζει τα αρχεία και τις εκδόσεις τους που θέλετε να επαναφέρετε. Επιλέξτε τα στοιχεία που πρέπει να αποκατασταθούν και, στη συνέχεια, πατήστε το πράσινο κουμπί επαναφοράς.
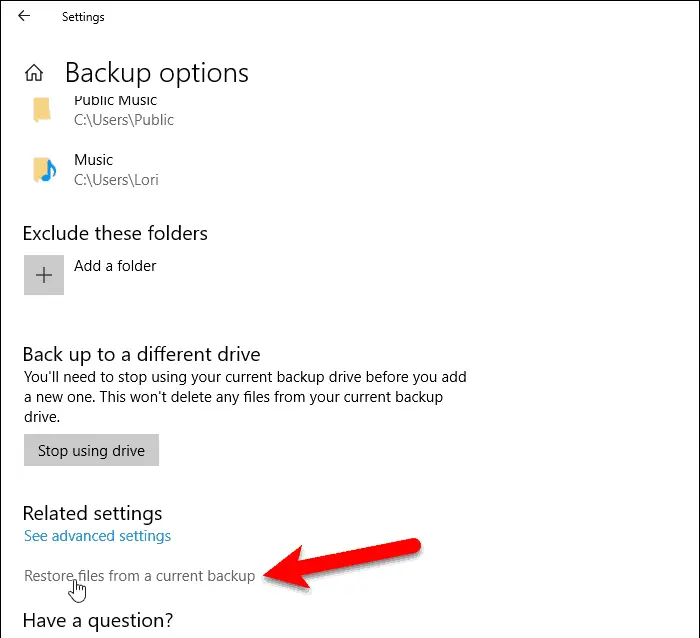
Εναλλακτικά, κάθε φορά που θέλετε να επαναφέρετε μια προηγούμενη έκδοση ενός αρχείου, μπορείτε να περιηγηθείτε στη θέση του, να κάνετε δεξί κλικ στο αρχείο και, στη συνέχεια, να μεταβείτε στην επιλογή Ιδιότητες.
Επιλέξτε την καρτέλα Προηγούμενες εκδόσεις για να εμφανίσετε μια λίστα με τα αρχεία που έχουν δημιουργηθεί με τη δημιουργία αντιγράφων ασφαλείας.
Αν δεν βλέπετε τίποτα, βεβαιωθείτε ότι η εξωτερική μονάδα δίσκου είναι συνδεδεμένη και δοκιμάστε ξανά.
Χρήση του cloud για τη δημιουργία αντιγράφων ασφαλείας αρχείων
Η διατήρηση μιας εξωτερικής μονάδας δίσκου σε ετοιμότητα και συνδεδεμένης στην πρίζα δεν είναι η αγαπημένη στρατηγική δημιουργίας αντιγράφων ασφαλείας όλων. Αν η μονάδα δίσκου χαθεί ποτέ, το ίδιο θα συμβεί και με τα αντίγραφα ασφαλείας σας. Ευτυχώς, υπάρχουν πολλές διαθέσιμες επιλογές cloud για να διαλέξετε. Αν δεν χρειάζεστε έναν τόνο αποθηκευτικού χώρου για βασικά αρχεία, μπορείτε επίσης να ξεφύγετε με δωρεάν επιλογές αξιοποιώντας τις υπηρεσίες cloud.
Η Microsoft ενσωματώνει την αποθήκευση στο cloud OneDrive με τα Windows. Το OneDrive περιλαμβάνει έως και 5 GB δωρεάν αποθηκευτικού χώρου για όλους, ο οποίος είναι ένας ωραίος τρόπος για τη δημιουργία αντιγράφων ασφαλείας σημαντικών αρχείων χωρίς πολλή προσπάθεια και χωρίς να εγγραφείτε σε μια υπηρεσία επί πληρωμή. Μπορείτε να ρυθμίσετε το OneDrive ώστε να συγχρονίζει αυτόματα τα έγγραφα και τις φωτογραφίες σας στο σύννεφο. Αυτό το αντίγραφο ασφαλείας διατηρεί επίσης προηγούμενες εκδόσεις των αρχείων που ανεβαίνουν και έναν κάδο ανακύκλωσης 30 ημερών για την ανάκτηση τυχαία διαγραμμένων στοιχείων.
Αλλά το OneDrive δεν είναι ο μόνος διαθέσιμος πάροχος υπηρεσιών cloud. Μπορείτε επίσης να ελέγξετε το Google Drive ή το Dropbox (μεταξύ άλλων). Η Google σας δίνει δωρεάν 15 GB και σας επιτρέπει επίσης να δημιουργείτε αυτόματα αντίγραφα ασφαλείας των αρχείων στο σύννεφο. Η δωρεάν βαθμίδα του Dropbox σας δίνει μόνο 2 GB, αλλά περιλαμβάνει καλή ενσωμάτωση στην Εξερεύνηση αρχείων των Windows.
Ενώ η χρήση μιας από τις δωρεάν υπηρεσίες cloud είναι η ιδανικότερη, αν χρειάζεστε πολύ αποθηκευτικό χώρο, η χρήση του ιστορικού αρχείων και μιας εξωτερικής μονάδας δίσκου είναι ένας πολύ καλός τρόπος για να διασφαλίσετε ότι τα αρχεία σας θα δημιουργηθούν με ασφάλεια.
Μπορείτε να κατεβάσετε επίσης δωρεάν, πολύ ενδιαφέροντα e-books που έφτιαξα σχετικά με τη δημιουργία websites αλλά και για γλώσσες προγραμματισμού, εδώ στα free downloads.