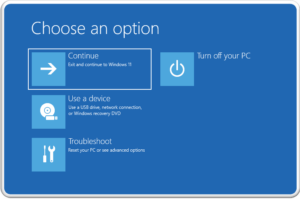Εάν χρησιμοποιείτε έναν SSD για την εκκίνηση των Windows στον υπολογιστή σας, μπορεί να έχει φτάσει στο όριο χωρητικότητάς του ή ίσως να παρουσιάζει σημάδια φθοράς, ανάλογα με την ηλικία του. Η εγκατάσταση ενός νέου δίσκου και ενός νέου αντιγράφου του λειτουργικού συστήματος δεν αποτελεί ιδιαίτερη πρόκληση, αλλά τι γίνεται αν θέλετε να διατηρήσετε όλες τις εφαρμογές, τα αρχεία, τις ρυθμίσεις, τους κωδικούς πρόσβασης και άλλα; Μπορείτε να το κάνετε αυτό δημιουργώντας ένα αντίγραφο carbon (έναν κλώνο) της παλιάς σας μονάδας δίσκου και τοποθετώντας το στη νέα. Αυτό μπορεί να ακούγεται σαν πολλή δουλειά, αλλά με αυτόν τον σύντομο οδηγό, θα αναβαθμίσετε τον SSD εκκίνησης σε χρόνο μηδέν. Ξεκινάμε λοιπόν τον οδηγό ‘Πώς να κλωνοποιήσετε ένα δίσκο SSD’.

Επιλέξτε προσεκτικά τον νέο SSD σας
Οι SSD μεγάλης χωρητικότητας είναι πλέον άφθονοι και φθηνοί – τα μοντέλα 1 TB κάτω των 50 Ευρώ είναι γρήγορα και αξιόπιστα. Αλλά αν πρόκειται να χρησιμοποιήσετε έναν από αυτούς ως μονάδα δίσκου εκκίνησης (δηλαδή εκεί όπου εγκαθίσταται το λειτουργικό σύστημα), τότε υπάρχουν μερικά πράγματα που πρέπει να λάβετε υπόψη σας προτού πατήσετε το κουμπί αγοράς.
Όσο φθηνότερος είναι ο SSD, τόσο πιο πιθανό είναι να διαθέτει διάφορα χαρακτηριστικά που μπορεί να τον κάνουν να λειτουργεί κάπως πιο αργά από ό,τι θα περιμένατε.
Διαβάστε και το άρθρο μας: ‘Γιατί ο SSD υψηλής χωρητικότητας γίνεται τάση‘
Στα ενδότερα των χαρακτηριστικών
Το πρώτο και ίσως το πιο σημαντικό είναι ο τύπος του NAND flash που χρησιμοποιείται στη μονάδα δίσκου. Ο ταχύτερος είναι γνωστός ως SLC (single-level cell), αλλά αυτός χωράει τη μικρότερη ποσότητα δεδομένων, οπότε σχεδόν όλοι οι μεγάλοι SSD κάτω των 100 Ευρώ χρησιμοποιούν διαφορετικό τύπο κυψέλης.
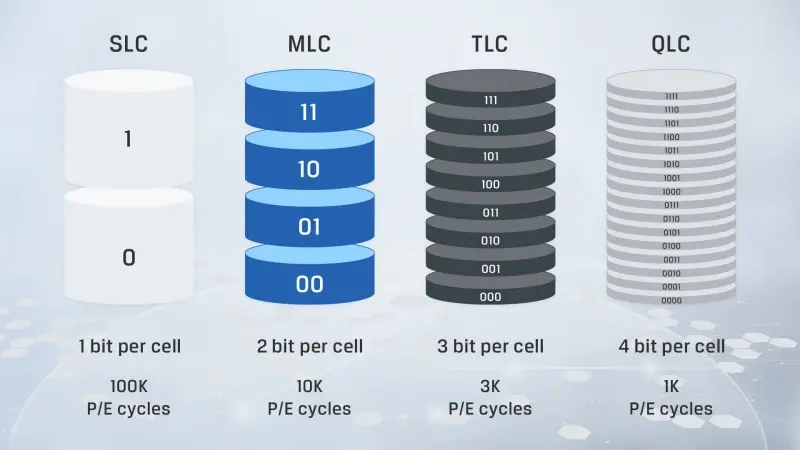
Οι τύποι MLC, TLC και QLC (multi/triple/quad-level cell) μπορούν να αποθηκεύσουν όλο και περισσότερα δεδομένα από τον SLC, αλλά ως αντιστάθμισμα, ο καθένας από αυτούς είναι προοδευτικά πιο αργός και έχει μικρότερη διάρκεια ζωής. Ωστόσο, για τη συντριπτική πλειονότητα των χρηστών, ούτε η ταχύτητα ούτε η διάρκεια ζωής αποτελούν σημαντικό ζήτημα, ιδίως με τους δίσκους MLC και TLC.
Οι τελευταίες είναι πολύ διαδεδομένες και παρέχουν υπεραρκετές επιδόσεις για τις περισσότερες ανάγκες, ενώ οι δίσκοι μεγάλης χωρητικότητας (δηλ. 1 TB ή μεγαλύτεροι) έχουν επίσης μεγάλη αντοχή. Ωστόσο, οι δίσκοι QLC θα πρέπει να αποφεύγονται για μια μονάδα εκκίνησης που θα δει έντονη χρήση, αν και είναι αποδεκτοί για γενική αποθήκευση.
Αυτό όμως που πρέπει οπωσδήποτε να προσέξετε είναι αν ο SSD διαθέτει DRAM. Για μια μονάδα δίσκου εκκίνησης, ένας SSD χωρίς DRAM δεν συνιστάται.
Αν θέλετε ο δίσκος εκκίνησης να είναι όσο το δυνατόν πιο γρήγορος, βεβαιωθείτε ότι έχετε έναν που διαθέτει ειδική ενσωματωμένη μνήμη (dedicated onboard memory).
Τη προσοχή σας εδώ
Πολλοί δίσκοι SSD περιλαμβάνουν μία μόνο μονάδα μνήμης, η οποία χρησιμοποιείται για την αποθήκευση ενός χάρτη της θέσης δεδομένων του δίσκου, ενώ παράλληλα λειτουργεί και ως προσωρινή κρυφή μνήμη για εντολές κ.λπ. Οι δίσκοι SSD που κατηγοριοποιούνται ως δίσκοι χωρίς DRAM αποθηκεύουν αυτόν τον χάρτη σε μέρος των κυψελών του ίδιου του SSD, ενώ ορισμένα μοντέλα μπορεί επίσης να χρησιμοποιούν ένα μέρος της μνήμης του συστήματος. Αν και αυτό επιβραδύνει τη συνολική απόδοση, σημαίνει ότι ο SSD θα καταναλώνει λιγότερη ενέργεια και θα είναι φθηνότερος στην αγορά. Αν θέλετε ο δίσκος εκκίνησης να είναι όσο το δυνατόν πιο γρήγορος, βεβαιωθείτε ότι έχετε προμηθευτεί έναν που διαθέτει αποκλειστική ενσωματωμένη μνήμη.

* Από αριστερά προς τα δεξιά: δύο τσιπ NAND flash, ένα τσιπ DRAM και ένα τσιπ ελεγκτή SSD
Επιπλέον, οι κατασκευαστές συνήθως υποδεικνύουν την απόδοση μιας μονάδας δίσκου μέσω της χρήσης των ταχυτήτων διαδοχικής ανάγνωσης και εγγραφής – πρόκειται για μετρήσεις του όγκου των δεδομένων που διαβάζονται από ή εγγράφονται στη μονάδα δίσκου σε ένα δευτερόλεπτο. Πρόκειται πάντα για αριθμούς αιχμής, φυσικά, και ως εκ τούτου ισχύουν μόνο υπό συγκεκριμένες συνθήκες.
Για να μιλήσουμε με παραδείγματα
Πάρτε για παράδειγμα τον Samsung 990 Pro. Υποστηρίζεται ότι έχει ταχύτητες ανάγνωσης/εγγραφής δεδομένων έως και 7450 και 6900 MB/s. Αλλά η μονάδα χρειάζεται 4 λωρίδες PCIe 4.0 για να επιτύχει αυτά τα νούμερα. Βάλτε τον σε έναν υπολογιστή που υποστηρίζει μόνο PCIe 3.0 και δεν θα μπορέσει ποτέ να πετύχει αυτές τις ταχύτητες. Επειδή αυτή η έκδοση περιορίζεται στα 4000 MB/s, στην καλύτερη περίπτωση.
Επομένως, είναι σημαντικό να ελέγξετε τις προδιαγραφές PCIe για τον υπολογιστή σας πριν αγοράσετε έναν νέο SSD. Αν δεν είστε σίγουροι για το τι διαθέτει το μηχάνημά σας, τότε κατεβάστε το CPU-Z. Και κάντε κλικ στην καρτέλα Mainboard. Αφού εγκατασταθεί θα σας ενημερώσει σαφώς για την έκδοση PCI Express που διαθέτετε.
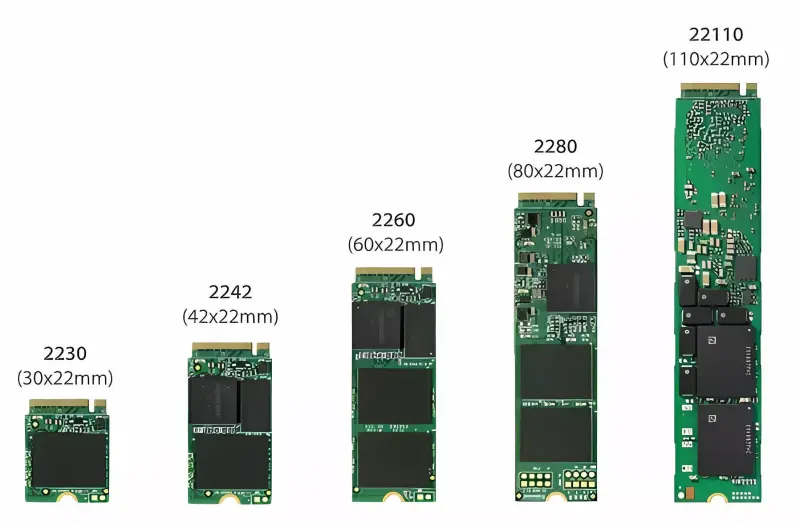
Τέλος, ελέγξτε τις προδιαγραφές του υπολογιστή σας για να δείτε τι μέγεθος συντελεστή μορφής M.2 μπορεί να δεχτεί. Αν σκοπεύετε να χρησιμοποιήσετε αυτόν τον τύπο σύνδεσης. Ο τύπος μορφής υποδεικνύεται από έναν αριθμό που αναφέρεται στο μέγιστο μήκος του SSD που υποστηρίζεται.
Για παράδειγμα, 2242 σημαίνει 22 mm πλάτος και 42 mm μήκος. Ενώ 2280 σημαίνει ότι η συσκευή θα έχει μήκος 80 mm. Οι επιτραπέζιοι υπολογιστές μπορούν συνήθως να λάβουν οποιοδήποτε μέγεθος, αν και τείνουν να προτιμούν τα μεγέθη 2260 ή 2280. Οι φορητοί υπολογιστές συχνά περιορίζονται σε μικρότερες μορφές, λόγω περιορισμών χώρου.
Βεβαιωθείτε ότι έχετε ελέγξει και τον οδηγό μας. Ο καλύτερος SSD 2023 για τους καλύτερους SSD. Ώστε να μπορείτε να δείτε ποια μάρκα και ποια μοντέλα είναι οι ιδανικότερες αγορές.
Τι χρειάζεστε για να κλωνοποιήσετε τον υπάρχοντα δίσκο εκκίνησης
Εκτός από έναν νέο SSD, υπάρχουν άλλα δύο πράγματα που θα χρειαστείτε. Για να δημιουργήσετε ένα αντίγραφο carbon της τρέχουσας μονάδας εκκίνησης. Μια ελεύθερη υποδοχή για τη σύνδεση της νέας μονάδας και ένα πακέτο λογισμικού που θα διαχειριστεί τη διαδικασία για εσάς.
Προκειμένου να λειτουργήσει η κλωνοποίηση, προφανώς θα πρέπει να έχετε εγκαταστήσει στον υπολογιστή. Ταυτόχρονα τον τρέχοντα SSD εκκίνησης και τον νέο SSD. Εδώ είναι που μπορεί να γίνει λίγο δύσκολο. Επειδή εξαρτάται από τον τύπο θύρας που χρησιμοποιείτε αυτή τη στιγμή. Από το τι θα χρησιμοποιεί ο νέος δίσκος και από τις θύρες που έχετε ελεύθερες.

* Αυτή η οικονομική μητρική κάρτα διαθέτει τέσσερις υποδοχές M.2
Οι σύγχρονοι επιτραπέζιοι υπολογιστές διαθέτουν συνήθως άφθονες θύρες SATA στις μητρικές τους κάρτες. Οπότε αν και οι δύο μονάδες δίσκου θα χρησιμοποιούν SATA, θα είστε εντάξει. Το ίδιο ισχύει και αν πηγαίνετε από SATA σε M.2. Καθώς οι περισσότερες μητρικές κάρτες των τελευταίων ετών διαθέτουν τουλάχιστον μία υποδοχή M.2.
Τι γίνεται όμως αν δεν έχετε καθόλου ελεύθερες θύρες. Για παράδειγμα, ας πούμε ότι χρησιμοποιείτε M.2 για τα πάντα. Αλλά κάθε υποδοχή είναι ήδη σε χρήση (κάτι που μπορεί να συμβαίνει με φορητούς υπολογιστές). Πώς θα συνδέσετε τη νέα μονάδα δίσκου στον υπολογιστή;
Κι’ εδώ αρχίζουν οι ιδέες

Ευτυχώς, μπορείτε να αγοράσετε προσαρμογείς που θα συνδεθούν σε μια θύρα USB. Ή μια υποδοχή PCI Express και θα παρακάμψουν αυτό το ζήτημα. Ο κατασκευαστής αποθηκευτικών μέσων Sabrent διαθέτει κάτι για κάθε συνδυασμό που θα μπορούσατε να χρειαστείτε. . Σημειώστε ότι η χρήση USB θα κάνει τη διαδικασία κλωνοποίησης κάπως αργή. Βεβαιωθείτε ότι χρησιμοποιείτε μια γρήγορη θύρα USB, αν μπορείτε.
Όταν πρόκειται να επιλέξετε ένα πρόγραμμα κλωνοποίησης, επικοινωνήστε με τον κατασκευαστή του τρέχοντος SSD σας, καθώς ορισμένοι προσφέρουν αυτή τη λειτουργία στο λογισμικό τους (π.χ. Samsung Magician και WD Acronis True Image). Ωστόσο, τα προγράμματα αυτά θα λειτουργήσουν μόνο στο υλικό του συγκεκριμένου προμηθευτή.
Υπάρχουν πολλά προγράμματα στην αγορά που μπορούν εύκολα να κάνουν αυτή τη δουλειά. Αν και ορισμένα θα κλειδώσουν τη δυνατότητα κλωνοποίησης ενός δίσκου εκκίνησης μόνο σε έκδοση επί πληρωμή. Σε αυτό το άρθρο θα χρησιμοποιήσουμε το Macrium Reflect 8.
Το Reflect 8 προσφέρει μια πλήρως λειτουργική δοκιμαστική έκδοση 30 ημερών. Η οποία είναι υπεραρκετός χρόνος για να αναβαθμίσετε τον SSD σας και να δοκιμάσετε τις άλλες λειτουργίες του. Μετά από αυτό, θα πρέπει να πληρώσετε για μια άδεια χρήσης. Αλλά πρόκειται για μια εφάπαξ πληρωμή, αντί για τη συνηθισμένη ετήσια συνδρομή.
Πριν ξεκινήσετε – αυτό είναι σημαντικό!
Το πρώτο πράγμα που θα πρέπει να κάνετε, πριν προσθέσετε τη νέα μονάδα δίσκου και το λογισμικό κλωνοποίησης, είναι να δημιουργήσετε ένα πλήρες αντίγραφο ασφαλείας όλων των στοιχείων του τρέχοντος SSD εκκίνησης. Τα Windows διαθέτουν ενσωματωμένο ένα βασικό βοηθητικό πρόγραμμα δημιουργίας αντιγράφων ασφαλείας (Ρυθμίσεις > Λογαριασμοί > Δημιουργία αντιγράφων ασφαλείας των Windows), αλλά ίσως είναι προτιμότερο να χρησιμοποιήσετε ένα ειδικό πρόγραμμα για την εργασία αυτή, όπως το Reflect 8.
Δεν μπορούμε να εγγυηθούμε ότι η διαδικασία κλωνοποίησης θα είναι 100% ακίνδυνη και παρόλο που θα πρέπει να λειτουργεί κανονικά, υπάρχει πάντα η πιθανότητα να πάει κάτι στραβά. Αν συμβεί αυτό, τότε το χειρότερο σενάριο θα ήταν να έχουμε μια κατεστραμμένη μονάδα εκκίνησης.
Εάν πρόκειται να κλωνοποιήσετε εκατοντάδες GB δεδομένων, τότε η όλη διαδικασία θα διαρκέσει αρκετό χρόνο. Ανάλογα με την ταχύτητα των δίσκων και τους τύπους των θυρών που χρησιμοποιούνται. Μπορεί να χρειαστούν ώρες για να αντιγραφούν όλα τα δεδομένα. Δεν θα μπορείτε να χρησιμοποιήσετε πλήρως τον υπολογιστή σας. Κατά τη διάρκεια αυτής της περιόδου, και οι δίσκοι θα δουλέψουν σκληρά, οπότε βεβαιωθείτε ότι έχουν άφθονο αέρα.

*Οι γρήγοροι SSD σε φορητούς υπολογιστές μπορούν να ζεσταθούν πολύ όταν εργάζονται σκληρά
Αυτά γίνονται…ιδανικά
Η κλωνοποίηση δίσκων γίνεται συνήθως από τεχνικούς και μηχανικούς πληροφορικής σε όλο τον κόσμο, οπότε δεν πρόκειται να κάνετε κάτι που ξεπερνά τις δυνατότητες ενός τυπικού υπολογιστή. Συνεπώς, οι φορητοί υπολογιστές και οι οικονομικοί οικιακοί υπολογιστές είναι πιθανότατα οι πιο αργοί σε αυτό και πιθανώς θα ζεσταίνονται πολύ κατά τη διαδικασία, οπότε προσπαθήστε να τους διατηρείτε όσο το δυνατόν πιο δροσερούς.
Ιδανικά, θα πρέπει να κλωνοποιείτε σε μια μονάδα δίσκου που έχει την ίδια ή μεγαλύτερη χωρητικότητα από τον SSD εκκίνησης που αντικαθιστάτε. Αν όμως για κάποιο λόγο δεν ισχύει κάτι τέτοιο, τότε θα πρέπει να διαγράψετε πράγματα από τον τρέχοντα δίσκο, μέχρι ο αποθηκευτικός χώρος που χρησιμοποιείται να είναι μικρότερος από τον ελεύθερο χώρο του νέου δίσκου.
Οι σύγχρονοι SSD μπορούν επίσης να ρυθμιστούν ώστε να κάνουν κάτι που ονομάζεται over-provisioning, όπου μέρος της ελεύθερης χωρητικότητας τίθεται στην άκρη. Το ποσό αυτό μπορεί να κυμαίνεται από 5% έως 30% του συνολικού ελεύθερου χώρου, ανάλογα με τον τύπο του SSD και την προβλεπόμενη χρήση του. Έτσι, αν πρόκειται να μεταβείτε από έναν μεγαλύτερο δίσκο σε έναν μικρότερο, βεβαιωθείτε ότι το έχετε υπολογίσει αυτό.
Η διαδικασία κλωνοποίησης, βήμα προς βήμα
Υποθέτοντας ότι όλα τα δεδομένα του τρέχοντος δίσκου έχουν δημιουργηθεί πλήρως με αντίγραφα ασφαλείας και ότι ο νέος δίσκος έχει τοποθετηθεί στον υπολογιστή (εσωτερικά ή με τη χρήση προσαρμογέα) και ότι το λογισμικό κλωνοποίησης είναι έτοιμο να ξεκινήσει…
Πριν από τη χρήση του SSD, πρέπει να διαμορφωθεί σωστά.
Διαβάστε και το άρθρο μας: ‘Κατάτμηση σκληρού δίσκου: Διαφορές GPT από MBR‘
1 – Αρχικοποίηση της νέας μονάδας δίσκου
Ο νέος SSD δεν θα μπορεί να χρησιμοποιηθεί μέχρι να περάσει από την αρχικοποίηση του δίσκου. Για να το κάνετε αυτό, κάντε δεξί κλικ στο κουμπί Έναρξη και επιλέξτε Διαχείριση δίσκου. Εναλλακτικά, μπορείτε να πατήσετε το πλήκτρο Win + R και να πληκτρολογήσετε diskmgmt.msc.
Θα εμφανιστεί μια λίστα με όλους τους δίσκους που είναι συνδεδεμένοι στον υπολογιστή σας, συμπεριλαμβανομένου του νέου.
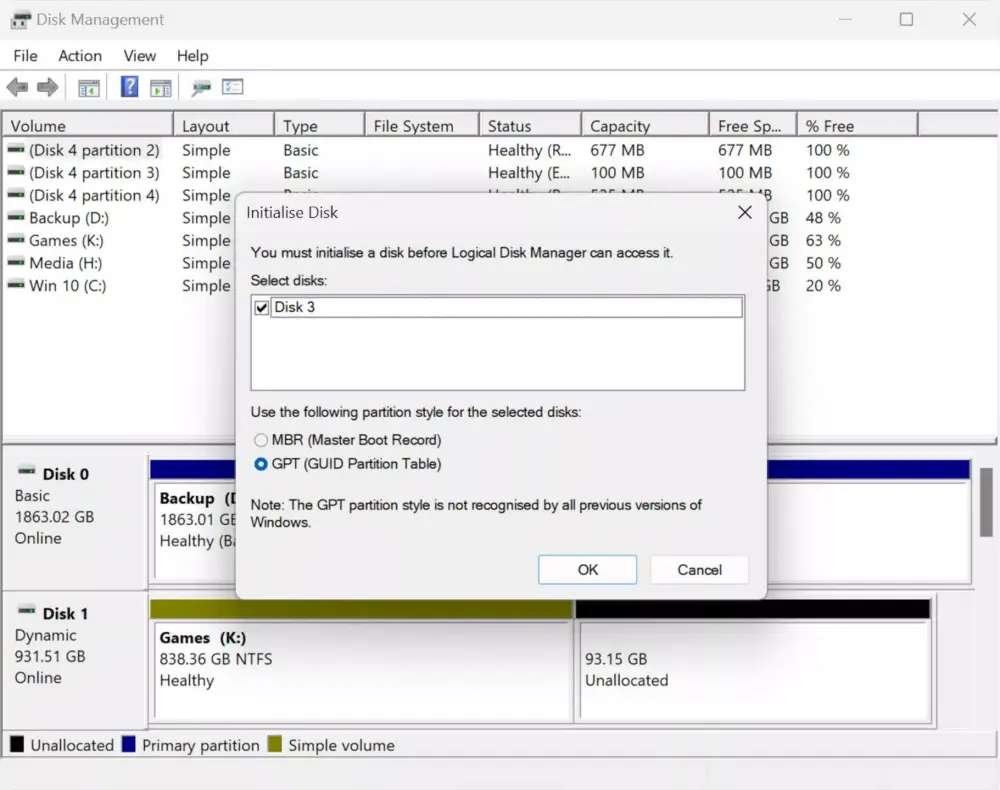
Τα Windows θα πρέπει να σας ειδοποιήσουν αυτόματα για το γεγονός ότι η μονάδα δίσκου πρέπει να ρυθμιστεί. Θα πρέπει να έχει την ίδια μορφή με εκείνη που αντικαθιστά. Εάν χρησιμοποιείτε επί του παρόντος GPT (για την υποστήριξη του UEFI στη μητρική πλακέτα), βεβαιωθείτε ότι έχετε επιλέξει αυτή την επιλογή. Διαφορετικά, επιλέξτε την παλαιότερη επιλογή MBR.
Αυτή θα πρέπει να είναι μια σχετικά γρήγορη διαδικασία. Μόλις ολοκληρωθεί, η διαχείριση δίσκου θα πρέπει να εμφανίσει τη νέα μονάδα δίσκου, με την πλειοψηφία του χώρου της να εμφανίζεται ως μη διατιθέμενος. Αυτό είναι φυσιολογικό, επειδή το λογισμικό κλωνοποίησης θα μεταφέρει τα περιεχόμενα της παλιάς μονάδας δίσκου σε αυτόν τον χώρο.
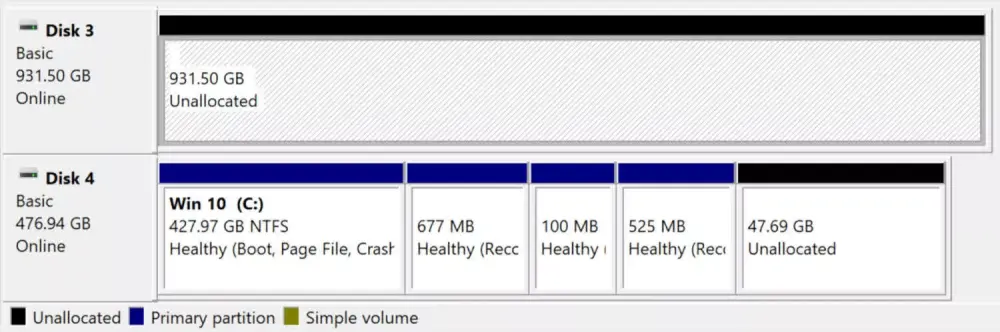
Λάβετε υπόψη ότι αν η μονάδα δίσκου που κλωνοποιείτε έχει μικρότερη χωρητικότητα από αυτήν στην οποία την αντιγράφετε, τότε δεν θα χρησιμοποιηθεί αυτόματα όλος ο επιπλέον χώρος. Στο παράδειγμά μας, ο αρχικός δίσκος είχε μέγεθος 512 GB, οπότε και ο νέος θα έχει αρχικά μόνο αυτό το μέγεθος.
Θα καλύψουμε τον τρόπο με τον οποίο μπορείτε να το διορθώσετε αυτό σε λίγο.
2 – Έναρξη της διαδικασίας κλωνοποίησης
Τώρα ήρθε η ώρα να κλωνοποιήσετε τον παλιό SSD, οπότε φορτώστε το Macrium Reflect 8 ή οποιοδήποτε άλλο λογισμικό πρόκειται να χρησιμοποιήσετε. Το πρόγραμμα έχει ως προεπιλογή μια προβολή όπου μπορείτε να δείτε όλες τις μονάδες του υπολογιστή σας σε λίστα, όπως ακριβώς και στη Διαχείριση δίσκων των Windows, όπως φαίνεται παρακάτω…
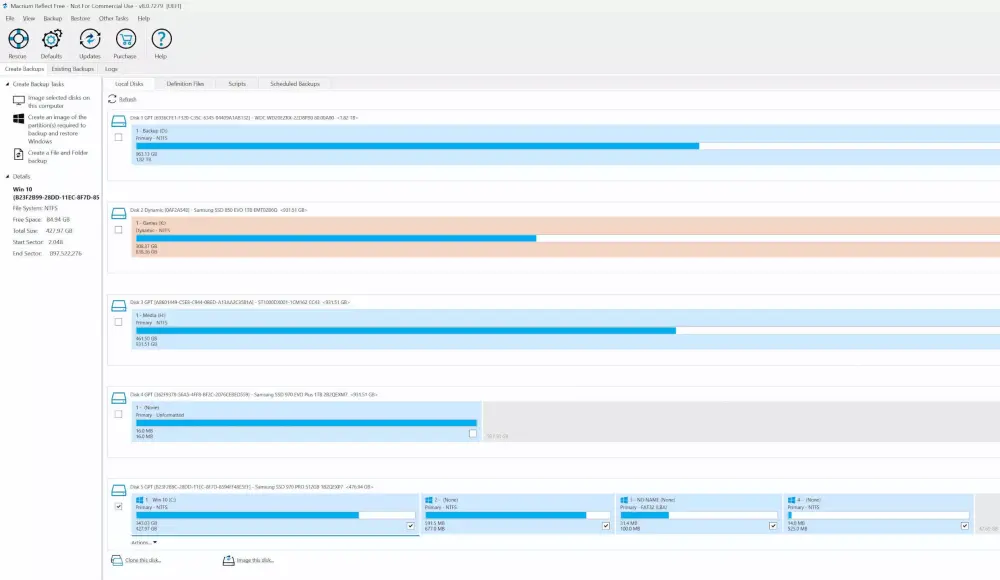
Κάντε κλικ σε όλες τις μονάδες δίσκου που δεν θέλετε να κλωνοποιήσετε, φροντίζοντας να μην είναι μαρκαρισμένα τα αντίστοιχα πλαίσια ελέγχου. Στη συνέχεια, επιλέξτε τη μονάδα δίσκου που σκοπεύετε να κλωνοποιήσετε, είτε κάνοντας κλικ σε αυτή τη γενική περιοχή είτε τσεκάροντας τα μεμονωμένα πλαίσια για κάθε διαμέρισμα στη μονάδα.
Θα πρέπει να εμφανιστεί η επιλογή “Clone this disk” (Κλωνοποίηση αυτού του δίσκου). Κάνοντας κλικ σε αυτήν θα ανοίξει ένα νέο παράθυρο, στο οποίο θα εμφανίζεται ο δίσκος προέλευσης και μια κενή περιοχή για το δίσκο προορισμού. Κάντε κλικ στο ‘Select a disk to clone to’ (Επιλογή δίσκου για κλωνοποίηση) και, στη συνέχεια, επιλέξτε την κατάλληλη μονάδα δίσκου.
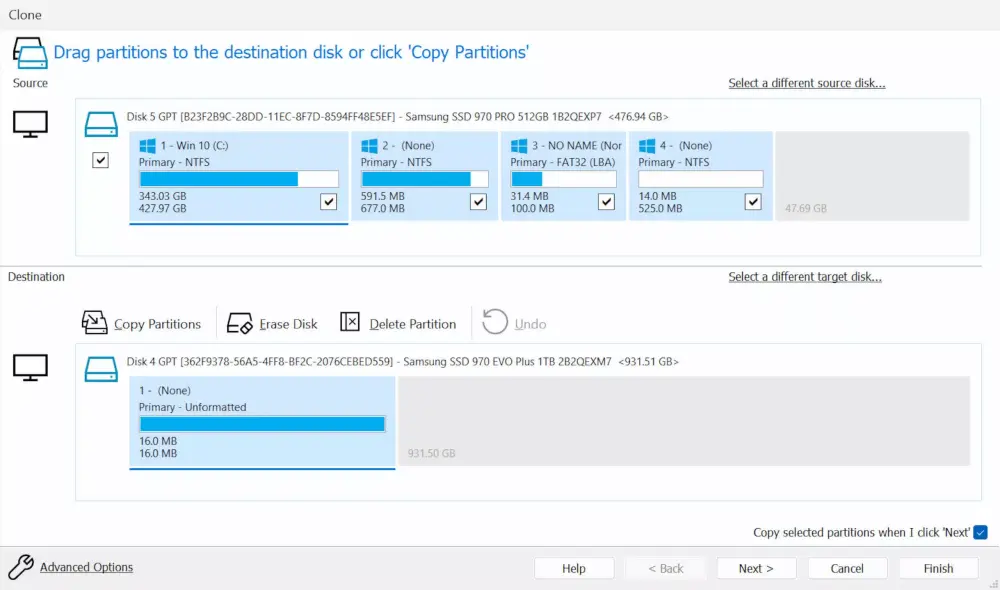
Και στη συνέχεια;
Κάνοντας κλικ στο κουμπί “Επόμενο” θα μεταφερθείτε σε μια επιλογή όπου μπορείτε να προγραμματίσετε τη διαδικασία κλωνοποίησης για μια μεταγενέστερη στιγμή, εάν δεν επιθυμείτε να την ξεκινήσετε αμέσως. Κάνοντας ξανά κλικ στο ‘Next’ (Επόμενο) θα εμφανιστεί μια σύνοψη όλων των επικείμενων ενεργειών.
Επιβεβαιώστε το κάνοντας κλικ στο ‘Επόμενο’ για άλλη μια φορά, και θα σας παρουσιαστεί μια επιλογή για τη δημιουργία ενός αρχείου αντιγράφου ασφαλείας της διαμόρφωσης κλωνοποίησης. Αυτό το βήμα μπορεί να παραλειφθεί, εκτός αν σκοπεύετε να επαναλάβετε τη διαδικασία αυτή πολλές φορές, οπότε αποεπιλέξτε τις δύο επιλογές και κάντε κλικ στο κουμπί ‘OK’.
Θα μεταφερθείτε σε μια νέα οθόνη, η οποία εμφανίζει μια τελική επιβεβαίωση για τη διαδικασία κλωνοποίησης. Μόλις ξεκινήσετε, αποφύγετε να απενεργοποιήσετε τον υπολογιστή σας. Είναι προτιμότερο να αφήσετε το μηχάνημα ανενόχλητο για να αποφύγετε τυχόν παρεμβολές στην αντιγραφή δεδομένων.
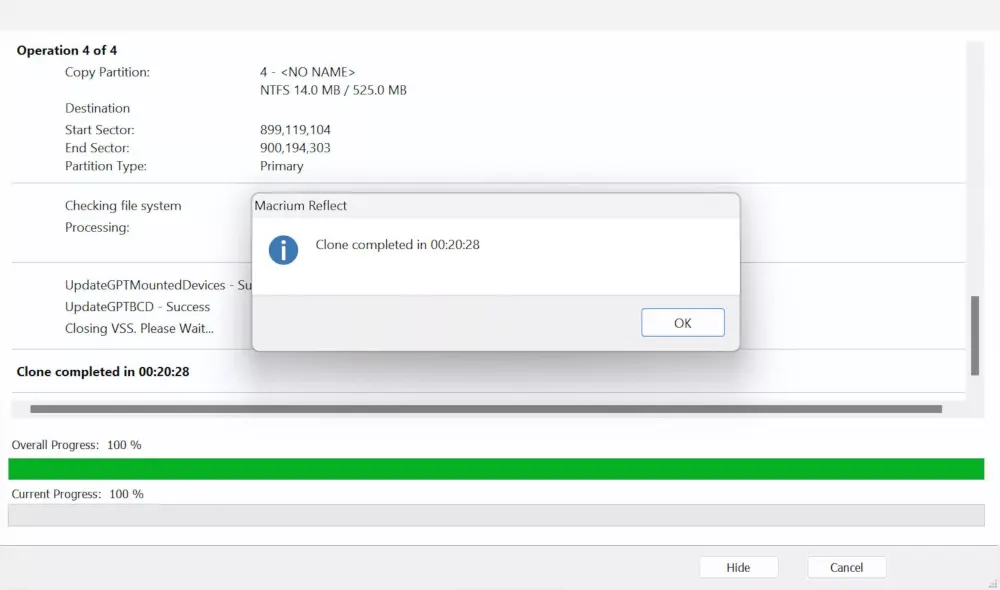
Ανάλογα με το πόσα δεδομένα πρέπει να αντιγραφούν και πόσο γρήγοροι είναι οι δίσκοι, μπορεί να χρειαστούν αρκετές ώρες – αλλά σε αυτό το παράδειγμα, όλα έγιναν σε 20 λεπτά.
3 – Αλλαγή του SSD από τον οποίο εκκινεί ο υπολογιστής
Τώρα έχετε δύο δίσκους SSD συνδεδεμένους στον υπολογιστή σας, ο καθένας από τους οποίους περιέχει πανομοιότυπα δεδομένα. Ωστόσο, ο υπολογιστής σας εξακολουθεί να εκκινείται από τον παλιό δίσκο. Για να αλλάξετε στον νέο, κλείστε τον υπολογιστή και απενεργοποιήστε τον στο τροφοδοτικό. Ή στην πρίζα (κρατήστε το καλώδιο τροφοδοσίας συνδεδεμένο).
Αυτό είναι απλώς ένα προληπτικό μέτρο. Για να διασφαλίσετε ότι καμία από τις θύρες της μονάδας δίσκου δεν είναι υπό τάση. Αν και δεν είναι απολύτως απαραίτητο – το σβήσιμο του υπολογιστή είναι!
Τώρα, είναι απλώς θέμα αφαίρεσης της παλιάς μονάδας δίσκου από τη θύρα της. Και αντικατάστασής της με τη νέα SSD από την προσωρινή υποδοχή ή τον προσαρμογέα της. Εάν χρησιμοποιείτε υποδοχές M.2, προσέξτε να μην σφίξετε υπερβολικά τη βίδα που ασφαλίζει τον SSD στη θέση του.
Μόλις όλα είναι ασφαλή, μπορείτε να ενεργοποιήσετε ξανά το μηχάνημα. Ορισμένοι υπολογιστές ενδέχεται να επανεκκινήσουν τον εαυτό τους μερικές φορές πριν φτάσουν στα Windows, απλώς και μόνο επειδή έχει εγκατασταθεί ένα νέο κομμάτι υλικού, οπότε κάντε υπομονή και αφήστε το μηχάνημα να τακτοποιηθεί μόνο του.
Για πολλούς ανθρώπους, αυτό είναι το μόνο που θα χρειαστεί να κάνετε – επειδή η κλωνοποίηση παράγει ένα αντίγραφο bit προς bit της παλιάς μονάδας δίσκου, όλα θα πρέπει να ξεκινήσουν και να λειτουργούν ως συνήθως.
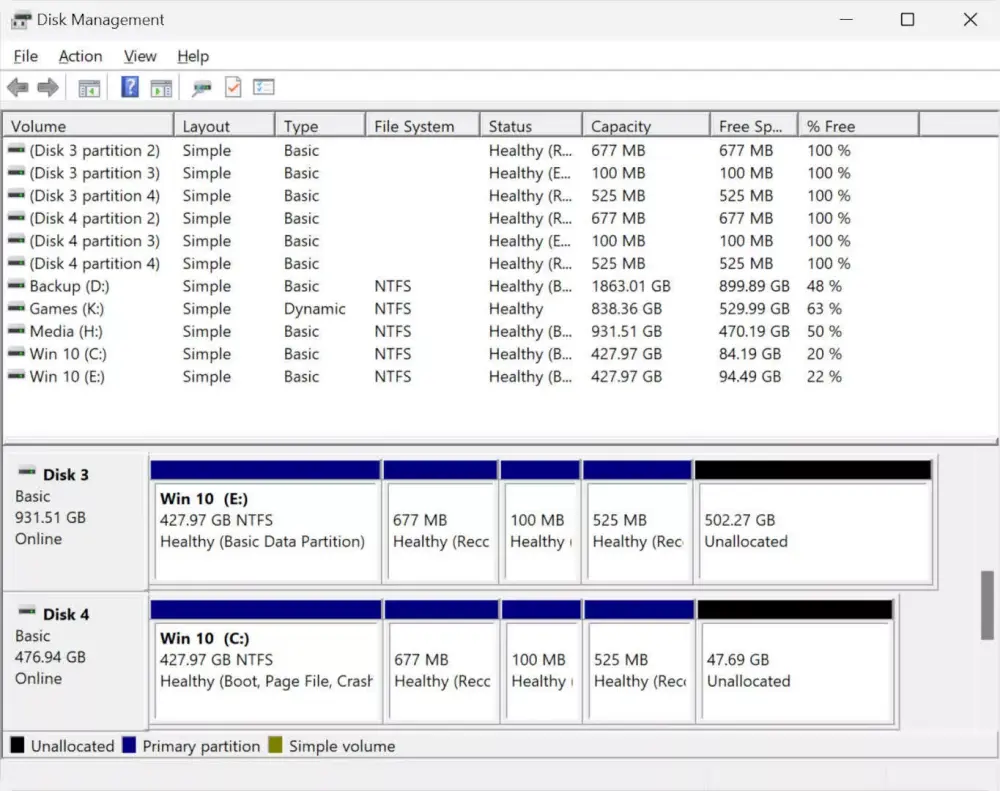
Για αυτό το άρθρο, αναβαθμίσαμε από έναν δίσκο SDD 512 GB σε έναν δίσκο 1 TB. Και ένα πρόβλημα που άφησε πίσω της η όλη διαδικασία είναι ότι ο μισός νέος δίσκος δεν χρησιμοποιούνταν.
Αυτό συμβαίνει επειδή το Reflect αντιγράφει ακριβώς τα μεγέθη των διαμερισμάτων. Οπότε ο νέος SSD θα εμφανίζει μόνο 512 GB διαμερισμένου χώρου.
4 – Διορθώστε τυχόν προβλήματα μεγέθους διαμερίσματος
Για να το λύσουμε αυτό, χρησιμοποιήσαμε το MiniTool Partition Wizard. Είναι δωρεάν για χρήση σε μη εμπορική βάση και είναι ένα εξαιρετικό μικρό εργαλείο. Για τη μετακίνηση και την αλλαγή μεγέθους διαμερισμάτων. Η αρχική οθόνη εμφανίζει παρόμοιες πληροφορίες με το Reflect, όπως φαίνεται παρακάτω…
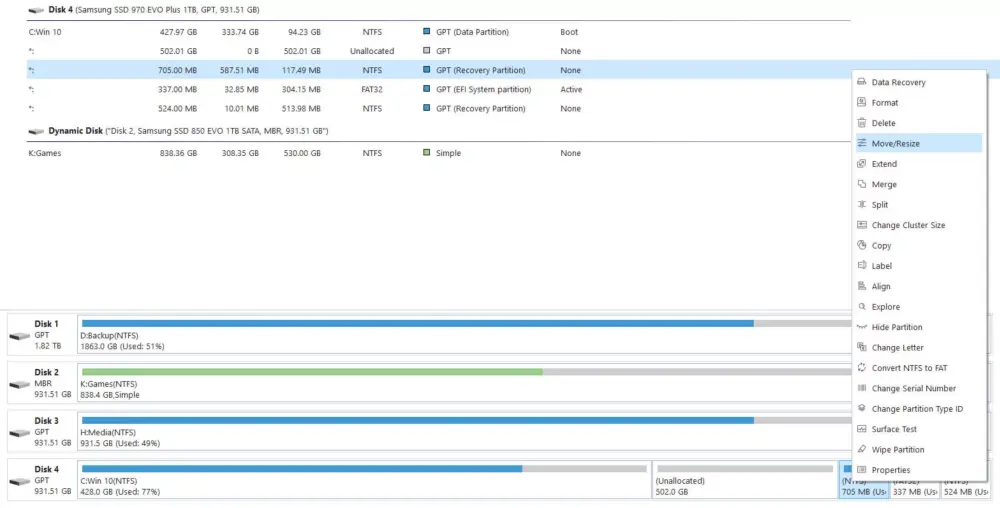
Για το παράδειγμά μας, ο χώρος του παλιού δίσκου περιελάμβανε τέσσερις κατατμήσεις. Με την κύρια να ακολουθείται διαδοχικά από τρία τμήματα ανάκτησης. Όταν αυτό αντιγράφηκε στο νέο SSD, όλος ο χώρος μετά το τελευταίο διαμέρισμα έμεινε αχρησιμοποίητος. Οπότε αυτό που πρέπει να κάνουμε είναι να μετακινήσουμε τον αδιαθέσιμο χώρο. Έτσι ώστε να βρίσκεται ακριβώς δίπλα στο κύριο διαμέρισμα των Windows.
Ένας από τους ασφαλέστερους τρόπους για να γίνει αυτό είναι να μετακινήσετε τυχόν μικρές κατατμήσεις. Όπως αυτές της ανάκτησης, στο τέλος του χώρου της μονάδας. Σημειώστε ότι το λογισμικό δεν μετακινεί φυσικά δεδομένα στον SSD. Το μόνο που συμβαίνει είναι ότι ενημερώνονται οι πληροφορίες σχετικά με το πού βρίσκονται τα πράγματα στη μονάδα δίσκου.
Κάνοντας δεξί κλικ σε μια κατάτμηση που πρέπει να μετακινηθεί, εμφανίζεται ένα μεγάλο μενού, γεμάτο επιλογές. Επιλέξτε Μετακίνηση και θα ανοίξει ένα νέο παράθυρο, το οποίο εμφανίζει ένα ρυθμιστικό. Που σας επιτρέπει να τοποθετήσετε το διαμέρισμα εκεί που θέλετε να πάει. Στην περίπτωσή μας, μετακινήσαμε κάθε κατάτμηση ανάκτησης στο τέλος της μονάδας δίσκου, σύροντας το ρυθμιστικό προς τα δεξιά.
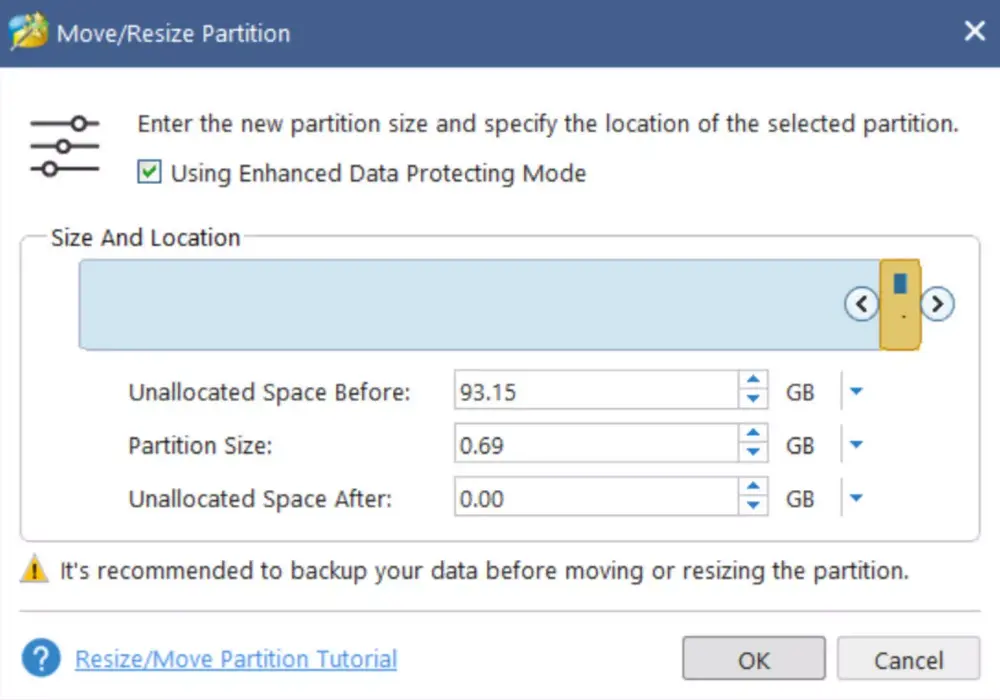
To be continued…
Αυτή η διαδικασία τοποθετεί αυτόματα τον μη διατιθέμενο χώρο δίπλα στο διαμέρισμα των Windows. Στην κάτω αριστερή γωνία του προγράμματος Partition Wizard, υπάρχει ένα κουμπί που λέει Apply (Εφαρμογή). Μόλις όλα μετακινηθούν στη σωστή θέση, κάνοντας κλικ σε αυτό θα ξεκινήσει η διαδικασία επανατοποθέτησης όλων των διαμερισμάτων.
Κάνοντας δεξί κλικ στην κατάτμηση των Windows, επιλέγοντας Extend και επιλέγοντας να χρησιμοποιεί όλο τον μη διατιθέμενο χώρο, η κλωνοποιημένη έκδοση της προηγούμενης μονάδας δίσκου μας χρησιμοποιεί τώρα όλη τη χωρητικότητα του SSD.
Η ενέργεια απαιτεί να κάνετε ξανά κλικ στο κουμπί Εφαρμογή και είναι συνετό να επανεκκινήσετε τον υπολογιστή. Μετά την ολοκλήρωση της διαδικασίας, αλλά μόλις γίνουν όλα αυτά, μπορείτε να καθίσετε και να χαλαρώσετε. Αναβαθμίσατε με επιτυχία τον SSD εκκίνησης των Windows, χωρίς να χάσετε δεδομένα!
5 – Ενεργοποιήστε over-provisioning, εάν απαιτείται
Αυτό το βήμα δεν είναι απαραίτητο. Αλλά αν θέλετε να διασφαλίσετε ότι ο SSD θα έχει την καλύτερη δυνατή διάρκεια ζωής. Και γενική απόδοση, τότε αξίζει να ενεργοποιήσετε αυτή τη λειτουργία.
Αυτό δεν μπορεί να διαχειριστεί στις ρυθμίσεις των Windows, αντίθετα θα πρέπει να χρησιμοποιήσετε λογισμικό από τον κατασκευαστή του δίσκου:
Για αυτό το άρθρο, χρησιμοποιούμε έναν SSD της Samsung και η δυνατότητα ενεργοποίησης του over-provisioning βρίσκεται στο πρόγραμμα Magician.
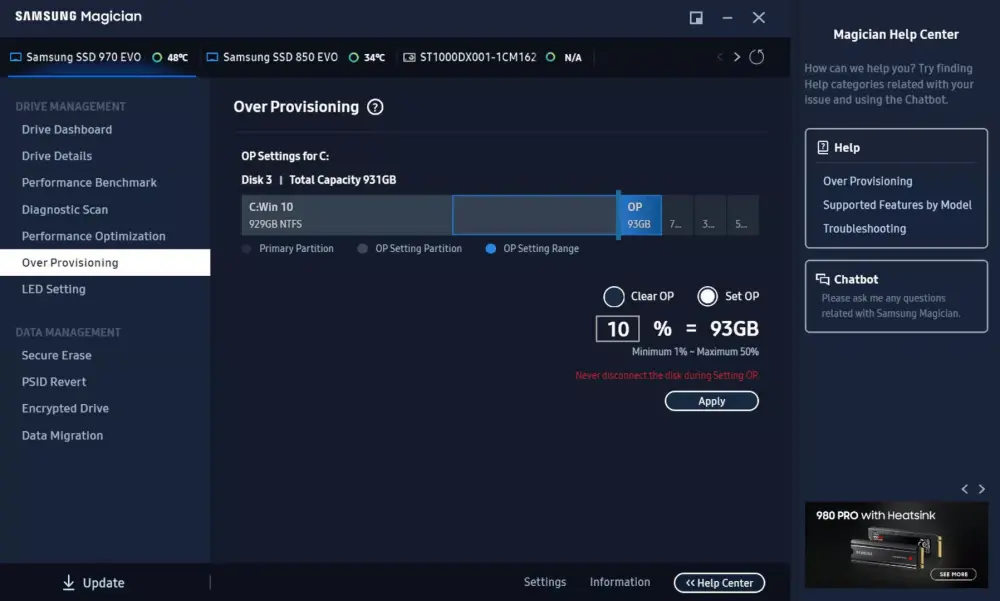
Όπως μπορείτε να δείτε παραπάνω, το λογισμικό συνιστά να παραμεριστεί το 10% του κύριου διαμερίσματος των Windows. Αν θεωρείτε ότι είναι πολύ μεγάλη χωρητικότητα για να θυσιάσετε, τότε μπορείτε πάντα να χρησιμοποιήσετε ένα μικρότερο ποσοστό, αλλά για τη συντριπτική πλειονότητα των χρηστών, η αύξηση του ποσοστού δεν θα προσφέρει αξιόλογα οφέλη.
Τι να κάνετε με τον παλιό σας SSD;
Με όλα τα δεδομένα και τις εφαρμογές σας να έχουν μεταφερθεί όμορφα και να λειτουργούν όπως πρέπει, ίσως μπείτε στον πειρασμό να σβήσετε τον παλιό SSD καθαρά, ώστε να μπορεί να χρησιμοποιηθεί για την αποθήκευση παιχνιδιών, να εγκατασταθεί σε άλλο μηχάνημα ή ακόμη και να πωληθεί.
Μπορούμε να σας συστήσουμε να μην κάνετε τίποτα από αυτά τα πράγματα, καθώς αυτό που έχετε τώρα είναι ένα τέλειο, πλήρες αντίγραφο ασφαλείας της εγκατάστασης των Windows σας. Αυτό σημαίνει ότι αν ο νέος SSD αποτύχει, για οποιονδήποτε λόγο, μπορείτε γρήγορα να τοποθετήσετε ξανά τον προηγούμενο και να εξακολουθήσετε να έχετε έναν λειτουργικό υπολογιστή.
Φυσικά, αν έχετε ήδη το κατάλληλο αντίγραφο ασφαλείας ή αν απλώς δεν χρειάζεται να διατηρείτε ξεχωριστό αντίγραφο του λειτουργικού συστήματος και των αρχείων, τότε μπορείτε να επαναχρησιμοποιήσετε τον δίσκο όπως χρειάζεται.
Μπορείτε να κατεβάσετε επίσης δωρεάν, πολύ ενδιαφέροντα e-books που έφτιαξα σχετικά με τη δημιουργία websites αλλά και για γλώσσες προγραμματισμού, εδώ στα free downloads.