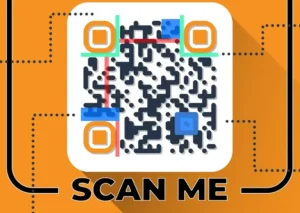Παίζετε παιχνίδια στα Windows 10; Χρησιμοποιήστε αυτές τις συμβουλές για να βελτιστοποιήσετε τα Windows 10 για παιχνίδια και να τα ρυθμίσετε για καλύτερες επιδόσεις. Ξεκινάμε λοιπόν τον οδηγό μας ‘Πως να βελτιστοποιήσετε τα Windows 10 για παιχνίδια και επιδόσεις;’
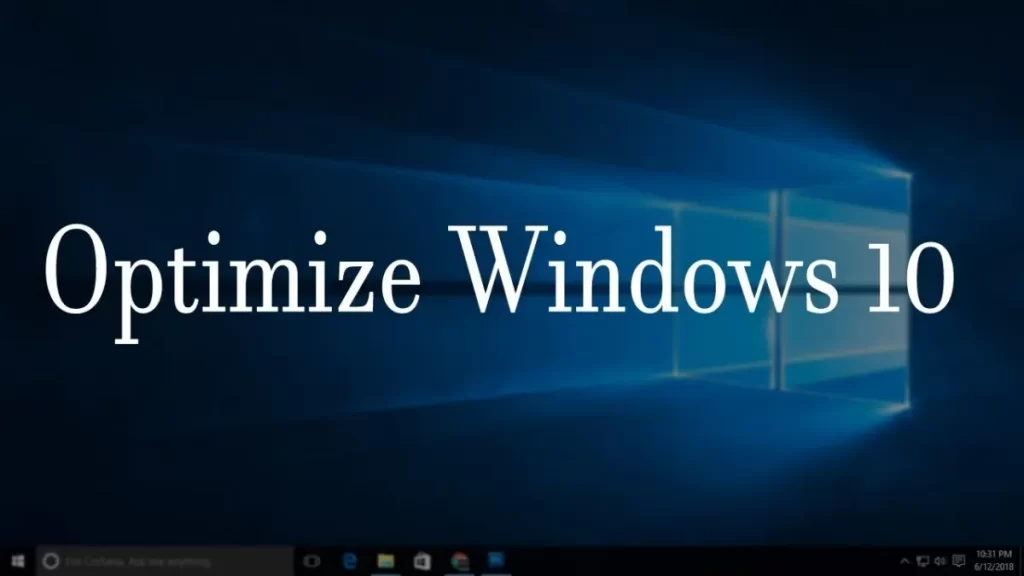
Τα Windows 10 είναι ένα εξαιρετικό λειτουργικό σύστημα για τους παίκτες, αναμειγνύοντας εγγενή παιχνίδια, υποστηρίζοντας ρετρό τίτλους, ακόμη και streaming από το Xbox One. Αλλά δεν είναι τέλειο κατευθείαν από το κουτί.
Απαιτούνται ορισμένες βελτιώσεις για να απολαύσετε την καλύτερη εμπειρία gaming που προσφέρουν τα Windows 10. Ακολουθούν διάφοροι τρόποι για να βελτιστοποιήσετε τον υπολογιστή σας με Windows 10 για gaming.
Βελτιστοποίηση των Windows 10 με τη λειτουργία παιχνιδιών
Ψάχνετε για μια άλλη επιλογή για να αποσπάσετε την καλύτερη δυνατή απόδοση παιχνιδιών από τα Windows 10; Πώς να βελτιστοποιήσετε τα Windows 10 για παιχνίδια και επιδόσεις;
Η Λειτουργία παιχνιδιού είναι μία από τις βασικές ρυθμίσεις των Windows για παιχνίδια. Όταν έχετε ενεργοποιήσει τη Λειτουργία παιχνιδιού, οι ρυθμίσεις των Windows προσαρμόζονται με τρόπο που βελτιστοποιεί την απόδοση των Windows 10. Με λίγα λόγια, λειτουργεί με τη διαχείριση των πόρων του συστήματός σας και έτσι σας προσφέρει την καλύτερη δυνατή απόδοση στον υπολογιστή σας. Δείτε πώς:
- Πατήστε το πλήκτρο Windows + I για να εκκινήσετε τις ρυθμίσεις των Windows.
- Πληκτρολογήστε στο πλαίσιο αναζήτησης τη λέξη “λειτουργία παιχνιδιού”.
- Κάντε κλικ στην επιλογή Ρυθμίσεις λειτουργίας παιχνιδιού ή Ενεργοποίηση λειτουργίας παιχνιδιού.
- Στην οθόνη παιχνιδιών, κάντε κλικ στο κουμπί Λειτουργία παιχνιδιού.
- Μεταβείτε στην επιλογή Ενεργοποίηση για να χρησιμοποιήσετε τη λειτουργία παιχνιδιού.
Εάν ο υπολογιστής σας υποστηρίζει τη λειτουργία Game Mode (Λειτουργία παιχνιδιού), η διαχείριση των πόρων θα γίνει για την επίτευξη του βέλτιστου ρυθμού καρέ. Επιπλέον, η ενημέρωση των Windows θα ανασταλεί.
Ενώ αυτός είναι ένας τρόπος για να βελτιώσετε την απόδοση των παιχνιδιών στα Windows 10, η λειτουργία Game Mode δεν είναι τέλεια. Μεταβείτε στην επόμενη ενότητα για να μάθετε μερικές ακόμη βελτιώσεις για παιχνίδια στα Windows 10.
Συνεχίζουμε το άρθρο μας: Πως να βελτιστοποιήσετε τα Windows 10
Βελτίωση της απόδοσης των online παιχνιδιών: Απενεργοποιήστε τον αλγόριθμο του Nagle
Ο αλγόριθμος του Nagle ουσιαστικά ομαδοποιεί τα πακέτα δεδομένων με κόστος μια πιο ομαλή σύνδεση στο διαδίκτυο. Είναι χρήσιμος, αλλά το να έχετε ενεργοποιημένο τον αλγόριθμο Nagle στον υπολογιστή σας μπορεί να συμβάλει σε προβλήματα καθυστέρησης όταν παίζετε παιχνίδια στο διαδίκτυο.
Για να τον απενεργοποιήσετε και να βελτιώσετε την απόδοση των παιχνιδιών στα Windows 10, ξεκινήστε με τον έλεγχο της διεύθυνσης IP σας:
- Πατήστε τα πλήκτρα Windows + X.
- Επιλέξτε Windows PowerShell.
- Πληκτρολογήστε “ipconfig” και πατήστε Enter.
- Αναζητήστε τη “διεύθυνση IPv4” για να προσδιορίσετε τη διεύθυνση IP του υπολογιστή σας
Με τη διεύθυνση IP σημειωμένη, ήρθε η ώρα να επεξεργαστείτε το μητρώο των Windows. Ωστόσο, να είστε εξαιρετικά προσεκτικοί πριν κάνετε οποιαδήποτε αλλαγή στο Μητρώο, καθώς τα πράγματα μπορούν εύκολα να πάνε στραβά. Ακούστε πώς.
- Μεταβείτε στη γραμμή αναζήτησης του μενού Έναρξη, πληκτρολογήστε “regedit” και επιλέξτε την καλύτερη αντιστοιχία.
- Επιλέξτε το πρόγραμμα επεξεργασίας μητρώου (προσέξτε όταν επεξεργάζεστε το μητρώο των Windows).
Στη γραμμή διευθύνσεων, αντιγράψτε και επικολλήστε την ακόλουθη διαδρομή:
HKEY_LOCAL_MACHINE\SYSTEM\CurrentControlSet\Services\Tcpip\Parameters\Interfaces
Στο αριστερό παράθυρο, θα δείτε μια συλλογή φακέλων, με ονόματα αρχείων που αποτελούνται από γράμματα και αριθμούς. Για να αποκτήσετε πρόσβαση στο σωστό αρχείο, αντιστοιχίστε τη διεύθυνση IP σας με αυτή που αναφέρεται στο DhcpIPAddress σε έναν από αυτούς τους φακέλους.
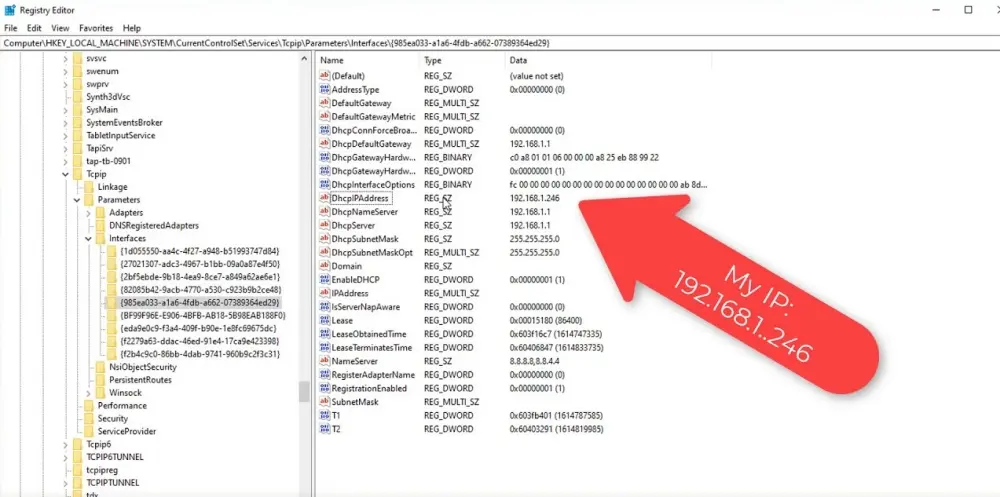
Όταν βρείτε τον φάκελο που σας ταιριάζει:
- Κάντε δεξί κλικ στο φάκελο
- Επιλέξτε New > DWORD (32-bit) Value
- Ονομάστε την TcpAckFrequency
- Κάντε κλικ στο OK
- Επιλέξτε ξανά New > DWORD (32-bit) Value
- Ονομάστε την TCPNoDelay
- Κάντε διπλό κλικ σε κάθε ένα από αυτά και ορίστε τις παραμέτρους τους σε 1
Αυτό είναι όλο. Κάντε αυτό και θα απενεργοποιήσετε τον αλγόριθμο του Nagle. Αν αντιμετωπίσετε προβλήματα, επαναφέρετε τις τιμές των παραμέτρων στο 0 και θα απενεργοποιηθούν.
Συνεχίζουμε το άρθρο μας: Πως να βελτιστοποιήσετε τα Windows 10
Βελτιστοποίηση των Windows 10 Online Gaming με ταχύτερο DNS
Εάν παίζετε online multiplayer ή βασίζεστε σε έναν απομακρυσμένο διακομιστή για το παιχνίδι των Windows 10, η κυκλοφορία του δικτύου μπορεί να προκαλέσει προβλήματα. Πώς να βελτιστοποιήσετε τα Windows 10 για παιχνίδια και επιδόσεις;
Αν και η αναβάθμιση σε ταχύτερο internet μπορεί να βοηθήσει, είναι πιο γρήγορο και φθηνότερο να κάνετε απλώς μερικές βελτιώσεις στο δίκτυο.
- Πατήστε Windows + I για να ανοίξετε την εφαρμογή Ρυθμίσεις.
- Βρείτε το Δίκτυο και Διαδίκτυο > Αλλαγή ρυθμίσεων προσαρμογέα.
- Κάντε δεξί κλικ στο ασύρματο δίκτυό σας.
- Επιλέξτε Ιδιότητες.
- Επισημάνετε το Internet Protocol Version 4.
- Σημειώστε τις δύο καταχωρήσεις DNS για μελλοντική αναφορά.
- Αντικαταστήστε τις με τις ακόλουθες καταχωρίσεις: 1.1.1.1.1 και 1.0.0.1.
- Κάντε κλικ στο OK και, στη συνέχεια, επιλέξτε Κλείσιμο.
- Κάντε επανεκκίνηση του προεπιλεγμένου προγράμματος περιήγησης.
Το διαδίκτυο σας θα πρέπει τώρα να είναι ταχύτερο, γεγονός που θα σας βοηθήσει με το online gaming.
Απενεργοποιήστε τη γραμμή παιχνιδιών των Windows
Το Game Bar είναι ένα δωρεάν εργαλείο των Windows που σας βοηθά να τραβήξετε στιγμιότυπα οθόνης, να καταγράψετε τα παιχνίδια σας και πολλά άλλα, με την απλή επικάλυψή του. Σε ορισμένες περιπτώσεις, ανάλογα με το υλικό και τους πόρους του υπολογιστή σας, μπορεί να επιβραδύνει τις επιδόσεις σας που σχετίζονται με το παιχνίδι. Η απενεργοποίηση της μπάρας παιχνιδιών μπορεί να βελτιώσει την απόδοσή σας στο παιχνίδι σε τέτοιες περιπτώσεις. Πώς να βελτιστοποιήσετε τα Windows 10 για παιχνίδια και επιδόσεις;
Δείτε πώς μπορείτε να το κάνετε:
- Εκκινήστε το μενού Ρυθμίσεις πατώντας τη συντόμευση Windows + I.
- Στο μενού Ρυθμίσεις, κάντε κλικ στην επιλογή Παιχνίδι.
- Επιλέξτε Γραμμή παιχνιδιών.
- Τώρα, απενεργοποιήστε το διακόπτη για την επιλογή “Καταγραφή κλιπ παιχνιδιού, στιγμιότυπα οθόνης και μετάδοση με τη χρήση της μπάρας παιχνιδιών”.
Αυτό είναι όλο- η μπάρα παιχνιδιών θα απενεργοποιηθεί. Αν αυτό ήταν πράγματι ένα πρόβλημα μνήμης ή πόρων, τότε θα δείτε μια άμεση αύξηση στην απόδοση του παιχνιδιού σας. Αν όμως εξακολουθείτε να αντιμετωπίζετε επιβραδύνσεις, τότε μεταβείτε στην επόμενη μέθοδο.
Συνεχίζουμε το άρθρο μας: Πως να βελτιστοποιήσετε τα Windows 10
Απενεργοποιήστε τις αυτόματες ενημερώσεις για τις καλύτερες ρυθμίσεις του υπολογιστή παιχνιδιών
Τα Windows 10 θα ενημερώσουν αυτόματα το λειτουργικό σας σύστημα και θα προγραμματίσουν μια επανεκκίνηση χωρίς την άδειά σας. Παρόλο που αυτή η λειτουργία δεν ενεργοποιείται συχνά, δεν θέλετε ποτέ να βρεθείτε απροετοίμαστοι και να διακινδυνεύσετε την αποθήκευση του παιχνιδιού σας.
Οι αυτόματες ενημερώσεις όχι μόνο μπορούν να επανεκκινήσουν τα Windows χωρίς προειδοποίηση, αλλά η λήψη ενημερώσεων στο παρασκήνιο θα περιορίσει τη συνδεσιμότητα του δικτύου σας.
Ενώ δεν μπορείτε να απενεργοποιήσετε την αυτόματη επανεκκίνηση, μπορεί να καθυστερήσει. Για να μειώσετε την πιθανότητα οι λήψεις ενημερώσεων των Windows να διακόπτουν την απόδοση του παιχνιδιού σας:
- Ανοίξτε τις ρυθμίσεις με το πλήκτρο Windows + I
- Κάντε κλικ στην επιλογή Ενημέρωση και ασφάλεια > Windows Update
- Αναζητήστε τις επιλογές για προχωρημένους και, στη συνέχεια, κάντε κλικ στην επιλογή Επιλογές ενημέρωσης
- Απενεργοποιήστε την επανεκκίνηση αυτής της συσκευής το συντομότερο δυνατό, όταν απαιτείται επανεκκίνηση για την εγκατάσταση μιας ενημερωμένης έκδοσης
- Ενεργοποιήστε την επιλογή Εμφάνιση ειδοποίησης (τα Windows θα προειδοποιούν αρκετά όταν το σύστημα πρόκειται να επανεκκινήσει μετά από μια ενημέρωση)
- Χρησιμοποιήστε την επιλογή Παύση ενημερώσεων για να καθυστερήσετε την εγκατάσταση των ενημερώσεων για έως και 7 ημέρες
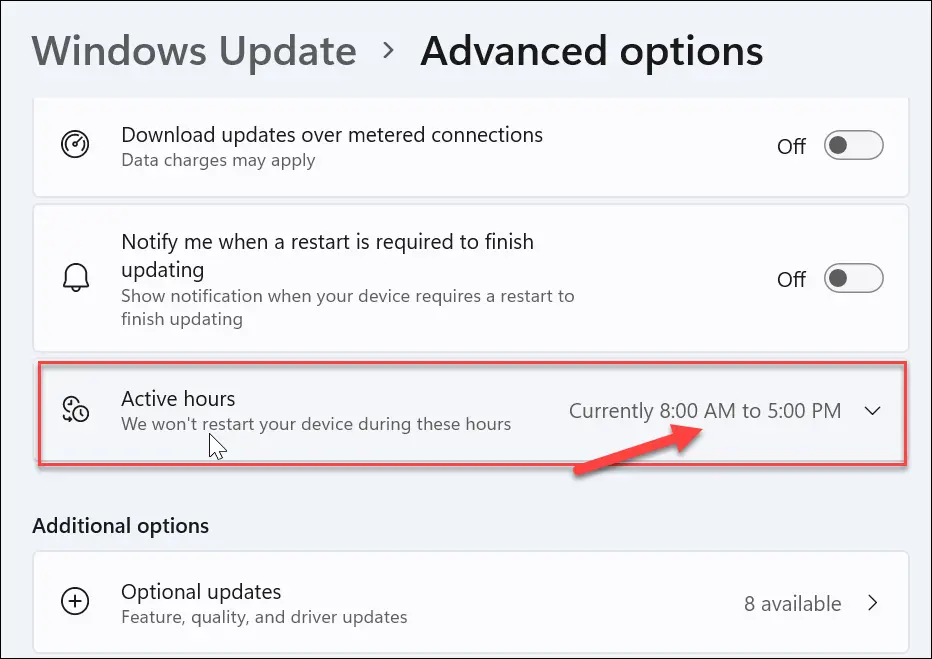
Καθορίζοντας πότε θα χρησιμοποιείτε τα Windows 10, μπορείτε να αποτρέψετε τη λήψη και την εγκατάσταση των ενημερώσεων των Windows κατά τη διάρκεια των ενεργών ωρών.
Απενεργοποίηση ειδοποιήσεων στα Windows 10
Η λειτουργία Focus Assist στα Windows 10 σάς επιτρέπει να καθορίσετε πώς και πότε λαμβάνετε ειδοποιήσεις. Πώς να βελτιστοποιήσετε τα Windows 10 για παιχνίδια και επιδόσεις;
Τα αναδυόμενα παράθυρα και τα κουδούνια συνοδεύουν συνήθως τις ειδοποιήσεις, αλλά αυτά μπορεί να διακόψουν τα παιχνίδια. Η λειτουργία Focus Assist σας επιτρέπει να διαχειριστείτε το επίπεδο εστίασης που αφιερώνετε στην εργασία σας. Για να βελτιστοποιήσετε τα παιχνίδια σας στα Windows με το Focus Assist, ακολουθήστε τα παρακάτω βήματα:
- Πατήστε Windows + I για να ανοίξετε τις Ρυθμίσεις.
- Κάντε κλικ στην επιλογή Σύστημα > Βοήθεια εστίασης.
- Επιλέξτε Μόνο συναγερμοί για να αποκρύψετε όλες τις άλλες ειδοποιήσεις.
- Βεβαιωθείτε ότι η ρύθμιση Όταν παίζω ένα παιχνίδι έχει οριστεί σε Ενεργό.
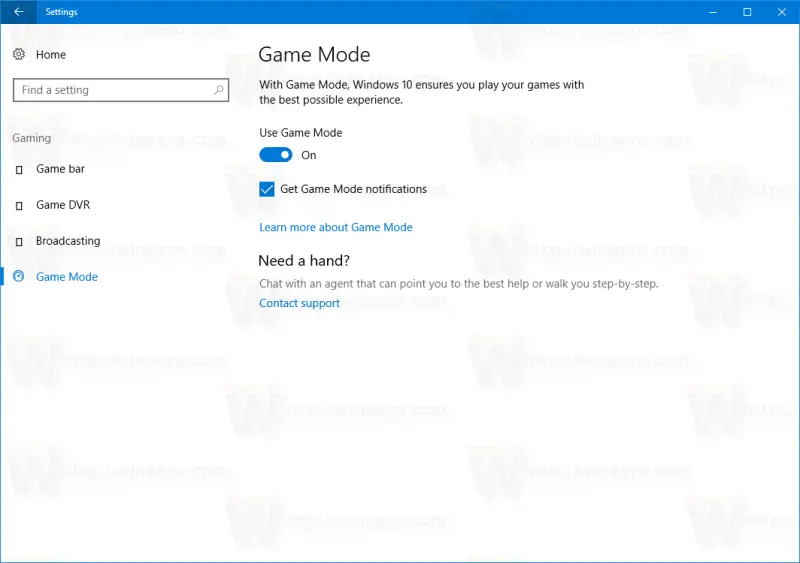
Αυτό είναι όλο. Με αυτόν τον τρόπο θα ελαχιστοποιηθεί ο αντίκτυπος των ειδοποιήσεων, καθιστώντας τις διαθέσιμες για έλεγχο αργότερα.
Αποτροπή της αυτόματης ενημέρωσης παιχνιδιών από το Steam
Αν χρησιμοποιείτε τα Windows για να παίζετε παιχνίδια, πιθανότατα αγοράζετε και εγκαθιστάτε παιχνίδια μέσω του Steam.
Μία από τις μεγαλύτερες ενοχλήσεις με το Steam είναι η λειτουργία ενημέρωσης. Αυτό σας εμποδίζει να αποτρέψετε τις αυτόματες ενημερώσεις σε όλα τα παιχνίδια σας. Αυτό μπορεί να τρώει μνήμη ενημερώνοντας παιχνίδια που δεν παίζετε ή περιορίζοντας τη συνδεσιμότητα δικτύου σας με ενημερώσεις στο παρασκήνιο.
Για να αποτρέψετε το Steam από το να ενημερώνει παιχνίδια στο παρασκήνιο:
- Εκκινήστε τον υπολογιστή-πελάτη Steam.
- Ανοίξτε το Steam > Ρυθμίσεις > Λήψεις.
- Αποεπιλέξτε την επιλογή Allow downloads during gameplay (Να επιτρέπονται λήψεις κατά τη διάρκεια του παιχνιδιού).
Μπορείτε επίσης να αποτρέψετε το Steam από τη λήψη ενημερώσεων για παιχνίδια που δεν χρησιμοποιούνται σε μεγάλο βαθμό:
- Ανοίξτε τη βιβλιοθήκη του Steam.
- Κάντε δεξί κλικ σε ένα αχρησιμοποίητο αλλά εγκατεστημένο παιχνίδι.
- Επιλέξτε Ιδιότητες και στη συνέχεια Ενημερώσεις.
- Στην ενότητα Αυτόματες ενημερώσεις αλλάξτε την επιλογή Always keep this game up to date σε Only update this game when I launch it.
- Βεβαιωθείτε ότι στην ενότητα Λήψεις στο παρασκήνιο είναι επιλεγμένη η επιλογή Pause background downloads while I’m playing (Παύση λήψεων στο παρασκήνιο ενώ παίζω).
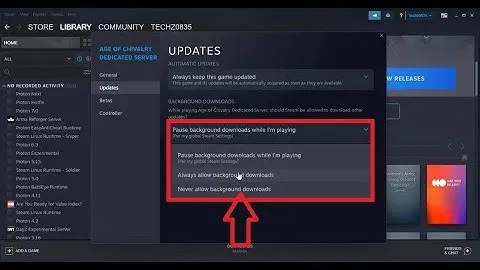
Με το Steam σωστά βελτιστοποιημένο, τα Windows 10 θα είναι έτοιμα για παιχνίδια AAA.
Ρύθμιση των οπτικών εφέ των Windows 10 για βελτιώσεις παιχνιδιών
Η γραφική διεπαφή χρήστη (GUI) του υπολογιστή σας μπορεί να αποτελέσει εμπόδιο για την επεξεργαστική σας ισχύ. Από προεπιλογή, οι ρυθμίσεις εμφάνισης των Windows 10 είναι ρυθμισμένες να εντυπωσιάζουν.
Τα παιχνίδια που εκτελούνται στο προσκήνιο μπορεί να συγκρουστούν με ένα λαμπερό γραφικό περιβάλλον που εκτελείται στο παρασκήνιο. Προσαρμόστε αυτές τις ρυθμίσεις για να βελτιστοποιήσετε τα Windows 10 για απόδοση παιχνιδιών.
- Ανοίξτε τις ρυθμίσεις με το πλήκτρο Windows + I.
- Πληκτρολογήστε “απόδοση” και επιλέξτε Προσαρμογή της εμφάνισης και της απόδοσης των Windows.
- Στο πλαίσιο ρυθμίσεων, επιλέξτε Προσαρμογή για βέλτιστη απόδοση.
- Κάντε κλικ στο κουμπί Εφαρμογή.
- Κάντε κλικ στην καρτέλα για προχωρημένους.
- Βεβαιωθείτε ότι η ρύθμιση Adjust the best performance of (Προσαρμογή της καλύτερης απόδοσης) έχει οριστεί στην επιλογή Programs (Προγράμματα).
- Εφαρμόστε ξανά και, στη συνέχεια, κάντε κλικ στο OK για επιβεβαίωση.
Πώς να βελτιστοποιήσετε τα Windows 10; Βελτιώστε τις ρυθμίσεις του ποντικιού σας για παιχνίδια
Μπορεί το ποντίκι σας να επηρεάζει την απόδοση του παιχνιδιού στα Windows 10; Για να το διαπιστώσετε, είναι έξυπνη ιδέα να βελτιστοποιήσετε τις ρυθμίσεις του ποντικιού σας. Μια λειτουργία που ονομάζεται ακρίβεια δείκτη, επίσης γνωστή ως επιτάχυνση ποντικιού, μπορεί να επηρεάσει την απόδοση του ποντικιού σας στα παιχνίδια- Η απενεργοποίησή της μπορεί να βοηθήσει στη βελτιστοποίηση του gaming στα Windows 10. Δείτε πώς μπορείτε να το κάνετε αυτό:
- Ανοίξτε τις Ρυθμίσεις.
- Κάντε κλικ στην επιλογή Συσκευές > Ποντίκι.
- Δείτε την καρτέλα Επιλογές δείκτη.
- Απομακρύνετε το σημάδι ελέγχου Enhance pointer precision (Βελτίωση της ακρίβειας του δείκτη).
- Κάντε κλικ στο κουμπί Εφαρμογή.
- Κάντε κλικ στο OK για έξοδο–μπορείτε επίσης να προσαρμόσετε την ταχύτητα του δείκτη ανάλογα με τις ανάγκες σας.
Εάν το παιχνίδι έχει βελτιωθεί, το ποντίκι σας ήταν σχεδόν σίγουρα επιβραδυντικό.
Max Power Plan για να βελτιώσετε την απόδοση των Windows 10 στα παιχνίδια
Οι επιλογές ενέργειας συχνά αγνοούνται λόγω της υποτιθέμενης αμελητέας επίδρασής τους. Ορισμένοι παίκτες ισχυρίζονται ότι η προσαρμογή για υψηλότερες επιδόσεις λειτουργεί, ενώ άλλοι αποτυγχάνουν να παρατηρήσουν οποιαδήποτε διαφορά αλλάζοντας τις ρυθμίσεις ισχύος του υπολογιστή τους.
Ο μόνος τρόπος για να είστε σίγουροι είναι να το δοκιμάσετε στον υπολογιστή σας. Για να αλλάξετε τις ρυθμίσεις ισχύος σας:
- Ανοίξτε τις Ρυθμίσεις.
- Πληκτρολογήστε “power” και κάντε κλικ στην επιλογή Power & sleep settings > Additional power settings (Ρυθμίσεις ενέργειας και αναστολής λειτουργίας).
- Επιλέξτε την επιλογή υψηλής απόδοσης.
- Αν δεν υπάρχει καμία διαθέσιμη, χρησιμοποιήστε τη δυνατότητα Δημιουργία σχεδίου ενέργειας για να διαμορφώσετε ένα νέο, προσαρμοσμένο σχέδιο ενέργειας
Αυτή η επιλογή θα επιτρέψει στον υπολογιστή σας να έχει καλύτερες επιδόσεις με κόστος την υψηλότερη κατανάλωση ενέργειας και τα υψηλότερα επίπεδα θερμοκρασίας. Για το λόγο αυτό, είναι προτιμότερο να ενεργοποιήσετε αυτή τη βελτιστοποίηση των Windows 10 στην επιφάνεια εργασίας παρά σε φορητούς υπολογιστές.
Πως να βελτιστοποιήσετε τα Windows 10. Διατηρήστε τα προγράμματα οδήγησης ενημερωμένα
Η GPU (Μονάδα επεξεργασίας γραφικών) είναι ο πυρήνας της εμπειρίας παιχνιδιού στον υπολογιστή σας. Ωστόσο, η GPU απαιτεί το πιο πρόσφατο πρόγραμμα οδήγησης των Windows για να συνεχίσει να λειτουργεί ταχύτερα και καλύτερα.
Όλες οι κάρτες γραφικών, ανεξάρτητα από το πόσο παλιές ή νέες είναι, επωφελούνται από τα συνεχώς ενημερωμένα προγράμματα οδήγησης.
Για να ελέγξετε το όνομα και τις προδιαγραφές της GPU σας:
- Δεξί κλικ στην επιφάνεια εργασίας
- Επιλέξτε Ρυθμίσεις οθόνης > Σύνθετες ρυθμίσεις οθόνης
- Στο κάτω μέρος, βρείτε τις ιδιότητες του προσαρμογέα οθόνης
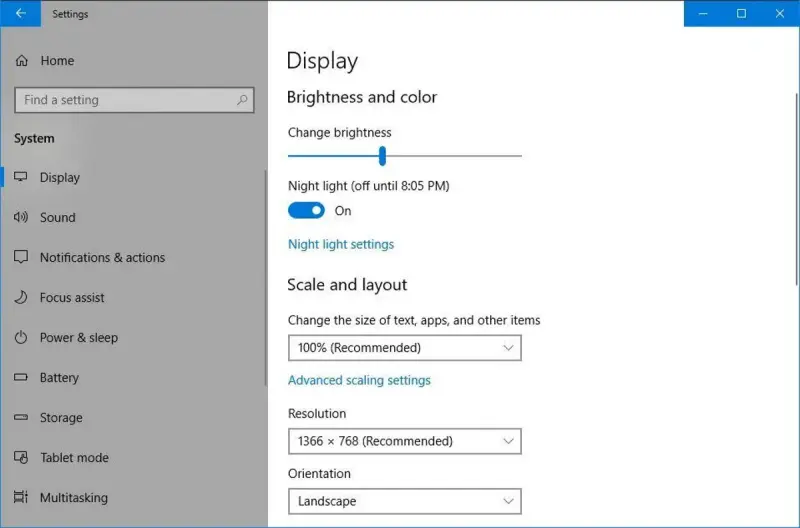
Μπορείτε να κατεβάσετε ενημερώσεις του προγράμματος οδήγησης μέσω αυτού του παραθύρου στην ενότητα Ιδιότητες > Πρόγραμμα οδήγησης > Ενημέρωση προγράμματος οδήγησης. Εναλλακτικά, επισκεφθείτε τον ιστότοπο του κατασκευαστή για να βεβαιωθείτε ότι το πρόγραμμα οδήγησης είναι ενημερωμένο.
Οι κατασκευαστές συχνά παρέχουν δωρεάν λογισμικό παιχνιδιών και ενημέρωσης για να διατηρείτε αυτόματα τα προγράμματα οδήγησής σας ενημερωμένα. Για βέλτιστη απόδοση, συνιστάται ιδιαίτερα να εγκαταστήσετε και τα προγράμματα οδήγησης chipset και LAN για τη μητρική σας κάρτα. Δεδομένου ότι αυτά είναι ζωτικής σημασίας για τη βέλτιστη απόδοση του παιχνιδιού, αυτό είναι λογικό.
Η ευκολότερη μέθοδος για να ελέγξετε τα προγράμματα οδήγησης chipset είναι να ανοίξετε το Windows PowerShell (κάντε δεξί κλικ στην Έναρξη για να το βρείτε) και να εισαγάγετε:
wmic baseboard get product,Manufacturer,version,serialnumber
Ο κατασκευαστής και το όνομα του προϊόντος της μητρικής σας πλακέτας θα εμφανιστούν στη γραμμή εντολών.
Αναφέρετε τον κατασκευαστή και το όνομα του προϊόντος σας για να αναζητήσετε τα προγράμματα οδήγησής σας στο διαδίκτυο. Θα πρέπει να βρείτε το απαραίτητο λογισμικό στη σελίδα υποστήριξης του ιστότοπου του κατασκευαστή.
Μαζί με τα προγράμματα οδήγησης του chipset, θα βρείτε επίσης τα προγράμματα οδήγησης του ενσωματωμένου LAN για βέλτιστη σύνδεση στο διαδίκτυο.
Ολοκληρώνουμε το άρθρο μας: Πως να βελτιστοποιήσετε τα Windows 10
Εγκαταστήστε το DirectX 12 για να βελτιστοποιήσετε τα Windows 10 για παιχνίδια
Το DirectX 12, η πιο πρόσφατη έκδοση του δημοφιλούς API της Microsoft για παιχνίδια, αποτελεί βασικό στοιχείο του gaming των Windows 10.
Παρέχει υποστήριξη για πολλαπλούς πυρήνες GPU και CPU, καλύτερους ρυθμούς καρέ, μειωμένη κατανάλωση ενέργειας και βελτιωμένα γραφικά εφέ.
Για να ελέγξετε αν διαθέτετε την τελευταία έκδοση του DirectX:
- Ανοίξτε το Windows PowerShell
- Πληκτρολογήστε dxdiag
- Πατήστε Enter
Λίγο αργότερα, θα εμφανιστεί το διαγνωστικό εργαλείο DirectX.
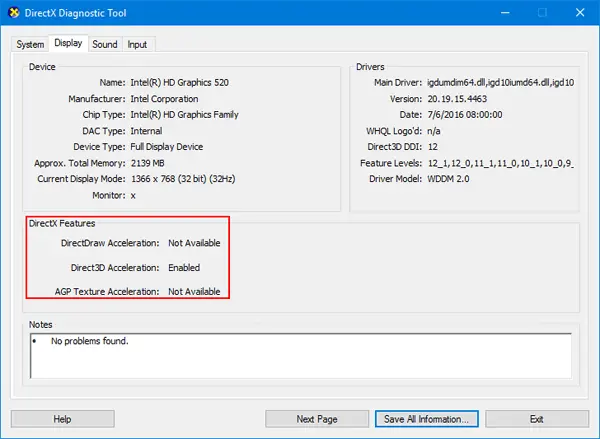
Δεν έχετε εγκαταστήσει το DirectX 12; Υπάρχει μια μικρή πιθανότητα αυτό να συμβεί αν έχετε κάνει αναβάθμιση από τα Windows 8.1. Διορθώστε το αυτό με:
- Ανοίγοντας τις ρυθμίσεις με το πλήκτρο Windows + I.
- Επιλέξτε Ενημέρωση και ασφάλεια.
- Βρείτε το Windows Update > Έλεγχος για ενημερώσεις.
Αυτό είναι όλο. Περιμένετε μέχρι να ολοκληρωθεί η εγκατάσταση της ενημέρωσης. Το DirectX12 θα βελτιστοποιήσει αυτόματα πολλές ρυθμίσεις παιχνιδιών στα Windows 10.
Πως να βελτιστοποιήσετε τα Windows 10. Τώρα ξέρετε πώς να βελτιστοποιήσετε τον υπολογιστή σας για παιχνίδια
Τα Windows 10 αποτέλεσαν μια σημαντική απόλαυση για τον σύγχρονο παίκτη. Με μια τεράστια επιλογή παιχνιδιών, συμβατότητα με το Xbox One και λογισμικό ειδικά σχεδιασμένο για παιχνίδια, είναι σαφές ότι η κοινότητα των παικτών είχε πάντα μια ξεχωριστή θέση για τα Windows 10. Ωστόσο, τίποτα δεν είναι τέλειο. Και αυτός ακριβώς είναι ο λόγος για τον οποίο η Microsoft παρουσίασε τα Windows 11, μια σημαντική αναβάθμιση για τους gamers των Windows σε όλο τον κόσμο.
Μπορείτε να κατεβάσετε επίσης δωρεάν, πολύ ενδιαφέροντα e-books που έφτιαξα σχετικά με τη δημιουργία websites αλλά και για γλώσσες προγραμματισμού, εδώ στα free downloads.