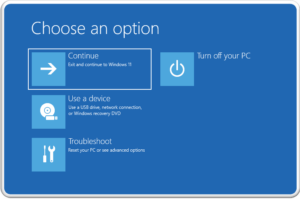Το να κάνετε τα Windows 10 ή 11 να αποδίδουν ταχύτερα είναι εύκολο. Χρειάζεστε μόνο μερικές απλές συμβουλές και κόλπα. Αυτό το άρθρο καλύπτει διάφορες μεθόδους για να κάνετε τα Windows 10 και 11 ταχύτερα και να βελτιώσετε την απόδοσή τους. Πως να κάνω λοιπόν τον υπολογιστή μου πιό γρήγορο Windows 10/11;

Οι κύριοι τομείς εστίασης για να κάνετε τα Windows να λειτουργούν ταχύτερα
Υπάρχουν τρεις κατηγορίες-ομπρέλες για τη βελτιστοποίηση της απόδοσης των Windows:
- Βελτιώσεις του λειτουργικού συστήματος
- Βελτιώσεις λογισμικού
- Αντικατάσταση ή αφαίρεση εφαρμογών
Αν και οι αναβαθμίσεις υλικού λειτουργούν επίσης, όπως η αγορά περισσότερης μνήμης RAM ή η επένδυση σε SSD, αυτές κοστίζουν χρήματα, οπότε θα τις παραλείψουμε. Ας ξεκινήσουμε με τους πιο αποτελεσματικούς, και δωρεάν, τρόπους για να επιταχύνετε τα Windows 10 και 11.
Βελτιώσεις ταχύτητας του λειτουργικού συστήματος των Windows 10 και 11
Δείτε πώς μπορείτε να κάνετε τον υπολογιστή σας να λειτουργεί ταχύτερα, ανεξάρτητα από το αν χρησιμοποιείτε Windows 10 ή 11.
1. Ενεργοποιήστε τη λειτουργία παιχνιδιού (Game Mode)
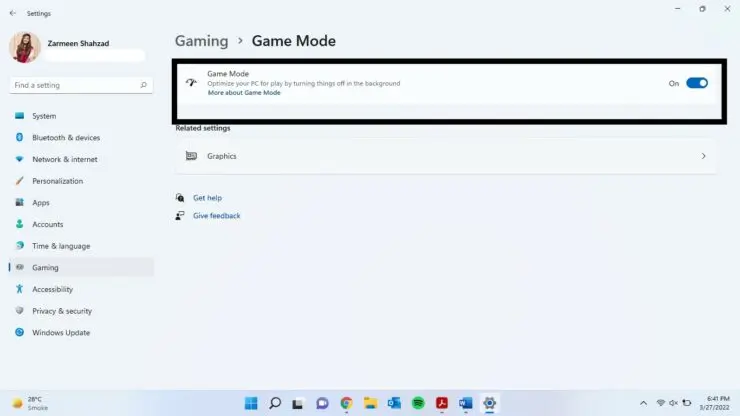
Η Ενημέρωση Δημιουργού (Creator’s Update) των Windows 10 πρόσθεσε μια λειτουργία που ονομάζεται Λειτουργία παιχνιδιού. Μπορείτε να βελτιώσετε την απόδοση οποιασδήποτε εφαρμογής χρησιμοποιώντας τη λειτουργία Game Mode των Windows. Δυστυχώς, δεν υπάρχει τρόπος να τρέχετε διαρκώς στη λειτουργία Game Mode. Μπορείτε όμως να την ενεργοποιήσετε πατώντας Windows Key + G. Αν αυτό δεν λειτουργήσει, πρέπει πρώτα να ενεργοποιήσετε τη λειτουργία Game Mode.
Για να ενεργοποιήσετε τη λειτουργία Game Mode (στα Windows 10: Creator’s Update ή στα Windows 11 ανοίξτε τις Ρυθμίσεις > Παιχνίδι και επιλέξτε Λειτουργία παιχνιδιού. Πατήστε τον διακόπτη εναλλαγής κάτω από τη λειτουργία παιχνιδιού.
Αν και υποτίθεται ότι χρησιμοποιείται μόνο για παιχνίδια, μπορείτε να την ενεργοποιήσετε όποτε θέλετε να αποκτήσετε μια μικρή έκρηξη ταχύτητας. Είναι ιδιαίτερα χρήσιμη αν έχετε πολλές εφαρμογές στο παρασκήνιο που παρασύρουν ένα πρόγραμμα με μεγάλη ένταση πόρων.
Δυστυχώς, η λειτουργία Game Mode βελτιώνει την απόδοση των παιχνιδιών μόνο κατά μερικές ποσοστιαίες μονάδες.
Ακόμα κι έτσι, κάποιοι από εσάς θα βιώσουν μεγαλύτερη αύξηση της απόδοσης από άλλους. Ένας μειωμένος αριθμός εφαρμογών στο παρασκήνιο μπορεί να βελτιώσει την απόδοσή σας εκεί που δεν θα βοηθούσε κανένα άλλο τέχνασμα. Θεωρητικά, η λειτουργία Game Mode μπορεί να λειτουργήσει μέσα σε οποιαδήποτε εφαρμογή που χρησιμοποιεί επιτάχυνση γραφικών. Αν θέλετε να το δοκιμάσετε στο Adobe Premiere, δοκιμάστε το.
2. Απενεργοποιήστε τα οπτικά εφέ
Τα Windows προσφέρουν έναν εύκολο τρόπο για να απενεργοποιήσετε όλες τις οπτικές βελτιώσεις.
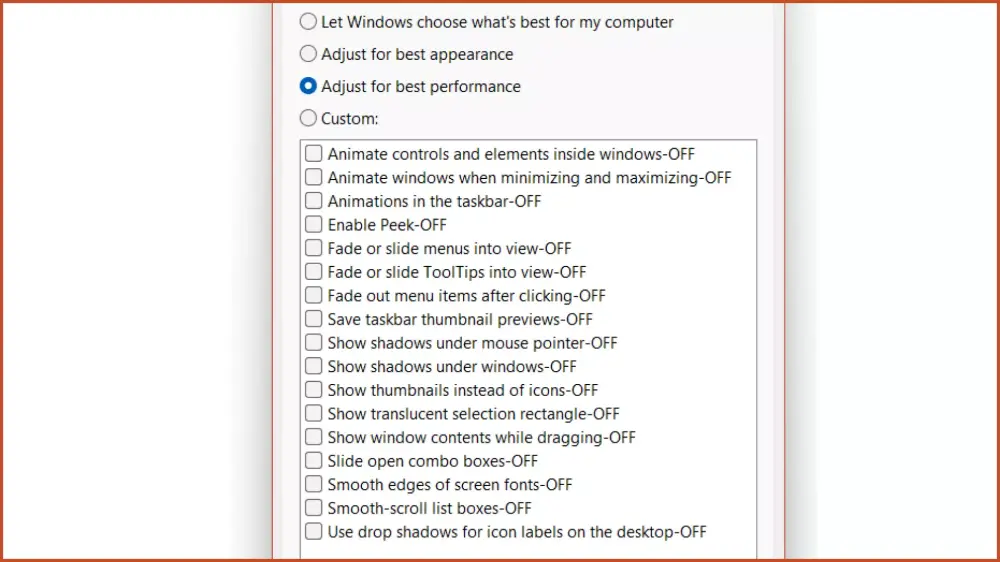
Μεταβείτε στην ενότητα Σύστημα > Σύνθετες ρυθμίσεις συστήματος.
Επιλέξτε Σύνθετες ρυθμίσεις από τις παραπάνω καρτέλες.
Στην περιοχή Απόδοση, επιλέξτε Ρυθμίσεις.
Κάντε αριστερό κλικ στο κουμπί επιλογής Adjust for best performance (Προσαρμογή για βέλτιστη απόδοση) για να απενεργοποιήσετε όλα τα οπτικά εφέ.
Η απενεργοποίηση των οπτικών εφέ που είναι απενεργοποιημένα σε μερικά συστήματα φαίνεται να έχει μεγάλο αντίκτυπο, ιδιαίτερα σε παλαιότερους υπολογιστές. Το μειονέκτημα είναι ότι τα πράγματα δεν θα φαίνονται τόσο όμορφα. Σας συμβουλεύουμε να αφήσετε ενεργοποιημένο το Smooth edges of screen fonts (Ομαλές άκρες των γραμματοσειρών της οθόνης), καθώς βοηθάει στην ανάγνωση κειμένου.
3. Επιταχύνετε τον επεξεργαστή σας
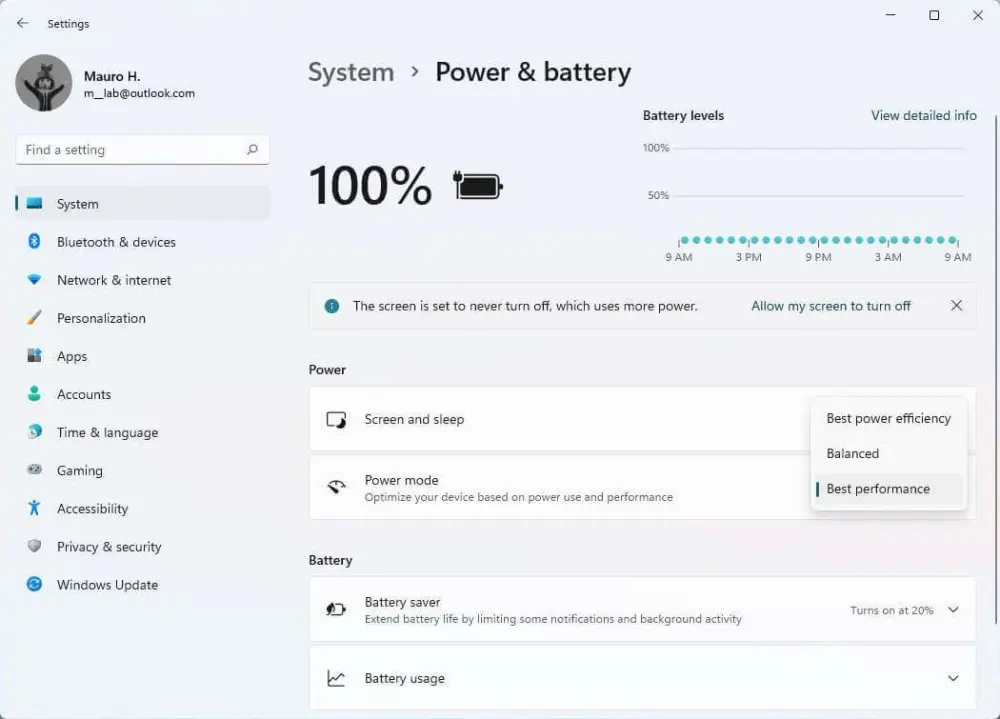
Τα Windows διαθέτουν τρεις προεπιλεγμένες ρυθμίσεις για τον τρόπο με τον οποίο ο επεξεργαστής σας κλιμακώνει την απόδοση ώστε να ανταποκρίνεται στους φόρτους εργασίας. Οι τρεις προεπιλογές είναι: Ισορροπημένη, Υψηλή απόδοση και Εξοικονόμηση ενέργειας. Ορισμένες φορές οι κατασκευαστές περιλαμβάνουν επίσης προσαρμοσμένα σχέδια εδώ, τα οποία συμβουλεύουμε να χρησιμοποιήσετε εάν είναι διαθέσιμα.
Για τους χρήστες φορητών υπολογιστών, είναι προτιμότερο να χρησιμοποιείτε τα σχέδια Ισορροπημένη ή Εξοικονόμηση ενέργειας, αλλά η Υψηλή απόδοση μπορεί να κάνει τα Windows ταχύτερα, ανταλλάσσοντας την αντοχή της μπαταρίας με την απόδοση. Επειδή καταναλώνει τη μεγαλύτερη ποσότητα ενέργειας, είναι επίσης πιο κατάλληλο για επιτραπέζιους υπολογιστές.
Μπορείτε να αλλάξετε τις ρυθμίσεις σας μεταβαίνοντας στις Επιλογές ενέργειας στον Πίνακα Ελέγχου.
4. Απενεργοποίηση προγραμμάτων αυτόματης εκκίνησης
Όταν εγκαθιστάτε ένα πρόγραμμα, μερικές φορές προσπαθεί να εκτελεστεί αθόρυβα στο παρασκήνιο. Αυτό είναι καλό για μια χούφτα προγράμματα, αλλά ο αντίκτυπος στην απόδοση αυξάνεται. Με αρκετά προγράμματα αυτόματης εκκίνησης να εκτελούνται, ολόκληρο το σύστημα μπλοκάρεται.
Η απαλλαγή από μη απαραίτητο λογισμικό εκκίνησης είναι απολύτως απαραίτητη για την απόδοση. Ευτυχώς, τα Windows διευκολύνουν την κατάργηση των περισσότερων αυτόματων εκκινήσεων.
Για να καταργήσετε τις εφαρμογές αυτόματης εκκίνησης, προβείτε στις ακόλουθες ενέργειες:
Πατήστε Ctrl + Shift + Esc για να εισέλθετε στη Διαχείριση εργασιών των Windows.
Επιλέξτε την καρτέλα Εκκίνηση από το επάνω μέρος της οθόνης.
Από την καρτέλα Εκκίνηση, μπορείτε να εξαλείψετε τις περισσότερες εφαρμογές αυτόματης εκκίνησης.
Η πλειονότητα των εφαρμογών εκεί έξω δεν χρειάζεται να εκτελείται στο παρασκήνιο, εκτός αν έρχονται προεγκατεστημένες με τον υπολογιστή σας (και ακόμη και αυτές είναι συχνά bloatware). Δυστυχώς, ορισμένα προγράμματα κρύβονται σε άλλες τοποθεσίες, αλλά μπορείτε να βρείτε και να εξαλείψετε και τις αθόρυβες αυτόματες εκκινήσεις.
5. Ελέγξτε τη σύνδεσή σας στο Internet
Μία από τις μεγαλύτερες αιτίες των αργών ταχυτήτων του διαδικτύου δεν είναι ο πάροχος σας. Είναι η σύνδεση Wi-Fi σας. Χάρη σε ζητήματα όπως η συμφόρηση καναλιών και τα επικαλυπτόμενα σήματα Wi-Fi, μπορεί να είναι δύσκολο να λάβετε σταθερό σήμα αν ζείτε σε συγκρότημα διαμερισμάτων, καθώς τα διαφορετικά ασύρματα σήματα επικαλύπτουν το ένα το άλλο, οδηγώντας σε υποβαθμισμένες ασύρματες επιδόσεις.
Ευτυχώς, οι περισσότεροι δρομολογητές προσφέρουν δύο χαρακτηριστικά που μπορούν να βελτιώσουν την ταχύτητα και τη σταθερότητα της σύνδεσής σας. Μπορείτε είτε να χρησιμοποιήσετε ενσύρματη σύνδεση είτε να αλλάξετε το κανάλι του δρομολογητή σας. Ένα κανάλι είναι ένα τμήμα μιας ασύρματης ζώνης. Οι περισσότεροι δρομολογητές διαθέτουν τουλάχιστον δύο ή τρεις ζώνες και κάθε ζώνη χωρίζεται σε ξεχωριστά κανάλια. Το κόλπο είναι να βρείτε ένα κανάλι που χρησιμοποιούν λίγοι άνθρωποι, γεγονός που μειώνει τις παρεμβολές.
Η διαμόρφωση μιας ενσύρματης σύνδεσης είναι απλή: απλά αγοράστε ένα καλώδιο Ethernet και συνδέστε το. ‘Ομως η διαμόρφωση ενός ασύρματου δρομολογητή, από την άλλη πλευρά, είναι πιο περίπλοκη. Η σωστή ρύθμιση του ασύρματου δικτύου απαιτεί ένα εκτενέστερο σεμινάριο. Ωστόσο, μια σύντομη περίληψη έχει ως εξής:
- Χρησιμοποιήστε το εργαλείο ανάλυσης Wi-Fi της Microsoft για να προσδιορίσετε ποια κανάλια λειτουργούν καλύτερα για τον υπολογιστή σας.
- Mεταβείτε στις ρυθμίσεις του δρομολογητή σας για να αλλάξετε το κανάλι σε κανάλι χωρίς εμπόδια.
Σε πολλές περιπτώσεις, δεν θα υπάρχει ανεμπόδιστο κανάλι, οπότε μπορεί να θέλετε να εξετάσετε το Wi-Fi 6E, το οποίο είναι σχεδόν απρόσβλητο από την ασύρματη συμφόρηση, ενώ προσφέρει αστραπιαίες ταχύτητες μεταφοράς δεδομένων.
6. Διαχείριση του Windows Update στην απόδοση
Το Windows Update καταναλώνει πόρους όταν εκτελείται στο παρασκήνιο. Μπορείτε να το ρυθμίσετε ώστε να εκτελείται μόνο σε συγκεκριμένες ώρες. Για παράδειγμα, όταν η συσκευή δεν είναι σε λειτουργία. Αυτό σημαίνει ότι δεν υπάρχουν πλέον επανεκκινήσεις ενώ βρίσκεστε στη μέση μιας σημαντικής εργασίας.
Αλλαγή ενεργών ωρών
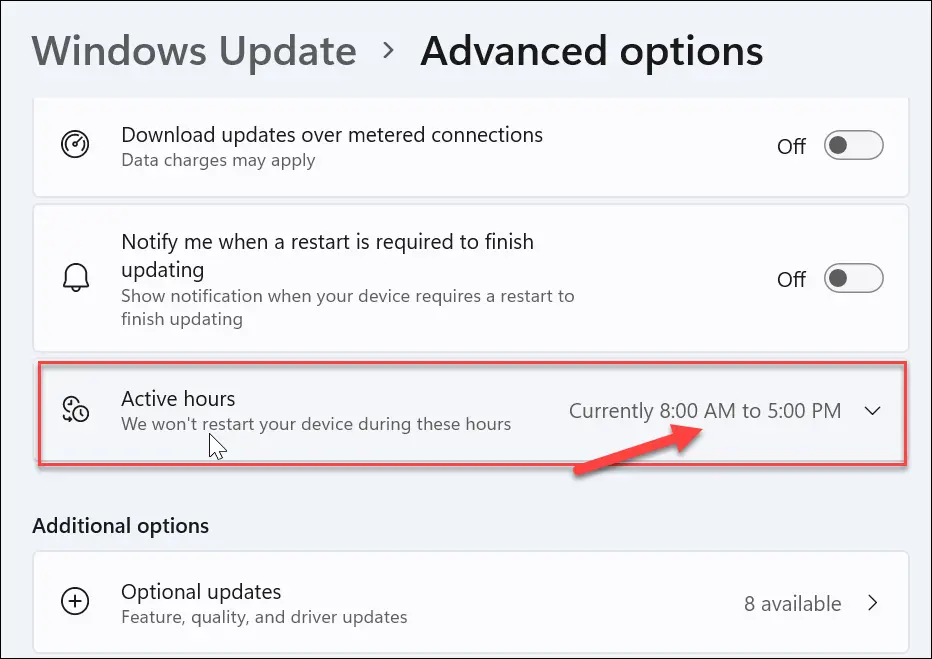
Για να ρυθμίσετε τις παραμέτρους του Windows Update ώστε να εκτελείται μόνο σε συγκεκριμένες ώρες:
- Πληκτρολογήστε Ρυθμίσεις Windows Update στη γραμμή αναζήτησης των Windows και εκτελέστε το βοηθητικό πρόγραμμα διαμόρφωσης.
- Κάτω από τον τίτλο Ρυθμίσεις ενημέρωσης, επιλέξτε Αλλαγή ενεργών ωρών.
- Μπορείτε να αλλάξετε τις ενεργές ώρες σε αυτό το μενού κάνοντας κλικ στο Change Active Hours (Αλλαγή ενεργών ωρών). Σας συμβουλεύουμε να την αλλάξετε σε μια χρονική περίοδο κατά την οποία ο υπολογιστής είναι ενεργοποιημένος αλλά δεν χρησιμοποιείται.
Αυτή η ρύθμιση περιορίζει μόνο τις ώρες κατά τις οποίες τα Windows θα εγκαθιστούν αυτόματα τις ενημερώσεις. Το Windows Update εξακολουθεί να πραγματοποιεί λήψη ενημερώσεων κατά τη διάρκεια αυτών των ωρών.
Ρύθμιση της σύνδεσής σας στο Internet σε μετρημένη (Metered)
Εάν έχετε σύνδεση Wi-Fi με περιορισμένο εύρος ζώνης, το Windows Update μπορεί να επηρεάσει σημαντικά την απόδοσή σας στο διαδίκτυο, καθώς πραγματοποιεί λήψη ενημερώσεων στο παρασκήνιο.
Μπορείτε να το αποτρέψετε αυτό ρυθμίζοντας τη σύνδεσή σας σε μετρημένη. Αυτός είναι μόνο ένας από τους πολλούς τρόπους απενεργοποίησης του Windows Update, αν και ενδέχεται να εξακολουθούν να κατεβαίνουν ορισμένα patches ασφαλείας.
- Ανοίξτε τις ρυθμίσεις των Windows χρησιμοποιώντας το πλήκτρο Windows + I.
- Μεταβείτε στην ενότητα Δίκτυο και Διαδίκτυο > Wi-Fi.
- Επιλέξτε το δίκτυο στο οποίο είστε συνδεδεμένοι αυτή τη στιγμή και στην ενότητα Metered connection > Set as metered connection ενεργοποιήστε το διακόπτη On.
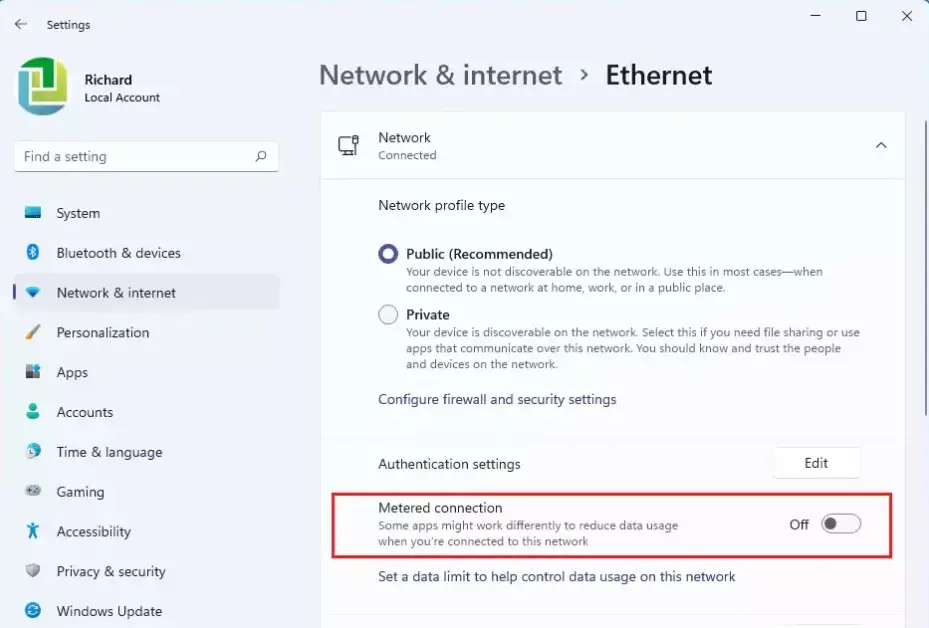
Αυτό λειτουργεί μόνο με δίκτυα Wi-Fi, αν και υπάρχει ένα hack για την εφαρμογή αυτής της ρύθμισης σε συνδέσεις Ethernet.
7. Απενεργοποιήστε τη δυνατότητα ευρετηρίασης αναζήτησης
(Search Indexing) των Windows 10 ή 11
Όταν αναζητάτε ένα αρχείο, τα Windows δεν σαρώνουν κάθε κατάλογο στον υπολογιστή σας, αν έχετε ενεργοποιήσει την ευρετηρίαση. Η ευρετηρίαση δημιουργεί ένα μανιφέστο κειμένου των αρχείων που είναι αποθηκευμένα στον υπολογιστή σας. Βελτιώνει δραματικά την ταχύτητα αναζήτησης αρχείων.
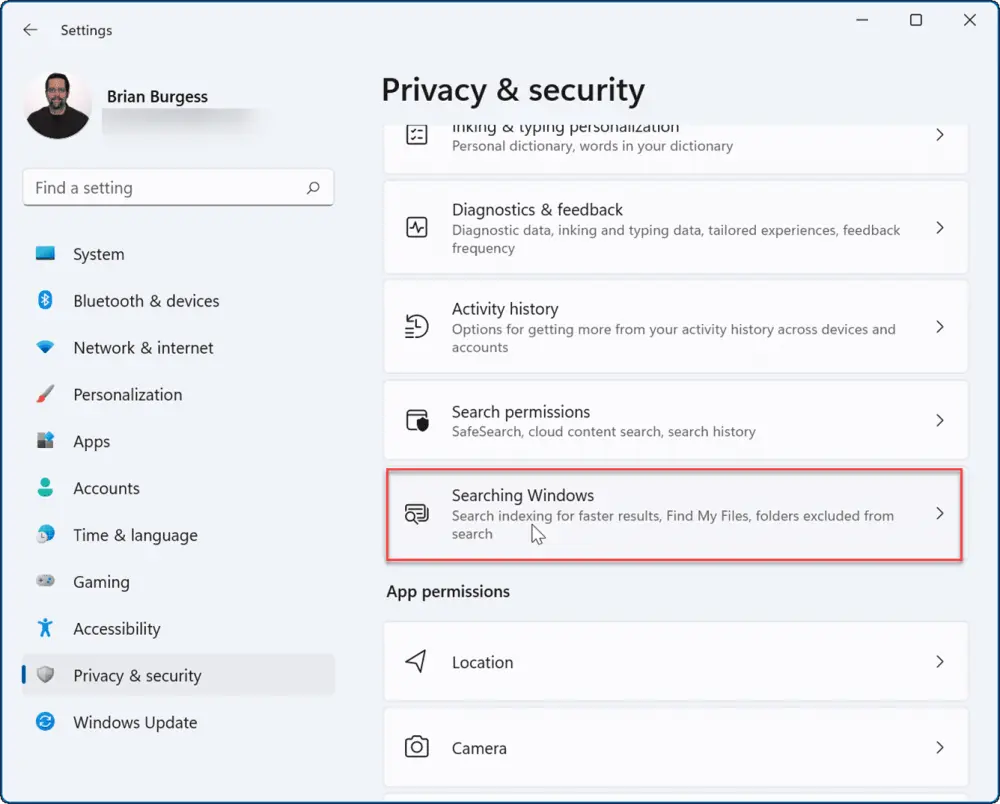
Στους νεότερους υπολογιστές, είναι καλύτερο να μην απενεργοποιείτε την ευρετηρίαση. Το όφελος είναι μικρό, εκτός αν ένα σφάλμα ευρετηρίασης προκαλέσει την κατανάλωση πολλών πόρων από την υπηρεσία. Ωστόσο, σε αυτή την περίπτωση, θα συμβούλευα να ενημερώσετε τα Windows πριν απενεργοποιήσετε την ευρετηρίαση. Διότι ακόμη και σε έναν σύγχρονο υπολογιστή, η απενεργοποίηση της λειτουργίας ευρετηρίασης των Windows θα επιβραδύνει σημαντικά τις αναζητήσεις στη μονάδα αποθήκευσης για πολύ μικρό κέρδος απόδοσης.
Από την άλλη πλευρά, αν διαθέτετε έναν πολύ παλιό υπολογιστή, η απενεργοποίηση της ευρετηρίασης αναζήτησης θα βοηθήσει την απόδοση του συστήματός σας.
Για να απενεργοποιήσετε το εργαλείο ευρετηρίου αναζήτησης των Windows 10 και 11:
- Πληκτρολογήστε Ευρετήριο στο εργαλείο αναζήτησης των Windows και κάντε αριστερό κλικ στην επιλογή Επιλογές ευρετηρίασης.
- Κάντε αριστερό κλικ στο κουμπί Τροποποίηση στο κάτω μέρος του μενού και καταργήστε την επιλογή των κουτιών για όλες τις επιλογές που αναφέρονται εδώ.
8. Επιτάχυνση των Windows με αναλυτές αποθήκευσης (Storage
Analyzers) και εργαλεία καθαρισμού δίσκου
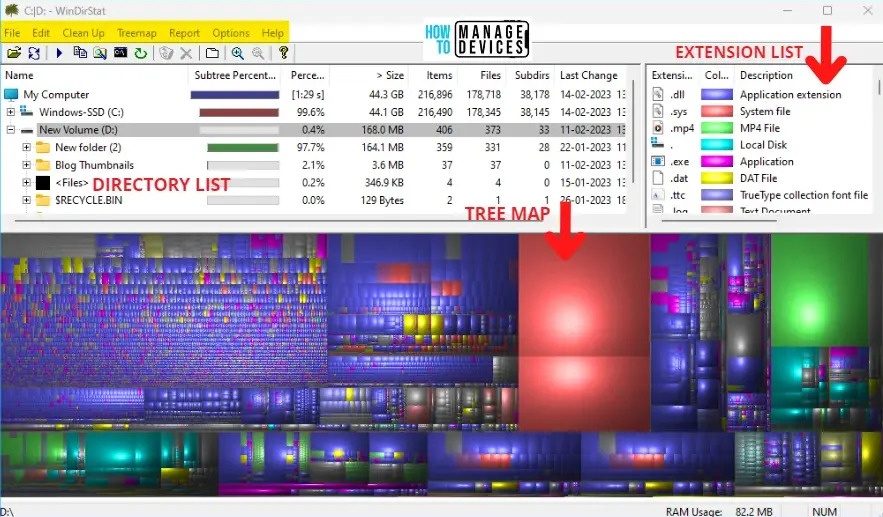
Τόσο οι δίσκοι στερεάς κατάστασης (SSD) όσο και οι σκληροί δίσκοι (HDD) επιβραδύνονται όταν υπερφορτώνονται με δεδομένα. Και οι δύο τεχνολογίες δίσκων θέλουν να βρίσκονται γύρω στο 50% της χωρητικότητας για βέλτιστη απόδοση, αλλά οτιδήποτε γύρω στο 25% της ελεύθερης χωρητικότητας είναι μια χαρά.
Μια από τις καλύτερες εφαρμογές για τον καθαρισμό ενός υπερφορτωμένου δίσκου είναι το WinDirStat. Το WinDirStat είναι εντελώς δωρεάν, ανοικτού κώδικα και διατίθεται τόσο σε εγκατεστημένη όσο και σε φορητή έκδοση.
Κατεβάστε το: WinDirStat για Windows (δωρεάν)
Βελτιώσεις λογισμικού των Windows 10
Αν χρησιμοποιείτε συγκεκριμένα τα Windows 10, δοκιμάστε αυτά τα κόλπα.
9. Μονάδα RAM
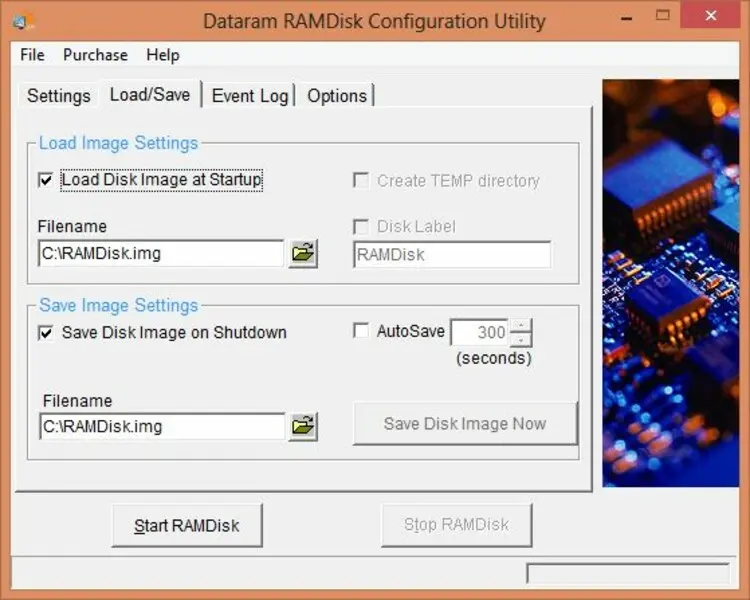
Από όλες τις εφαρμογές εκεί έξω που ισχυρίζονται ότι βελτιώνουν την απόδοση, κανένα πρόγραμμα δεν το κάνει καλύτερα από έναν δίσκο RAM. Ένα πρόγραμμα RAM drive δημιουργεί έναν εικονικό δίσκο χρησιμοποιώντας φυσική μνήμη RAM, η οποία είναι εξωφρενικά γρήγορη. Στη συνέχεια, οι χρήστες μετακινούν τμήματα του βασικού λογισμικού στο δίσκο RAM, γεγονός που έχει ως αποτέλεσμα μεγάλη αύξηση της ταχύτητας.
Ωστόσο, συμβουλεύουμε τη χρήση του RAM drive μόνο για όσους θέλουν να βελτιώσουν την απόδοση μιας και μόνο εφαρμογής. Τα σημαντικότερα παραδείγματα λογισμικού που επωφελούνται από τους δίσκους RAM είναι το Photoshop, τα προγράμματα περιήγησης και το λογισμικό επεξεργασίας βίντεο.
Ας διερευνήσουμε πώς να συνδυάσετε έναν δίσκο RAM με το πρόγραμμα περιήγησης Chrome. Κατ’ αρχάς, σας συνιστούμε να έχετε τουλάχιστον 1GB μνήμης RAM ελεύθερο. Ιδανικά, οι χρήστες θα πρέπει να έχουν τουλάχιστον 8GB RAM για ένα σύστημα 64-bit και τουλάχιστον 4GB RAM σε ένα σύστημα 32-bit. Μπορείτε όμως να τα καταφέρετε και με λιγότερη.
Υπάρχουν πολλά λογισμικά για την οδήγηση RAM, συμπεριλαμβανομένου λογισμικού πρώτου κατασκευαστή από την AMD. Ένα δημοφιλές αγαπημένο δεν είναι δωρεάν: SoftPerfect RAM Disk.
Ωστόσο, αν θέλετε απλώς να πειραματιστείτε, δοκιμάστε το RamDisk της DataRAM. Η δωρεάν έκδοση περιορίζεται σε μέγεθος 1 GB. Αλλά αν έχετε ένα σύστημα με βάση την AMD, μπορείτε να έχετε αντί αυτού ένα μέγιστο μέγεθος 4 GB.
Πώς να διαμορφώσετε έναν δίσκο RAM
Η ρύθμιση ενός δίσκου RAM απαιτεί απλώς τη λήψη και την εγκατάσταση του λογισμικού. Αφού εκτελέσετε το λογισμικό, πρέπει να το διαμορφώσετε με τις ακόλουθες επιλογές:
Επιλέξτε το μέγιστο μέγεθος του δίσκου RAM, το οποίο είναι περίπου 1GB. Μπορείτε να χρησιμοποιήσετε οποιοδήποτε μέγεθος, αλλά μια μικρότερη χωρητικότητα περιορίζει τη χρησιμότητά του.
Τσεκάρετε το πλαίσιο για την επιλογή Set Disk Label (Ορισμός ετικέτας δίσκου). Με αυτόν τον τρόπο, μπορείτε να αναγνωρίσετε το δίσκο στο επόμενο βήμα. Στη συνέχεια, επιλέξτε Start RAMDisk.
Ρυθμίστε το πρόγραμμα περιήγησής σας ώστε να διαβάζει και να γράφει αρχεία cache από και προς το δίσκο RAM.
Πώς γίνεται αυτό;
Κάντε δεξί κλικ στη συντόμευση του προγράμματος περιήγησης και επιλέξτε Properties (Ιδιότητες) από το μενού περιβάλλοντος. Τα Windows 10 καθιστούν ευκολότερη από ποτέ την πρόσβαση σε μια συντόμευση προγράμματος περιήγησης. Μπορείτε να το κάνετε απευθείας από τη γραμμή εργασιών.
Από την επιλογή Ιδιότητες, επιλέξτε την καρτέλα Συντόμευση. Στη συνέχεια, μέσα στο πεδίο εισαγωγής κειμένου Target:, προσθέστε τον ακόλουθο κώδικα στο τέλος του κειμένου, όπου “R” είναι το δικό σας γράμμα της μονάδας δίσκου RAM:
–disk-cache-dir=R:\
Η πλήρης γραμμή κώδικα θα πρέπει να μοιάζει κάπως έτσι:
“C:\Program Files (x86)\Google\Chrome\Application\chrome.exe” –disk-cache-dir=R:\
Ο δικός σας κώδικας μπορεί να διαφέρει, ανάλογα με τη διαμόρφωση του Chrome.
Τέλος, επιλέξτε OK και επανεκκινήστε το πρόγραμμα περιήγησής σας. Από εδώ και στο εξής, το Chrome θα διαβάζει και θα γράφει τα αρχεία cache στο δίσκο RAM.
Δεν πιστεύουν όλοι ότι οι δίσκοι RAM λειτουργούν όπως διαφημίζονται. Για να είμαστε δίκαιοι, οι επικριτές έχουν καλά επιχειρήματα. Μία από τις μεγαλύτερες ελλείψεις είναι ότι οι μονάδες RAM μπορούν να κάνουν τον υπολογιστή σας να κλείνει πιο αργά. Και επειδή το λογισμικό εκτελείται στο παρασκήνιο, οι παλαιότεροι υπολογιστές μπορεί να αισθάνονται πιο αργοί. Επιπλέον, οι ξαφνικές απώλειες ρεύματος μπορεί να καταστρέψουν τα δεδομένα που βρίσκονται στη μονάδα RAM. Έτσι, ενώ μπορεί να κάνει ορισμένα είδη προγραμμάτων να εκτελούνται ταχύτερα, μπορεί να προκαλέσει άλλα προβλήματα.
Λήψη: DataRAM RamDisk | Windows
10. Ανιχνευτής κακόβουλου λογισμικού
Έχουμε γράψει για το θέμα των σαρωτών κακόβουλου λογισμικού για καλό λόγο: πολλά προβλήματα απόδοσης προκαλούνται από κακόβουλα προγράμματα που τρέχουν άγρια στο παρασκήνιο. Μερικοί από τους καλύτερους δωρεάν σαρωτές κακόβουλου λογισμικού εκεί έξω περιλαμβάνουν τα Malwarebytes, SuperAntiSpyware και ClamWin.
11. Καθαριστής μητρώου
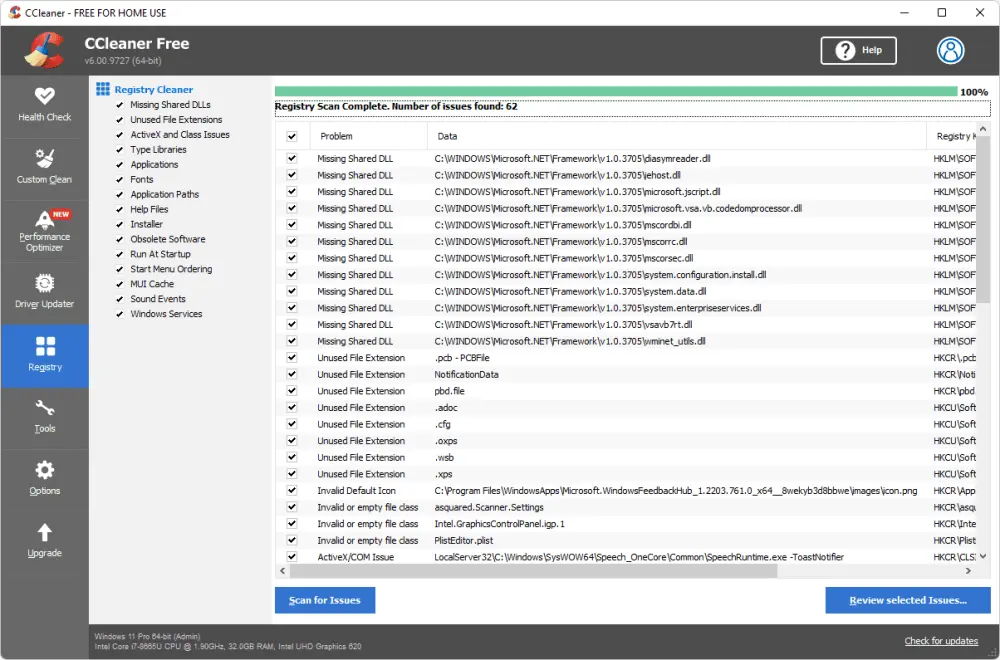
Το μητρώο (Registry) των Windows έχει όλες τις ρυθμίσεις για τα Windows και άλλα προγράμματα. Η εγκατάσταση λογισμικού αλλάζει το μητρώο. Ωστόσο, μερικές φορές, όταν απεγκαθίσταται ένα πρόγραμμα, δεν καταφέρνει να αφαιρέσει αυτές τις αλλαγές.
Με την πάροδο του χρόνου, χιλιάδες και χιλιάδες τροποποιήσεις του μητρώου επιβραδύνουν την απόδοση του συστήματος. Ένα πρόγραμμα καθαρισμού μητρώου αφαιρεί αυτές τις αλλαγές και άλλα υπολείμματα από απεγκατεστημένα προγράμματα.
Ωστόσο, οι καθαριστές μητρώου μερικές φορές προκαλούν περισσότερα προβλήματα από όσα επιλύουν. Ενώ μπορεί να δείτε μια μικρή βελτίωση των επιδόσεων, ως επί το πλείστον, είναι πιθανό να δείτε δυσλειτουργική συμπεριφορά του λειτουργικού συστήματος μετά την εκτέλεση ενός καθαριστή μητρώου.
Το καλύτερο πρόγραμμα εκεί έξω για τον καθαρισμό του μητρώου σας ίσως είναι το CCleaner. Ωστόσο, η Piriform, η κατασκευάστρια εταιρεία του CCleaner, υπέστη μια παραβίαση ασφαλείας που επέτρεψε σε χάκερ να διοχετεύσουν κακόβουλο κώδικα σε δύο εκδόσεις του CCleaner. Τα τρέχοντα προϊόντα του CCleaner δεν περιέχουν κακόβουλο λογισμικό, αλλά αξίζει να σημειωθεί ότι είχαν προβλήματα ασφαλείας στο παρελθόν.
12. Επιταχύνετε τα Windows αφαιρώντας τις κακές εφαρμογές
Πολλοί χρήστες εγκαθιστούν φρικτό λογισμικό, νομίζοντας ότι το χρειάζονται. Τις περισσότερες φορές, πρόκειται για ένα δυνητικά ανεπιθύμητο πρόγραμμα (PUP) που επιβραδύνει τον υπολογιστή σας.
Μερικοί από τους χειρότερους παραβάτες περιλαμβάνουν προγράμματα ανάγνωσης PDF, προγράμματα αναπαραγωγής μουσικής και βίντεο, προγράμματα περιήγησης και λογισμικό BitTorrent. Ευτυχώς, υπάρχουν πολλές εξαιρετικές εναλλακτικές λύσεις. Η διαδικασία είναι απλή. Πρώτον, απεγκαταστήστε το λογισμικό και, δεύτερον, εγκαταστήστε ένα καλύτερο πρόγραμμα. Συγκεντρώσαμε μια λίστα με τις καλύτερες δωρεάν εναλλακτικές λύσεις ανοικτού κώδικα για τις εφαρμογές επί πληρωμή.
Ακολουθούν μερικές εναλλακτικές λύσεις που μπορείτε να εξετάσετε.
- Sumatra PDF Reader
- VLC Video Player
- Google Chrome ή Mozilla Firefox
- QBittorrent
Αντικατάσταση του προγράμματος ανάγνωσης PDF: Sumatra PDF
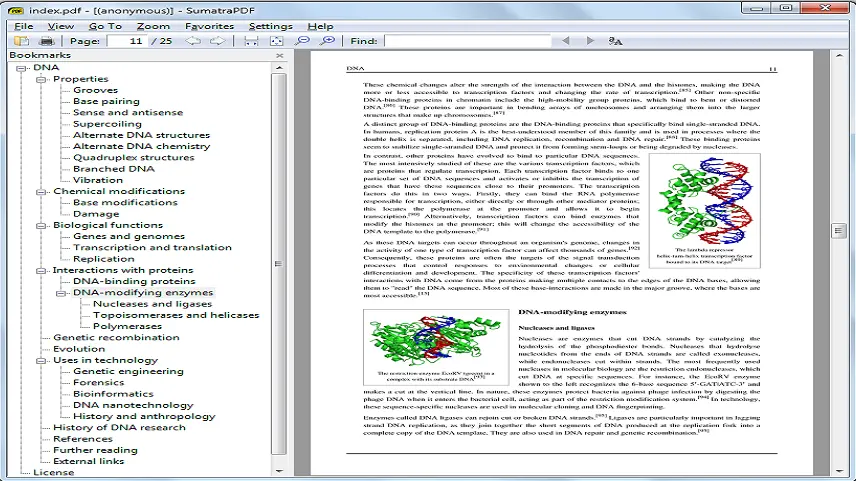
Πολλοί χρήστες του διαδικτύου πιστεύουν ότι το Adobe Acrobat PDF Reader είναι το μόνο πρόγραμμα που μπορεί να διαβάσει αρχεία PDF. Αυτό είναι ένας μύθος. Επειδή τα τρωτά σημεία ασφαλείας του Adobe Acrobat μπορούν να εξαπλώσουν κακόβουλο λογισμικό, ίσως να θέλετε μια εναλλακτική λύση.
Το Sumatra PDF Reader είναι μια ασφαλέστερη εναλλακτική λύση για την Adobe. Αν και δεν διαθέτει ένα browser-plugin, συνιστώ το Sumatra σε όλους ως προεπιλεγμένο πρόγραμμα ανάγνωσης PDF. Όχι μόνο είναι ανοιχτού κώδικα, αλλά διαβάζει επίσης κόμικς (αρχεία CBZ ή CBR), μπλοκάρει δυνητικά κακόβουλα σενάρια και τρέχει σε παλαιότερα συστήματα.
Όλα τα σύγχρονα προγράμματα περιήγησης μπορούν να διαβάσουν αρχεία PDF. Ίσως να μην χρειάζεστε καν ένα ειδικό πρόγραμμα ανάγνωσης PDF.
Κατεβάστε το: Sumatra PDF Reader για Windows (δωρεάν)
Συσκευές αναπαραγωγής μουσικής και βίντεο: VLC Player
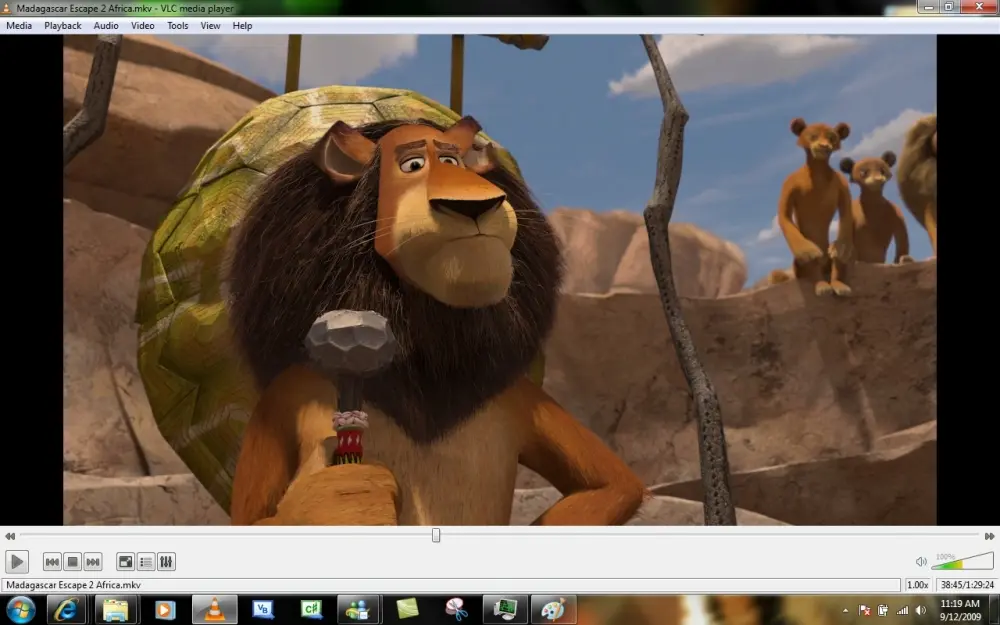
Το VLC Player είναι ένα από τα τρία καλύτερα προγράμματα αναπαραγωγής πολυμέσων που δημιουργήθηκαν ποτέ.
Θα μπορούσατε να προβάλλετε το επιχείρημα ότι υπάρχουν καλύτερες συσκευές αναπαραγωγής μουσικής. Αλλά για βίντεο, λίγοι μπορούν να ξεπεράσουν τον VLC. Συν τοις άλλοις, είναι ανοιχτού κώδικα, υποστηρίζει συντομεύσεις πληκτρολογίου, αναπαράγει σχεδόν οποιοδήποτε αρχείο βίντεο και δεν κοστίζει τίποτα.
Κατεβάστε το: VLC Player για Windows (δωρεάν)
Αντικατάσταση προγράμματος περιήγησης: Chrome Browser
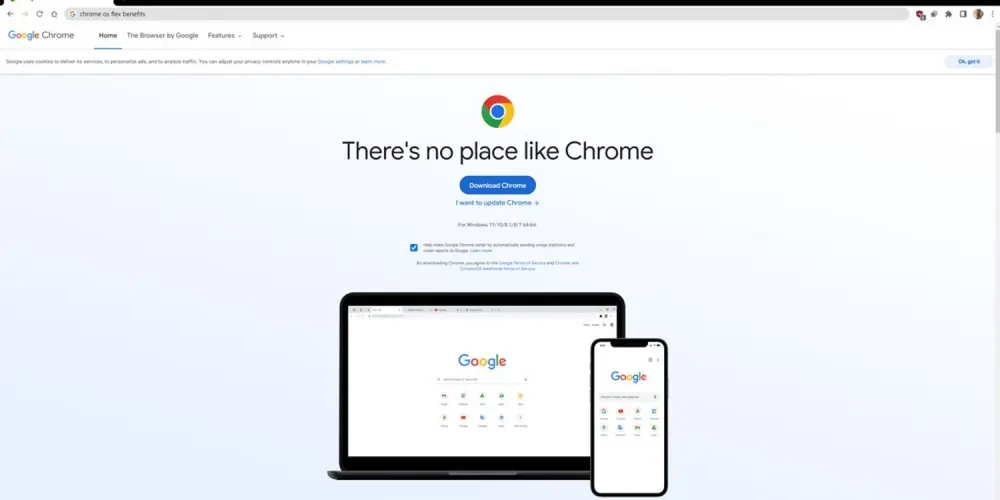
Το Chrome είναι ίσως η ταχύτερη εναλλακτική λύση για τα προγράμματα περιήγησης Edge ή Internet Explorer της Microsoft. Κυκλοφορεί τόσο στην τυπική παραλλαγή 32-bit όσο και στην παραλλαγή 64-bit. Η Google κατασκευάζει ακόμη και μια έκδοση του Chrome ανοιχτού κώδικα, που ονομάζεται Chromium.
Συνολικά, το Chrome προσφέρει όλα όσα δεν προσφέρει ο Edge: επεκτασιμότητα, ασφάλεια και ταχύτητα. Αν χρησιμοποιείτε συχνά το διαδίκτυο, το Chrome συγκαταλέγεται μεταξύ των πρώτων εφαρμογών που πρέπει να εγκαταστήσετε. Ωστόσο, ο Firefox προσφέρει τον ίδιο βαθμό επεκτασιμότητας και είναι 100% ανοιχτού κώδικα.
Επίσης, ελέγξτε το βελτιστοποιημένο για Windows πρόγραμμα περιήγησης που βασίζεται στον Firefox και ονομάζεται Pale Moon. Το Pale Moon συνεργάζεται με πολλές επεκτάσεις του Firefox και διατίθεται με εκδόσεις 64-bit.
Λήψη: Google Chrome Browser (δωρεάν)
Λήψη: Mozilla Firefox Browser (δωρεάν)
Αντικατάσταση BitTorrent: qBittorrent
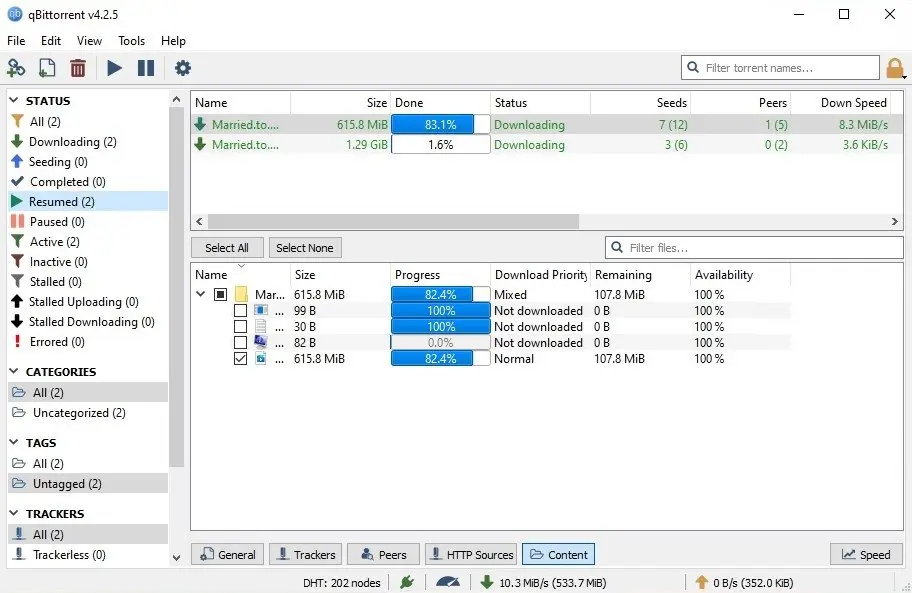
Για όσους από εσάς χρησιμοποιείτε ένα κακόβουλο πρόγραμμα-πελάτη BitTorrent, υπάρχει ελπίδα. Ελέγξτε το qBittorrent ανοικτού κώδικα. Σε αντίθεση με το cross-platform BitTorrent client Deluge, λαμβάνει τακτικές ενημερώσεις. Επιπλέον, το qBittorrent είναι πιο πλήρως εξοπλισμένο και περιλαμβάνει όλα τα extras των ανταγωνιστών του, χωρίς τις τρελές μολύνσεις από κακόβουλο λογισμικό.
Κατεβάστε το: qBittorrent για Windows (δωρεάν)
Αφαίρεση Bloatware από τα Windows 10 ή 11
Η τελευταία έκδοση των Windows έρχεται με έναν γελοίο αριθμό προεγκατεστημένων εφαρμογών. Δεν είναι όλα αυτά τα προγράμματα χρήσιμα.
Στις περισσότερες περιπτώσεις, η αφαίρεση του λογισμικού δεν κάνει τίποτα. Οι περισσότερες από τις εφαρμογές είναι placeholders που εγκαθίστανται μόνες τους κατά την ενεργοποίηση. Αν δεν σας απασχολεί το bloatware της Microsoft, ωστόσο, ίσως να θέλετε να εξετάσετε το ενδεχόμενο μιας επιδιόρθωσης στη θέση του.
Επιδιόρθωση ‘εντός’ vs ‘στη’ θέση
Η επιδιόρθωση εντός της θέσης είναι πιο χρήσιμη όταν θέλετε να επαναφέρετε τον υπολογιστή σας σε μια κατάσταση σαν καινούργια, χωρίς να επανεγκαταστήσετε όλες τις εφαρμογές σας. Η επιδιόρθωση στη θέση της απλώς ανανεώνει τα βασικά αρχεία του λειτουργικού συστήματος των Windows.
Για να εκτελέσετε μια επιτόπια επισκευή, εκτελέστε τις ακόλουθες ενέργειες:
- Πραγματοποιήστε λήψη του εργαλείου δημιουργίας μέσων των Windows 10 ή του βοηθού εγκατάστασης των Windows 11 και εκτελέστε το.
- Επιλέξτε Upgrade this PC now (Αναβάθμιση αυτού του υπολογιστή τώρα) και, στη συνέχεια, κάντε κλικ στο κουμπί Next (Επόμενο).
Στη συνέχεια, ο υπολογιστής κατεβάζει ένα αντίγραφο των Windows 10 ή 11, κάτι που μπορεί να διαρκέσει αρκετές ώρες. Αφού ολοκληρωθεί, το Media Creation Tool επανεγκαθιστά τα Windows πάνω από τον εαυτό του. Εάν το σύστημά σας έχει παραλύσει από κακόβουλο λογισμικό ή από κάποιο άλλο είδος βλάβης στα βασικά αρχεία του λειτουργικού συστήματος, μια επιτόπια επισκευή μπορεί να επιδιορθώσει τα Windows, επαναφέροντάς τα σε μια πιο φρέσκια κατάσταση.
Δείτε παρακάτω ένα βίντεο γιά περισσότερες πληροφορίες σχετικά με τη διαδικασία:
Ποιο είναι το καλύτερο hack για την ταχύτητα των Windows;
Υπάρχουν πολλά tweaks για την επιτάχυνση των Windows 10 και 11. Για όσους θέλουν την ταχύτερη επιδιόρθωση, δοκιμάστε την επιδιόρθωση εντός της θέσης. Αν δεν σας πειράζει να χάσετε κάποια από τα εγκατεστημένα προγράμματά σας, η επαναφορά εργοστασιακών ρυθμίσεων είναι μια άλλη εξαιρετική επιλογή. Αλλά αυτό συμβαίνει επειδή, για τους περισσότερους ανθρώπους, το λογισμικό τρίτων προκαλεί τη μεγαλύτερη επιβράδυνση. Και η αφαίρεση ή η βελτιστοποίηση αυτού του λογισμικού επιλύει γενικά τα περισσότερα προβλήματα απόδοσης.
Μπορείτε να κατεβάσετε επίσης δωρεάν, πολύ ενδιαφέροντα e-books που έφτιαξα σχετικά με τη δημιουργία websites αλλά και για γλώσσες προγραμματισμού, εδώ στα free downloads.