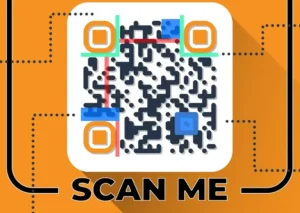Δεν μπορώ να θυμηθώ ούτε έναν μήνα από τότε που άρχισα να χρησιμοποιώ τα Windows, κατά τον οποίο να μην έχω αντιμετωπίσει κάποιο πρόβλημα. Κάθε φορά που κάτι πάει στραβά, στρέφομαι στο ενσωματωμένο εργαλείο των Windows: Command Prompt. Μπορεί στην αρχή να φαίνεται τρομακτικό, αλλά μόλις το καταλάβετε, γίνεται ένας ισχυρός σύμμαχος για την επίλυση προβλημάτων. Ξεκινάει ο οδηγός μας “Πώς να εντοπίζετε σφάλματα στα Windows μέσω cmd”.
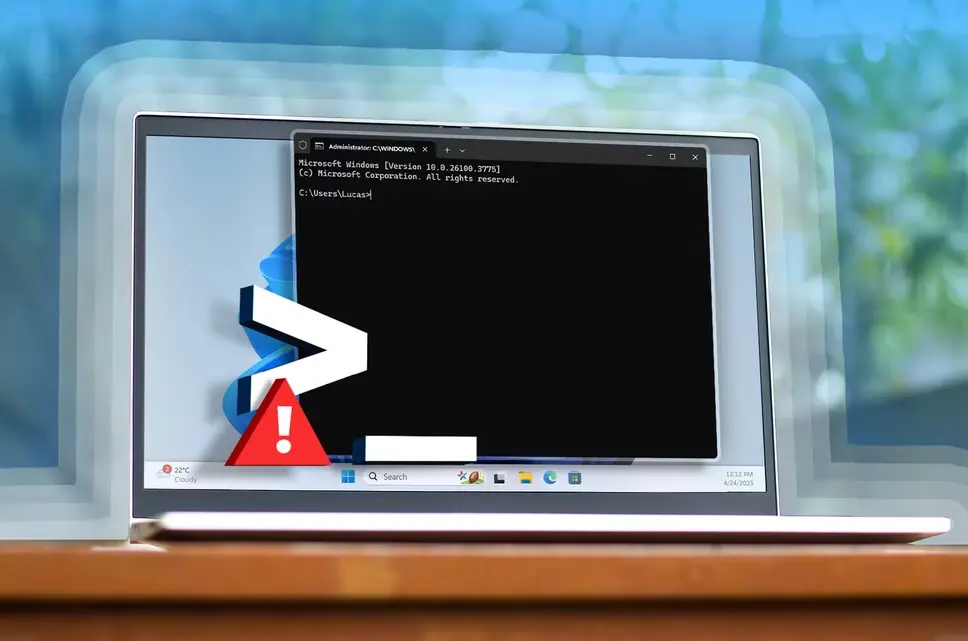
Διαβάστε και το άρθρο μας: “PowerShell έναντι Command Prompt: Ποιό να χρησιμοποιείτε“
1. Επισκευή κατεστραμμένων αρχείων συστήματος
Αν ο υπολογιστής μου αρχίζει να καταρρέει, να εμφανίζει τη μπλε οθόνη θανάτου (BSOD) ή να επιβραδύνει. Το πρώτο πράγμα που κάνω είναι να ελέγξω αν η αιτία είναι τα κατεστραμμένα αρχεία συστήματος. Ευτυχώς, η Γραμμή εντολών (command prompt) κάνει αυτή τη διαδικασία απλή.
Κάντε κλικ στο κουμπί Έναρξη ή πατήστε το πλήκτρο Windows. Πληκτρολογήστε «Command Prompt» ή “cmd” στη γραμμή αναζήτησης.Στα αποτελέσματα αναζήτησης, κάντε δεξί κλικ στο «Command Prompt».Επιλέξτε «Εκτέλεση ως διαχειριστής». Εάν σας ζητηθεί από το User Account Control (UAC), κάντε κλικ στο «Yes» (Ναι). Για να επιτρέψετε στο πρόγραμμα να κάνει αλλαγές.
Στο βοηθητικό πρόγραμμα command prompt πληκτρολογείστε sfc /scannow. Αυτό σαρώνει για κατεστραμμένα ή ελλείποντα αρχεία και επιχειρεί να τα διορθώσει αυτόματα.
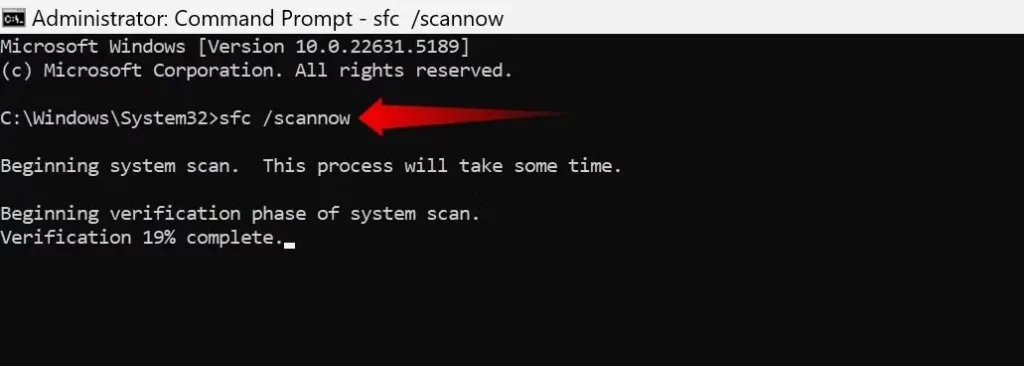
Μόλις ολοκληρωθεί η σάρωση, δημιουργεί μια αναφορά. Αυτή αναφέρει λεπτομερώς όλα τα προβλήματα που βρήκε με τα αρχεία του συστήματος και αν τα επισκεύασε με επιτυχία. Εάν το πρόβλημα εξακολουθεί να υφίσταται, στρέφομαι στο εργαλείο DISM για την επισκευή της εικόνας των Windows. Πληκτρολογώ DISM /Online /Cleanup-Image /RestoreHealth. Το αφήνω να ολοκληρωθεί και στη συνέχεια εκτελώ ξανά το sfc /scannow, το οποίο επιλύει το πρόβλημα.
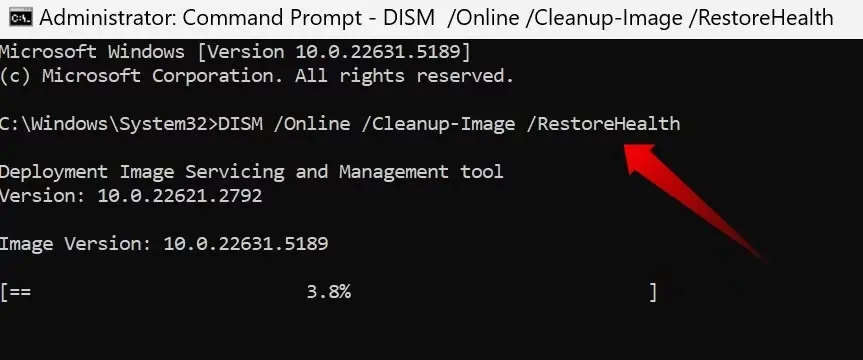
Οι παραπάνω εντολές συνήθως με βοηθούν στην επίλυση των περισσότερων προβλημάτων του συστήματος. Και είναι αυτές που χρησιμοποιώ πιο συχνά στην εφαρμογή Command Prompt.
2. Επίλυση προβλημάτων συνδεσιμότητας δικτύου
Όλοι το έχουμε βιώσει – την ώρα που προσπαθείτε να ολοκληρώσετε μια επείγουσα εργασία ή να προλάβετε μια προθεσμία, το διαδίκτυο αρχίζει να δυσλειτουργεί. Ίσως το Wi-Fi αποσυνδέεται συνεχώς, η σύνδεση είναι οδυνηρά αργή ή διακόπτεται εντελώς. Αντιμετωπίζω αυτό το πρόβλημα από καιρό σε καιρό, και προτού δείξω με το δάχτυλο τον πάροχο υπηρεσιών διαδικτύου μου, μου αρέσει να εκτελώ μερικούς ελέγχους με την εντολή Command Prompt για να βεβαιωθώ ότι το πρόβλημα δεν είναι δικό μου.
Ακολουθούν οι εντολές που συνήθως χρησιμοποιώ και τι κάνουν:
- ipconfig /release και ipconfig /renew: Αυτές απελευθερώνουν την τρέχουσα διεύθυνση IP και ζητούν μια νέα από το δρομολογητή.
- ipconfig /flushdns: Αυτή διαγράφει τις παλιές ή κατεστραμμένες καταχωρήσεις DNS, επιτρέποντας στο σύστημά μου να ανακτήσει νέες εγγραφές DNS.
- netsh int ip reset: Αυτό επαναφέρει τη στοίβα TCP/IP στην προεπιλεγμένη κατάστασή της. Χρησιμοποιώ αυτή την εντολή μόνο ως έσχατη λύση όταν τα άλλα βήματα δεν λειτουργούν.
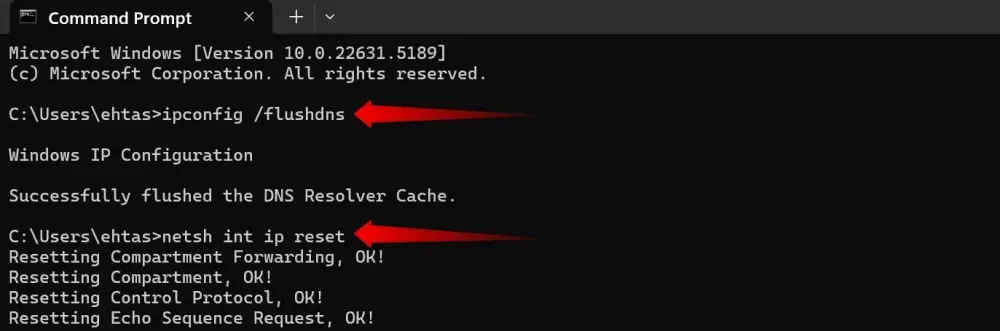
Αυτές είναι μόνο οι βασικές εντολές στις οποίες βασίζομαι και συνήθως λύνουν τα περισσότερα προβλήματα συνδεσιμότητας. Ωστόσο, μπορείτε επίσης να χρησιμοποιήσετε προηγμένες εντολές για βαθύτερη αντιμετώπιση προβλημάτων δικτύου.
3. Σάρωση και διάγνωση σφαλμάτων του σκληρού δίσκου
Τα Windows προσφέρουν ένα ενσωματωμένο βοηθητικό πρόγραμμα που ονομάζεται Check Disk, το οποίο αποτελεί μέρος της τακτικής συντήρησης του συστήματός μου εδώ και χρόνια. Αυτό το εργαλείο σαρώνει το σύστημα αρχείων και τους φυσικούς τομείς του δίσκου σας για να εντοπίσει και να διορθώσει προβλήματα όπως κατεστραμμένα αρχεία, κακοί τομείς, χαμένες συστάδες και σφάλματα καταλόγου. Αν αφεθούν ανεξέλεγκτα, αυτά τα ζητήματα μπορεί να προκαλέσουν καταστροφή αρχείων, πάγωμα του συστήματος και πολλά άλλα.
Για να το εκτελέσετε, ανοίξτε τη γραμμή εντολών και πληκτρολογήστε chkdsk C: /f /r. Εδώ, το C: είναι η μονάδα δίσκου που θέλετε να σαρώσετε, το /f λέει στο εργαλείο να διορθώσει τυχόν εντοπισμένα σφάλματα και το /r του δίνει εντολή να εντοπίσει τους κακούς τομείς και να ανακτήσει τα αναγνώσιμα δεδομένα.
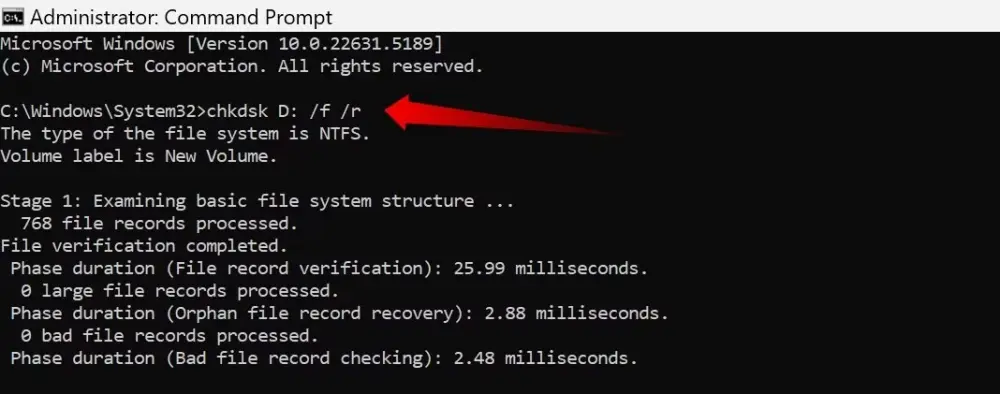
Εάν τα σφάλματα του σκληρού δίσκου συμβαίνουν συχνά, χρησιμοποιώ επίσης την εντολή wmic diskdrive get status για να ελέγξω την κατάσταση του δίσκου. Εάν η έξοδος δείχνει «OK», η μονάδα δίσκου είναι υγιής. Αλλά αν λέει «Pred Fail» ή «Unknown», είναι μια προειδοποίηση ότι η μονάδα δίσκου μπορεί να παρουσιάσει βλάβη, οπότε όταν το παρατηρώ αυτό, δημιουργώ αντίγραφα ασφαλείας των σημαντικών δεδομένων μου.
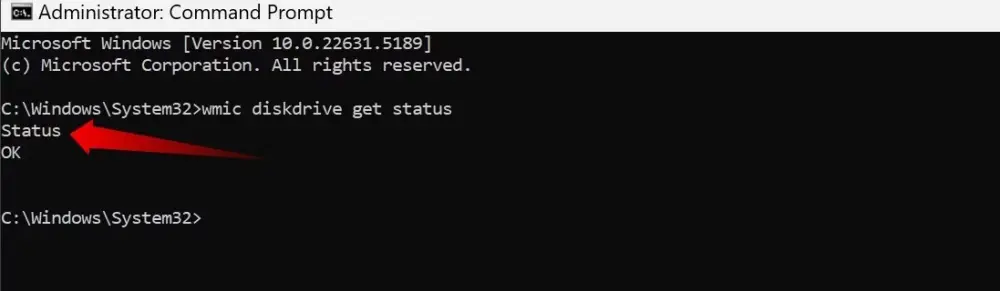
4. Εξαναγκασμός τερματισμού μη ανταποκρινόμενων εφαρμογών
Όταν μια εφαρμογή ή εργασία δεν ανταποκρίνεται, στρεφόμαστε στη Διαχείριση εργασιών για να την αναγκάσουμε να κλείσει. Τι γίνεται όμως αν η Διαχείριση εργασιών αποτύχει να κάνει τη δουλειά της; Σε αυτή την περίπτωση, χρησιμοποιώ την εντολή taskkill στη Γραμμή εντολών, η οποία τερματίζει με τη βία τις επίμονες διεργασίες. Μπορείτε να τερματίσετε μια διεργασία χρησιμοποιώντας το όνομά της ή το αναγνωριστικό διεργασίας (PID), αλλά η χρήση του ονόματος είναι απλούστερη, καθώς δεν απαιτεί την αναζήτηση του PID.
Για να τερματίσετε μια συγκεκριμένη εφαρμογή ή διεργασία, ανοίξτε τη Γραμμή εντολών και πληκτρολογήστε taskkill /IM processname.exe /F. Αντικαταστήστε το «processname» με το πραγματικό όνομα της διεργασίας. Για παράδειγμα, για να κλείσετε το Notepad, θα χρησιμοποιήσετε: taskkill /IM notepad.exe /F. Εδώ, το /IM σημαίνει Όνομα εικόνας και το /F επιβάλλει τον τερματισμό της διεργασίας.
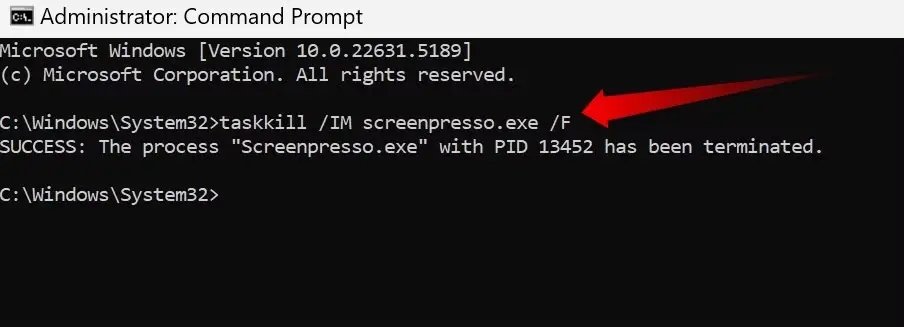
Μπορείτε επίσης να κλείσετε πολλές διεργασίες ταυτόχρονα, διαχωρίζοντάς τες με πρόσθετες σημαίες /IM, όπως αυτή: taskkill /IM app1.exe /IM app2.exe /F. Απλώς προσθέστε τα κατάλληλα ονόματα διεργασιών.
5. Αντιμετώπιση προβλημάτων του Microsoft Store και δυσλειτουργιών εφαρμογών
Χρησιμοποιώ συχνά εφαρμογές από το Microsoft Store, αλλά μερικές φορές παρουσιάζουν προβλήματα. Αρνούνται να ανοίξουν, αποτυγχάνουν να ενημερωθούν ή προκαλούν κατάρρευση ή επιβράδυνση του ίδιου του Store. Έτσι, κάθε φορά που το Microsoft Store ενεργεί προβληματικά, καθαρίζω την προσωρινή μνήμη του, γεγονός που συνήθως επιλύει το πρόβλημα.
Για να το κάνετε αυτό, ανοίξτε τη γραμμή εντολών και πληκτρολογήστε wsreset.exe. Αυτό ανοίγει ένα κενό παράθυρο της Γραμμής εντολών για μερικά δευτερόλεπτα και στη συνέχεια το Microsoft Store ξεκινά αυτόματα.
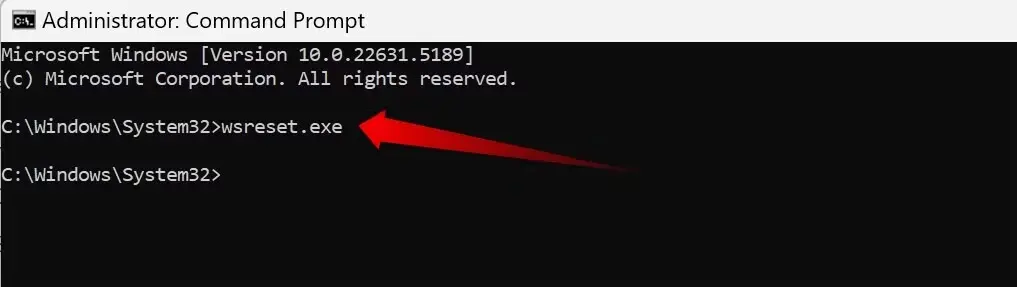
Εάν αυτό δεν λειτουργήσει, μπορείτε να επανακαταχωρήσετε τις εφαρμογές του Microsoft Store για όλους τους χρήστες για να βοηθήσετε στην επίλυση επίμονων προβλημάτων.
Η γραμμή εντολών δεν είναι κάποιο ξεπερασμένο κατάλοιπο– εξακολουθώ να τη χρησιμοποιώ τακτικά για την αντιμετώπιση προβλημάτων των Windows. Τώρα ξέρετε πώς μπορείτε να αντιμετωπίσετε προβλήματα των Windows χωρίς να βασίζεστε σε κάποιο φανταχτερό περιβάλλον εργασίας. Έτσι, την επόμενη φορά που θα αντιμετωπίσετε κάποιο από τα προβλήματα που αναφέρθηκαν παραπάνω, δοκιμάστε αυτό το απλό μαύρο παράθυρο – οι πιθανότητες είναι ότι θα κάνει τη δουλειά του.
Διαβάστε επίσης: 7 τρόποι αποκατάστασης των Windows που πρέπει να ξέρετε
Μπορείτε να κατεβάσετε επίσης δωρεάν, πολύ ενδιαφέροντα e-books που έφτιαξα σχετικά με τη δημιουργία websites αλλά και για γλώσσες προγραμματισμού, εδώ στα free downloads.
Μπορείτε επίσης να βρείτε και να αντιγράψετε εκπληκτικές προτροπές (Prompts). Για γεννήτριες εικόνων “AI Text to Image” που συγκέντρωσα με κόπο. Μαζί με τα δείγματα των παραγόμενων εικόνων εδώ και εδώ.