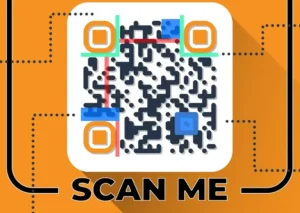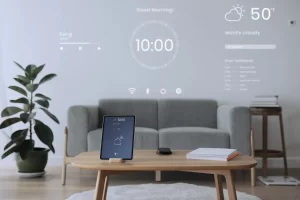Δεν χρειάζεται να βασίζεστε σε ένα σωρό εφαρμογές τρίτων κατασκευαστών για να κάνετε αποτελεσματική πολυδιεργασία στα Windows. Σχεδόν όλες αυτές οι λειτουργίες των Windows είναι ενσωματωμένες στο λειτουργικό σύστημα. Και θα σας βοηθήσουν να εξοικονομήσετε χρόνο και να είστε πιο παραγωγικοί. “Λειτουργίες των Windows ιδανικές για Multitaskers”.

Διαβάστε επίσης: 8 Κινήσεις για Βελτιστοποίηση του Νέου σας Windows Laptop
1. Snap Layouts και Snap Assist
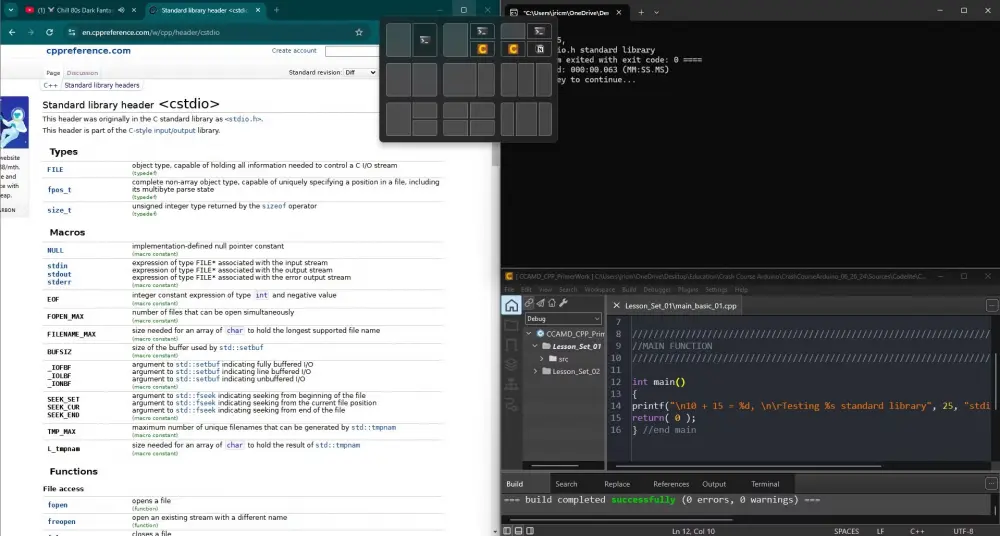
Όταν εργάζεστε με πολλαπλά έγγραφα, ερευνητικό υλικό ή εφαρμογές, οι διατάξεις Snap Layouts σας επιτρέπουν να τα οργανώσετε με τρόπο που διευκολύνει την ταυτόχρονη προβολή όλων των παραθύρων.
Για να χρησιμοποιήσετε το Snap Layouts, περάστε το ποντίκι πάνω από το κουμπί μεγιστοποίησης σε οποιοδήποτε ανοιχτό παράθυρο. Θα εμφανιστεί ένα πλέγμα, το οποίο δείχνει διαφορετικές διατάξεις ανάλογα με το μέγεθος και τη ρύθμιση της οθόνης σας. Επιλέξτε μια διάταξη και το Snap Assist θα σας βοηθήσει να γεμίσετε κάθε τμήμα με άλλες ανοιχτές εφαρμογές. Είναι ιδιαίτερα χρήσιμο σε μεγάλες οθόνες ή σε ρυθμίσεις με δύο οθόνες. Όπου ο χώρος μπορεί να φιλοξενήσει περισσότερα από δύο παράθυρα.
2. Προβολή εργασιών (Task View)
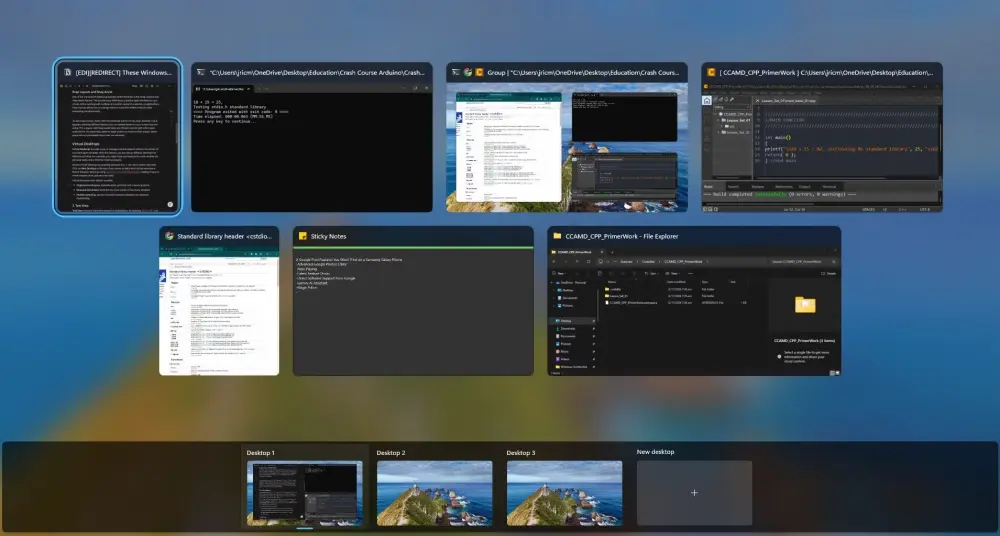
Η προβολή εργασιών λειτουργεί ως κέντρο εντολών για όσους ασχολούνται με πολλαπλές εργασίες. Πατώντας το πλήκτρο Windows + Tab, μπορείτε να προβάλετε όλες τις ανοιχτές εφαρμογές και τις επιφάνειες εργασίας ταυτόχρονα. Εμφανίζει επίσης μια μικρογραφία προεπισκόπησης κάθε παραθύρου, διευκολύνοντας τον εντοπισμό αυτού που χρειάζεστε.
Το σημαντικότερο πλεονέκτημα της προβολής εργασιών είναι ότι προσφέρει έναν οπτικό χάρτη του χώρου εργασίας σας. Αντί να κάνετε κλικ σε μεμονωμένα εικονίδια στη γραμμή εργασιών, μπορείτε να δείτε όλα τα παράθυρά σας ταυτόχρονα. Η προβολή εργασιών συνδέεται επίσης όμορφα με τις εικονικές επιφάνειες εργασίας. Επιτρέποντάς σας να βλέπετε ποιες εφαρμογές είναι ανοιχτές σε κάθε επιφάνεια εργασίας.
3. Εικονικές επιφάνειες εργασίας (Virtual Desktops)
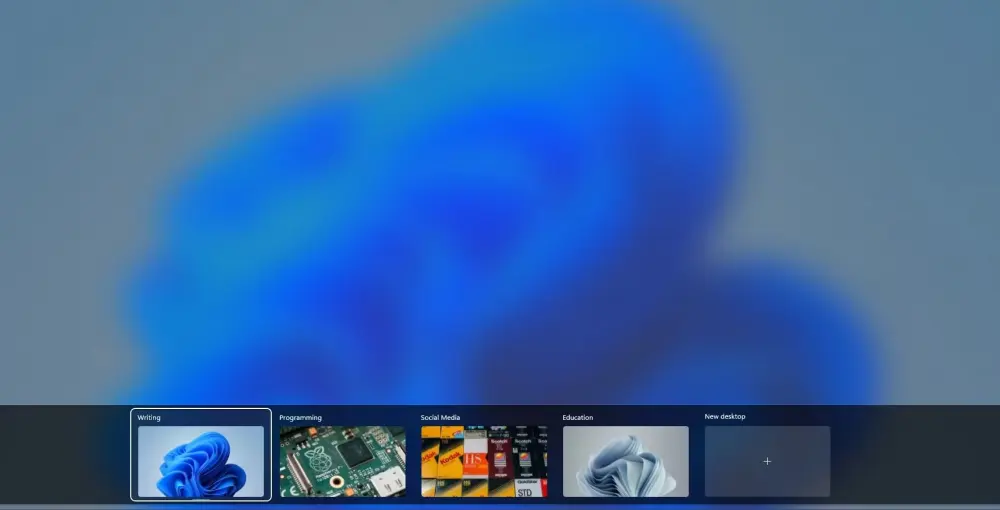
Άψογα ενσωματωμένη με την προβολή εργασιών είναι η λειτουργία εικονικής επιφάνειας εργασίας των Windows. Η Εικονική επιφάνεια εργασίας σας επιτρέπει να διαχειρίζεστε πολλαπλά έργα χωρίς την ακαταστασία των πολλών ανοιχτών παραθύρων. Με αυτή τη λειτουργία, μπορείτε να δημιουργήσετε επιφάνειες εργασίας για διαφορετικές δραστηριότητες. Για παράδειγμα, μπορεί να έχετε μια επιφάνεια εργασίας για την εργασία. Μια άλλη για προσωπικές εργασίες και μια τρίτη για δημιουργικά έργα.
Μπορείτε να δημιουργήσετε μια εικονική επιφάνεια εργασίας ανοίγοντας την Προβολή εργασιών . Και κάνοντας κλικ στην επιλογή Νέα επιφάνεια εργασίας στο κάτω μέρος της οθόνης. Στη συνέχεια, μπορείτε να εναλλάσσεστε απρόσκοπτα μεταξύ των επιφανειών εργασίας. Κρατώντας πατημένα τα πλήκτρα Windows + Ctrl + Αριστερό/δεξί βέλος στο πληκτρολόγιό σας.
Μπορείτε επίσης να ονομάσετε κάθε εικονική επιφάνεια εργασίας κάνοντας δεξί κλικ πάνω της και επιλέγοντας Μετονομασία. Μόλις μετονομάσετε, τα Windows θα θυμούνται την επιφάνεια εργασίας, το όνομά της και την εικόνα φόντου της. Αυτό σας επιτρέπει να έχετε έτοιμες εικονικές επιφάνειες εργασίας ακόμη και μετά την επανεκκίνηση του υπολογιστή σας.
4. Ιστορικό πρόχειρου των Windows (Clipboard History)
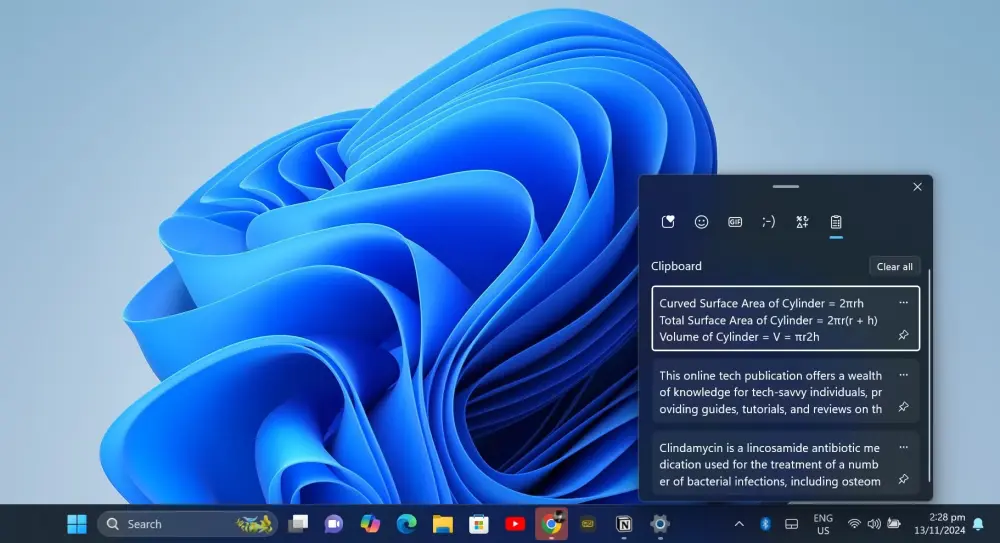
Όταν εργάζεστε σε πολλαπλά έργα, συχνά χρειάζεται να αντιγράφετε και να επικολλάτε περιεχόμενο από διάφορες πηγές. Ωστόσο, η απλή αντιγραφή και επικόλληση σάς επιτρέπει μόνο να αντιγράφετε και να επικολλάτε κείμενο ένα προς ένα. Αυτό αποτελεί πρόβλημα όταν πρέπει να αντιγράψετε πολλά κείμενα από διαφορετικές πηγές.
Το Ιστορικό πρόχειρου των Windows απλοποιεί αυτή τη διαδικασία, αποθηκεύοντας τα πιο πρόσφατα αντιγραμμένα στοιχεία σας. Σε αντίθεση με το παραδοσιακό πρόχειρο, το οποίο αποθηκεύει μόνο το τελευταίο στοιχείο που αντιγράφηκε. Το Ιστορικό πρόχειρου σάς επιτρέπει να έχετε πρόσβαση σε προηγούμενες καταχωρήσεις.
Μπορείτε επίσης να καρφιτσώσετε στοιχεία που χρησιμοποιείτε συχνά, ώστε να παραμένουν διαθέσιμα ακόμη και μετά την επανεκκίνηση του υπολογιστή σας.
Για να χρησιμοποιήσετε το Ιστορικό πρόχειρου των Windows, αντιγράψτε τα διάφορα τμήματα κειμένου που χρειάζεστε από την πηγή σας. Αφού αντιγράψετε, μεταβείτε στον επεξεργαστή κειμένου σας και κρατήστε πατημένο το πλήκτρο Windows + V στο πληκτρολόγιό σας. Αυτό θα ανοίξει ένα μικρό παράθυρο όπου μπορείτε να έχετε πρόσβαση στο κείμενο που αντιγράψατε πρόσφατα. Στη συνέχεια, μπορείτε να περάσετε από το ιστορικό του πρόχειρου και να αντιγράψετε και να επικολλήσετε όλο το κείμενο, τις εικόνες και τους συνδέσμους στον επεξεργαστή σας.
5. Αυτοκόλλητες σημειώσεις των Windows (Sticky Notes)
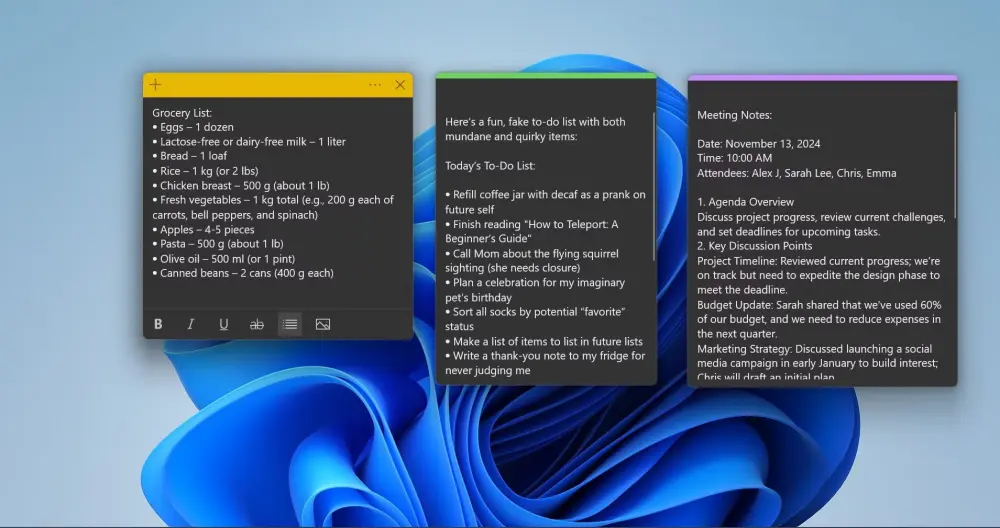
Το Windows Sticky Notes φέρνει την πανάρχαια έννοια των αυτοκόλλητων σημειώσεων απευθείας στην επιφάνεια εργασίας σας, βοηθώντας σας να κρατάτε γρήγορες σημειώσεις και υπενθυμίσεις κοντά σας. Παρά το γεγονός ότι είναι παραπλανητικά απλό, μπορείτε πραγματικά να χρησιμοποιήσετε τα Windows Sticky Notes ως ένα σπουδαίο εργαλείο παραγωγικότητας.
Είτε πρόκειται για μια λίστα εργασιών, είτε για σημειώσεις σε συσκέψεις, είτε ακόμη και για ένα brainstorming, το Sticky Notes σας επιτρέπει να σημειώνετε γρήγορα πράγματα χωρίς να ανοίγετε ένα ξεχωριστό έγγραφο.
Τα Sticky Notes εμφανίζονται ως μικρά, κινητά παράθυρα στην επιφάνεια εργασίας σας. Μπορείτε να ρυθμίσετε το χρώμα, το μέγεθος, την τοποθέτηση κάθε σημείωσης και ακόμη και να διατηρείτε τις αυτοκόλλητες σημειώσεις στην κορυφή οποιουδήποτε παραθύρου. Μπορείτε επίσης να τις συγχρονίσετε με το λογαριασμό σας στη Microsoft για να έχετε πρόσβαση στις σημειώσεις σας σε πολλές συσκευές, ώστε να μην στερείστε ποτέ τις απαραίτητες υπενθυμίσεις σας.
6. Βοήθεια εστίασης (Focus Assist)
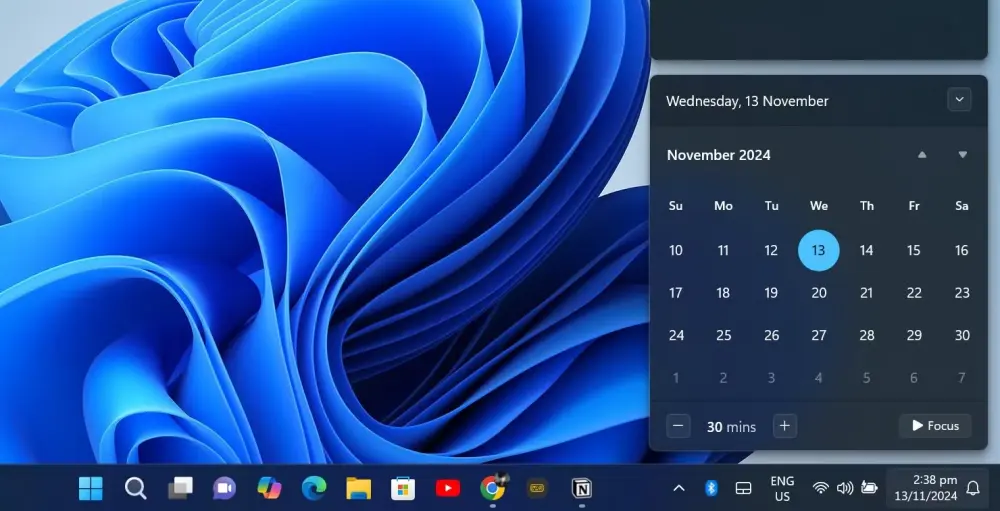
Οι συνεχείς ειδοποιήσεις μπορεί να διακόψουν τη συγκέντρωσή σας κατά τη διάρκεια κρίσιμων εργασιών. Η χρήση της λειτουργίας Windows Focus Assist σας επιτρέπει να ελέγχετε ποιες ειδοποιήσεις λαμβάνετε και πότε.
Αποκτήστε πρόσβαση σε αυτήν κάνοντας κλικ στην περιοχή ειδοποιήσεων στην άκρη του δεξιού μέρους της γραμμής εργασιών και επιλέγοντας Focus Assist (Βοήθεια εστίασης). Στη συνέχεια, μπορείτε να ορίσετε την ώρα και να κάνετε κλικ στην επιλογή Εστίαση για να εκκινήσετε το Focus Assist.
Για προηγμένες ρυθμίσεις ειδοποιήσεων, κάντε δεξί κλικ στην περιοχή ειδοποιήσεων και ημερομηνίας της γραμμής εργασιών και επιλέξτε Ρυθμίσεις ειδοποιήσεων.
Μέσα στις ρυθμίσεις ειδοποιήσεων, επιλέξτε τη ρύθμιση Μόνο προτεραιότητα για να επιτρέπετε σε συγκεκριμένες εφαρμογές και επαφές να παρακάμπτουν την εστίαση. Έτσι θα διασφαλίσετε ότι δεν θα χάσετε σημαντικές ειδοποιήσεις. Μπορείτε επίσης να ρυθμίσετε την Εστίαση ώστε να απενεργοποιεί αυτόματα τις ειδοποιήσεις σε συγκεκριμένες ώρες και ημερομηνίες, όταν παίζετε παιχνίδια ή όταν χρησιμοποιείτε μια εφαρμογή σε λειτουργία πλήρους οθόνης.
7. Καρφιτσωμένες και ομαδοποιημένες εφαρμογές του μενού Έναρξη
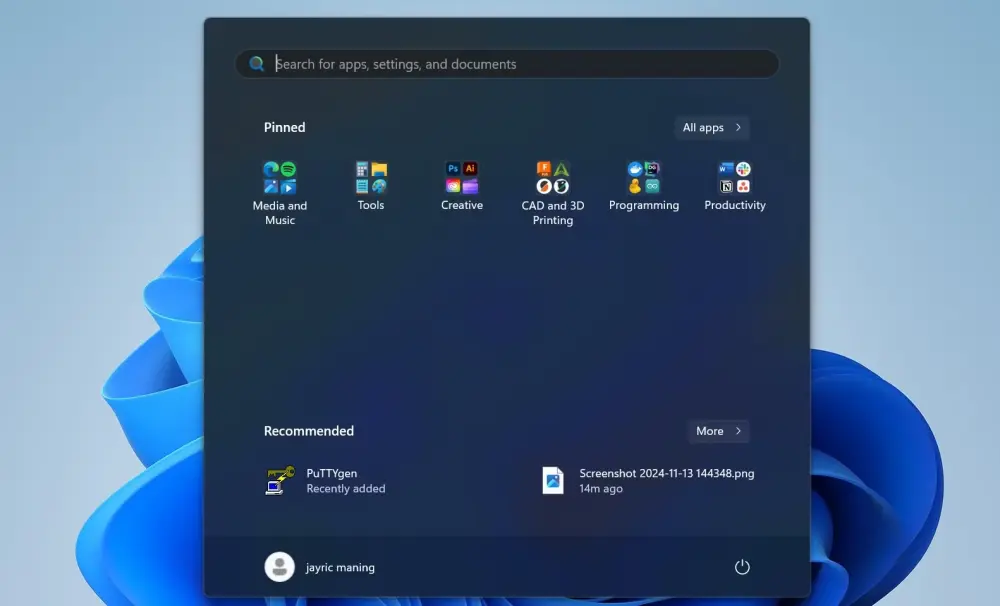
Αν έχετε πολλές εγκατεστημένες εφαρμογές και χρειάζεστε οργάνωση, μπορείτε να βελτιώσετε την πρόσβαση στα πιο συχνά χρησιμοποιούμενα προγράμματά σας με το Windows Pinned and Grouped Start Menu Apps (Καρφιτσωμένες και ομαδοποιημένες εφαρμογές του μενού Έναρξης των Windows). Καρφιτσώνοντας βασικές εφαρμογές και οργανώνοντάς τες σε ομάδες, μπορείτε να δημιουργήσετε ένα προσαρμοσμένο μενού Έναρξη που να είναι προσαρμοσμένο στην καθημερινή σας ροή εργασιών.
Για να καρφιτσώσετε εφαρμογές, ανοίξτε το μενού Έναρξη, κάντε δεξί κλικ στην εφαρμογή και επιλέξτε Καρφίτσωμα στην Έναρξη. Στη συνέχεια, μπορείτε να σύρετε και να αποθέσετε τα εικονίδια για να τα τοποθετήσετε. Η ομαδοποίηση σχετικών εφαρμογών, όπως όλες οι εφαρμογές εργασίας σε μια ενότητα και οι προσωπικές εφαρμογές σε μια άλλη, απλοποιεί την πλοήγηση.
8. PowerToys
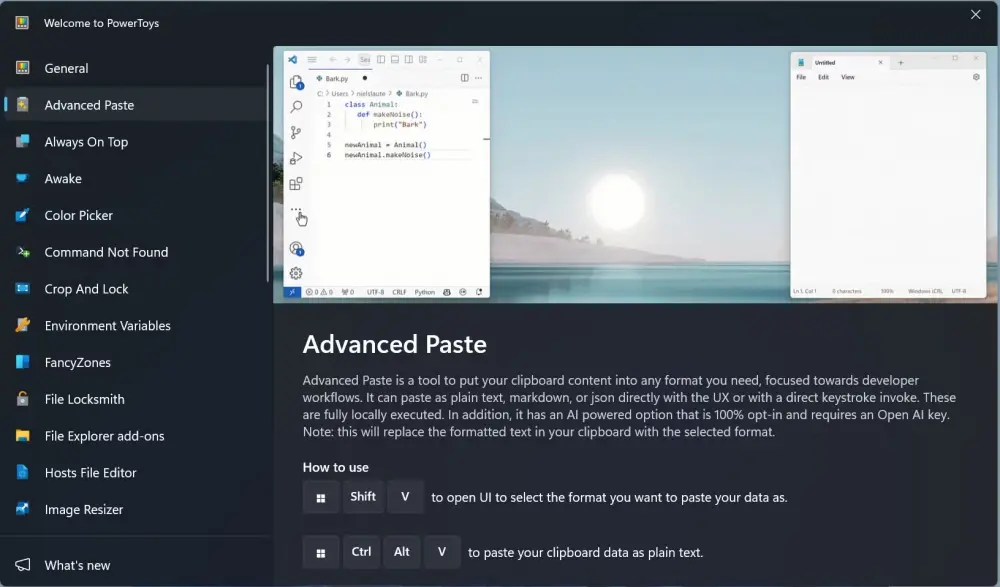
Εάν αναζητάτε ακόμη πιο προηγμένα εργαλεία πολυδιεργασίας των Windows, ίσως θελήσετε να εγκαταστήσετε το Microsoft Power Toys. Αυτή η σουίτα παραγωγικότητας δεν περιλαμβάνεται στα Windows, όπως οι υπόλοιπες επιλογές που έχω επισημάνει εδώ, αλλά αξίζει να τη κατεβάσετε, αν θέλετε να κάνετε πιο αποτελεσματική πολυδιεργασία.
Το PowerToys είναι μια σουίτα βοηθητικών προγραμμάτων που ανεβάζει την παραγωγικότητα σε άλλο επίπεδο. Το PowerToys περιλαμβάνει εργαλεία όπως το FancyZones, το οποίο σας επιτρέπει να προσαρμόσετε το snapping των παραθύρων για να δημιουργήσετε σύνθετες διατάξεις. Οι χώροι εργασίας σας επιτρέπουν να αποθηκεύετε και να επαναφέρετε πολλαπλές διατάξεις εφαρμογών για συγκεκριμένες εργασίες ή έργα.
Θα έχετε επίσης πρόσβαση σε εργαλεία όπως το PowerToys Run, το οποίο είναι ένας γρήγορος εκκινητής εφαρμογών, το Color Picker, το οποίο μπορεί να αρπάξει άμεσα χρώματα από οποιοδήποτε στοιχείο της οθόνης, και το Screen Ruler, ένας εικονικός χάρακας που σας επιτρέπει να μετράτε εικονοστοιχεία στην οθόνη σας για ακριβείς προσαρμογές σχεδιασμού και διάταξης.
Και για ισχυρούς χρήστες;
Για τους ισχυρούς χρήστες, το PowerToys διαθέτει επίσης εργαλεία όπως το Host File Editor, το Environmental Variables και το Registry Preview για πιο προηγμένες επεξεργασίες της ροής εργασίας.
Τα Windows είναι γεμάτα με χαρακτηριστικά που απλοποιούν την πολυδιεργασία. Είτε διαχειρίζεστε έργα, είτε κάνετε ταχυδακτυλουργία εργασιών είτε απλώς προσπαθείτε να παραμείνετε οργανωμένοι, τα εργαλεία των Windows, όπως τα Snap Layouts, η Προβολή εργασιών και το Ιστορικό πρόχειρου, διευκολύνουν την αποτελεσματική εργασία.
Καθένα από αυτά τα χαρακτηριστικά μπορεί να εξοικονομήσει χρόνο και να μειώσει την προσπάθεια που απαιτείται για την εναλλαγή μεταξύ εργασιών, καθιστώντας τα Windows μια εξαιρετική πλατφόρμα για όσους επιθυμούν να αυξήσουν την παραγωγικότητα.
Διαβάστε και το άρθρο μας: “Ποιο είναι το καλύτερο λειτουργικό σύστημα: Windows, macOS ή Linux“
Μπορείτε να κατεβάσετε επίσης δωρεάν, πολύ ενδιαφέροντα e-books που έφτιαξα σχετικά με τη δημιουργία websites αλλά και για γλώσσες προγραμματισμού, εδώ στα free downloads.
Μπορείτε επίσης να βρείτε και να αντιγράψετε εκπληκτικές προτροπές (Prompts). Για γεννήτριες εικόνων “AI Text to Image” που συγκέντρωσα με κόπο. Μαζί με τα δείγματα των παραγόμενων εικόνων εδώ και εδώ.