Οι SSD είναι πλέον ο πιο συνηθισμένος τύπος σκληρού δίσκου σε φορητούς και επιτραπέζιους υπολογιστές. Είναι συμπαγείς, είναι αρκετοί και υπερτερούν κατά πολύ έναντι των παραδοσιακών σκληρών δίσκων. Αλλά τείνουν επίσης να επιβραδύνονται με την πάροδο του χρόνου (και τελικά να σταματούν να λειτουργούν εντελώς). Αλλά δεν είναι τόσο κακό όσο ακούγεται. Υπάρχουν διάφορα πράγματα που μπορείτε να κάνετε για να διατηρήσετε τον SSD σας σε άριστη απόδοση. Συνεχίστε να διαβάζετε για να δείτε αν ο SSD σας έχει επιβραδυνθεί. Και τι μπορείτε να κάνετε για να τον επιταχύνετε ξανά. “Απλές Ρυθμίσεις για Μέγιστη Απόδοση του SSD σας”.

Διαβάστε επίσης το άρθρο μας: Τι Έρχεται μετά το NVME: Το Μέλλον των SSD
Ελέγξτε αν ο SSD σας επιβραδύνει
Οι SSD μπορεί να υπολειτουργούν για διάφορους λόγους. Ο αποθηκευτικός χώρος στη μονάδα εξαντλείται. Λανθασμένες ρυθμίσεις των Windows παρεμβαίνουν, ή ίσως οι ρυθμίσεις του SSD σας απλά πρέπει να ρυθμιστούν.
Για να διακρίνετε αν η φαινομενική επιβράδυνση είναι πραγματική. Ή απλώς όλα στο μυαλό σας, μπορείτε να χρησιμοποιήσετε τη δωρεάν εφαρμογή αναφοράς CrystalDiskMark. Για να έχετε μια σαφή εικόνα της τρέχουσας ταχύτητας της μονάδας σας. (Ίσως επίσης να θέλετε να το κάνετε αυτό μια φορά το χρόνο. Για να εντοπίσετε τυχόν επιβράδυνση πριν καν την αντιληφθείτε).
Το CrystalDiskMark μπορεί να σας δείξει τους ρυθμούς διαδοχικής ανάγνωσης και εγγραφής της μονάδας δίσκου σας. Τους οποίους μπορείτε στη συνέχεια να συγκρίνετε με τις προδιαγραφές του κατασκευαστή. Εάν η μονάδα σας λειτουργεί αισθητά πιο αργά, τότε θα πρέπει να προχωρήσετε στις παρακάτω συμβουλές. Διαφορετικά, είστε εντάξει!
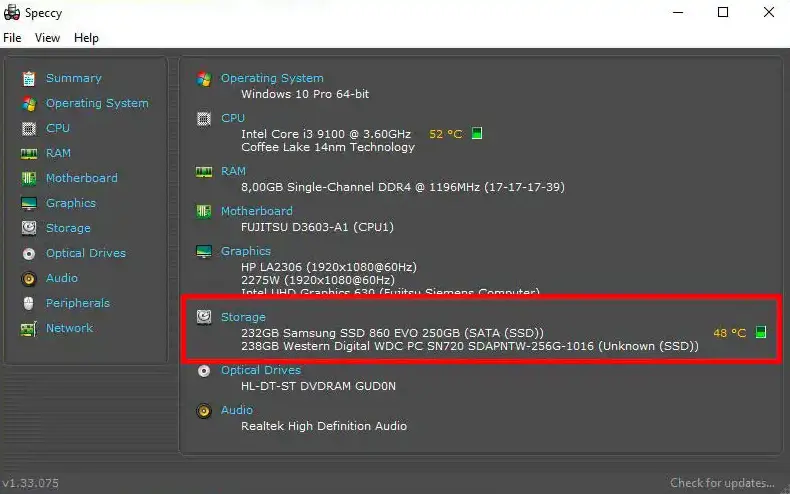
“Πριν ξεκινήσετε τη ρύθμιση του SSD σας, θα πρέπει να γνωρίζετε ακριβώς ποιες μονάδες δίσκου είναι εγκατεστημένες στο σύστημά σας”
Είναι επίσης σημαντικό για τη ρύθμιση SSD να γνωρίζετε ακριβώς ποιες μονάδες δίσκου είναι εγκατεστημένες στον υπολογιστή σας. Ειδικά αν χρησιμοποιείτε πολλές μονάδες δίσκου. Μπορείτε να μάθετε αυτές τις λεπτομέρειες χρησιμοποιώντας το δωρεάν εργαλείο Speccy.
Με το Speccy, μπορείτε να βρείτε τις λεπτομέρειες στη σελίδα Summary (Περίληψη) στην ενότητα Storage (Αποθήκευση). Μπορείτε επίσης να δείτε κάποια άλλα κομμάτια πληροφοριών, όπως διασυνδέσεις, χρόνους λειτουργίας και κατάσταση λειτουργίας.
1. Ενημερώστε το υλικολογισμικό (firmware)
Είναι γνωστό ότι τα Windows πρέπει να ενημερώνονται τακτικά για να διορθώνουν προβλήματα. Να αυξάνουν την ασφάλεια και να προσθέτουν νέες δυνατότητες. Το ίδιο ισχύει και για τους SSD. Οι κατασκευαστές μονάδων δίσκου παρέχουν ενημερώσεις υλικολογισμικού (αν και με πολύ μικρότερη συχνότητα από ό,τι λαμβάνετε ενημερώσεις των Windows).
Οι ενημερώσεις υλικολογισμικού προορίζονται κυρίως για τη διόρθωση σφαλμάτων. Όπως η λανθασμένα υπολογισμένη διάρκεια ζωής SSD, αλλά μπορούν επίσης να οδηγήσουν σε βελτιώσεις των επιδόσεων. Σας συμβουλεύουμε να εγκαθιστάτε ενημερώσεις υλικολογισμικού όταν είναι διαθέσιμες.
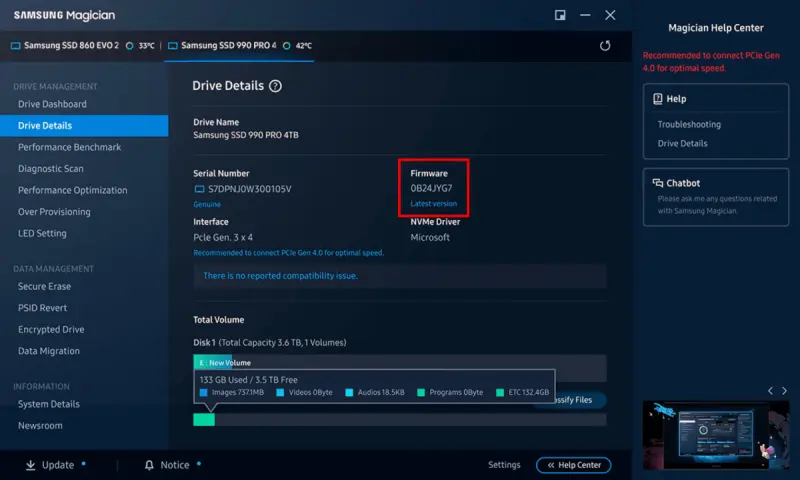
“Εργαλείο υποστήριξης Samsung Magician SSD στη σελίδα Λεπτομέρειες μονάδας με έκδοση υλικολογισμικού”
Μπορείτε να χρησιμοποιήσετε το εργαλείο υποστήριξης του κατασκευαστή του SSD σας για να ελέγξετε αν είναι διαθέσιμη μια ενημέρωση.
Το πρόβλημα είναι ότι δεν θα ενημερώνεστε αυτόματα όταν είναι διαθέσιμη μια ενημέρωση υλικολογισμικού για το μοντέλο SSD σας. Πράγμα που σημαίνει ότι πρέπει να είστε προληπτικοί. Ο πιο βολικός τρόπος για να ελέγξετε είναι να χρησιμοποιήσετε το εργαλείο υποστήριξης του κατασκευαστή του SSD σας,. Όπως το Crucial Storage Executive, το Kingston SSD Manager ή το Samsung Magician.
Θα πρέπει επίσης να μπορείτε να εγκαταστήσετε την ενημέρωση υλικολογισμικού απευθείας από το εργαλείο υποστήριξης SSD. Η διαδικασία ενημέρωσης διαρκεί συνήθως μόνο λίγα λεπτά και ολοκληρώνεται με τον τερματισμό του υπολογιστή. (Συνιστούμε να δημιουργήσετε αντίγραφα ασφαλείας των δεδομένων σας πριν ξεκινήσετε τη διαδικασία).
Διαβάστε και το άρθρο μας: Οι καλύτεροι SSD PCIe 4.0 2023
2. Αυξήστε την κρυφή μνήμη DRAM
Οι δίσκοι SSD διαφέρουν ως προς τον τύπο φλας (flash type) που διαθέτουν. Τα περισσότερα μοντέλα είναι εξοπλισμένα είτε με TLC (Triple Level Cell). Είτε με QLC (Quadruple Level Cell). Με το πρώτο να αποθηκεύει τρία bit ανά κυψέλη και το δεύτερο τέσσερα bit ανά κυψέλη.
Αυτό ονομάζεται πυκνότητα αποθήκευσης και οι υψηλότερες πυκνότητες αποθήκευσης είναι πιο ευνοϊκές για το κόστος παραγωγής. Αλλά το μειονέκτημα είναι ότι οι υψηλότερες πυκνότητες αποθήκευσης επηρεάζουν αρνητικά τις ταχύτητες λειτουργίας των μεμονωμένων κελιών. Οι κατασκευαστές μπορούν να αντισταθμίσουν εν μέρει αυτό το γεγονός. Χρησιμοποιώντας την τεχνολογία στοίβαξης NAND, αλλά η αντιστάθμιση δεν φτάνει μέχρι εδώ.
Αυτός είναι ο λόγος για τον οποίο το τσιπ ελεγκτή (chip controller) παίζει σημαντικό ρόλο. Μπορεί να ελαχιστοποιήσει τα ελλείμματα ταχύτητας των σχετικά αργών κελιών flash μέσω έξυπνου ελέγχου. Επιπλέον, σε ορισμένα μοντέλα SSD, υποστηρίζεται από ένα επιπλέον στοιχείο. Ονομάζεται κρυφή μνήμη DRAM (Dynamic Random Access Memory), η οποία αποθηκεύει τα δεδομένα διαχείρισης και τον πίνακα αντιστοίχισης.

“Ένας SSD με κρυφή μνήμη DRAM κοστίζει συνήθως περισσότερο από ό,τι χωρίς, αλλά η επένδυση αξίζει τον κόπο για τις ταχύτερες ταχύτητες πρόσβασης. Ταυτόχρονα, παρατείνεται και η διάρκεια ζωής του SSD, επειδή οι κυψέλες NAND υφίστανται λιγότερη φθορά”
Αξίζει το κόπο και το κόστος ;
Η επένδυση αξίζει τον κόπο, καθώς το πρόσθετο τσιπ φροντίζει για ταχύτερες κινήσεις. Ταυτόχρονα αυξάνεται σε αυτόν τον τύπο SSDTyp η διάρκεια ζωής, επειδή οι NAND-Zellen διασκορπίζονται λιγότερο.
Ως εκ τούτου, η μνήμη DRAM είναι πολύ ταχύτερη από τη μνήμη NAND flash. Επιταχύνει τον χρόνο πρόσβασης, ο οποίος με τη σειρά του ενισχύει τον ρυθμό μεταφοράς δεδομένων.
Χωρίς κρυφή μνήμη DRAM, οι SSD πρέπει να αποθηκεύουν τις αντιστοιχίσεις των δεδομένων τους απευθείας στα κελιά NAND. Αυτό όχι μόνο επιβραδύνει τη συνολική ταχύτητα πρόσβασης, αλλά αυξάνει και τη φθορά των κελιών μνήμης. Αυτός είναι ο λόγος για τον οποίο αυτοί οι SSD είναι φθηνότεροι στην αγορά και συνοδεύονται από μικρότερες εγγυήσεις.
Θα έπρεπε να μπορείτε να καταλάβετε από τις τεχνικές προδιαγραφές αν ένας SSD διαθέτει μονάδα DRAM ή όχι. Αλλά αυτό δεν αναφέρεται πάντα. Σε αυτή την περίπτωση, μπορείτε να χρησιμοποιήσετε τη βάση δεδομένων προδιαγραφών SSD του TechPowerUp για να ελέγξετε.
3. Σχεδιάστε βελτιστοποιήσεις ρουτίνας
Με την αποθήκευση που βασίζεται σε flash, οι δίσκοι πρέπει να βελτιστοποιούνται τακτικά για να διατηρείται η απόδοση μακροπρόθεσμα.
Οι δίσκοι SSD που βρίσκονται πολύ κοντά στην πλήρη χωρητικότητα δεν μπορούν να λειτουργήσουν με μέγιστη απόδοση, επομένως πρέπει να καθαρίζονται περιοδικά. Το πρόβλημα είναι ότι οι SSD δεν είναι όπως οι σκληροί δίσκοι – δεν μπορούν απλώς να αντικαταστήσουν δεδομένα που δεν χρειάζονται πλέον. Αντ’ αυτού, πρέπει να περνούν από έναν κύκλο καθαρισμού για να απελευθερώσουν μπλοκ.
Αυτή η «συλλογή σκουπιδιών» συμβαίνει στο παρασκήνιο και ενεργοποιείται από την εντολή trim του λειτουργικού συστήματος. Το trimming εξασφαλίζει μέγιστη ταχύτητα εγγραφής για έναν SSD επειδή δεν χρειάζεται να ανησυχεί για το άδειασμα και τον καθαρισμό των μπλοκ πριν από την πραγματική εγγραφή δεδομένων.
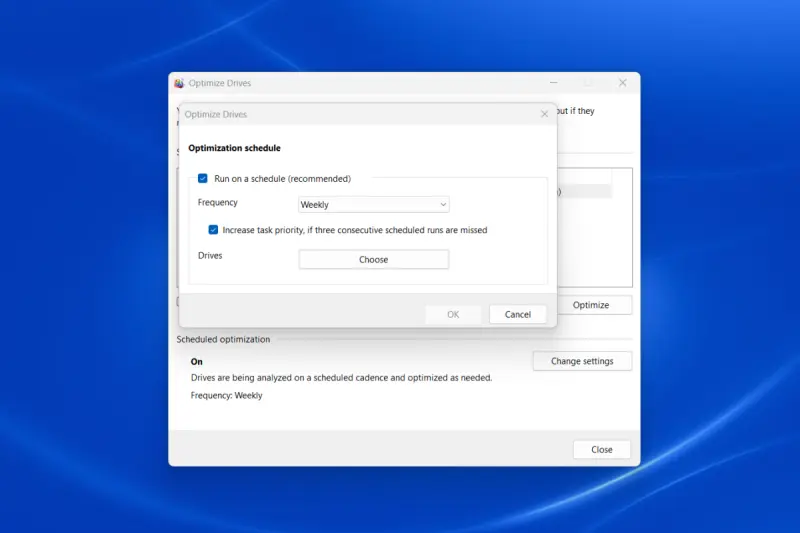
“Στα Windows, μπορείτε να καθορίσετε πόσο συχνά το λειτουργικό σύστημα βελτιστοποιεί τις μονάδες SSD. Αυτή η διαδικασία περνάει από μέσα και αδειάζει τα αχρησιμοποίητα μπλοκ, επιταχύνοντας τις μελλοντικές λειτουργίες εγγραφής και βελτιώνοντας έτσι την απόδοση των SSD”
Ευτυχώς, τα Windows διευκολύνουν τον προγραμματισμό αυτής της διαδικασίας βελτιστοποίησης για τους SSD σας. Ανοίξτε το μενού Έναρξη και αναζητήστε την επιλογή Defragment and Optimize Drives (Ανασυγκρότηση και βελτιστοποίηση δίσκων) και, στη συνέχεια, επιλέξτε την για να την εκκινήσετε.
Στο επόμενο παράθυρο Optimize Drives (Βελτιστοποίηση δίσκων), θα δείτε όλους τους δίσκους του συστήματός σας στην ενότητα Status (Κατάσταση). Κάθε μεμονωμένη μονάδα δίσκου μπορεί να έχει το δικό της ξεχωριστό πρόγραμμα βελτιστοποίησης.
Για να ορίσετε ένα χρονοδιάγραμμα για μια μονάδα δίσκου, επιλέξτε τη μονάδα δίσκου και, στη συνέχεια, κάντε κλικ στο κουμπί Αλλαγή ρυθμίσεων κάτω δεξιά. Βεβαιωθείτε ότι είναι ενεργοποιημένο το πλαίσιο ελέγχου για το Run on a schedule (Εκτέλεση σε πρόγραμμα και, στη συνέχεια, επιλέξτε μια συχνότητα. (Η εβδομαδιαία συχνότητα είναι η προεπιλεγμένη, αλλά μπορείτε επίσης να επιλέξετε Καθημερινή και Μηνιαία).
4. Χρησιμοποιήστε το DirectStorage στο gaming
Εάν έχετε εγκαταστήσει πολλούς SSD στο σύστημα Windows 11, μπορείτε να αυξήσετε την απόδοση των παιχνιδιών, προτιμώντας έναν εξαιρετικά γρήγορο SSD NVMe για παιχνίδια. Η Microsoft ονομάζει αυτή την τεχνολογία DirectStorage.
Χωρίς το DirectStorage, τα δεδομένα ενός παιχνιδιού πρέπει να φορτωθούν στη μνήμη RAM και στη συνέχεια να αποσυμπιεστούν από τη CPU προτού αντιγραφούν στη GPU. Με το DirectStorage, η GPU μπορεί να λάβει τα δεδομένα απευθείας από τη μονάδα NVMe και τη RAM, μειώνοντας σημαντικά τους χρόνους φόρτωσης και την καθυστέρηση.
Το DirectStorage είναι συνήθως ενεργοποιημένο από προεπιλογή, εφόσον το λειτουργικό σύστημα έχει αναγνωρίσει σωστά τη μονάδα μνήμης M.2 και ο SSD υποστηρίζει το πρωτόκολλο NVMe (Non-Volatile Memory Express). Θα πρέπει όμως να ελέγξετε αν είναι ενεργοποιημένο για να είστε σίγουροι.
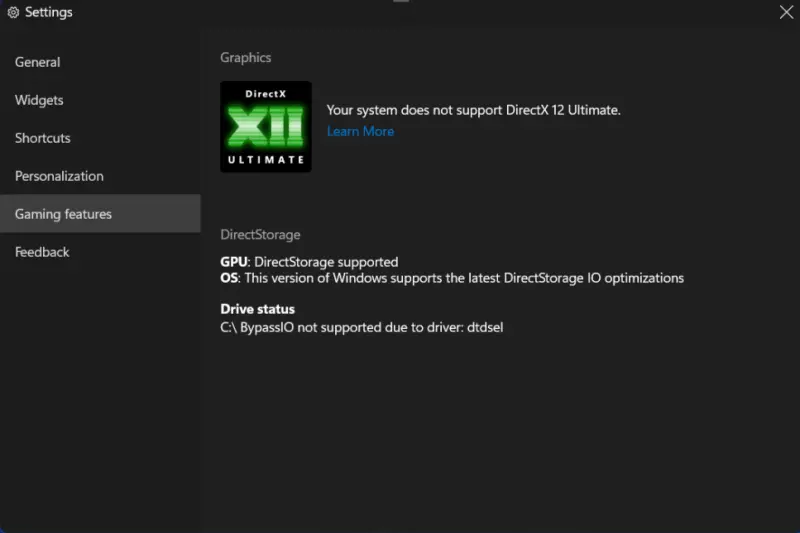
“Στα Windows 11, τα παιχνίδια μπορούν να επιταχυνθούν μέσω DirectStorage, αν έχετε έναν συμβατό SSD NVMe“
Ο ευκολότερος τρόπος για να ελέγξετε αν το Direct Storage λειτουργεί σωστά με τον NVMe SSD σας είναι να μεταβείτε στην ενσωματωμένη λειτουργία παιχνιδιών των Windows. Μπορείτε να το κάνετε αυτό με τη συντόμευση πληκτρολογίου Windows + G.
Μόλις μπείτε στη λειτουργία παιχνιδιών, κάντε κλικ στο εικονίδιο με το γρανάζι στην επάνω γραμμή για να αποκτήσετε πρόσβαση στις ρυθμίσεις και, στη συνέχεια, κάντε κλικ στην επιλογή Gaming features (Λειτουργίες παιχνιδιών) στην πλοήγηση. Εδώ θα δείτε πληροφορίες σχετικά με το DirectStorage – αν η GPU και το λειτουργικό σας σύστημα το υποστηρίζουν, καθώς και ποιες μονάδες δίσκου είναι συμβατές.
Για βέλτιστες επιδόσεις SSD για παιχνίδια, βεβαιωθείτε ότι τα παιχνίδια σας είναι εγκατεστημένα σε μια μονάδα NVMe που υποστηρίζει DirectStorage.
5. Αποτρέψτε το sleeping και το clocking down του υπολογιστή
Όταν δεν κάνετε τίποτα στον υπολογιστή ή το φορητό σας υπολογιστή, αυτός θα μεταβεί τελικά σε κατάσταση εξοικονόμησης ενέργειας – και όταν συμβεί αυτό, ο εσωτερικός SSD μεταβαίνει επίσης σε κατάσταση αναστολής λειτουργίας μετά από λίγο.
Αργότερα, όταν επιστρέψετε για να συνεχίσετε τη δραστηριότητα του υπολογιστή σας, ο SSD πρέπει να ξυπνήσει πριν μπορέσει να κάνει οτιδήποτε. Χρειάζονται μερικά δευτερόλεπτα για να συμβεί αυτό, κάτι που δεν ακούγεται σαν πολύς χρόνος, αλλά σίγουρα μπορεί να αθροιστεί… και αν συμβαίνει συχνά, μπορεί να γίνει ενοχλητικό.
Για να αποτρέψετε τον SSD από το να μεταβεί σε κατάσταση αναστολής λειτουργίας, μπορείτε να τροποποιήσετε τις ρυθμίσεις του σχεδίου ενέργειας στα Windows. Το μειονέκτημα που προκύπτει όμως από αυτή την ενέργεια είναι ότι ο SSD καταναλώνει πάντα ενέργεια, επειδή είναι συνεχώς ενεργοποιημένος.
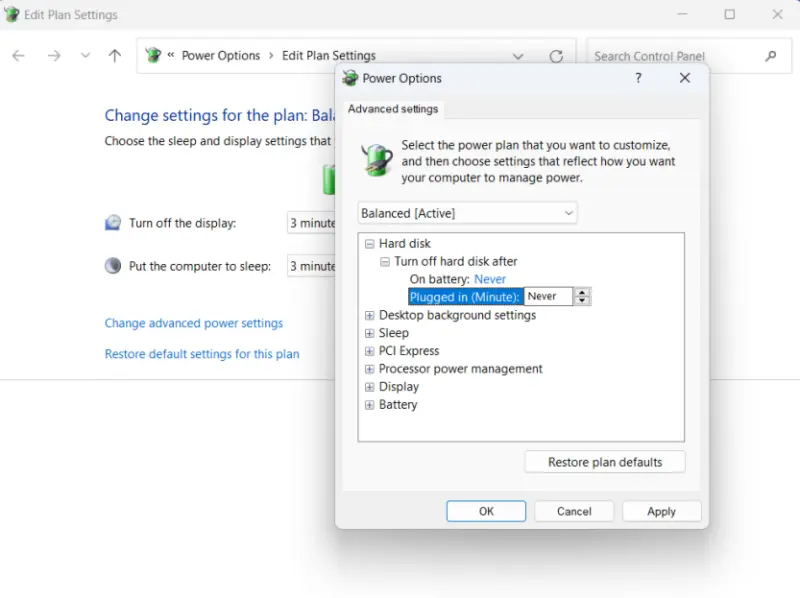
“Για να αποτρέψετε τον SSD σας από το να περνάει σε κατάσταση αναστολής λειτουργίας όταν ο υπολογιστής σας είναι ανενεργός, απενεργοποιήστε αυτή τη ρύθμιση εξοικονόμησης ενέργειας στα Windows μέσω του πλάνου ενέργειας”
Πώς να το κάνετε με βήματα
Για να κάνετε αυτή την αλλαγή, ανοίξτε το μενού Έναρξη και αναζητήστε την επιλογή Επεξεργασία σχεδίου ενέργειας και, στη συνέχεια, επιλέξτε την για να ανοίξει η αντίστοιχη σελίδα στον Πίνακα Ελέγχου. Εναλλακτικά, μπορείτε να ανοίξετε απευθείας τον Πίνακα Ελέγχου και να πλοηγηθείτε στην επιλογή Σύστημα και ασφάλεια > Επιλογές ενέργειας > Αλλαγή ρυθμίσεων σχεδίου.
Εδώ, κάντε κλικ στο σύνδεσμο Αλλαγή προηγμένων ρυθμίσεων ενέργειας. Στο επόμενο παράθυρο Επιλογές ενέργειας, ανοίξτε το στοιχείο Σκληρός δίσκος και, στη συνέχεια, ανοίξτε το στοιχείο Απενεργοποίηση σκληρού δίσκου μετά. Αλλάξτε την τιμή σε 0 ή Ποτέ και για τις δύο ρυθμίσεις μπαταρίας και συνδεδεμένου δίσκου.
Μπορείτε επίσης να ανοίξετε το στοιχείο PCI Express, στη συνέχεια να ανοίξετε το στοιχείο Link State Power Management και να αλλάξετε την τιμή σε Off (Απενεργοποίηση) τόσο για τις ρυθμίσεις μπαταρίας όσο και για τις ρυθμίσεις στην πρίζα. Αυτό αποτρέπει το ρολόι του διαύλου PCIe από το να μειώσει την απόδοση του SSD– με άλλα λόγια, ελαχιστοποιεί την καθυστέρηση του SSD σε βάρος της αυξημένης συνολικής κατανάλωσης ενέργειας. (Σε φορητούς υπολογιστές, ίσως θελήσετε να συμβιβαστείτε με τη Μέτρια εξοικονόμηση ενέργειας).
6. Βελτιώστε την ψύξη με μια ψύκτρα
Ένας SSD που είναι πολύ ζεστός θα μειώσει την απόδοση. Αυτός είναι ο λόγος για τον οποίο όλο και περισσότερα μοντέλα SSD έρχονται πλέον με ψύκτρες, ενώ πολλές μητρικές κάρτες διαθέτουν επίσης ψύκτρα στην υποδοχή M.2.
Εάν η ροή αέρα στον υπολογιστή είναι καλή, δεν χρειάζεστε επιπλέον ψύξη για τον SSD σας. Ωστόσο, αν παρατηρήσετε ότι ο SSD NVMe σας λειτουργεί συχνά πάνω από την προβλεπόμενη θερμοκρασία λειτουργίας του, τότε ίσως είναι μια καλή ιδέα.
Για τους περισσότερους SSD M.2, η συνιστώμενη θερμοκρασία λειτουργίας κυμαίνεται μεταξύ 0°C (32°F) και 70°C (158°F). Μπορείτε να το ελέγξετε αυτό χρησιμοποιώντας το εργαλείο υποστήριξης του κατασκευαστή της μονάδας σας, το οποίο συνήθως εμφανίζει όλες τις προδιαγραφές της μονάδας εκτός συσκευασίας.

“Οι SSD τελευταίας τεχνολογίας PCIe 5.0 συχνά συνοδεύονται από μια ψύκτρα. Αυτό εξασφαλίζει ότι η μονάδα δίσκου παραμένει εντός των συνιστώμενων θερμοκρασιών λειτουργίας ακόμη και υπό συνεχή φόρτιση και επομένως δεν χάνει σε απόδοση”
Το αν ο SSD σας χρειάζεται επιπλέον ψύξη εξαρτάται επίσης από την έκδοση PCIe. Όσο υψηλότερη είναι η έκδοση PCIe, τόσο πιο γρήγορα λειτουργεί και τόσο περισσότερη θερμότητα παράγει. Για το λόγο αυτό, οι περισσότεροι κατασκευαστές συνιστούν γενικά μια ψύκτρα για τους πιο πρόσφατους SSD PCIe 5.0 και συχνά προσφέρουν αυτά τα μοντέλα με ενσωματωμένη προστασία από τη θερμότητα. Συνήθως θα δείτε σχέδια χωρίς ανεμιστήρα κατασκευασμένα από αλουμίνιο ή χαλκό, τα οποία είναι εξοπλισμένα με μαξιλαράκια αγωγής θερμότητας στην κάτω πλευρά και στηρίζονται στις μονάδες flash.
Γίνεται εκ των υστέρων ;
Αυτά τα παθητικά ψυγεία μπορούν επίσης να τοποθετηθούν εύκολα εκ των υστέρων με ελάχιστη επένδυση. Υπολογίστε ότι θα πληρώσετε μεταξύ € 4.5 και 18 για έναν τέτοιο ψύκτη. (Πριν από την εγκατάσταση, βεβαιωθείτε ότι υπάρχει αρκετός χώρος στο ύψος της θήκης του υπολογιστή σας).
Τελικά, ο καθοριστικός παράγοντας για την ψύξη του SSD είναι ο τρόπος με τον οποίο χρησιμοποιείται ο SSD σας σε καθημερινή βάση. Κατά την καθημερινή χρήση των Windows, πιθανότατα δεν αξιοποιείτε το πλήρες δυναμικό απόδοσης του SSD σας, επειδή δεν εκτελείτε πολλές τυχαίες προσπελάσεις (Input/Output Operations per Second, IOPS) ταυτόχρονων εργασιών (Queue Depth).
Σύμφωνα με εσωτερικές μελέτες της Intel, οι περισσότερες εφαρμογές των Windows παραμένουν κάτω από ένα βάθος ουράς τριών. Αυτό ισχύει ακόμη και για την εκκίνηση των Windows, όπου πρέπει να φορτωθούν εκατοντάδες μικρά αρχεία. Για σύγκριση, το πλήρες δυναμικό απόδοσης ενός SSD είναι περίπου δεκαπλάσιο του βάθους ουράς, κάτι που συμβαίνει μόνο με πολύ απαιτητικές εργασίες όπως η επεξεργασία βίντεο.
Διαβάστε και το άρθρο μας: Τι να κάνετε αν ο SSD σας είναι γεμάτος
Μπορείτε να κατεβάσετε επίσης δωρεάν, πολύ ενδιαφέροντα e-books που έφτιαξα σχετικά με τη δημιουργία websites αλλά και για γλώσσες προγραμματισμού, εδώ στα free downloads.
Μπορείτε επίσης να βρείτε και να αντιγράψετε εκπληκτικές προτροπές (Prompts) για γεννήτριες εικόνων “AI Text to Image” που συγκέντρωσα με κόπο μαζί με τα δείγματα των παραγόμενων εικόνων εδώ και εδώ.


