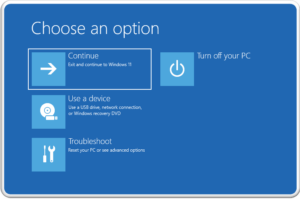Αφού ανοίξετε το κουτί του φορητού σας υπολογιστή και τον φορτίσετε για πρώτη φορά, υπάρχουν μερικά βασικά βήματα ρύθμισης που πρέπει να ακολουθήσετε. Ορισμένα από αυτά τα βήματα θα διασφαλίσουν την αποτελεσματική λειτουργία του υπολογιστή σας. Ενώ άλλα θα βοηθήσουν στη διατήρηση της ασφάλειας των δεδομένων σας. Θα διασφαλίσουν ότι ο φορητός σας υπολογιστής είναι σωστά ρυθμισμένος από την αρχή. “8 Κινήσεις για Βελτιστοποίηση του Νέου σας Windows Laptop”.

Διαβάστε και το άρθρο μας: Οι καλύτεροι φορητοί υπολογιστές Windows 2024
Εγκατάσταση των εκκρεμών ενημερώσεων
Οι ολοκαίνουργιοι φορητοί υπολογιστές συχνά παραμένουν στην αποθήκη για μήνες μετά την έξοδό τους από το εργοστάσιο πριν πωληθούν. Κατά τη διάρκεια αυτού του χρόνου, τυχόν ενημερώσεις του λειτουργικού συστήματος που κυκλοφορούν από τη Microsoft δεν θα εγκατασταθούν στον φορητό σας υπολογιστή. Ως εκ τούτου, είναι ζωτικής σημασίας να εγκαταστήσετε αυτές τις εκκρεμείς ενημερώσεις. Για να αποκτήσετε τις τελευταίες δυνατότητες και να διασφαλίσετε ότι το σύστημά σας είναι ασφαλές.
Για να αναζητήσετε και να εγκαταστήσετε τις εκκρεμείς ενημερώσεις των Windows, κάντε δεξί κλικ στο κουμπί Έναρξη. Ανοίξτε τις “Ρυθμίσεις” και μεταβείτε στην καρτέλα “Ενημέρωση των Windows” στα αριστερά. Εάν τα Windows έχουν ήδη κατεβάσει ενημερώσεις, θα σας ζητήσουν να επανεκκινήσετε τη συσκευή σας για να τις εγκαταστήσετε. Σε αυτή την περίπτωση, κάντε κλικ στο κουμπί “Επανεκκίνηση τώρα“.
Εάν δεν έχουν ληφθεί ενημερώσεις, κάντε κλικ στο κουμπί “Έλεγχος για ενημερώσεις“. Στη συνέχεια, τα Windows θα αναζητήσουν διαθέσιμες ενημερώσεις και θα τις κατεβάσουν. Στη συνέχεια, επανεκκινήστε τη συσκευή σας για να τις εγκαταστήσετε.
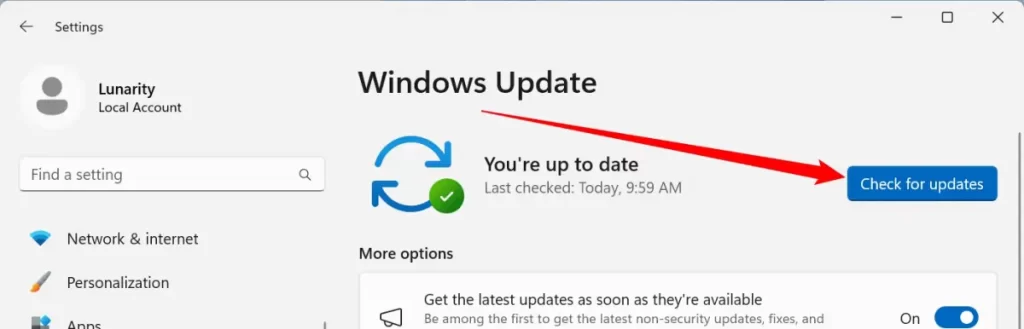
Κάντε κλικ στο μπλε κουμπί “Έλεγχος για ενημερώσεις”
Απεγκατάσταση προεγκατεστημένου Bloatware
Το Bloatware αναφέρεται σε περιττές εφαρμογές και προγράμματα που είναι προεγκατεστημένα στο φορητό σας υπολογιστή από τον κατασκευαστή. Αυτά μπορεί να περιλαμβάνουν λογισμικό προστασίας από ιούς, εφαρμογές μουσικής ή ροής,. Επίσης εφαρμογές καιρού και ειδήσεων, βιντεοπαιχνίδια. Ακόμα και εφαρμογές που προέρχονται από τον ΟΕΜ (Original Equipment Manufacturer = Κατασκευαστής αρχικού εξοπλισμού) και άλλα. Αυτές οι εφαρμογές καταλαμβάνουν πολύτιμο αποθηκευτικό χώρο. Και μειώνουν την απόδοση του συστήματος, καθώς εκτελούνται στο παρασκήνιο.
Έχουν επίσης την άδεια από προεπιλογή να στέλνουν συχνά ενοχλητικά αναδυόμενα παράθυρα. Ειδικά από προεγκατεστημένες εφαρμογές προστασίας από ιούς, που σας προτρέπουν να εγγραφείτε στις premium υπηρεσίες τους. Ως εκ τούτου, είναι σημαντικό να καταργήσετε αυτές τις εφαρμογές. Για να το κάνετε αυτό, κάντε δεξί κλικ στο κουμπί Έναρξη και ανοίξτε τις “Ρυθμίσεις”. Στη συνέχεια, μεταβείτε στις εφαρμογές > Εγκατεστημένες εφαρμογές.
Εντοπίστε τις περιττές εφαρμογές, κάντε κλικ στις τρεις οριζόντιες τελείες δίπλα τους και κάντε κλικ στην επιλογή “Απεγκατάσταση“.
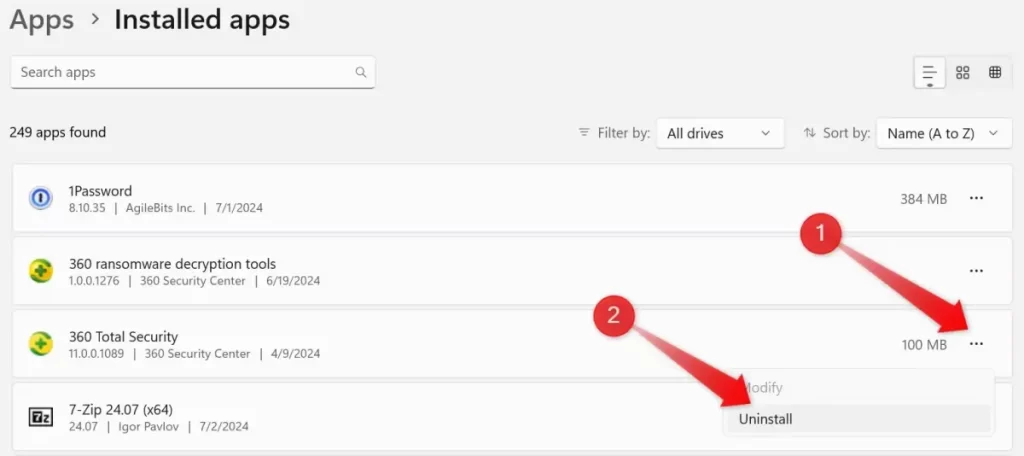
Απεγκατάσταση μιας εφαρμογής στην εφαρμογή ρυθμίσεων των Windows
Διαμόρφωση αντιγράφων ασφαλείας
Είτε εισάγετε δεδομένα από τον παλιό σας φορητό υπολογιστή είτε χρησιμοποιείτε τον καινούργιο σας φρέσκο. Θα πρέπει να ρυθμίσετε ένα αντίγραφο ασφαλείας για να διασφαλίσετε ότι τα δεδομένα σας είναι ασφαλή. Σε περίπτωση που κλαπεί ο υπολογιστής σας ή χαλάσει η μονάδα αποθήκευσης. Έχετε διάφορες επιλογές για τη δημιουργία αντιγράφων ασφαλείας των δεδομένων σας. Αλλά συνιστούμε να χρησιμοποιείτε τουλάχιστον υπηρεσίες δημιουργίας αντιγράφων ασφαλείας σε απευθείας σύνδεση, όπως το Backblaze.
Μόλις ρυθμιστεί, η υπηρεσία εκτελείται στο παρασκήνιο και δημιουργεί συνεχώς αντίγραφα ασφαλείας για κάθε νέο αρχείο που δημιουργείτε ή αποθηκεύετε. Παρόλο που υπάρχει ένα αρχικό κόστος, έχετε απεριόριστη και αξιόπιστη υπηρεσία δημιουργίας αντιγράφων ασφαλείας για λιγότερο από €90. Αν θέλετε να επιλέξετε μια δωρεάν επιλογή, μπορείτε να χρησιμοποιήσετε υπηρεσίες αποθήκευσης στο cloud. Όπως το OneDrive, για να δημιουργήσετε αντίγραφα ασφαλείας των αρχείων σας.
Ωστόσο, τα δωρεάν πακέτα από τις υπηρεσίες αποθήκευσης cloud συχνά συνοδεύονται από όρια αποθήκευσης. Περιορίζουν τα αντίγραφα ασφαλείας σε συγκεκριμένους φακέλους και ενδέχεται να μην διατηρούν τις εκδόσεις αρχείων και φακέλων.
Ποτέ δεν βλάπτει να δημιουργήσετε ένα τοπικό αντίγραφο ασφαλείας των σημαντικών δεδομένων σας, εκτός από μια λύση cloud.
Δημιουργία σημείου επαναφοράς (Restore Point) συστήματος
Ένα σημείο επαναφοράς συστήματος είναι ένα στιγμιότυπο των αρχείων συστήματος, των ρυθμίσεων και του μητρώου του υπολογιστή σας. Σε μια συγκεκριμένη χρονική στιγμή. Εάν αντιμετωπίσετε ένα πρόβλημα που δεν μπορούν να επιλύσουν οι γενικές διορθώσεις. Μπορείτε να επαναφέρετε το σύστημά σας σε μια προηγούμενη κατάσταση όπου όλα λειτουργούσαν κανονικά. Σε αντίθεση με ένα αντίγραφο ασφαλείας, ένα σημείο επαναφοράς δεν περιλαμβάνει προσωπικά αρχεία. Και η εκτέλεση μιας επαναφοράς δεν θα τα επηρεάσει.
Για να δημιουργήσετε ένα σημείο επαναφοράς, πληκτρολογήστε Επαναφορά συστήματος στη γραμμή αναζήτησης των Windows. Κάντε κλικ στην επιλογή “Δημιουργία σημείου επαναφοράς“. Στην καρτέλα “Προστασία συστήματος“, κάντε κλικ στο κουμπί “Δημιουργία“. Προσθέστε ένα εύκολο στη μνήμη όνομα, όπως “Σημείο επαναφοράς του νέου υπολογιστή“. Και κάντε κλικ στο κουμπί “Δημιουργία“. Περιμένετε να ολοκληρωθεί επιτυχώς η διαδικασία.
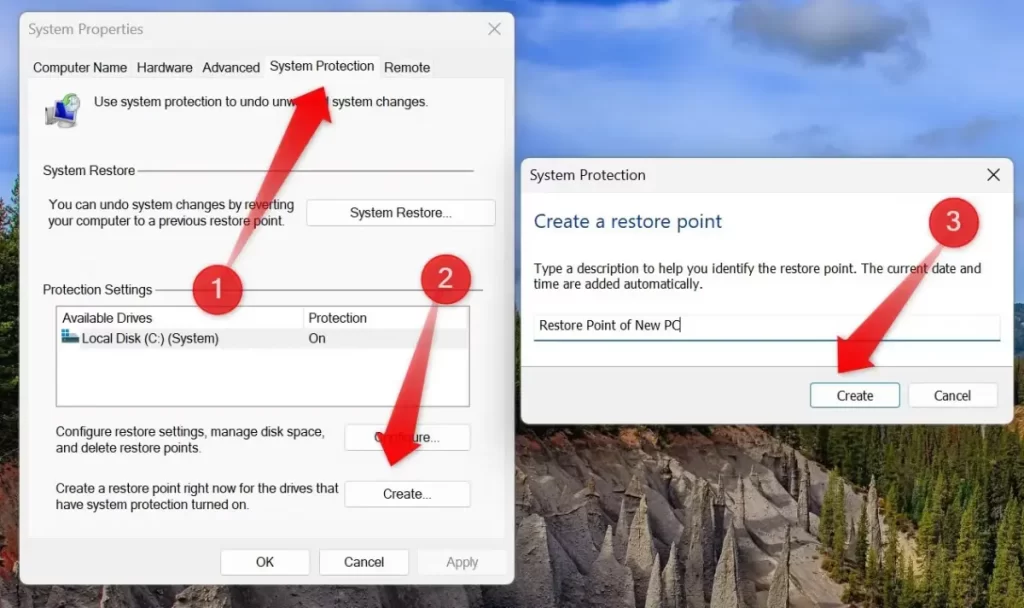
Δημιουργία σημείου επαναφοράς συστήματος στα Windows
Απενεργοποίηση διαφημίσεων και συστάσεων
Η Microsoft εμφανίζει διαφημίσεις σε διάφορες περιοχές του λειτουργικού συστήματος, όπως το μενού Έναρξη, η οθόνη κλειδώματος, η Εξερεύνηση αρχείων, η Αναζήτηση των Windows, το Windows Store και άλλα.
Ενώ η Microsoft εξατομικεύει αυτές τις διαφημίσεις και τις συστάσεις με βάση τις εφαρμογές και τις υπηρεσίες που χρησιμοποιείτε, με στόχο να βελτιώσει την εμπειρία του χρήστη προτείνοντας σχετικές υπηρεσίες, μπορεί να γίνουν αρκετά ενοχλητικές με την πάροδο του χρόνου. Αν προτιμάτε να μην ενοχλείστε από αυτές, θα πρέπει να τις απενεργοποιήσετε.
Δυστυχώς, δεν υπάρχει επιλογή ενός κλικ για την απενεργοποίηση όλων των διαφημίσεων- θα πρέπει να τις απενεργοποιήσετε σε κάθε ενότητα ξεχωριστά.
Διαβάστε και το άρθρο μας: Προτιμήστε Laptops 2 σε 1 την απόλυτη επιλογή για ευελιξία
Ενεργοποίηση του Find My Device (Εύρεση της συσκευής μου)
Το Find My Device (Εύρεση της συσκευής μου) είναι μια ανεκτίμητη λειτουργία που θα πρέπει να είναι πάντα ενεργοποιημένη στο φορητό σας υπολογιστή. Σας επιτρέπει να εντοπίζετε τη θέση του υπολογιστή σας εάν χαθεί ή κλαπεί και να τον κλειδώνετε για να αποτρέψετε τη μη εξουσιοδοτημένη πρόσβαση στα προσωπικά σας δεδομένα. Μπορείτε επίσης να στείλετε ένα προσαρμοσμένο μήνυμα με τα στοιχεία επικοινωνίας σας στην οθόνη κλειδώματος, το οποίο μπορεί να βοηθήσει έναν καλό Σαμαρείτη να επιστρέψει το φορητό σας υπολογιστή.
Για να ενεργοποιήσετε την Εύρεση της συσκευής μου, πρέπει να έχετε συνδεθεί στο φορητό σας υπολογιστή με έναν λογαριασμό Microsoft που διαθέτει δικαιώματα διαχειριστή. Αφού συνδεθείτε, ανοίξτε την εφαρμογή Ρυθμίσεις, μεταβείτε στην καρτέλα “Απόρρητο και ασφάλεια” στα αριστερά, στη συνέχεια μεταβείτε στην ενότητα “Εύρεση της συσκευής μου” στα δεξιά και ενεργοποιήστε το διακόπτη δίπλα στην επιλογή “Εύρεση της συσκευής μου”.
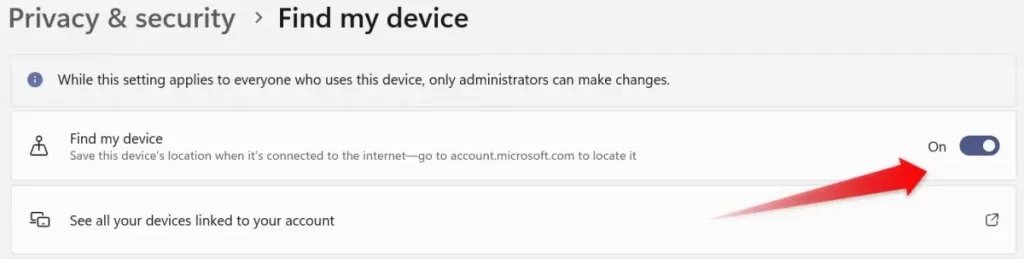
Ενεργοποίηση της λειτουργίας “Εύρεση της συσκευής μου”
Ρύθμιση του Windows Hello
Στη συνέχεια, ρυθμίστε το Windows Hello για άμεση είσοδο στο φορητό υπολογιστή σας χρησιμοποιώντας αναγνώριση προσώπου, σάρωση δακτυλικών αποτυπωμάτων ή PIN, ώστε να αποφύγετε την πληκτρολόγηση ενός μακροσκελούς κωδικού πρόσβασης. Για να το κάνετε αυτό, ανοίξτε τις Ρυθμίσεις, μεταβείτε στην καρτέλα “Λογαριασμοί” στα αριστερά και μεταβείτε στην επιλογή Λογαριασμοί > Επιλογές εγγραφής. Κάντε κλικ στην επιλογή σύνδεσης που θέλετε να ρυθμίσετε και ακολουθήστε τις οδηγίες που εμφανίζονται στην οθόνη.
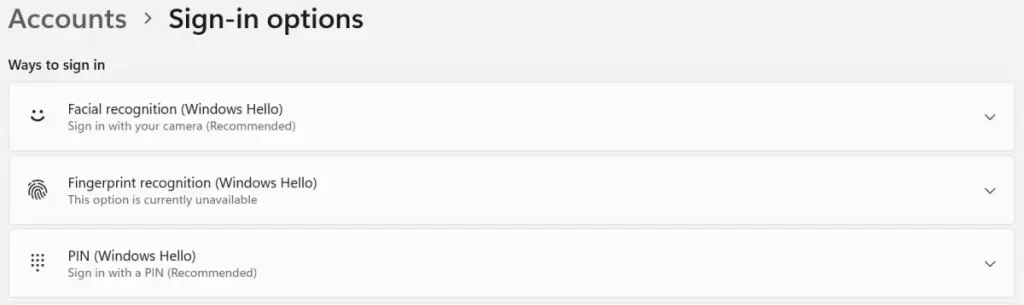
Διαφορετικές επιλογές σύνδεσης με το Windows Hello
Εάν ο υπολογιστής σας δεν διαθέτει αισθητήρα δακτυλικών αποτυπωμάτων ή δεν υποστηρίζει αναγνώριση προσώπου, δεν θα μπορείτε να χρησιμοποιήσετε αυτές τις επιλογές.
Εγκατάσταση βασικών εφαρμογών
Τέλος, θα πρέπει να εγκαταστήσετε αρκετές βασικές εφαρμογές για να βελτιστοποιήσετε την εμπειρία του Windows PC σας. Αυτές περιλαμβάνουν ένα ελαφρύ, αποδοτικό σε πόρους πρόγραμμα περιήγησης όπως το Pale Moon ή το UR Browser, μια εφαρμογή Auto Dark Mode για αυτόματη εναλλαγή μεταξύ φωτεινών και σκοτεινών λειτουργιών και ένα ισχυρό εργαλείο αναζήτησης αρχείων όπως το Everything.
Επίσης, εγκαταστήστε ειδικά εργαλεία λήψης στιγμιότυπων οθόνης και καταγραφής οθόνης όπως τα Lightshot και ShareX, μαζί με δωρεάν λογισμικό συμπίεσης αρχείων ανοιχτού κώδικα όπως το 7-Zip. Επίσης, εγκαταστήστε το PowerToys για να αποκτήσετε πρόσβαση σε μια ποικιλία χρήσιμων βοηθητικών προγραμμάτων που μπορούν να σας βοηθήσουν να αυξήσετε την παραγωγικότητά σας.
Μετά την αποσυσκευασία του νέου σας φορητού υπολογιστή, υπάρχουν ορισμένα σημαντικά βήματα που πρέπει να κάνετε. Αν και ορισμένα βήματα μπορούν να καθυστερήσουν, η δημιουργία αντιγράφων ασφαλείας, η δημιουργία σημείου επαναφοράς και η εγκατάσταση των επικείμενων ενημερώσεων είναι ζωτικής σημασίας και δεν πρέπει να τα παραβλέπετε για πολύ. Επίσης, συνεχίστε να εξερευνείτε άλλες λειτουργίες των Windows για να αξιοποιήσετε στο έπακρο τον ολοκαίνουργιο φορητό σας υπολογιστή.
Διαβάστε και το άρθρο μας: Πώς να κάνετε undervolt το laptop σας ώστε να λειτουργεί πιο δροσερά και ταχύτερα
Μπορείτε να κατεβάσετε επίσης δωρεάν, πολύ ενδιαφέροντα e-books που έφτιαξα σχετικά με τη δημιουργία websites αλλά και για γλώσσες προγραμματισμού, εδώ στα free downloads.