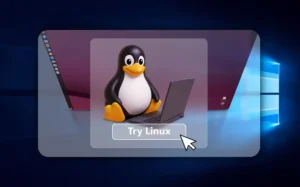Βρίσκετε τον υπολογιστή σας αργό; Τι θα λέγατε αν μπορούσατε να τον επιταχύνετε, αλλάζοντας τη συσκευή αποθήκευσης με μια ταχύτερη; Γνωρίζατε ότι είναι εύκολο να κλωνοποιήσετε τα δεδομένα σας σε έναν SSD για να τα διατηρήσετε ανέπαφα; Το μόνο που χρειάζεται είναι μερικά βήματα και λίγος χρόνος. Ξεκινάμε το άρθρο μας ‘Κλωνοποίηση σκληρού δίσκου σε SSD’.

Το πλεονέκτημα της ταχύτητας της χρήσης SSD
Οι σκληροί δίσκοι είναι εν μέρει μηχανικές συσκευές και λειτουργούν με κινητήρες. Ο κινητήρας περιστρέφει τους μαγνητικούς δίσκους μέσα σε αυτούς και μια κεφαλή κινείται πάνω από την επιφάνεια του δίσκου για να διαβάσει τα δεδομένα. Είναι αργοί στην ανάγνωση και εγγραφή δεδομένων λόγω των κινούμενων στοιχείων. Αντίθετα, οι SSD είναι πλήρως ηλεκτρονικές συσκευές χωρίς κινούμενα μέρη. Οι SSD χρησιμοποιούν τσιπ μνήμης flash και μοιάζουν περισσότερο με μη πτητική μνήμη RAM. Αυτό κάνει τους SSD πολύ γρήγορους σε σύγκριση με τους σκληρούς δίσκους.

Μια γρήγορη σύγκριση των δοκιμών ταχύτητας δίσκου και των δύο συσκευών δείχνει τη διαφορά. Οι κανονικοί σκληροί δίσκοι ανάγνωσης/εγγραφής περίπου 100 Mbps. ο πιο γρήγορος θα κάνει 300 Mbps.
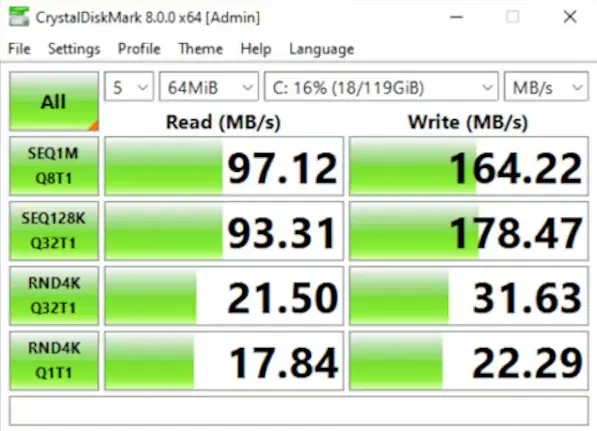
Οι SSD που είναι συνδεδεμένοι στην ίδια διεπαφή SATA διαβάζουν/εγγράφουν περίπου στα 500 Mbps.
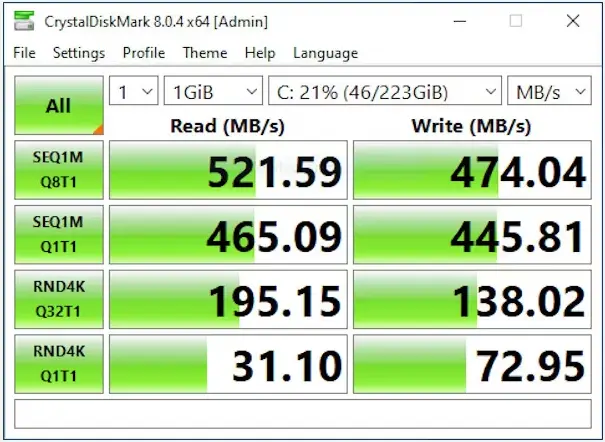
Υπάρχουν επίσης νεότερες συσκευές αποθήκευσης όπως το M.2 NVMe, οι οποίες χρησιμοποιούν λωρίδες PCIe, όπως το PCIe 3, το PCIe και το PCIe 5. Ξεπερνούν ακόμη και τις ταχύτερες συσκευές αποθήκευσης SATA. Διαβάζουν/εγγράφουν πάνω από 3000 Mbps, με τις καλύτερες ταχύτητες έως και 12.000 Mbps.
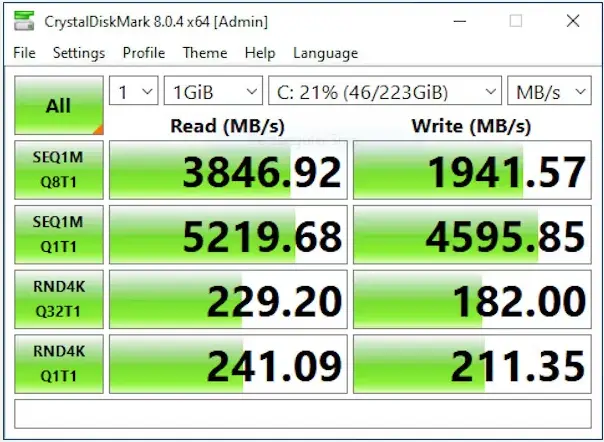
Ο επεξεργαστής και η μνήμη RAM είναι πολύ γρήγορες σε σύγκριση με τον σκληρό δίσκο. Με τα δεδομένα να έρχονται αργά, οι πιο γρήγορες συσκευές στερούνται δεδομένων. Αυτό υποδεικνύεται ως IO Wait στο Linux OS. Ο καλύτερος τρόπος για να επιταχύνετε τα πράγματα είναι να αναβαθμίσετε τον σκληρό δίσκο με έναν SSD.
Πώς επωφελείται το λειτουργικό σας σύστημα από την ταχύτερη αποθήκευση;
Εάν παρατηρήσετε προσεκτικά τις δοκιμές ταχύτητας, τα κομμάτια του 1M είναι αυτά των μεγαλύτερων αρχείων στο δίσκο. Τα κομμάτια 4K είναι τα μικρότερα αρχεία που είναι αρχεία λειτουργικού συστήματος, δεδομένα προγράμματος περιήγησης και μερικά άλλα αρχεία. Αυτά τα μικρότερα αρχεία χρησιμοποιούνται συχνά σε σύγκριση με μεγαλύτερα αρχεία. Ο SSD είναι πολλές φορές πιο γρήγορος σε σύγκριση με έναν σκληρό δίσκο στην ανάγνωση και εγγραφή αυτών των αρχείων. Ως εκ τούτου, θα υπάρξει τεράστιο κέρδος στη συνολική ταχύτητα και ο υπολογιστής σας θα αισθάνεται πολύ πιο γρήγορος όταν το λειτουργικό σύστημα είναι σε SSD.
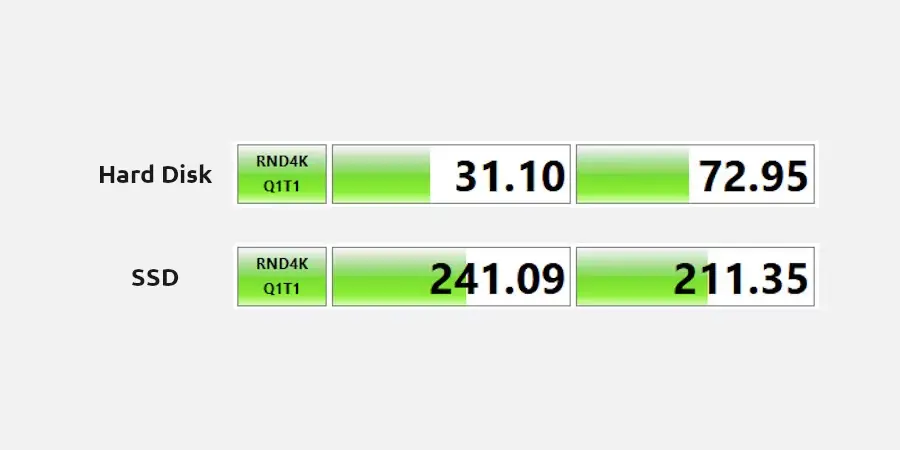
Επίσης, ο χρόνος αναζήτησης ενός SSD είναι περίπου 1 ms σε σύγκριση με τα 20 ms για έναν περιστρεφόμενο σκληρό δίσκο. Αυτό είναι ένα τεράστιο πλεονέκτημα για τον SSD. Ο χαμηλότερος λανθάνοντας χρόνος δεδομένων έχει ως αποτέλεσμα μια εμπειρία υπολογιστών με μεγάλη απόκριση.
Ένας SSD για το λειτουργικό σύστημα είναι, επομένως, μια ιδανική επιλογή. Όταν σκοπεύετε να χρησιμοποιήσετε έναν SSD, είναι ευκολότερο να κλωνοποιήσετε τον σκληρό δίσκο σε ένα νέο SSD αντί να μετεγκαταστήσετε όλα τα υπάρχοντα δεδομένα σας. Παίρνει επίσης λιγότερο χρόνο.
Πώς να κλωνοποιήσετε δίσκους χωρίς τη χρήση υπολογιστή
Ο απλούστερος τρόπος για να κλωνοποιήσετε το δίσκο είναι με μια διπλή βάση σύνδεσης HDD/SSD. Σχεδόν κάθε dual dock έχει ενσωματωμένη λειτουργία κλωνοποίησης. Εισαγάγετε τον σκληρό δίσκο στη θήκη Source και τον SSD στη θήκη Target. Πατήστε παρατεταμένα το κουμπί κλωνοποίησης και η διαδικασία θα ξεκινήσει. Ο χρόνος για την κλωνοποίηση της μονάδας θα εξαρτηθεί από τη χωρητικότητα του σκληρού δίσκου πηγής.

Πώς να κλωνοποιήσετε τον σκληρό σας δίσκο σε ένα SSD χρησιμοποιώντας το Clonezilla
Το Clonezilla είναι δωρεάν και είναι λογισμικό κλωνοποίησης μονάδων δίσκου ανεξάρτητο από το λειτουργικό σύστημα.
Πριν συνεχίσετε, θα χρειαστείτε ένα καλώδιο ή έναν προσαρμογέα για να συνδέσετε το νέο SSD στο μηχάνημά σας. Ο υπάρχων σκληρός σας δίσκος είναι ήδη συνδεδεμένος.
Είναι αρκετά απλό αν χρησιμοποιείτε επιτραπέζιο υπολογιστή. Βρείτε ένα εφεδρικό καλώδιο SATA (ή αγοράστε ένα νέο) και συνδέστε το νέο SSD. Εάν πρόκειται να χρησιμοποιήσετε μια μονάδα M.2 NVMe, τοποθετήστε την στην υποδοχή της μητρικής πλακέτας της συσκευής σας.
Η διαδικασία γίνεται πιο περίπλοκη όταν θέλετε να κλωνοποιήσετε μια μονάδα δίσκου σε φορητό υπολογιστή, καθώς συνήθως έχουν μόνο ένα καλώδιο SATA, το οποίο είναι ήδη κατειλημμένο από τον υπάρχοντα σκληρό δίσκο. Για να το κάνετε αυτό, χρειάζεστε έναν προσαρμογέα USB σε SATA. Εάν χρησιμοποιείτε M.2 NVMe, τοποθετήστε το στην υποδοχή.

Αν έχετε τη δυνατότητα να επιλέξετε μεταξύ SATA SSD και M.2 NVMe, επιλέξτε το τελευταίο. Είναι πολύ πιο γρήγορο για αμελητέα διαφορά τιμής.
1. Κατεβάστε και εγγράψτε το Clonezilla
Πρώτα, κατεβάστε την εικόνα ISO του Clonezilla.
Στη συνέχεια, γράψτε την εικόνα ISO σε ένα USB stick χρησιμοποιώντας λογισμικό όπως το Rufus. Το λογισμικό μπορεί να δημιουργήσει μονάδες USB με δυνατότητα εκκίνησης. Το Rufus, ειδικότερα, μπορεί να δημιουργήσει δίσκους εκκίνησης συμβατούς με το UEFI BIOS.
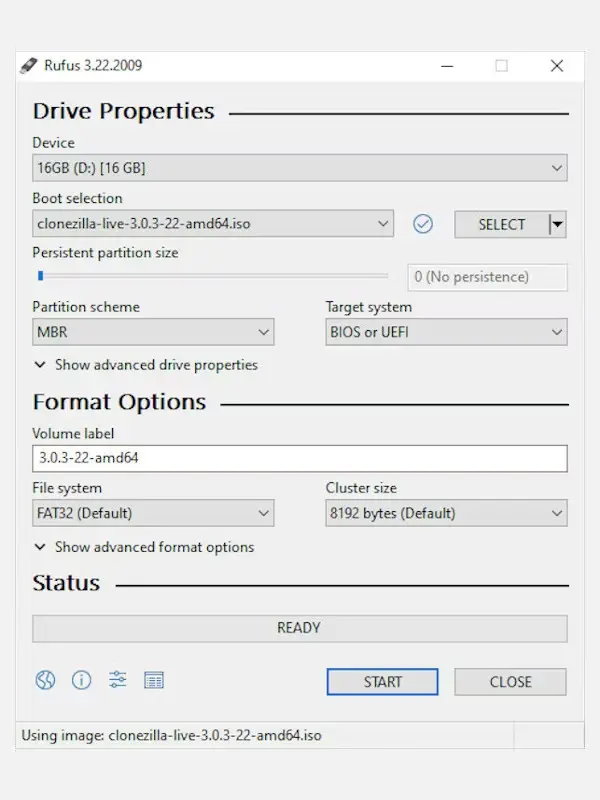
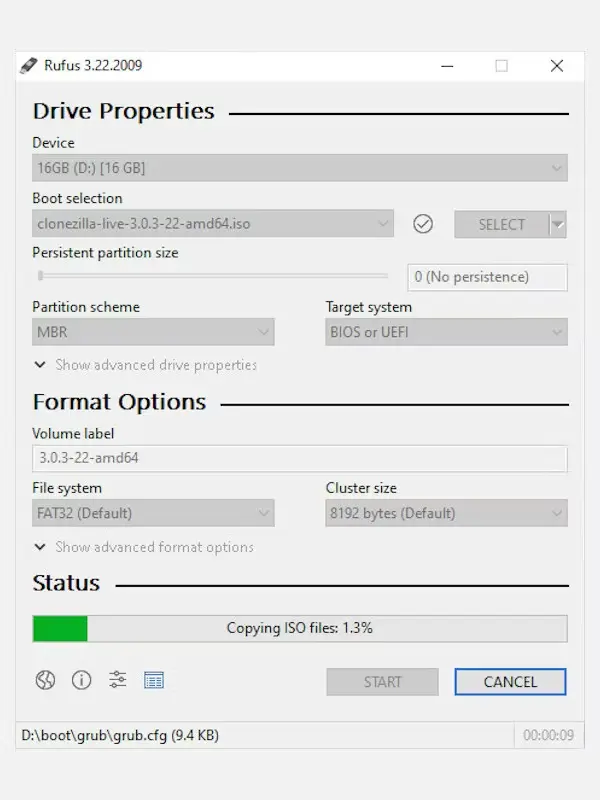
2. Συνδέστε το νέο σας SSD και μπείτε στο BIOS
Συνδέστε το νέο SSD στο μηχάνημα με τον σκληρό δίσκο που πρόκειται να κλωνοποιηθεί. Να θυμάστε ότι ο SSD σας πρέπει να έχει μεγαλύτερη χωρητικότητα από τον σκληρό δίσκο. Χρησιμοποιήστε μια θύρα SATA, έναν προσαρμογέα USB σε SATA ή μια υποδοχή M.2 NVME, ανάλογα με το μηχάνημά σας.
Συνδέστε τη μονάδα εκκίνησης Clonezilla USB στυλό και ενεργοποιήστε το μηχάνημα. Εισαγάγετε τις ρυθμίσεις του BIOS χρησιμοποιώντας τα πλήκτρα F2 ή DEL (ανάλογα με το BIOS σας). Ρυθμίστε πρώτα το BIOS να εκκινεί από τη μονάδα στυλό USB. Αποθήκευση και έξοδος από το BIOS.
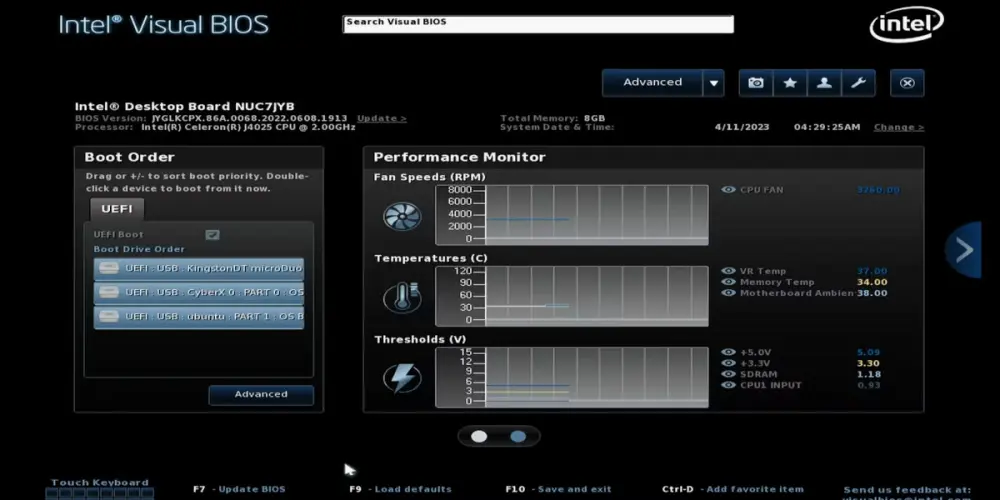
Ο υπολογιστής σας θα επανεκκινήσει και θα εκκινήσει στο Clonezilla.
3. Χρησιμοποιήστε το Clonezilla για να κλωνοποιήσετε τον SSD σας
Μόλις εισέλθετε, το Clonezilla θα σας δείξει διάφορες επιλογές για κλωνοποίηση δίσκων.
Εφόσον κλωνοποιείτε έναν πλήρη σκληρό δίσκο σε SSD, επιλέξτε την επιλογή συσκευή-συσκευή.
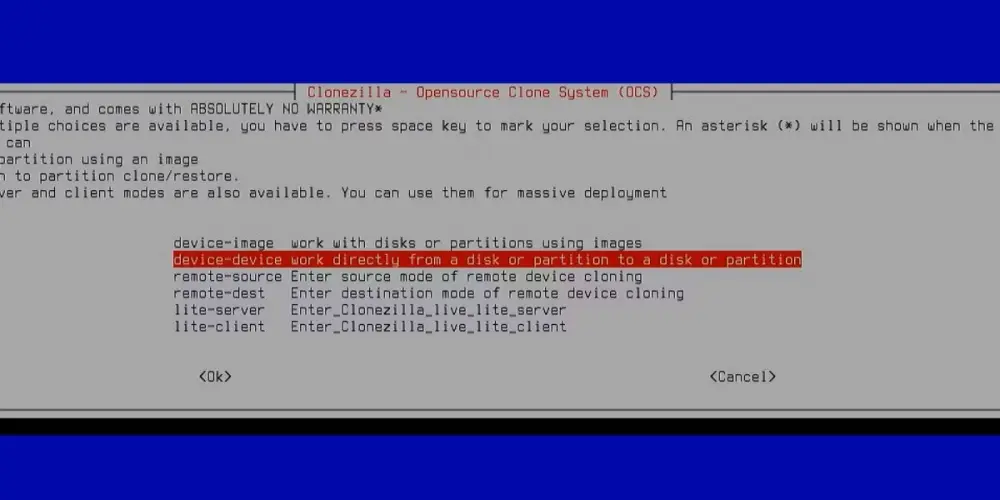
Και οι δύο δίσκοι συνδέονται στο ίδιο μηχάνημα. Ορίστε την επιλογή disk_to_local_disk.
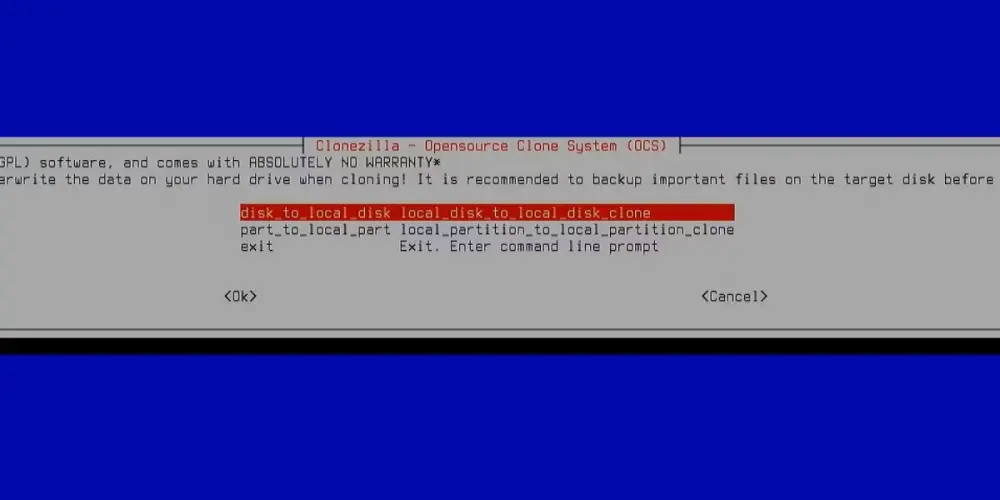
Επιλέξτε τον δίσκο προέλευσης. Στην περίπτωσή σας, θα είναι ο σκληρός δίσκος. Στη συνέχεια, στην επόμενη οθόνη, επιλέξτε το Target Disk, που θα είναι ο SSD σας.
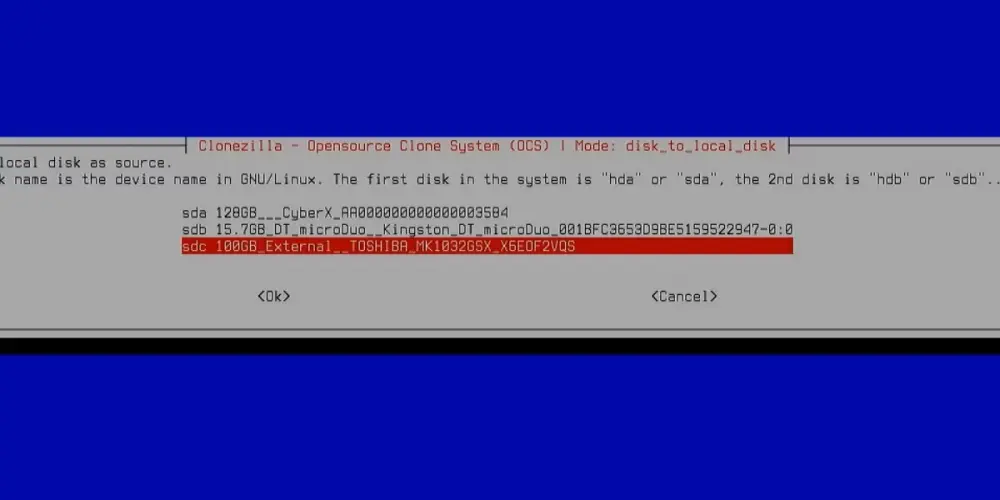
Παραλείψτε τον έλεγχο, καθώς δεν χρειάζεται στις περισσότερες περιπτώσεις. Το ίδιο προτείνει και η Clonezilla.
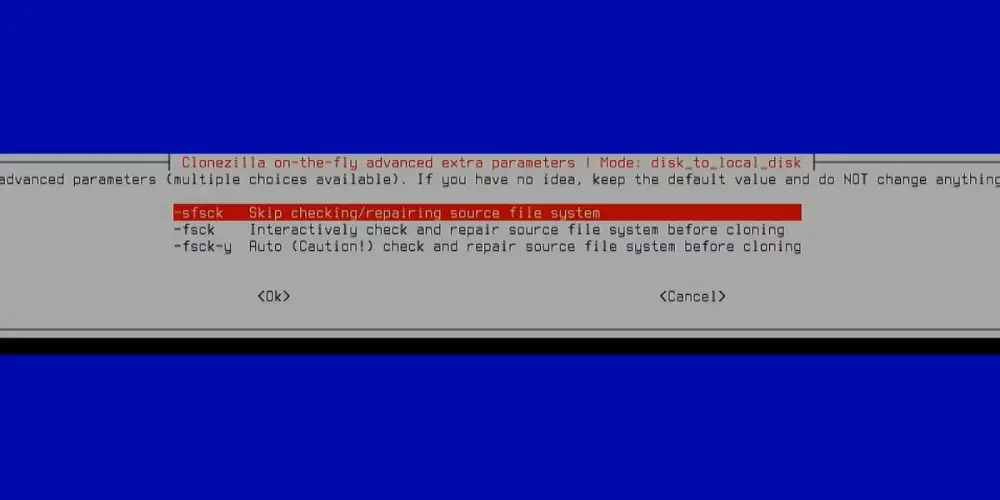
Τώρα, επιλέξτε Χρήση πίνακα διαμερισμάτων από τον δίσκο προέλευσης. Θα επεκτείνετε το μέγεθος του διαμερίσματος αργότερα αντί να το αυξήσετε αναλογικά. Αυτό θα αποφύγει τη σπατάλη χώρου στο δίσκο για διαμερίσματα που παραμένουν μόνο σταθερού μεγέθους. Ένα παράδειγμα θα ήταν το διαμέρισμα αποκατάστασης των Windows.
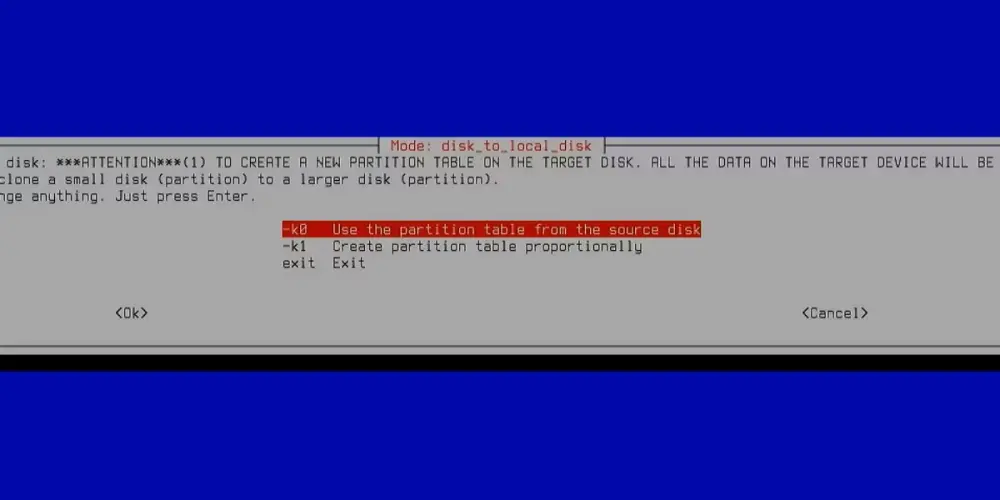
Προχωρήστε και η Clonezilla θα σας ζητήσει επιβεβαίωση. η κλωνοποίηση θα ξεκινήσει αμέσως. Η διαδικασία είναι μη αναστρέψιμη.
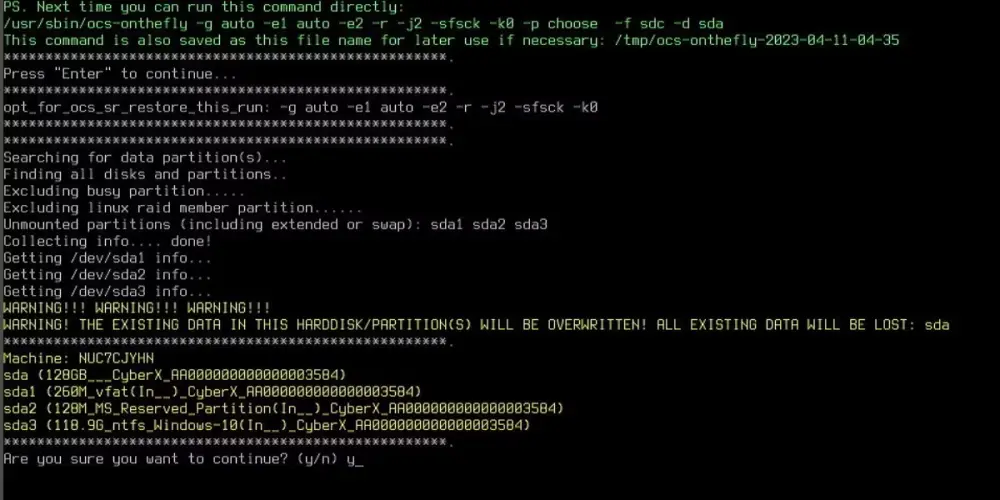
Το Clonezilla θα αντιγράψει ολόκληρο τον δίσκο, ανεξάρτητα από το πόσα αρχεία έχει ο δίσκος. Επομένως, ο χρόνος για την ολοκλήρωση της κλωνοποίησης θα εξαρτηθεί από το μέγεθος των δίσκων. Σε αυτήν την περίπτωση, θα εξαρτηθεί από την ταχύτητα ανάγνωσης του σκληρού δίσκου και την ταχύτητα εγγραφής του SSD. Οι γρήγοροι σκληροί δίσκοι διαβάζουν στα 300 Mbps και ακόμη και οι βασικοί SSD γράφουν στα 500 Mbps. Έτσι, η συνολική ταχύτητα μεταφοράς είναι τεχνικά η ταχύτητα ανάγνωσης του σκληρού δίσκου.
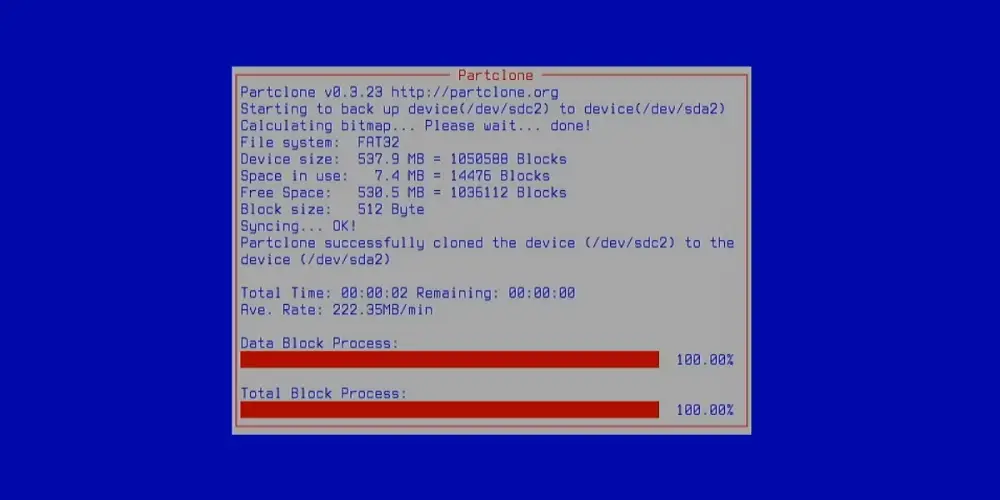
Μόλις τελειώσετε, μπορείτε να επανεκκινήσετε τον υπολογιστή.
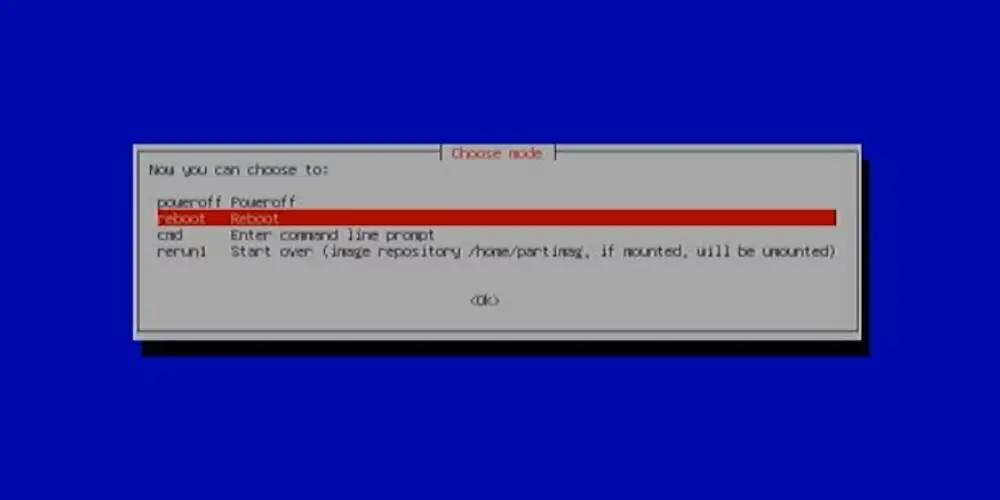
Τώρα, μπείτε ξανά στο BIOS και ορίστε το SSD ως την πρώτη συσκευή εκκίνησης. Θα δείτε μια εκπληκτική μείωση του χρόνου εκκίνησης και μια αύξηση στην απόκριση του υπολογιστή.
Εάν έχετε περιορισμένο προϋπολογισμό και μπορείτε να αντέξετε οικονομικά είτε νέα RAM είτε SSD αλλά όχι και τα δύο, θα πρέπει πρώτα να πάτε για τον SSD.
Πώς να επεκτείνετε τα διαμερίσματα μονάδας δίσκου για να καλύψετε τον πρόσθετο χώρο στο δίσκο
Η Clonezilla έχει αντιγράψει τον πίνακα διαμερισμάτων ως έχει. Ως εκ τούτου, τα μεγέθη των νέων διαμερισμάτων σας είναι ίδια με τον σκληρό δίσκο παλαιότερα. Αλλά ο SSD έχει επιπλέον μη εκχωρημένο χώρο, τον οποίο μπορείτε να χρησιμοποιήσετε επεκτείνοντας τα διαμερίσματα.
Μπορείτε να το κάνετε αυτό χρησιμοποιώντας την εφαρμογή Διαχείριση δίσκων στα Windows.
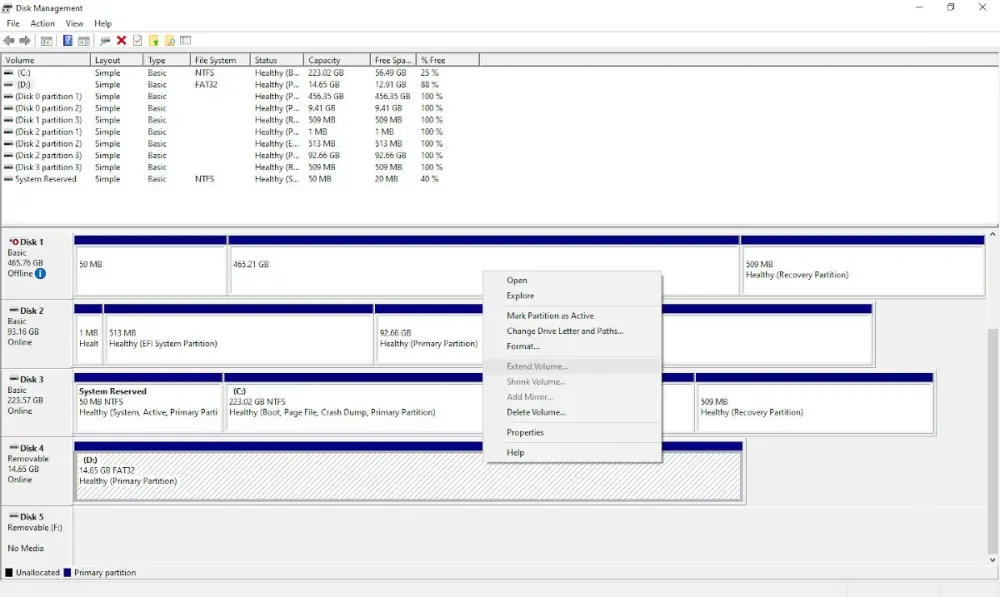
Στο Linux, μπορείτε να χρησιμοποιήσετε το Gnome Disk Utility για να επεκτείνετε τα διαμερίσματα.
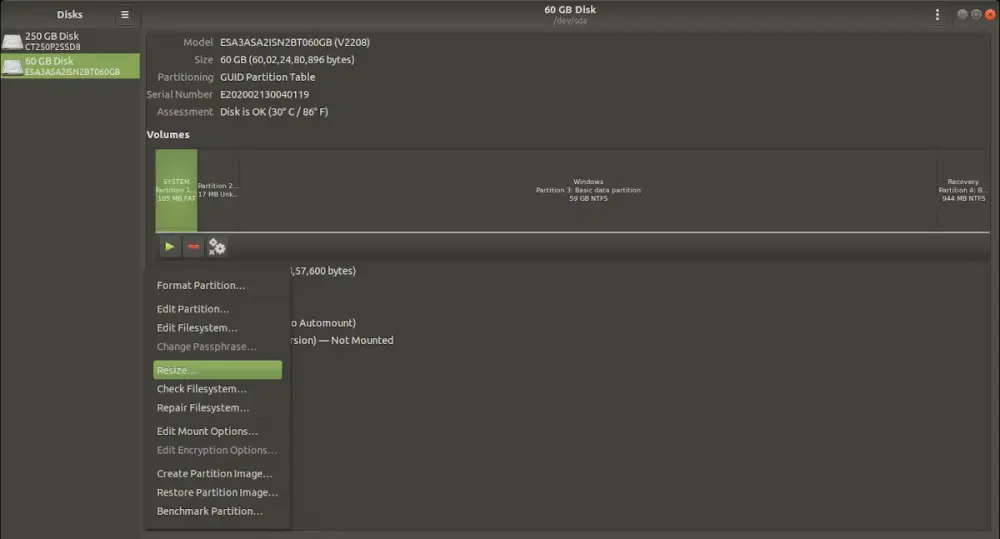
Οι SSD είναι ο δρόμος προς τα εμπρός για τις μονάδες του λειτουργικού σας συστήματος
Εκτός από την τιμή ανά GB χώρου στο δίσκο, οι SSD υπερτερούν των σκληρών δίσκων σε κάθε τμήμα. Οι SSD έχουν χαμηλότερη καθυστέρηση, υψηλότερη απόδοση και μεγαλύτερη χωρητικότητα. Είναι επίσης πιο αξιόπιστα λόγω του βελτιωμένου ελεγκτή και των αλγορίθμων τους. Κλωνοποιήστε τον σκληρό σας δίσκο σε έναν SSD και αποκομίστε τα οφέλη της ταχύτητας.
Διαβάστε σχετικά: ‘Γιατί ο SSD υψηλής χωρητικότητας γίνεται τάση‘
Μπορείτε να κατεβάσετε επίσης δωρεάν, πολύ ενδιαφέροντα e-books που έφτιαξα σχετικά με τη δημιουργία websites αλλά και για γλώσσες προγραμματισμού, εδώ στα free downloads.