Διάφοροι παράγοντες μπορούν να καταστήσουν το BIOS (ή το UEFI) σας μη προσβάσιμο. Από ένα σύστημα που έχει καταληφθεί έως το να μην εμφανίζεται καθόλου η προτροπή. Αν δεν μπορείτε να μπείτε στο μενού του BIOS, παρακάτω θα βρείτε μερικά βήματα αντιμετώπισης προβλημάτων που μπορείτε να δοκιμάσετε. “7 τρόποι για να επιστρέψετε σε ένα κλειδωμένο BIOS”.
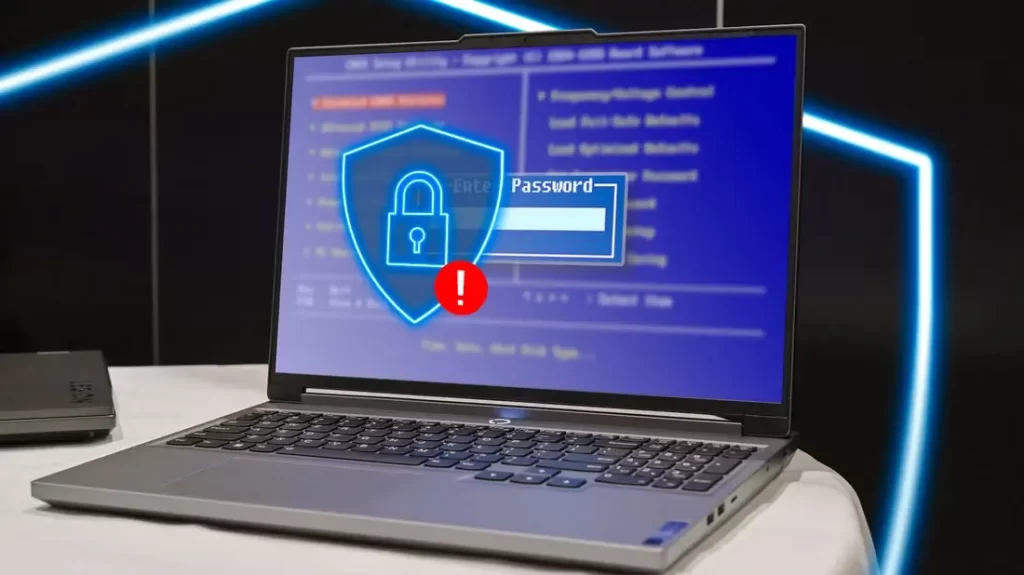
Διαβάστε και το άρθρο μας: “Τι είναι η μητρική πλακέτα: τα θεμέλια του PC”
1. Συνδέστε ένα ενσύρματο πληκτρολόγιο
Ας ξεκινήσουμε με τον πιο προφανή λόγο. Κανονικά πατάτε το πλήκτρο F2 ή DEL κατά την εκκίνηση για να εισέλθετε στο BIOS. Τι γίνεται όμως αν βλέπετε την προτροπή και πατάτε τα πλήκτρα, αλλά δεν συμβαίνει τίποτα;
Το πρόβλημα μπορεί να προέρχεται από τη χρήση ασύρματου πληκτρολογίου ή πληκτρολογίου Bluetooth. Πολλές από αυτές τις συσκευές δεν είναι διαθέσιμες κατά την εκκίνηση μέχρι να φτάσετε στα Windows. Οπότε τα πλήκτρα που πατάτε δεν καταγράφονται.
Η εύκολη λύση είναι να συνδέσετε ένα ενσύρματο πληκτρολόγιο USB. Και να το χρησιμοποιήσετε για να πατήσετε το πλήκτρο F2 ή DEL. Θα έβαζα επίσης τις θύρες USB στο πίσω μέρος του υπολογιστή για παν ενδεχόμενο.

2. Χρήση της προηγμένης εκκίνησης των Windows
Ίσως έχετε κάνει φαινομενικά τα πάντα σωστά με το πληκτρολόγιο, αλλά το BIOS εξακολουθεί να μην ανταποκρίνεται. Για να αποκλείσετε ένα πρόβλημα με το πληκτρολόγιο, αφήστε τα Windows να εισέλθουν στο BIOS για εσάς.
Τα Windows διαθέτουν μια λειτουργία «Σύνθετη εκκίνηση». Σας επιτρέπει να εισέρχεστε αυτόματα στο BIOS στα Windows 10 & 11 κατά την επανεκκίνηση. Στα Windows 11, μπορείτε απλώς να μεταβείτε στις Ρυθμίσεις > Σύστημα > Ανάκτηση. Και να κάνετε κλικ στην επιλογή Επανεκκίνηση τώρα δίπλα στην επιλογή Σύνθετη εκκίνηση.
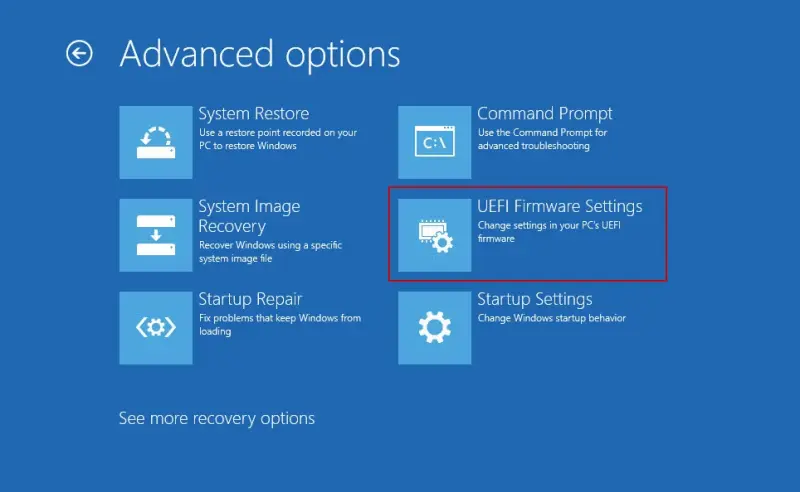
Αφού βάλετε το αίτημα για επανεκκίνηση του συστήματός σας με αυτόν τον τρόπο, τα Windows θα πρέπει να σας στείλουν αυτόματα στο μενού του BIOS.
Συνεχίζουμε το άρθρο μας: “7 τρόποι για να επιστρέψετε σε ένα κλειδωμένο BIOS”
3. Απενεργοποίηση της γρήγορης εκκίνησης των Windows
Γνωρίζατε ότι τόσο τα Windows 11 όσο και τα Windows 10 έχουν ενεργοποιημένη τη «Γρήγορη εκκίνηση – Fast startUp» από προεπιλογή; Λειτουργεί με τη μυστική επανάληψη των Windows γρήγορα από την κατάσταση αναστολής λειτουργίας αντί να περάσετε από την πιο αργή διαδικασία της ψυχρής εκκίνησης.
Το μειονέκτημα αυτής της λειτουργίας είναι ότι μπορεί να παραλείψει την οθόνη εκκίνησης του BIOS. Εάν για κάποιο λόγο δεν βλέπετε ποτέ την προτροπή του BIOS και ο υπολογιστής σας μεταβαίνει απευθείας στα Windows -ακόμη και μετά από πλήρη τερματισμό λειτουργίας- ο ένοχος μπορεί να είναι η Γρήγορη εκκίνηση.
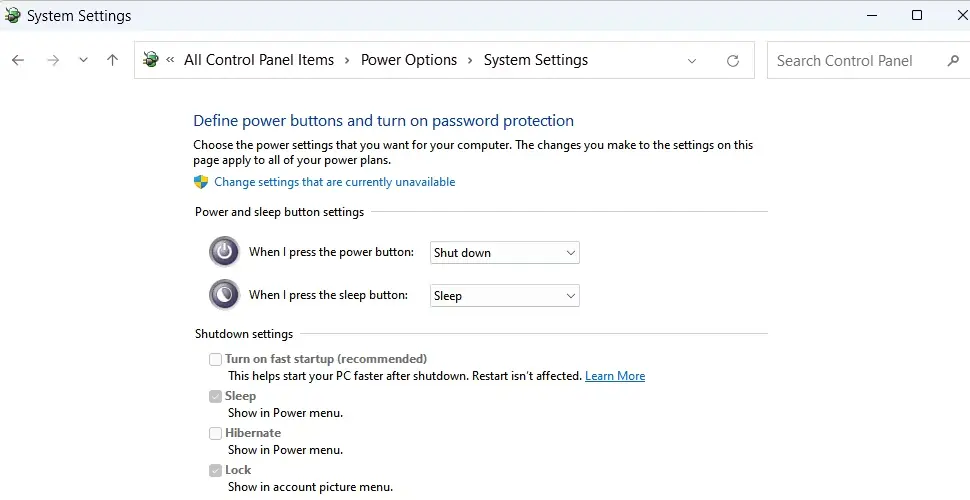
Για να έχετε ξανά κανονική εκκίνηση με προτροπή BIOS, απενεργοποιήστε τη Γρήγορη εκκίνηση. Μπορείτε να απενεργοποιήσετε τη Γρήγορη εκκίνηση στα Windows 11 και 10 αποκτώντας πρόσβαση στον Πίνακα Ελέγχου και πηγαίνοντας στις Επιλογές ενέργειας.
Διαβάστε και το άρθρο μας: Πως να επιλέξεις τη σωστή μητρική κάρτα
4. Εναλλαγή της οθόνης σε ενσωματωμένα γραφικά
Θα μπορούσε η GPU σας να προκαλεί κατά λάθος κάποιο πρόβλημα; Εάν η οθόνη σας είναι συνδεδεμένη με την GPU σας, η μητρική σας πλακέτα μπορεί απροσδόκητα να μεταπηδήσει απευθείας στη φόρτωση των Windows. Οι παλαιότερες μητρικές κάρτες δεν συμπεριφέρονταν με αυτόν τον τρόπο, αλλά ορισμένες νεότερες κάρτες παραλείπουν την προτροπή του BIOS αν δεν εντοπίσουν αμέσως μια έξοδο από την GPU σας.
Για να αποκλείσετε αυτό το πρόβλημα, αλλάξτε το σημείο στο οποίο είναι συνδεδεμένη η οθόνη σας. Αυτή η μέθοδος λειτουργεί μόνο εάν η μητρική σας κάρτα ή η CPU σας διαθέτει ενσωματωμένα γραφικά.
Αποσυνδέστε το καλώδιο HDMI/DisplayPort από την GPU σας και συνδέστε το στη θύρα γραφικών της μητρικής σας κάρτας. Σε μια τυπική θήκη υπολογιστή, η θύρα γραφικών της μητρικής κάρτας βρίσκεται συνήθως ψηλότερα από τη θύρα της GPU.

Αν αυτή η λύση λειτούργησε, τότε θα πρέπει τώρα να εμφανιστεί η προτροπή BIOS και πατώντας το πλήκτρο F2 ή DEL θα σας δοθεί πρόσβαση.
5. Συνδέστε την οθόνη στην πρώτη έξοδο της GPU
Εδώ είναι ένα ζήτημα που έχω δει να εμφανίζεται πρόσφατα όταν έχετε GPU εκτός από την ενεργοποίηση της ρύθμισης «γρήγορης εκκίνησης» στο BIOS σας. Η μητρική πλακέτα θα περάσει την προτροπή του BIOS σε λιγότερο από ένα δευτερόλεπτο και θα φορτώσει τα Windows.
Αν πατήσετε το πλήκτρο F2 ή DEL κατά τη διάρκεια αυτού του σύντομου παραθύρου, γιατί δεν σας αφήνει να μπείτε; Σε ορισμένες πλακέτες, η «γρήγορη εκκίνηση» αναγκάζει το σύστημα να ελέγχει για οθόνη μόνο στην πρώτη έξοδο της GPU. Εάν δεν εντοπιστεί οθόνη εκεί, θα παραλείψει εντελώς την προτροπή του BIOS.
Για να ελέγξετε αν η «γρήγορη εκκίνηση» είναι η αιτία των προβλημάτων σας, συνδέστε το καλώδιο της οθόνης σας στην πρώτη έξοδο βίντεο της GPU. Η πρώτη έξοδος της GPU είναι συνήθως η πιο αριστερή θύρα (αν και υπάρχει μια μικρή πιθανότητα να είναι η πιο δεξιά θύρα).

6. Μετακινήστε την GPU στην κύρια υποδοχή PCIe
Εδώ είναι ένα ακόμη απροσδόκητο ζήτημα που μπορεί να προκύψει αν ο υπολογιστής σας διαθέτει διακριτή GPU. Μια τυπική μητρική πλακέτα ATX προσφέρει πολλαπλές υποδοχές για περιφερειακό υλικό και η GPU σας συνδέεται μέσω μιας από αυτές τις υποδοχές PCIe.
Ένας συνδυασμός των παρακάτω παραγόντων μπορεί να προκαλέσει τη μη εμφάνιση της προτροπής του BIOS:
- Έχετε εγκαταστήσει την κάρτα γραφικών του υπολογιστή σας σε μια μη κύρια υποδοχή PCIe.
- Έχετε ενεργοποιήσει τη ρύθμιση «γρήγορης εκκίνησης» στο BIOS.
- Χρησιμοποιείτε μια κάθετη βάση στήριξης GPU για λόγους αισθητικής.
Γιατί να έχει σημασία η υποδοχή στην οποία είναι συνδεδεμένη η GPU; Ορισμένες μητρικές κάρτες δίνουν προτεραιότητα στην κύρια υποδοχή PCIe για τη «γρήγορη εκκίνηση» και θα παραλείψουν την προτροπή του BIOS αν κάτι πάει στραβά με την ανίχνευση εκεί.
Η πρωτεύουσα υποδοχή PCIe είναι αυτή που βρίσκεται πιο ψηλά όταν τοποθετείται σε έναν τυπικό πύργο PC, η οποία είναι συνήθως η υποδοχή που βρίσκεται πιο κοντά στη CPU σας:

Εάν ο υπολογιστής σας ξεκινά με μια κενή οθόνη και μεταβαίνει απευθείας στα Windows, δοκιμάστε να μετακινήσετε την GPU σας στην κύρια υποδοχή PCIe. Με αυτόν τον τρόπο μπορεί να εμφανιστεί ξανά η προτροπή BIOS και να ανταποκριθεί ξανά στα πλήκτρα του πληκτρολογίου.
Ολοκληρώνουμε το άρθρο μας: “7 τρόποι για να επιστρέψετε σε ένα κλειδωμένο BIOS”
7. Επαναφορά του BIOS στις εργοστασιακές ρυθμίσεις
Τώρα, φτάσαμε στην πυρηνική επιλογή – επαναφορά των ρυθμίσεων του BIOS στις εργοστασιακές προεπιλογές.
Γυρίστε πίσω τώρα αν δεν ξέρετε τι κάνετε. Μπορεί να καταστρέψετε κατά λάθος το BIOS ή να κάνετε ένα λάθος που θα προκαλέσει ζημιά ή θα καταστρέψει τη μητρική σας πλακέτα.
Γιατί είναι απαραίτητο να προχωρήσετε τόσο μακριά; Ορισμένες συνθήκες μπορεί να προκαλέσουν την εμφάνιση της προτροπής του BIOS χωρίς να εμφανιστεί ποτέ. Για παράδειγμα:
- Μια προβληματική ρύθμιση «γρήγορης εκκίνησης» που δεν μπορείτε να μπείτε στο BIOS για να την απενεργοποιήσετε.
- Κλείδωμα του συστήματος που προκαλείται από λανθασμένη ενεργοποίηση των προφίλ XMP για το overclock της μνήμης RAM σας
- Αστάθεια του συστήματος που προκαλείται από το overclocking της CPU του υπολογιστή σας για ταχύτερη απόδοση ή από τη χρήση ενός ενσωματωμένου overclock AI
Σε αυτές τις περιπτώσεις, η επαναφορά της μητρικής σας πλακέτας στις εργοστασιακές προεπιλογές θα αποκαταστήσει την κανονική πρόσβαση στο BIOS.
Πατήστε το κουμπί επαναφοράς του BIOS
Ίσως ο μέσος χρήστης να μην χρειάζεται μια ακριβή μητρική κάρτα, αλλά όταν επιλέγω μια νέα μητρική κάρτα για τον υπολογιστή μου, υπάρχει ένα premium χαρακτηριστικό χωρίς το οποίο δεν μπορώ να ζήσω: ένα ειδικό κουμπί επαναφοράς BIOS.
Αυτό το κουμπί σας επιτρέπει να επαναφέρετε το BIOS στις εργοστασιακές ρυθμίσεις χωρίς να χρειάζεται να ανοίξετε το περίβλημα του υπολογιστή σας. Αν η μητρική σας πλακέτα συνοδεύεται από ένα τέτοιο κουμπί, θα το βρείτε στο πίσω μέρος της θήκης σας.
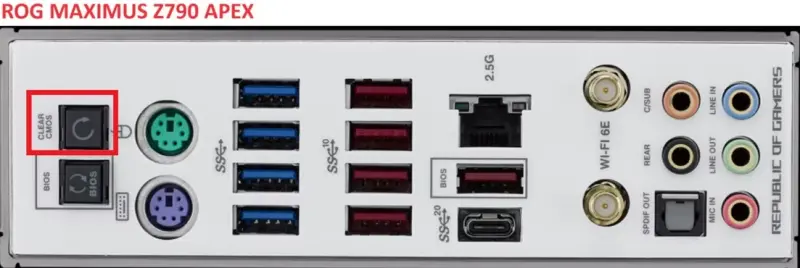
Στη μητρική μου Asus (και σε πολλές άλλες), δείτε πώς θα χρησιμοποιήσετε το κουμπί για να επαναφέρετε το BIOS:
- Κλείστε τον υπολογιστή σας και αποσυνδέστε το καλώδιο τροφοδοσίας του.
- Κρατήστε πατημένο το κουμπί CLEAR CMOS για 10 δευτερόλεπτα και, στη συνέχεια, αφήστε το.
- Επανασυνδέστε το καλώδιο τροφοδοσίας και ενεργοποιήστε ξανά τον υπολογιστή σας.
Αν όλα λειτούργησαν, το BIOS σας θα πρέπει να έχει επαναφερθεί στις προεπιλεγμένες ρυθμίσεις. Η προτροπή BIOS θα πρέπει να εμφανιστεί κατά την εκκίνηση και θα πρέπει να μπορείτε να εισέλθετε στο BIOS πατώντας το πλήκτρο F2 ή το πλήκτρο DEL
Αφαιρέστε την μπαταρία CMOS
Οι περισσότερες μητρικές κάρτες βασίζονται σε μια μικρή μπαταρία για την αποθήκευση των ρυθμίσεων του BIOS όταν ο υπολογιστής σας είναι απενεργοποιημένος. Εάν έχετε κλειδωθεί επειδή ορίσατε κατά λάθος έναν κωδικό πρόσβασης BIOS ή ξεχάσατε ποιος ήταν, αυτή η μέθοδος θα πρέπει να διαγράψει τον κωδικό πρόσβασης και να σας επιτρέψει να μπείτε.
Με τον υπολογιστή σας αποσυνδεδεμένο από την παροχή ρεύματος, θα πρέπει να αφαιρέσετε την μπαταρία CMOS του υπολογιστή σας και να την τοποθετήσετε ξανά. Με αυτόν τον τρόπο θα διαγράψετε τις τρέχουσες ρυθμίσεις του BIOS και θα τις επαναφέρετε στις προεπιλεγμένες τιμές.
Αν τα καταφέρατε, κατά την εκκίνηση του υπολογιστή σας θα εμφανιστεί ένα μήνυμα ότι οι προεπιλεγμένες ρυθμίσεις έχουν αποκατασταθεί. Τώρα, θα πρέπει να μπορείτε να πατήσετε το πλήκτρο F2 ή DEL όπως συνήθως για να αποκτήσετε πρόσβαση στο BIOS.
Καθαρισμός ρυθμίσεων με ακίδες βραχυκυκλωτήρα
Εάν καμία από τις παραπάνω επιλογές δεν είναι διαθέσιμη, η τελευταία λύση είναι να χρησιμοποιήσετε τη μέθοδο του απλού εγχειριδίου. Η μετακίνηση του βραχυκυκλωτήρα στους ακροδέκτες CLR_CMOS της μητρικής σας πλακέτας θα διαγράψει τις ρυθμίσεις του BIOS. Αυτή η μέθοδος είναι η λιγότερο αγαπημένη μου επιλογή, επειδή προϋποθέτει το σκάψιμο ενός εγχειριδίου και το άνοιγμα των δαχτύλων σε στενούς χώρους.
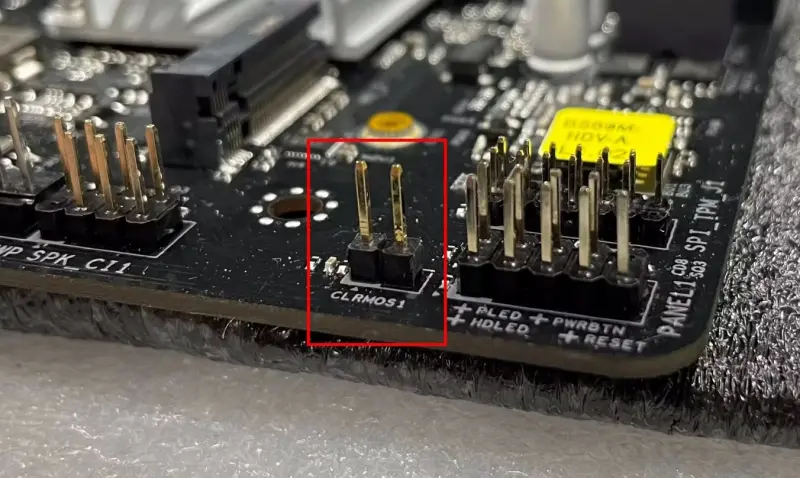
Ακολουθεί η διαδικασία γενικά, αλλά θα πρέπει να ανατρέξετε στο εγχειρίδιο της μητρικής σας κάρτας για τις λεπτομέρειες:
- Κλείστε τον υπολογιστή σας και αποσυνδέστε το καλώδιο τροφοδοσίας του.
- Μετακινήστε τον βραχυκυκλωτήρα πάνω από έναν ακροδέκτη. Περιμένετε 10 δευτερόλεπτα.
- Μετακινήστε το βραχυκυκλωτήρα πίσω στην αρχική του θέση.
- Συνδέστε ξανά το καλώδιο τροφοδοσίας και ενεργοποιήστε τον υπολογιστή σας.
Αν είχατε αποκλειστεί από το BIOS, ελπίζουμε ότι με μία από αυτές τις μεθόδους μπορέσατε να επιστρέψετε. Αν διορθώσατε με επιτυχία το πρόβλημα, αλλά αυτό επανέρχεται αργότερα, αυτό μπορεί να είναι ένας καλός λόγος για να ενημερώσετε το BIOS του υπολογιστή σας για να βελτιώσετε τη σταθερότητα του συστήματος.
Διαβάστε και το άρθρο μας: “Αναβάθμιση BIOS: Οδηγός για όλους“
Μπορείτε να κατεβάσετε επίσης δωρεάν, πολύ ενδιαφέροντα e-books που έφτιαξα σχετικά με τη δημιουργία websites. Αλλά και για γλώσσες προγραμματισμού, εδώ στα free downloads.
Μπορείτε επίσης να βρείτε και να αντιγράψετε εκπληκτικές προτροπές (Prompts). Για γεννήτριες εικόνων “AI Text to Image” που συγκέντρωσα με κόπο. Μαζί με τα δείγματα των παραγόμενων εικόνων εδώ και εδώ.


