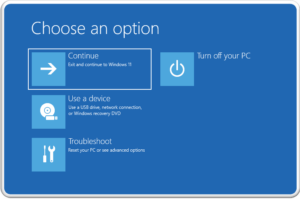Παρόλο που οι υπολογιστές Windows είναι πιο αξιόπιστοι από ποτέ, εξακολουθεί να είναι συνετό να βεβαιωθείτε ότι έχετε ενεργοποιήσει και κατανοήσει τις ενσωματωμένες επιλογές αποκατάστασης. Έτσι θα είστε έτοιμοι αν ο υπολογιστής σας αποτύχει να εκκινήσει λόγω καταστροφής αρχείου συστήματος, επίθεσης κακόβουλου λογισμικού ή βλάβης υλικού. Ακολουθεί μια επισκόπηση των δυνατοτήτων που προσφέρουν, κατά προσέγγιση από τη λιγότερο προς την πιο εντατική. “7 τρόποι αποκατάστασης των Windows που πρέπει να ξέρετε”.
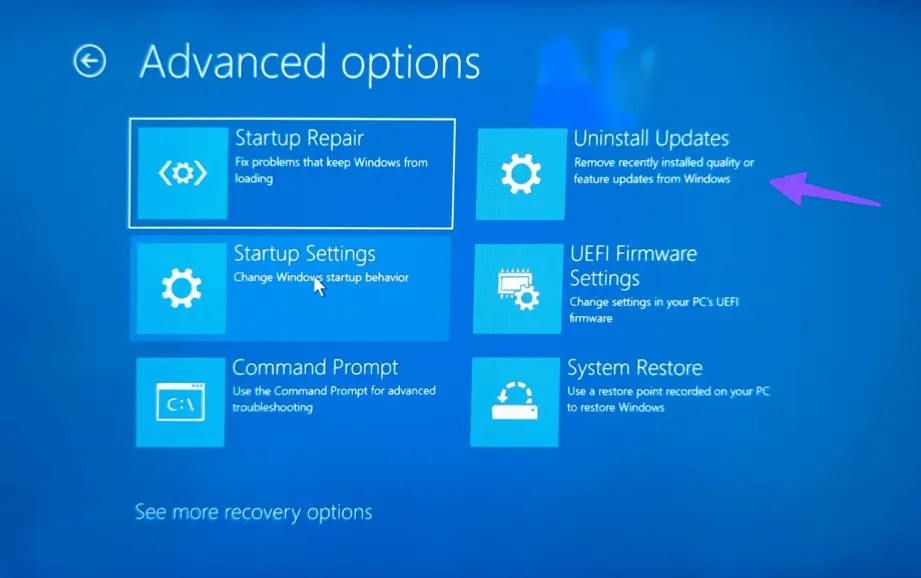
Διαβάστε επίσης: Τι να κάνετε όταν τα Windows δε ξεκινούν
1. Επαναφορά από ένα σημείο επαναφοράς συστήματος ( System Restore Point )
Η Επαναφορά συστήματος είναι μια λειτουργία αποκατάστασης των Windows που σας επιτρέπει να επαναφέρετε τον υπολογιστή σας σε ένα προηγούμενο χρονικό σημείο. Είτε κάνατε μια κρίσιμη αλλαγή που προκάλεσε δυσλειτουργία του συστήματός σας είτε μια κακή ενημέρωση των Windows άφησε τον υπολογιστή σας άχρηστο, η Επαναφορά συστήματος μπορεί να αναιρέσει τις αλλαγές και να επαναφέρει το σύστημά σας σε λειτουργία.
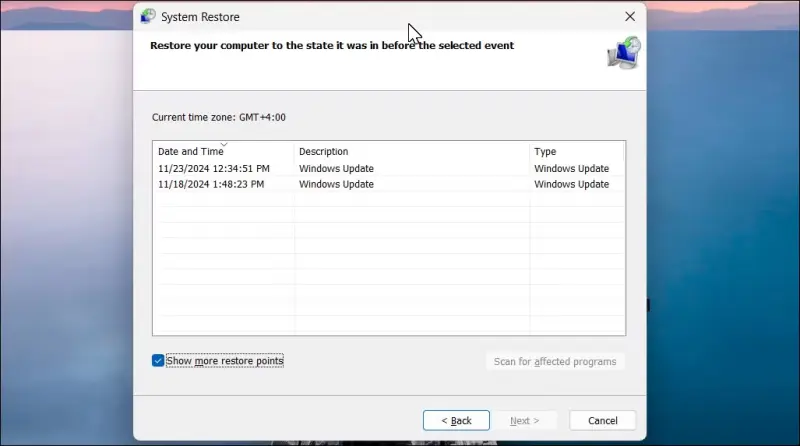
“Διάλογος επαναφοράς συστήματος στα Windows 11”
Για να χρησιμοποιήσετε τα σημεία επαναφοράς, πρέπει πρώτα να ενεργοποιήσετε την προστασία συστήματος για τη μονάδα εγκατάστασης. Όταν είναι ενεργοποιημένη, τα Windows δημιουργούν αυτόματα ένα σημείο επαναφοράς όταν εγκαθιστάτε μια νέα εφαρμογή, ένα πρόγραμμα οδήγησης ή μια ενημέρωση των Windows. Επιπλέον, μπορείτε επίσης να δημιουργήσετε σημεία επαναφοράς με μη αυτόματο τρόπο ή να ρυθμίσετε το σύστημά σας ώστε να δημιουργεί ένα σημείο επαναφοράς καθημερινά.
Αν δεν έχετε ρυθμίσει ακόμα την προστασία συστήματος, ακολουθήστε τον εύκολο οδηγό μας για να ρυθμίσετε και να δημιουργήσετε ένα σημείο επαναφοράς στα Windows.
2. Χρησιμοποιήστε τη λειτουργία επισκευής εκκίνησης ( Startup Repair )
Η λειτουργία επισκευής εκκίνησης είναι μια λειτουργία αποκατάστασης των Windows που μπορεί να σαρώσει και να διορθώσει γνωστά προβλήματα που εμποδίζουν την εκκίνηση του υπολογιστή σας. Αυτά τα προβλήματα περιλαμβάνουν ελλιπή ή κατεστραμμένα αρχεία συστήματος, εσφαλμένο τομέα εκκίνησης ή Κύρια εγγραφή εκκίνησης, συγκρούσεις προγραμμάτων οδήγησης και εφαρμογών και μόλυνση από κακόβουλο λογισμικό.
Για να χρησιμοποιήσετε την Επισκευή εκκίνησης, εκκινήστε πρώτα στο περιβάλλον αποκατάστασης των Windows (Recovery Environment). Μόλις βρεθείτε στο περιβάλλον αποκατάστασης των Windows, μεταβείτε στις επιλογές για προχωρημένους (Advanced Options). Στη συνέχεια, μεταβείτε στην επιλογή Αντιμετώπιση προβλημάτων > Επιλογές για προχωρημένους > Επισκευή εκκίνησης > Επανεκκίνηση. Τα Windows θα κάνουν επανεκκίνηση και θα προσπαθήσουν να επιδιορθώσουν τον υπολογιστή σας αυτόματα.
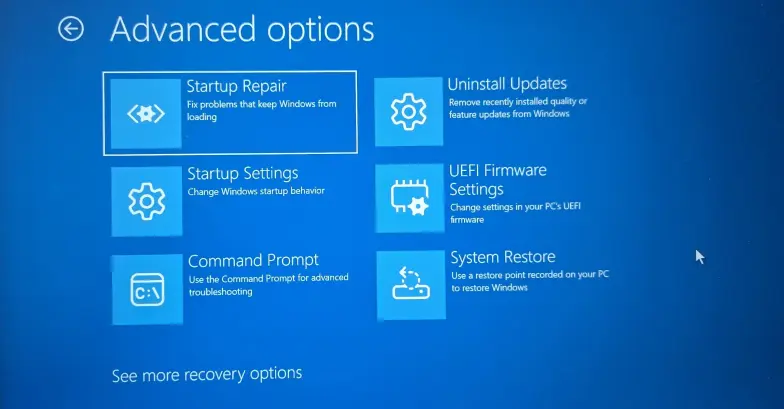
“Περιβάλλον αποκατάστασης των Windows με προηγμένες επιλογές”
3. Επιστροφή στην προηγούμενη έκδοση των Windows
Εάν ο υπολογιστής σας δεν λειτουργεί σωστά μετά από μια πρόσφατη ενημέρωση, μπορείτε να χρησιμοποιήσετε την επιλογή Πίσω για να τον επαναφέρετε στην προηγούμενη έκδοση των Windows. Αυτή είναι μια βολική λειτουργία για τους πρώιμους χρήστες που εγκαθιστούν τις πιο πρόσφατες ενημερώσεις των Windows μόλις αυτές γίνουν διαθέσιμες, κάτι που μερικές φορές μπορεί να πάει στραβά.
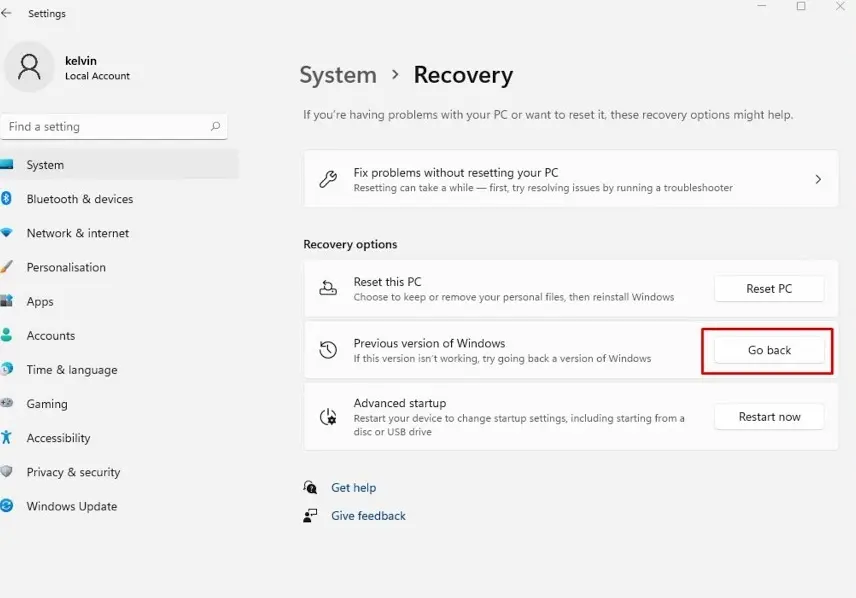
“Επιλογή επιστροφής στην εφαρμογή Ρυθμίσεις των Windows 11”
Από προεπιλογή, η επιλογή επιστροφής πίσω είναι διαθέσιμη για 10 ημέρες μετά την εγκατάσταση μιας ενημέρωσης. Ωστόσο, αν χρειάζεται συχνά να κάνετε επαναφορά ενημερώσεων, μπορείτε να επεκτείνετε την περίοδο επαναφοράς των Windows σε 60 ημέρες χρησιμοποιώντας ένα απλό τσίμπημα μητρώου.
Συνεχίζουμε το άρθρο μας: 7 τρόποι αποκατάστασης των Windows που πρέπει να ξέρετε”.
4. Διόρθωση προβλημάτων με τη χρήση του Windows Update
Η επιδιόρθωση προβλημάτων με τη χρήση του Windows Update είναι η νεότερη επιλογή αποκατάστασης για τα Windows. Και ο ευκολότερος τρόπος επανεγκατάστασης των Windows 11. Σας επιτρέπει να διορθώσετε τη βλάβη των συστατικών του συστήματος. Επανεγκαθιστώντας την τρέχουσα έκδοση των Windows. Διατηρώντας παράλληλα τις εφαρμογές, τα έγγραφα και τις ρυθμίσεις σας.
Για να αποκτήσετε πρόσβαση σε αυτό το εργαλείο, μεταβείτε στις Ρυθμίσεις > Σύστημα > Ανάκτηση. Εδώ, εντοπίστε την επιλογή Διόρθωση προβλημάτων με χρήση του Windows Update. Και κάντε κλικ στην επιλογή Επανεγκατάσταση τώρα. Διαβάστε την περιγραφή για να βεβαιωθείτε ότι καταλαβαίνετε τι πρόκειται να συμβεί. Στη συνέχεια, κάντε κλικ στο OK για να ξεκινήσει η διαδικασία. Αφού ολοκληρωθεί η επανεγκατάσταση, επανεκκινήστε τον υπολογιστή σας για να ολοκληρωθεί η επισκευή.
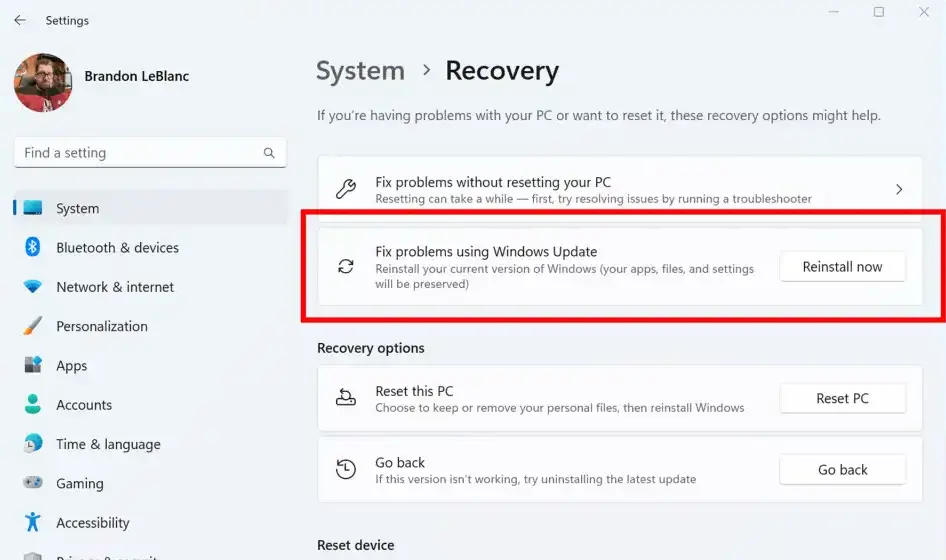
“Επιλογή επιδιόρθωση προβλημάτων με χρήση του Windows Update”
5. Επαναφορά του υπολογιστή σας ( Reset PC )
Ένας εύκολος τρόπος για να επαναφέρετε τον υπολογιστή σας με Windows στις εργοστασιακές ρυθμίσεις είναι χρησιμοποιώντας την επιλογή Επαναφορά αυτού του υπολογιστή στην εφαρμογή Ρυθμίσεις. Όπως υποδηλώνει το όνομα, αυτό θα επανεγκαταστήσει τα Windows. Για να επαναφέρει τον υπολογιστή σας στις εργοστασιακές του ρυθμίσεις. Αφαιρώντας όλες τις εφαρμογές που δεν συνοδεύουν το σύστημα. Ωστόσο, έχετε τη δυνατότητα να διατηρήσετε τα προσωπικά σας αρχεία και ρυθμίσεις κατά τη διάρκεια της διαδικασίας.
Πότε όμως είναι κατάλληλη η επαναφορά. Μπορείτε να χρησιμοποιήσετε την επαναφορά εάν ο υπολογιστής σας δεν λειτουργεί σωστά. Για να διορθώσετε προβλήματα απόδοσης. Ή εάν απλώς θέλετε να κάνετε μια νέα αρχή χωρίς την ταλαιπωρία μιας καθαρής εγκατάστασης. Επειδή πρόκειται για την πιο επεμβατική επιλογή, δεν θα πρέπει να τη χρησιμοποιήσετε, εκτός αν τα παραπάνω απέτυχαν να διορθώσουν το πρόβλημα.
Για να επαναφέρετε τον υπολογιστή σας:
Μεταβείτε στις Ρυθμίσεις > Σύστημα > Ανάκτηση και, στη συνέχεια, κάντε επαναφορά αυτού του υπολογιστή στις επιλογές ανάκτησης.
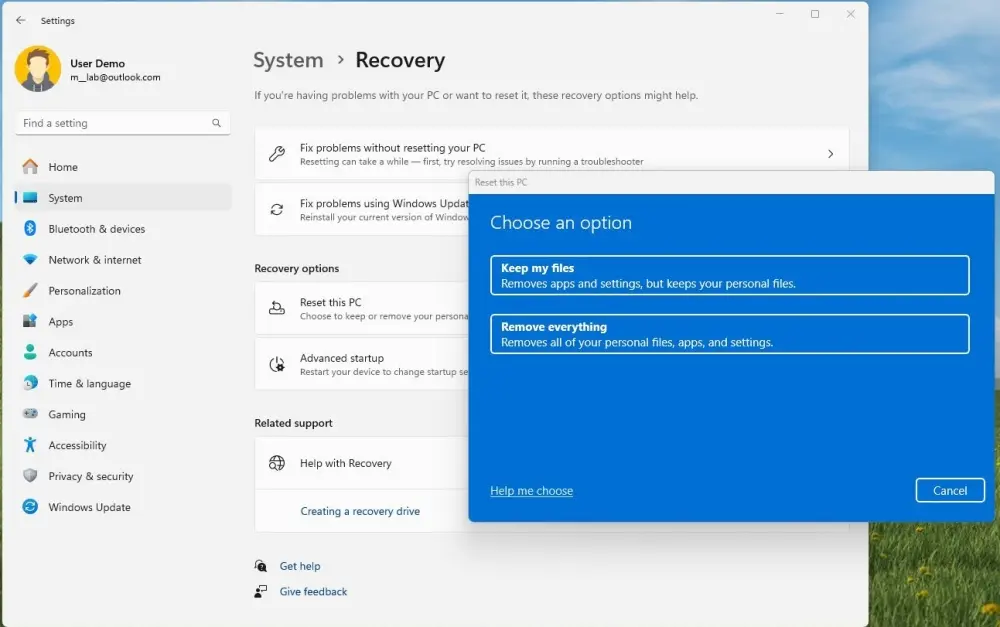
“Επιλογή επιστροφής στην εφαρμογή Ρυθμίσεις των Windows 11″
Τώρα, έχετε δύο επιλογές. Επιλέξτε Keep my files (Διατήρηση των αρχείων μου) για να καταργήσετε όλες τις εφαρμογές αλλά να διατηρήσετε τα αρχεία σας. Ή επιλέξτε Κατάργηση όλων για να διαγράψετε όλα τα δεδομένα από τον υπολογιστή σας και να ξεκινήσετε από την αρχή.
Στη συνέχεια, επιλέξτε αν θα επανεγκαταστήσετε χρησιμοποιώντας το υπάρχον αντίγραφο των Windows. Ή επιλέξτε Cloud Download για να κατεβάσετε την τελευταία έκδοση και να επανεγκαταστήσετε τα Windows.
6. Δημιουργία μονάδας δίσκου ανάκτησης για την επαναφορά ή την ανάκτηση του υπολογιστή σας
Οι παραπάνω επιλογές καλύπτουν τις περισσότερες ατυχίες, αλλά αν τα Windows παρουσιάσουν μια καταστροφική βλάβη, προφανώς δεν μπορείτε να έχετε πρόσβαση σε αυτά τα διόδια μέσα από το λειτουργικό σύστημα. Εδώ είναι που η μονάδα δίσκου ανάκτησης είναι χρήσιμη. Πρόκειται για μια επιλογή δημιουργίας αντιγράφων ασφαλείας που αποτελείται από ένα αντίγραφο του περιβάλλοντος των Windows σας, συμπεριλαμβανομένων των εργαλείων αντιμετώπισης προβλημάτων και των αρχείων συστήματος που είναι απαραίτητα για την επανεγκατάσταση των Windows, αν χρειαστεί.
Για να δημιουργήσετε μια μονάδα δίσκου ανάκτησης:
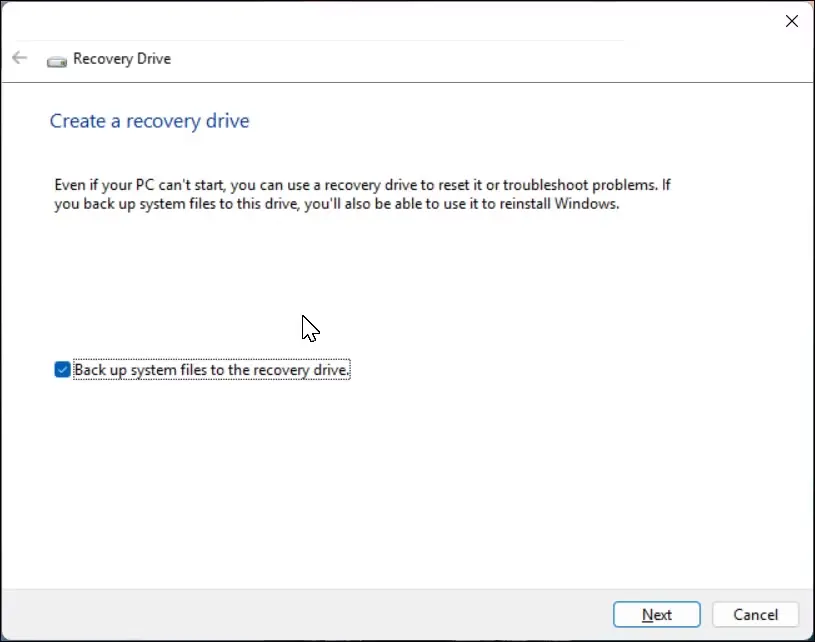
- Συνδέστε μια άδεια μονάδα USB στον υπολογιστή σας. Πρέπει να διαθέτει τουλάχιστον 16 GB αποθηκευτικού χώρου.
- Κάντε κλικ στο κουμπί Έναρξη, πληκτρολογήστε μονάδα ανάκτησης και ανοίξτε το εργαλείο από τα αποτελέσματα αναζήτησης.
- Στο παράθυρο διαλόγου Create a recovery drive (Δημιουργία μονάδας ανάκτησης), βεβαιωθείτε ότι έχει επιλεγεί η επιλογή Back up system files to the recovery drive.
- Επιλέξτε τη μονάδα USB και, στη συνέχεια, κάντε κλικ στο κουμπί Επόμενο.
- Κάντε κλικ στο κουμπί Δημιουργία. Καθώς τα Windows πρέπει να αντιγράψουν πολλά αρχεία στη μονάδα USB, η διαδικασία αυτή μπορεί να διαρκέσει λίγο χρόνο.
Για να χρησιμοποιήσετε τη μονάδα ανάκτησης, συνδέστε τη μονάδα USB στον υπολογιστή σας και επανεκκινήστε τον. Τα Windows θα προσπαθήσουν να πραγματοποιήσουν εκκίνηση από τη μονάδα ανάκτησης στο περιβάλλον ανάκτησης (αν δεν γίνει αυτό, μπορείτε να πραγματοποιήσετε χειροκίνητη εκκίνηση από τη μονάδα USB).
Από εκεί, μπορείτε να επιλέξετε προηγμένες επιλογές επισκευής που συζητήσαμε προηγουμένως, όπως η επισκευή εκκίνησης, η επιστροφή στην προηγούμενη κατασκευή και η εκτέλεση επαναφοράς συστήματος. Αν όλα τα υπόλοιπα αποτύχουν, μπορείτε να εκτελέσετε επαναφορά για να επανεγκαταστήσετε τα Windows.
Διαβάστε και το άρθρο μας: Γιατί πρέπει να έχετε πάντα ένα USB ανάκτησης
7. Χρήση μέσων εγκατάστασης ( Installation Media )για την επανεγκατάσταση των Windows 11
Αν όλες οι άλλες μέθοδοι αποκατάστασης αποτύχουν, μπορείτε να επανεγκαταστήσετε τα Windows χρησιμοποιώντας ένα μέσο εγκατάστασης USB. Μια καθαρή εγκατάσταση θα αφαιρέσει όλα τα δεδομένα σας από τη μονάδα δίσκου εγκατάστασης, συμπεριλαμβανομένων των εφαρμογών, των ρυθμίσεων και των προσωπικών αρχείων.
Για την καθαρή εγκατάσταση των Windows 11, χρειάζεστε μια μονάδα USB με δυνατότητα εκκίνησης. Στη συνέχεια, μπορείτε να εκκινήσετε από το νεοδημιουργημένο μέσο εγκατάστασης και να συνεχίσετε την εγκατάσταση.
Ενώ τα Windows προσφέρουν πολλές λύσεις ανάκτησης για την ανάκτηση από συντριβές, επιθέσεις κακόβουλου λογισμικού και βλάβες υλικού, είναι σημαντικό να δημιουργείτε σωστά αντίγραφα ασφαλείας του υπολογιστή σας για να διασφαλίσετε τα δεδομένα σας. Αυτές οι στρατηγικές δημιουργίας αντιγράφων ασφαλείας περιλαμβάνουν τη δημιουργία ενός αντιγράφου ασφαλείας πλήρους εικόνας συστήματος και την κλωνοποίηση ενός σκληρού δίσκου στα Windows, τον οποίο μπορείτε να επαναφέρετε ακόμη και μετά από μια σημαντική βλάβη υλικού.
Μπορείτε να κατεβάσετε επίσης δωρεάν, πολύ ενδιαφέροντα e-books που έφτιαξα σχετικά με τη δημιουργία websites αλλά και για γλώσσες προγραμματισμού, εδώ στα free downloads.
Μπορείτε επίσης να βρείτε και να αντιγράψετε εκπληκτικές προτροπές (Prompts). Για γεννήτριες εικόνων “AI Text to Image” που συγκέντρωσα με κόπο. Μαζί με τα δείγματα των παραγόμενων εικόνων εδώ και εδώ.