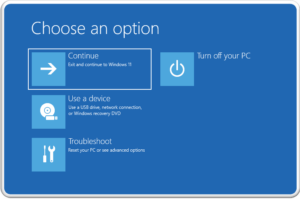Βλέπετε το φοβερό εικονίδιο σύνδεσης στο διαδίκτυο των Windows 10 ή των Windows 11 που σας δηλώνει ότι δεν έχετε πρόσβαση στο διαδίκτυο; Θα σας δείξουμε τα βήματα που πρέπει να ακολουθήσετε όταν δεν έχετε πρόσβαση στο διαδίκτυο αλλά εξακολουθείτε να είστε συνδεδεμένοι στο Wi-Fi των Windows. “Σύνδεση σε Wi-Fi, αλλά καμία πρόσβαση στο Internet”.
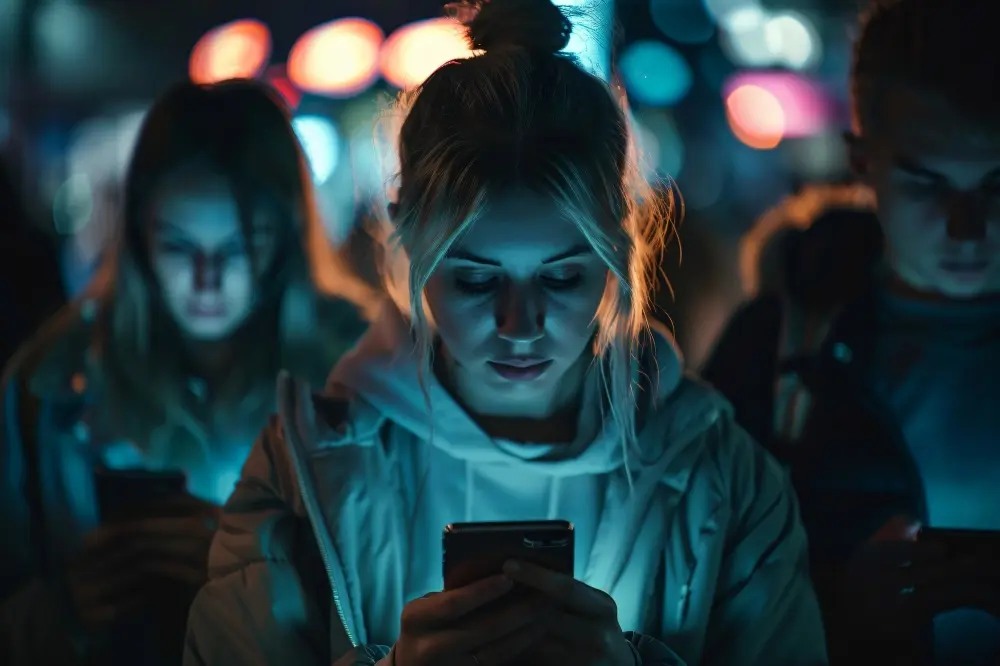
Διαβάστε επίσης: Περιορίζει το Wi-Fi router την ταχύτητα σύνδεσής σας στο Internet;
Τι σημαίνει όταν είστε συνδεδεμένοι χωρίς σύνδεση στο διαδίκτυο;
Πριν προχωρήσουμε, θα πρέπει να εξηγήσουμε τι συμβαίνει στο δίκτυό σας. Όταν είστε συνδεδεμένοι σε Wi-Fi αλλά δεν έχετε πρόσβαση στο διαδίκτυο. Αυτό απαιτεί τη γνώση ορισμένων βασικών στοιχείων της οικιακής δικτύωσης.
Οι ασύρματες συσκευές, όπως ένας φορητός υπολογιστής, συνδέονται στο δρομολογητή σας (router). Ο δρομολογητής είναι μια συσκευή που διαχειρίζεται τις συνδέσεις δικτύου για τις συσκευές στο σπίτι σας. Ο δρομολογητής σας συνδέεται σε ένα μόντεμ, μια συσκευή που γεφυρώνει την κυκλοφορία στο οικιακό σας δίκτυο με το ευρύτερο διαδίκτυο. Πολύ συχνά το router-modem είναι μία ενιαία συσκευή.
Όταν βλέπετε μηνύματα σφάλματος όπως Συνδεδεμένος, χωρίς πρόσβαση στο διαδίκτυο. Ή Συνδεδεμένος αλλά χωρίς σύνδεση στο διαδίκτυο στον υπολογιστή σας, σημαίνει ότι ο υπολογιστής σας είναι σωστά συνδεδεμένος στο δρομολογητή. Αλλά δεν μπορεί να συνδεθεί στο διαδίκτυο. Αντίθετα, αν βλέπετε μηνύματα Μη συνδεδεμένος, χωρίς σύνδεση στο διαδίκτυο ή Χωρίς σύνδεση στο διαδίκτυο. Αυτό σημαίνει ότι ο υπολογιστής σας δεν είναι καθόλου συνδεδεμένος σε δρομολογητή.
Αυτό σας δίνει κάποιες ενδείξεις σχετικά με το πρόβλημα, όπως εξηγούμε παρακάτω.
1. Επιβεβαιώστε ότι ούτε άλλες συσκευές μπορούν να συνδεθούν
Πριν κάνετε οποιαδήποτε αντιμετώπιση προβλημάτων, είναι σημαντικό να διαπιστώσετε αν ο υπολογιστής σας είναι η μόνη συσκευή χωρίς σύνδεση στο διαδίκτυο. Πιάστε το τηλέφωνό σας (ή μια άλλη συσκευή που είναι συνδεδεμένη στο δίκτυο Wi-Fi) και δείτε αν είναι συνδεδεμένο. Δοκιμάστε να κάνετε streaming ένα βίντεο στο YouTube για να το ελέγξετε.
Σε ορισμένες εκδόσεις Android, το πρόβλημα αυτό υποδεικνύεται από ένα εικονίδιο X πάνω από το σύμβολο Wi-Fi στη γραμμή κατάστασης. Θα είστε συνδεδεμένοι στο δίκτυο κινητής τηλεφωνίας για δεδομένα. Οι χρήστες iPhone και iPad μπορούν να επισκεφθούν τις Ρυθμίσεις > Wi-Fi. Και να ελέγξουν αν υπάρχει μήνυμα «Καμία σύνδεση στο διαδίκτυο» κάτω από το όνομα του δικτύου σας.
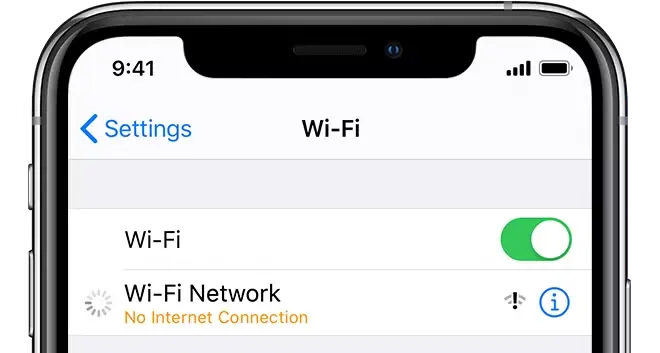
Εάν ο υπολογιστής σας με Windows δεν συνδέεται, αλλά άλλες συσκευές συνδέονται. Αυτό πιθανόν να οφείλεται σε μια λανθασμένη ρύθμιση στον υπολογιστή σας. Αν όμως δεν έχετε σύνδεση στο διαδίκτυο σε κάθε συσκευή. Το πρόβλημα έγκειται στον εξοπλισμό του δικτύου σας. Και έτσι μπορείτε να παραλείψετε ορισμένα από τα παρακάτω βήματα που αφορούν μόνο τον υπολογιστή, όπως σημειώνεται.
Πριν προχωρήσετε, αν το πρόβλημα επηρεάζει όλες τις συσκευές σας, θα πρέπει να εκτελέσετε μια γρήγορη δοκιμή. Αποσυνδέστε το καλώδιο Ethernet που συνδέει το μόντεμ με το δρομολογητή σας. Και χρησιμοποιήστε το για να συνδέσετε απευθείας τον υπολογιστή σας στο μόντεμ. Προφανώς αυτό ισχύει εάν έχετε ξεχωριστή συσκευή modem.
Εάν μπορείτε να συνδεθείτε στο διαδίκτυο με αυτή τη ρύθμιση, το πρόβλημα έγκειται στο δρομολογητή σας. Έτσι, αν προχωρήσετε στην παρακάτω αντιμετώπιση προβλημάτων και δεν βρείτε τη λύση για το πρόβλημά σας. Ο δρομολογητής σας είναι πιθανότατα ελαττωματικός.
2. Επανεκκίνηση του υπολογιστή σας
Αυτό το βήμα δεν είναι απαραίτητο αν το πρόβλημα σύνδεσης επηρεάζει πολλές συσκευές.
Όπως συμβαίνει με πολλά ζητήματα, η επανεκκίνηση του υπολογιστή σας είναι το πρώτο βήμα αντιμετώπισης προβλημάτων που πρέπει να δοκιμάσετε. Αν είστε τυχεροί, μπορεί να ξεκαθαρίσετε οποιοδήποτε προσωρινό σφάλμα με την επανεκκίνηση, η οποία θα επιλύσει το πρόβλημα σύνδεσης δικτύου του υπολογιστή σας.
Οι περισσότερες από αυτές τις συμβουλές προϋποθέτουν ότι χρησιμοποιείτε σύνδεση Wi-Fi, καθώς αυτές αντιμετωπίζουν συχνότερα προβλήματα. Ωστόσο, αν συνδέετε τον υπολογιστή σας στο δρομολογητή σας με καλώδιο Ethernet, θα πρέπει να δοκιμάσετε και ένα άλλο καλώδιο για να επιβεβαιώσετε ότι το δικό σας δεν είναι ελαττωματικό.
3. Κάντε επανεκκίνηση του modem και του router σας
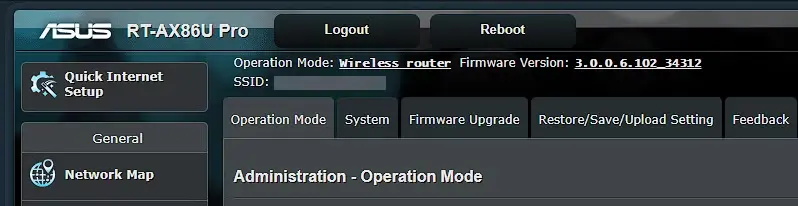
Δεδομένου ότι τα περισσότερα προβλήματα δικτύου αφορούν το μόντεμ και το δρομολογητή σας, η επανεκκίνησή τους είναι ένα σοφό πρώιμο βήμα. Ενώ ορισμένοι δρομολογητές προσφέρουν τη δυνατότητα επανεκκίνησης μέσω του web interface τους, δεν χρειάζεται να το κάνετε αυτό. Τραβήξτε το βύσμα τροφοδοσίας και από τις δύο συσκευές και αφήστε τις αποσυνδεδεμένες για λίγα λεπτά – ή χρησιμοποιήστε το φυσικό κουμπί λειτουργίας, αν υπάρχει.
Ενεργοποιήστε ξανά πρώτα το μόντεμ, αφήνοντάς το να εκκινήσει πλήρως πριν συνδέσετε ξανά το δρομολογητή σας. Περιμένετε μερικά λεπτά για να βεβαιωθείτε ότι λειτουργούν και οι δύο συσκευές. Ενώ το κάνετε αυτό, επιβεβαιώστε ότι ο δρομολογητής και το μόντεμ σας λειτουργούν σωστά. Εάν δεν βλέπετε καμία φωτεινή ένδειξη σε μία από τις συσκευές, ή οι φωτεινές ενδείξεις εμφανίζονται κόκκινες ή αναβοσβήνουν με ακανόνιστο μοτίβο, ενδέχεται να έχετε κάποιο χαλασμένο κομμάτι υλικού δικτύου.
Αν ο υπολογιστής σας λέει «no internet» ακόμα και μετά από αυτό, συνεχίστε – το πρόβλημά σας είναι πιο σύνθετο από μια απλή επανεκκίνηση.
Σημειώστε ότι απλώς κάνετε επανεκκίνηση, όχι επαναφορά, του εξοπλισμού σας. Η επαναφορά σημαίνει την επαναφορά της συσκευής στις εργοστασιακές ρυθμίσεις- δεν χρειάζεται να το κάνετε αυτό ακόμα!
4. Απενεργοποιήστε οποιεσδήποτε συνδέσεις VPN
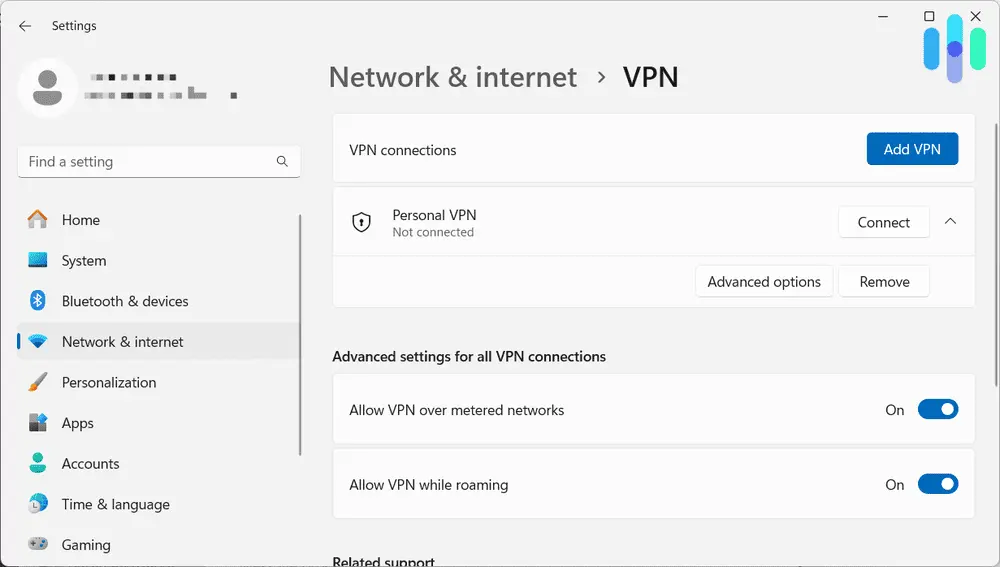
Η χρήση ενός VPN έχει πλεονεκτήματα, αλλά προσθέτει επίσης ένα επίπεδο στη ρύθμιση της σύνδεσής σας στο διαδίκτυο. Ως αποτέλεσμα, αυτό που νομίζετε ότι είναι πρόβλημα με τη σύνδεση του οικιακού σας δικτύου μπορεί να είναι πρόβλημα με το VPN σας. Μερικές φορές ένα VPN θα σταματήσει να λειτουργεί αν είστε συνδεδεμένοι για πολύ ώρα ενώ ο υπολογιστής σας είναι αδρανής, ή μπορεί να χρησιμοποιείτε έναν υπερφορτωμένο διακομιστή που δεν μπορεί να διαχειριστεί τη σύνδεσή σας.
Αν χρησιμοποιείτε VPN, είτε μέσω μιας εφαρμογής, είτε μέσω μιας χειροκίνητης σύνδεσης στα Windows, είτε στο δρομολογητή σας, απενεργοποιήστε το και προσπαθήστε να συνδεθείτε ξανά στο διαδίκτυο. Αν αυτό δεν το διορθώσει, κρατήστε το VPN απενεργοποιημένο για το υπόλοιπο της αντιμετώπισης προβλημάτων, ώστε να μειώσετε τον αριθμό των μεταβλητών.
5. Εκτελέστε το πρόγραμμα αντιμετώπισης προβλημάτων δικτύου των Windows
Αυτό το βήμα δεν είναι απαραίτητο αν το πρόβλημα σύνδεσης επηρεάζει πολλές συσκευές.
Εάν αντιμετωπίζετε πρόβλημα μόνο με τον υπολογιστή σας με Windows, πιθανότατα κάτι δεν πάει καλά με τις ρυθμίσεις δικτύου του υπολογιστή σας. Αν και η ενσωματωμένη αντιμετώπιση προβλημάτων των Windows συνήθως δεν επιλύει προβλήματα, αξίζει να δοκιμάσετε πριν προχωρήσετε σε πιο προχωρημένα βήματα.
Για να αποκτήσετε πρόσβαση στη λειτουργία αντιμετώπισης προβλημάτων δικτύου στα Windows 10, επισκεφθείτε τις Ρυθμίσεις > Δίκτυο και Διαδίκτυο > Κατάσταση. Επιλέξτε Αντιμετώπιση προβλημάτων δικτύου και ακολουθήστε τα βήματα για να δείτε αν τα Windows μπορούν να διορθώσουν το πρόβλημα.
Στα Windows 11, θα βρείτε αυτό το εργαλείο στη διεύθυνση Ρυθμίσεις > Σύστημα > Αντιμετώπιση προβλημάτων > Άλλα προγράμματα αντιμετώπισης προβλημάτων > Δίκτυο και Διαδίκτυο.
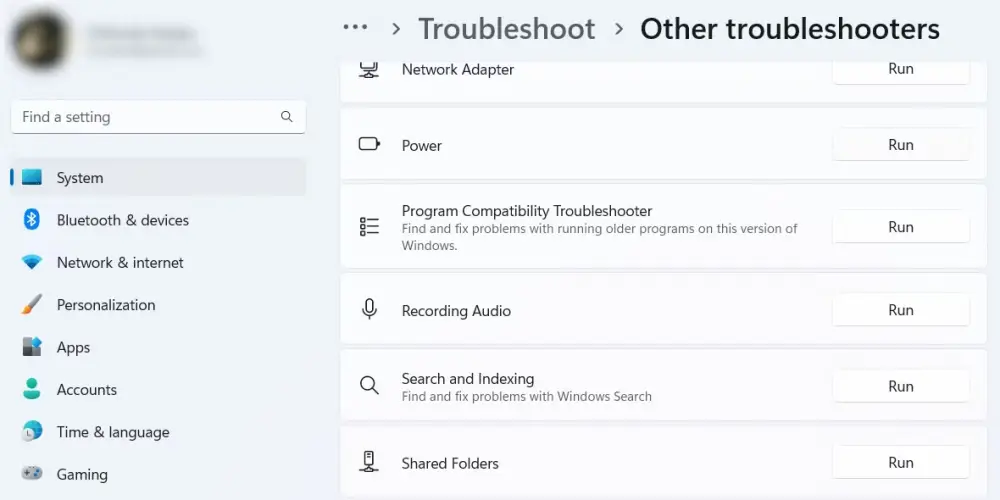
6. Ελέγξτε τις ρυθμίσεις της διεύθυνσης IP
Αυτό το βήμα δεν είναι απαραίτητο αν το πρόβλημα σύνδεσης επηρεάζει πολλές συσκευές.
Στη συνέχεια, θα πρέπει να προχωρήσετε σε ένα από τα βασικά βήματα για τη διάγνωση προβλημάτων δικτύου: την επιβεβαίωση ότι ο υπολογιστής σας έχει έγκυρη διεύθυνση IP. Στα περισσότερα οικιακά δίκτυα, υπό κανονικές συνθήκες, ο δρομολογητής μοιράζει μια διεύθυνση στις συσκευές κατά τη σύνδεσή τους. Εάν οι ρυθμίσεις IP του υπολογιστή σας δεν είναι σωστές, μπορεί να προκληθεί αυτό το πρόβλημα «δεν υπάρχει πρόσβαση στο διαδίκτυο» ή σύγκρουση IP.
Εξέταση των ρυθμίσεων IP στα Windows 10
Όταν χρησιμοποιείτε τα Windows 10, επιστρέψτε στις Ρυθμίσεις > Δίκτυο και Διαδίκτυο > Κατάσταση. Κάντε κλικ στην καταχώριση Αλλαγή επιλογών προσαρμογέα και, στη συνέχεια, κάντε διπλό κλικ στη σύνδεση που χρησιμοποιείτε.
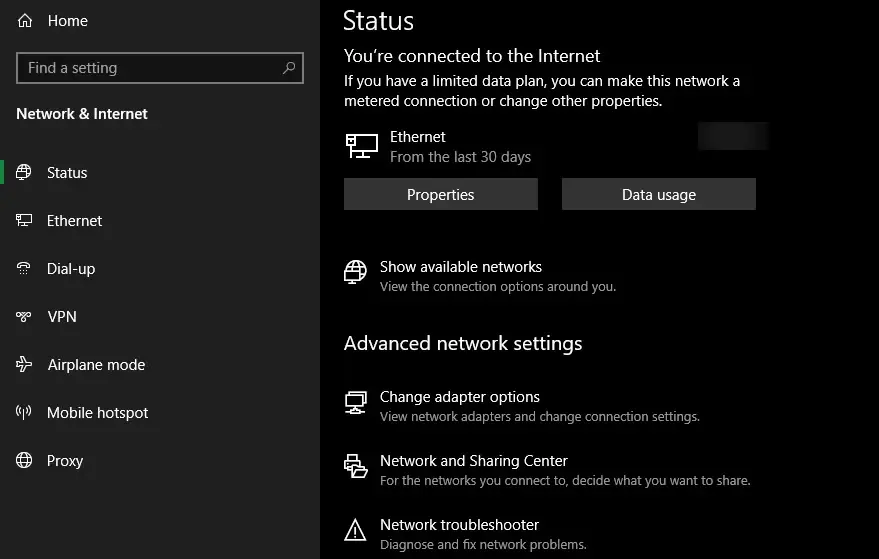
Μόλις ανοίξει ένα παράθυρο με πληροφορίες σχετικά με τη σύνδεσή σας, κάντε κλικ στο κουμπί Ιδιότητες. Βρείτε στη λίστα το Internet Protocol Version 4 και κάντε διπλό κλικ σε αυτό.
Εκεί, βεβαιωθείτε ότι έχετε επιλέξει τις επιλογές Obtain an IP address automatically (Αυτόματη λήψη διεύθυνσης IP) και Obtain DNS server address automatically (Αυτόματη λήψη διεύθυνσης διακομιστή DNS). Ο χειροκίνητος καθορισμός διεύθυνσης IP είναι για προχωρημένους- το πιθανότερο είναι ότι αν έχετε καταχωρήσει κάτι εδώ, είναι άκυρο.
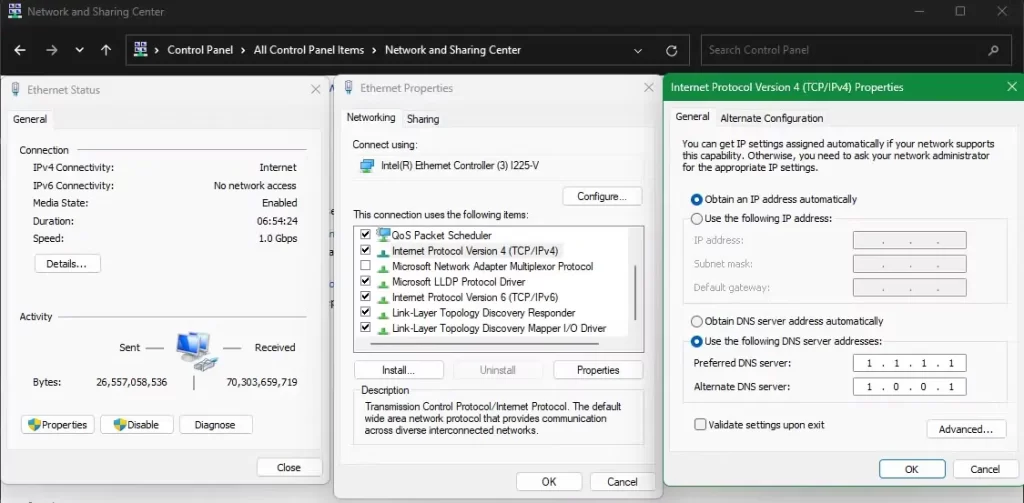
Κάντε κλικ στο κουμπί OK αφού ρυθμίσετε και τις δύο αυτές επιλογές για τη χρήση αυτόματων τιμών και, στη συνέχεια, προσπαθήστε να συνδεθείτε ξανά στο διαδίκτυο.
Έλεγχος των επιλογών IP στα Windows 11
Αν χρησιμοποιείτε τα Windows 11, ανοίξτε ξανά τις Ρυθμίσεις και μεταβείτε στο Δίκτυο και διαδίκτυο. Κάντε κλικ στην επιλογή Ρυθμίσεις δικτύου για προχωρημένους στο κάτω μέρος της λίστας και, στη συνέχεια, επιλέξτε τη σύνδεση δικτύου που χρησιμοποιείτε. Στη διευρυμένη λίστα, επιλέξτε Προβολή πρόσθετων ιδιοτήτων στο κάτω μέρος.
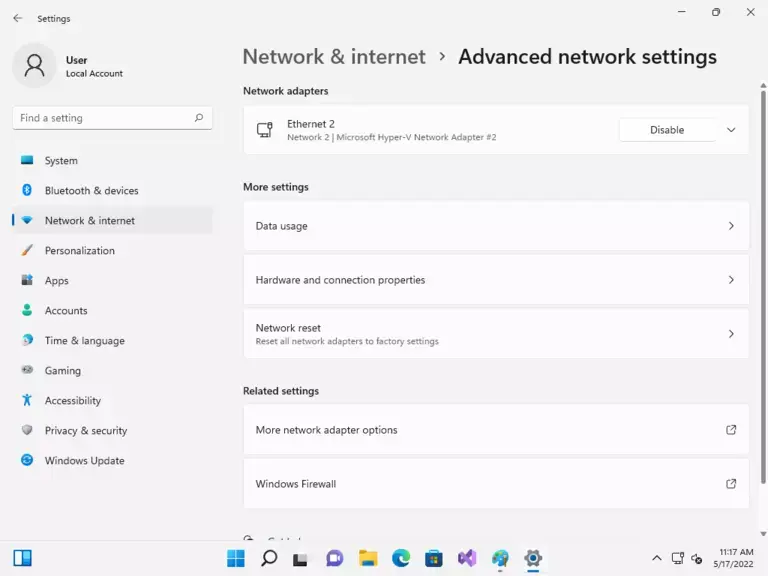
Στο μενού που προκύπτει, βεβαιωθείτε ότι η ανάθεση IP και η ανάθεση διακομιστή DNS έχουν οριστεί και οι δύο σε Αυτόματη (DHCP). Αν όχι, κάντε κλικ στο κουμπί Επεξεργασία δίπλα σε αυτά και αλλάξτε και τα δύο σε Αυτόματη. Μόλις το επιβεβαιώσετε αυτό, δοκιμάστε να συνδεθείτε ξανά.
7. Ελέγξτε την κατάσταση του ISP σας
Αν εξακολουθείτε να μην μπορείτε να συνδέσετε καμία συσκευή, αξίζει να ελέγξετε αν ο πάροχος υπηρεσιών διαδικτύου (ISP) σας αντιμετωπίζει κάποιο πρόβλημα. Αν και αυτό είναι σπάνιο, θα μπορούσε να εξηγήσει γιατί δεν έχετε πρόσβαση στο διαδίκτυο σε όλες τις συσκευές.
Χρησιμοποιήστε τη σύνδεση δεδομένων του τηλεφώνου σας για να δείτε αν η Cosmote, η Vodafone ή η Nova έχει αναφέρει διακοπές. Το DownDetector είναι ένας εξαιρετικός ιστότοπος για αυτό, καθώς περιλαμβάνει έναν χάρτη διακοπών που δείχνει πού συμβαίνουν οι αναφορές. Μια γρήγορη αναζήτηση στο Google ή στο X μπορεί να αποκαλύψει αν και άλλοι έχουν πρόβλημα.
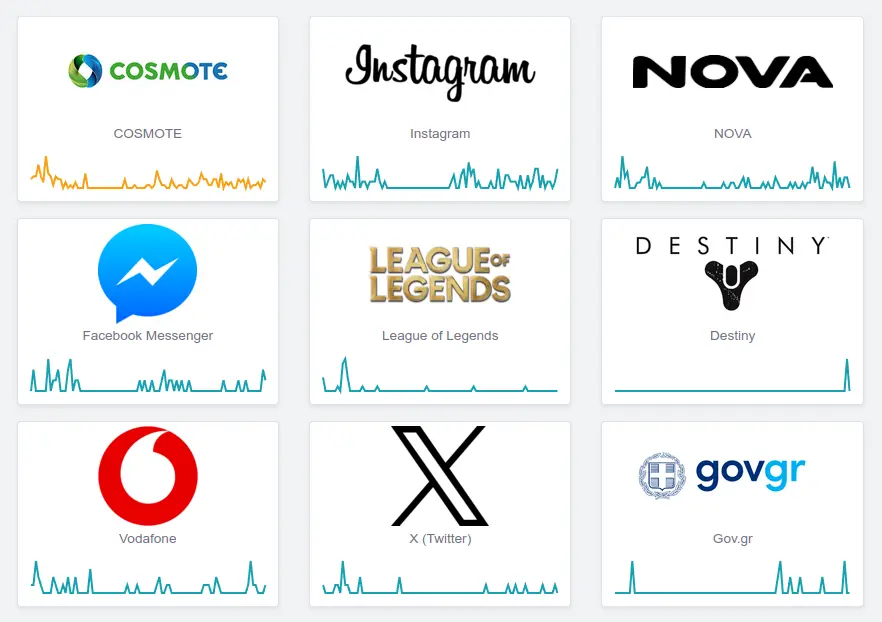
8. Δοκιμάστε τα εργαλεία της γραμμής εντολών δικτύωσης
Αυτό το βήμα δεν είναι απαραίτητο εάν το πρόβλημα σύνδεσης επηρεάζει πολλές συσκευές.
Τα Windows προσφέρουν αρκετές εντολές δικτύωσης στη γραμμή εντολών. Θα πρέπει να εκτελέσετε μερικές από αυτές αν εξακολουθείτε να μην έχετε πρόσβαση στο διαδίκτυο στα Windows. Πληκτρολογήστε cmd στο μενού Έναρξη, στη συνέχεια κάντε δεξί κλικ σε αυτό και επιλέξτε Εκτέλεση ως διαχειριστής για να ανοίξετε ένα υπερυψωμένο παράθυρο της Γραμμής εντολών.
Για να επαναφέρετε ορισμένα από τα αρχεία που διατηρούν τα Windows για να έχουν πρόσβαση στο διαδίκτυο, χρησιμοποιήστε αυτές τις δύο εντολές:
netsh winsock reset
netsh int ip reset
Αν αυτό δεν λειτουργήσει, δοκιμάστε να απελευθερώσετε τη διεύθυνση IP του υπολογιστή σας και να λάβετε μια νέα από το δρομολογητή με αυτές τις δύο εντολές, μία κάθε φορά:
ipconfig /release
ipconfig /renew
Τέλος, ανανεώστε τις ρυθμίσεις DNS του υπολογιστή σας με αυτή την εντολή:
ipconfig /flushdns
Δεν βλάπτει να επανεκκινήσετε ξανά τον υπολογιστή σας σε αυτό το σημείο. Αν συνεχίσετε να είστε κολλημένοι εκτός σύνδεσης, υπάρχουν μερικά ακόμη βήματα που μπορείτε να δοκιμάσετε.
9. Απενεργοποιήστε το λογισμικό ασφαλείας
Αυτό το βήμα δεν είναι απαραίτητο αν το πρόβλημα σύνδεσης επηρεάζει πολλές συσκευές.
Ένα άλλο ασυνήθιστο, αλλά πιθανό σενάριο είναι ότι έχετε λογισμικό ασφαλείας στον υπολογιστή σας που εμποδίζει την πρόσβαση στο διαδίκτυο. Το Avast και άλλες σουίτες προστασίας από ιούς έχουν αντιμετωπίσει προβλήματα όπου οι γκαζωμένες ενημερώσεις μπλοκάρουν κάποιες ιστοσελίδες -ή ακόμα και ολόκληρο το διαδίκτυο- χωρίς λόγο.
Απενεργοποιήστε τυχόν εφαρμογές προστασίας από ιούς τρίτων που μπορεί να έχετε εγκαταστήσει και δείτε αν η σύνδεσή σας επανέλθει. Αν ναι, ίσως χρειαστεί να αλλάξετε τις ρυθμίσεις στην εφαρμογή antivirus ή να εξετάσετε το ενδεχόμενο χρήσης μιας εναλλακτικής λύσης.
Ενώ μιλάμε για ασφάλεια, αξίζει να εκτελέσετε μια σάρωση κακόβουλου λογισμικού με μια εφαρμογή όπως το Malwarebytes. Αν και είναι απίθανο, ένα κακόβουλο πρόγραμμα να μπορούσε να έχει διακόψει τη σύνδεσή σας στο διαδίκτυο.
10. Ενημερώστε τους οδηγούς ασύρματης σύνδεσης
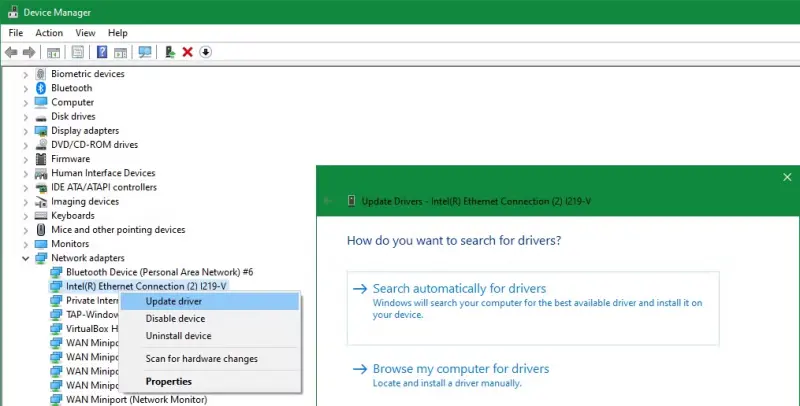
Αυτό το βήμα δεν είναι απαραίτητο αν το πρόβλημα σύνδεσης επηρεάζει πολλές συσκευές.
Κανονικά, δεν χρειάζεται να ενημερώσετε τα περισσότερα προγράμματα οδήγησης του υπολογιστή σας, καθώς κάτι τέτοιο μπορεί να προκαλέσει περισσότερα προβλήματα από όσα αξίζει. Αν όμως το πρόβλημα σύνδεσης δικτύου επιμένει, θα πρέπει να ελέγξετε για ενημερώσεις προγραμμάτων οδήγησης για το τσιπ ασύρματης σύνδεσης του υπολογιστή σας.
Εάν έχετε εγκαταστήσει στον υπολογιστή σας μια εφαρμογή ενημέρωσης του κατασκευαστή (όπως το HP Support Assistant ή το Lenovo System Update), ανοίξτε την και ελέγξτε για ενημερώσεις προγραμμάτων οδήγησης ασύρματου δικτύου.
11. Επαναφέρετε (Reset) το δίκτυό σας
Αν έχετε προχωρήσει σε όλα αυτά τα βήματα και εξακολουθείτε να έχετε το πρόβλημα «δεν υπάρχει πρόσβαση στο διαδίκτυο αλλά είναι συνδεδεμένο», δεν υπάρχουν πολλά που μπορείτε να κάνετε εκτός από την επαναφορά των ρυθμίσεων του δικτύου σας.
Εάν το Windows PC σας είναι η μόνη συσκευή με την οποία δεν μπορείτε να συνδεθείτε, μπορείτε να επαναφέρετε τις ρυθμίσεις δικτύου του στα Windows 10, επισκεπτόμενοι τις Ρυθμίσεις > Δίκτυο και Διαδίκτυο > Κατάσταση. Κάντε κλικ στο κείμενο Επαναφορά δικτύου στο κάτω μέρος της οθόνης και, στη συνέχεια, κάντε κλικ στην επιλογή Επαναφορά τώρα. Στα Windows 11, μεταβείτε στις Ρυθμίσεις > Δίκτυο και διαδίκτυο, στη συνέχεια κάντε κλικ στην επιλογή Ρυθμίσεις δικτύου για προχωρημένους και επιλέξτε Επαναφορά δικτύου.
Ακολουθώντας τις οδηγίες σε αυτά τα μενού, θα αφαιρέσετε εντελώς όλους τους προσαρμογείς δικτύου και θα επαναφέρετε όλες τις ρυθμίσεις δικτύου στις προεπιλεγμένες. Θα πρέπει να ρυθμίσετε ξανά τα πάντα, συμπεριλαμβανομένου του λογισμικού VPN, αλλά ίσως είναι η λύση που χρειάζεστε.
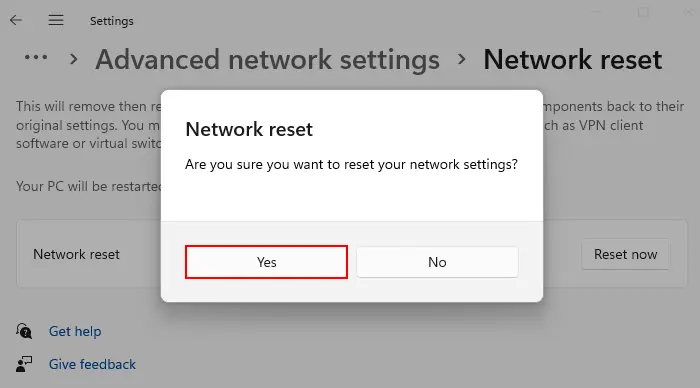
Επαναφορά (reset) του modem/router
Όταν δεν μπορείτε να συνδεθείτε στο διαδίκτυο με καμία συσκευή στο σπίτι σας. Η καλύτερη λύση είναι η επαναφορά (reset) του δρομολογητή σας (και του μόντεμ, αν χρειάζεται). Αναζητήστε μια μικρή οπή καρφίτσας στο πίσω μέρος ή στο κάτω μέρος του δρομολογητή σας. Και κρατήστε την μέσα (χρησιμοποιώντας έναν συνδετήρα ή παρόμοιο αντικείμενο) για αρκετά δευτερόλεπτα για να τον επαναφέρετε στις εργοστασιακές ρυθμίσεις. Εάν δεν υπάρχει φυσικό κουμπί επαναφοράς, θα πρέπει να συνδεθείτε στο δρομολογητή σας. Και να εκτελέσετε επαναφορά εργοστασιακών ρυθμίσεων από εκεί.
Με την επαναφορά όλων των στοιχείων, μπορείτε να εκτελέσετε την αρχική ρύθμιση και να χρησιμοποιήσετε τις εργοστασιακές προεπιλογές για να δείτε αν μπορείτε να συνδεθείτε ξανά στο διαδίκτυο. Αν και μετά από αυτό δεν έχετε σύνδεση στο διαδίκτυο, πιθανότατα έχετε ελαττωματικό εξοπλισμό και χρειάζεστε αντικατάσταση. Αν οτιδήποτε από αυτά που έχετε στην κατοχή σας βρίσκεται ακόμα υπό εγγύηση, επικοινωνήστε με τον κατασκευαστή.
Ελπίζουμε ότι δεν θα χρειαστεί να επαναφέρετε τίποτα στα εργοστάσια για να διορθώσετε το πρόβλημα σύνδεσης. Ένα από τα προηγούμενα βήματα θα πρέπει να το φροντίσει, αλλά δεν υπάρχει τέλεια φόρμουλα για προβλήματα δικτύου. Αν ακολουθήσετε όλα τα βήματα, έχετε επιβεβαιώσει ότι οι συσκευές σας έχουν ρυθμιστεί σωστά και ότι δεν έχετε κάτι που εμποδίζει τη σύνδεση.
Είναι δυνατό να προχωρήσετε σε πιο ολοκληρωμένη αντιμετώπιση προβλημάτων, αν το επιθυμείτε. Ωστόσο, ίσως αξίζει να απευθυνθείτε αντ’ αυτού σε έναν φίλο που γνωρίζει από δίκτυα για περαιτέρω βοήθεια.
Μπορείτε να κατεβάσετε επίσης δωρεάν, πολύ ενδιαφέροντα e-books που έφτιαξα σχετικά με τη δημιουργία websites αλλά και για γλώσσες προγραμματισμού, εδώ στα free downloads.
Μπορείτε επίσης να βρείτε και να αντιγράψετε εκπληκτικές προτροπές (Prompts). Για γεννήτριες εικόνων “AI Text to Image” που συγκέντρωσα με κόπο. Μαζί με τα δείγματα των παραγόμενων εικόνων εδώ και εδώ.