Ο φορητός σας υπολογιστής ζεσταίνεται υπερβολικά μετά από μερικές ώρες λειτουργίας; Ένας αποδεδειγμένος τρόπος για να μειώσετε τη θερμότητα που παράγει ο φορητός σας υπολογιστής είναι να περιορίσετε την ισχύ του, υποβιβάζοντάς τον. Ξεκινάμε αμέσως τον οδηγό μας “Πώς να κάνετε undervolt το laptop σας ώστε να λειτουργεί πιο δροσερά και ταχύτερα”.

Τι είναι το Undervolting;
Ο επεξεργαστής του φορητού σας υπολογιστή απαιτεί ένα σταθερό ηλεκτρικό ρεύμα για να λειτουργήσει. Καθώς ο επεξεργαστής κάνει τη δουλειά του, ένα μέρος της ηλεκτρικής ενέργειας χάνεται ως θερμότητα. Η τάση είναι το ποσό της πίεσης που ωθεί το ηλεκτρικό ρεύμα στον επεξεργαστή σας. Με το undervolting του επεξεργαστή σας, θα μειώσετε την πίεση με την οποία ρέουν τα ηλεκτρόνια, μειώνοντας αποτελεσματικά τη σπατάλη θερμότητας, μειώνοντας την ποσότητα ενέργειας που εισέρχεται εξαρχής στον επεξεργαστή.
Σε αντίθεση με ορισμένες άλλες μεθόδους περιορισμού της ισχύος, όπως η αλλαγή του προγράμματος τροφοδοσίας στα Windows, το undervolting δεν θα επιβραδύνει τον υπολογιστή σας. Στην πραγματικότητα, μπορεί να τον κάνει να λειτουργεί ταχύτερα. Αυτό οφείλεται στο γεγονός ότι οι σύγχρονοι επεξεργαστές αυξάνουν αυτόματα την ταχύτητα ρολογιού τους, αν λειτουργούν αρκετά δροσερά. Αντίθετα, επιβραδύνουν αν είναι πολύ ζεστοί, κάτι που είναι γνωστό ως θερμικό throttling.
Με το undervolting του φορητού σας υπολογιστή, μπορείτε να επιτύχετε ταχύτερες επιδόσεις και σημαντικά καλύτερη διάρκεια ζωής της μπαταρίας χωρίς να θυσιάσετε την απόδοση. Ωστόσο, χωρίς να ρέουν αρκετά ηλεκτρόνια μέσα από έναν επεξεργαστή για να κάνουν τα εξαρτήματά του να λειτουργούν, μπορεί να έχετε κάποια αστάθεια. Πράγμα που σημαίνει ότι έχετε υποδιεγείρει τα πράγματα υπερβολικά και πρέπει να τα μειώσετε λίγο.
Διαβάστε και το άρθρο μας: “Πώς να κάνετε undervolt μια CPU: Πλήρης οδηγός“
Μπορεί το undervolting να προκαλέσει ζημιά στο laptop μου;
Το undervolting είναι απίθανο να βλάψει το φορητό σας υπολογιστή. Είναι κάπως παρόμοιο με το να ξεμείνετε από μπαταρία – ο φορητός σας υπολογιστής δεν παίρνει την ηλεκτρική ενέργεια που χρειάζεται για να λειτουργήσει και κλείνει χωρίς προειδοποίηση. Αφού ενεργοποιήσετε ξανά τον φορητό σας υπολογιστή, η συσκευή θα επανέλθει στις προεπιλεγμένες ρυθμίσεις, εφόσον δεν έχετε ρυθμίσει το αυτόματο undervolting κατά την εκκίνηση.
Μην μπερδεύετε το undervolting με το overvolting, το οποίο είναι ακριβώς αυτό που ακούγεται. Το overvolting πρέπει να γίνεται μόνο από επαγγελματίες που ξέρουν τι κάνουν και θέλουν να κάνουν overclock. Αν δώσετε στο φορητό σας υπολογιστή περισσότερη τάση από αυτήν που μπορεί να διαχειριστεί, η CPU, η μητρική πλακέτα και άλλα εξαρτήματα μπορεί να μετατραπούν σε ηλεκτρονικά απόβλητα μέσα σε λίγους μήνες ή ακόμα και δευτερόλεπτα.
Ενώ το undervolting είναι γενικά ασφαλής, εξακολουθεί να υπάρχει κίνδυνος να καταστρέψετε τον υπολογιστή σας από την κατά λάθος υπερφόρτισή του ή να προκαλέσετε άλλα απρόβλεπτα προβλήματα, όπως απώλεια προόδου εργασίας λόγω συχνών καταρρεύσεων. Οποιαδήποτε τροποποίηση της τάσης του επεξεργαστή γίνεται αποκλειστικά με δική σας ευθύνη.
Πώς να κάνετε undervolt τη CPU του laptop σας με το ThrottleStop
Αν και μπορείτε να προσαρμόσετε τις τάσεις στο φορητό υπολογιστή σας με διάφορους τρόπους, η πιο εύκολη μέθοδος για μηχανήματα με τροφοδοσία Intel είναι με το ThrottleStop. Για φορητούς υπολογιστές με τροφοδοσία AMD, μπορείτε να χρησιμοποιήσετε τον ελεγκτή Ryzen για να μειώσετε το όριο θερμοκρασίας για αυτόματη υποστροφή της τάσης. Αν αυτό δεν λειτουργεί, χρησιμοποιήστε το Universal x86 Tuning Utility για να δημιουργήσετε μια προσαρμοσμένη καμπύλη τάσης, όπως φαίνεται σε αυτό το βίντεο.
Τώρα, ας επιστρέψουμε στις CPU της Intel. Αφού κατεβάσετε το ThrottleStop, αποσυμπιέστε το σε έναν νέο φάκελο. Δεν χρειάζεται να εγκαταστήσετε το πρόγραμμα – απλά εκτελέστε το απευθείας. Θα λάβετε μια προειδοποιητική προτροπή όταν το εκκινήσετε για πρώτη φορά. Κάντε κλικ στο “OK”.
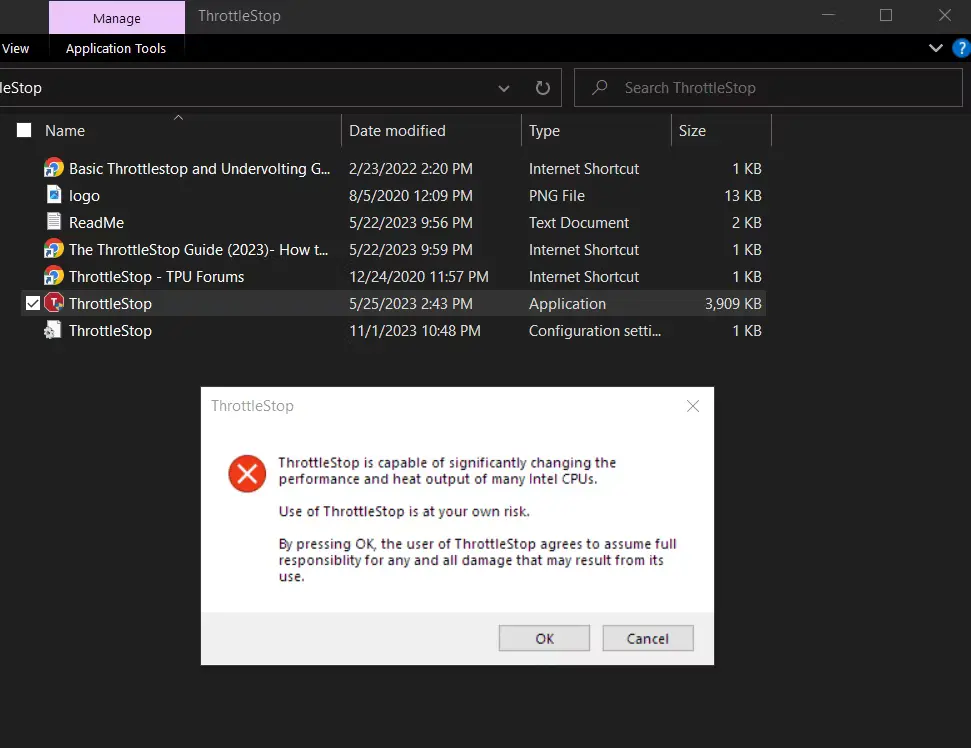
Στη συνέχεια, θα σας υποδεχτεί το μενού ThrottleStop, όπου θα κάνετε κλικ στο “FIVR“. Το FIVR σημαίνει “Fully Integrated Voltage Regulator” (πλήρως ενσωματωμένος ρυθμιστής τάσης) και ελέγχει τις ράγες τάσης στις CPU της Intel.
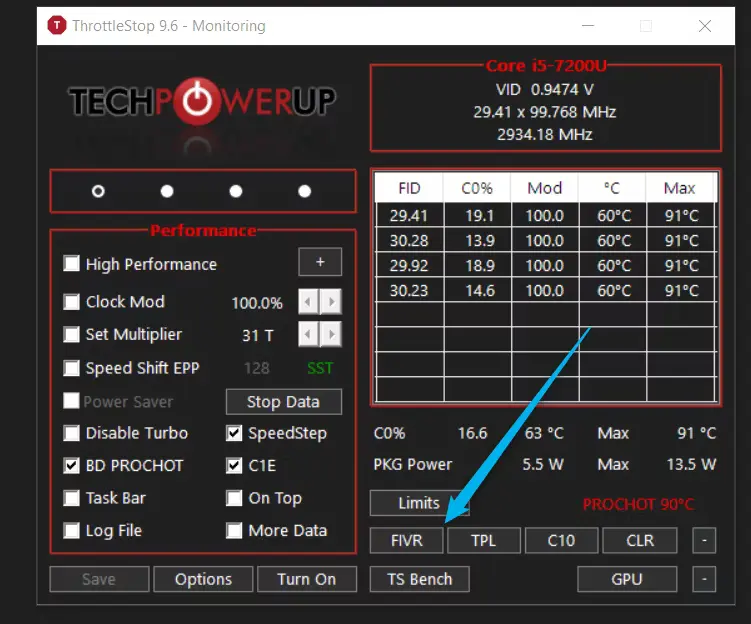
Πώς συνεχίζουμε παρακάτω
Για να βεβαιωθείτε ότι οι ρυθμίσεις τάσης δεν θα επαναφέρονται κάθε φορά που ανοίγετε το Throttlestop, κάντε κλικ στο “OK – Save Voltages Immediately“. Στη συνέχεια, ελέγξτε διπλά ότι είναι επιλεγμένο το “CPU Core” (Πυρήνας CPU) κάτω από το FIVR Control (Έλεγχος FIVR) και ενεργοποιήστε το “Unlock Adjustable Voltage” (Ξεκλείδωμα ρυθμιζόμενης τάσης).
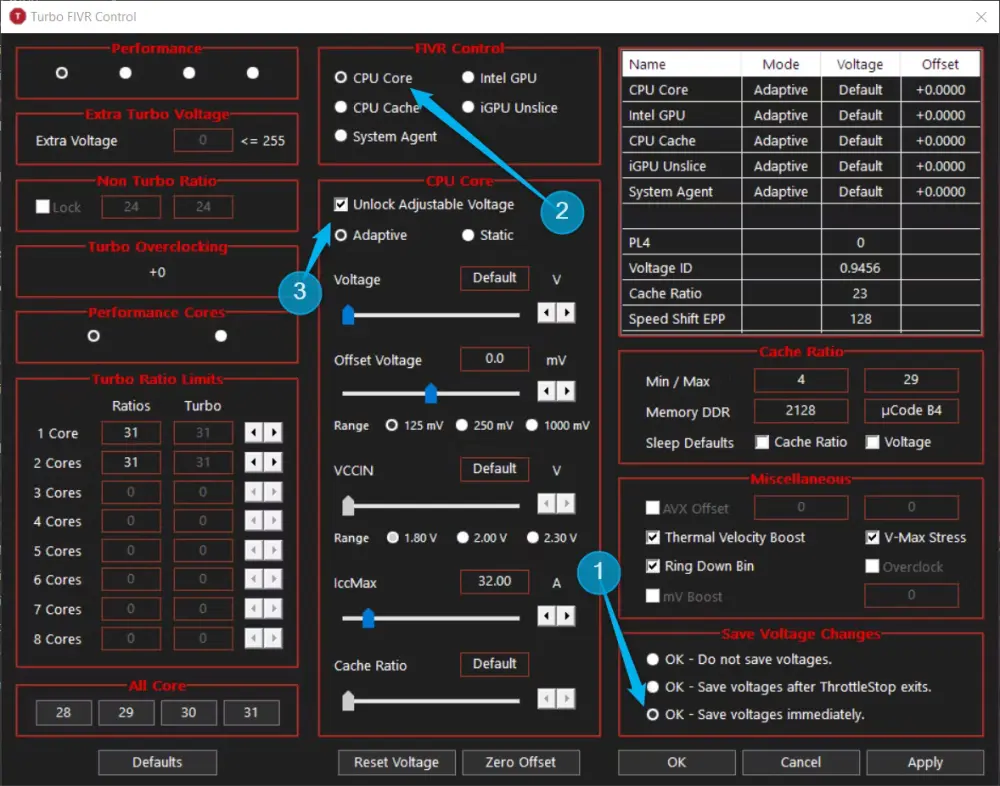
Θα διατηρήσουμε την τάση σε λειτουργία “Adaptive” και θα αλλάξουμε μόνο την “Offset Voltage“. Αυτό σημαίνει ότι ο φορητός υπολογιστής σας θα συνεχίσει να αλλάζει δυναμικά την τάση. Με βάση την προεπιλεγμένη καμπύλη τάσης μείον το offset που έχετε ορίσει.
Το undervolting απαιτεί κάποια δοκιμή και σφάλμα μέχρι να βρείτε τη χρυσή τομή. Εκεί όπου ο υπολογιστής σας δεν θα καταρρεύσει κατά τη διάρκεια μεγάλου φόρτου εργασίας. Προς το παρόν, ας υποστρέψουμε τη CPU κατά ένα offset 100 mV (millivolts). Ρυθμίζοντας το ρυθμιστικό “Offset Voltage” στο -100 και πατώντας “Apply”.
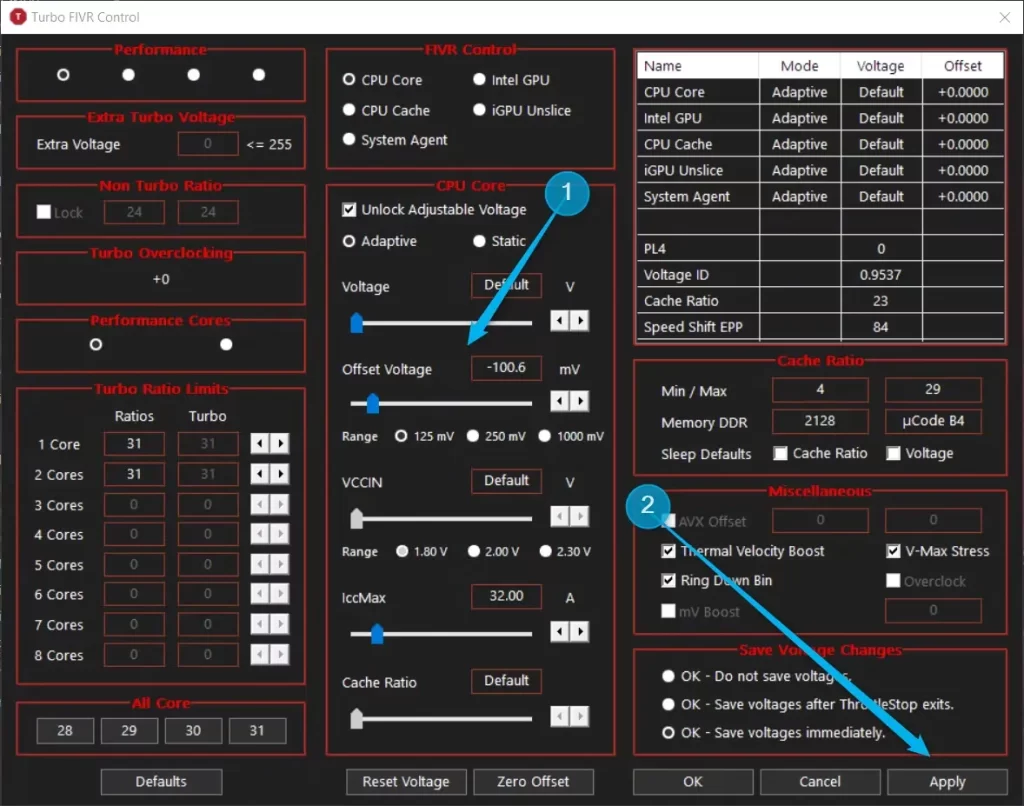
Εάν το σύστημά σας δεν καταρρεύσει αμέσως, αυτό είναι ένα σημάδι ότι το undervolting είναι σταθερό. Αλλά θα κάνουμε περισσότερες δοκιμές σταθερότητας αργότερα. Εάν κατέρρευσε, ανοίξτε ξανά το Throttlestop και επαναλάβετε την ίδια διαδικασία. Αλλά ρυθμίστε την “Offset Voltage” σε χαμηλότερη τιμή, όπως -50 mV. Το επόμενο βήμα είναι να υποβιβαστεί η τάση της “CPU Cache”. Επιλέγοντάς την στο FIVR Control και κάνοντας τα ίδια βήματα με πριν.
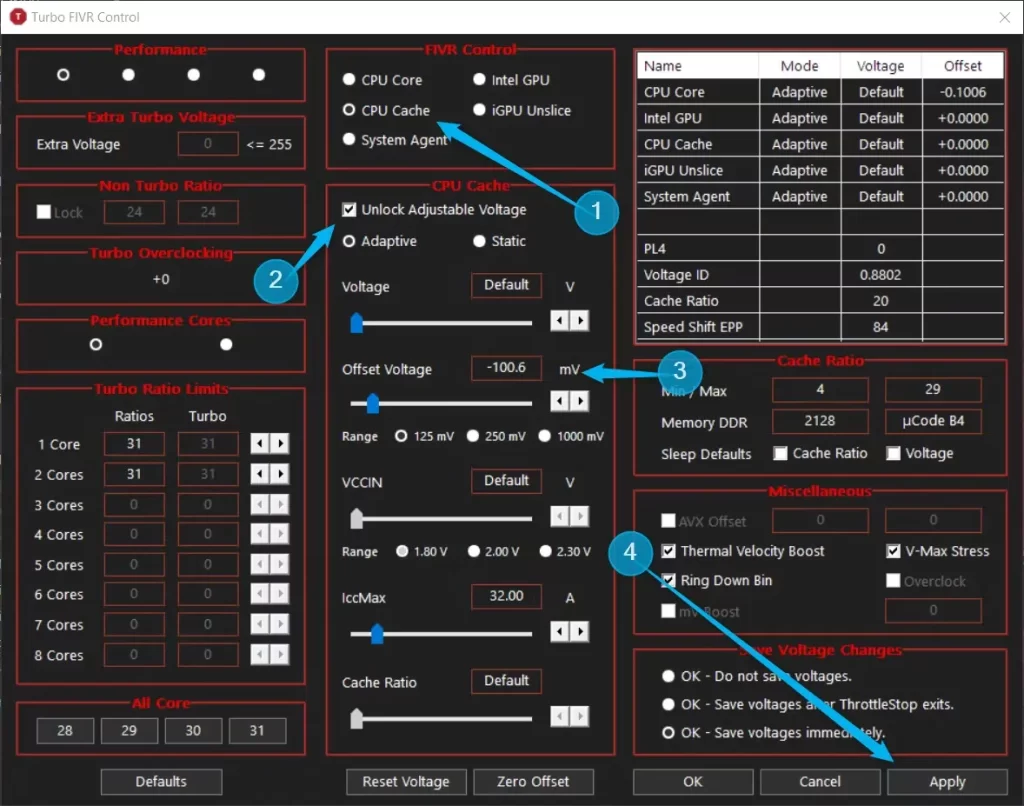
Μπορείτε να επαναλάβετε την ίδια διαδικασία ξανά και ξανά μέχρι να βρείτε τις βέλτιστες ρυθμίσεις για το φορητό σας υπολογιστή. Ελέγξτε μετά από κάθε ρύθμιση εκτελώντας το ενσωματωμένο εργαλείο TS Bench για να δείτε αν καταρρέει. Για να το κάνετε αυτό, κλείστε την ενότητα FIVR κάνοντας κλικ στο “OK” και, στη συνέχεια, κάντε κλικ στο “TS Bench”. Θα εμφανιστεί ένα νέο πλευρικό παράθυρο για το TS Bench, όπου μπορείτε να κάνετε κλικ στο “Start” για να ξεκινήσετε τη δοκιμή καταπόνησης.
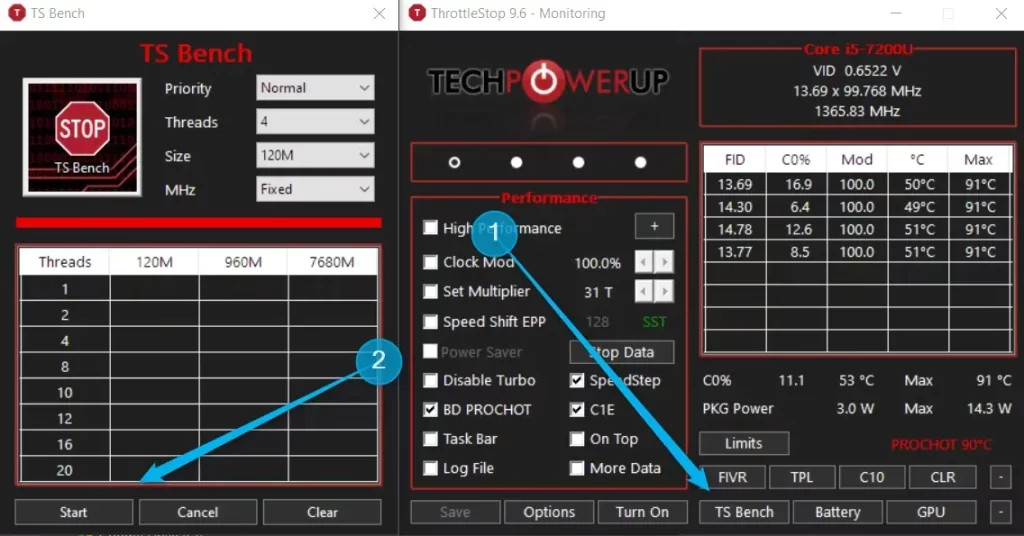
Πώς να ερμηνεύσετε το Ts Bench
Εάν δεν εμφανίσετε σφάλματα στο TS Bench και εάν ο υπολογιστής δεν καταρρεύσει, το σύστημά σας είναι σταθερό. Εάν καταρρεύσει, πρέπει να μειώσετε περαιτέρω το undervolting. Αλλιώς κινδυνεύετε να καταρρέει συνεχώς και ενδεχομένως να χάσετε την πρόοδο της εργασίας σας.
Θέλετε να αλλάξετε την τάση κατά περισσότερο από 100 mV. Επιλέξτε μια υψηλότερη τιμή “Range” (Εύρος) κάτω από το ρυθμιστικό. Ορισμένοι επεξεργαστές μπορούν να φτάσουν στα -200 mV ή και χαμηλότερα.
Ίσως έχετε παρατηρήσει ότι υπάρχει επίσης η επιλογή “Intel GPU” (και “iGPU Unslice” σε ορισμένα μοντέλα). Χρησιμοποιήστε την για να υποστρέψετε την ενσωματωμένη GPU χρησιμοποιώντας παρόμοιες παραμέτρους. Έτσι θα μειώσετε ακόμη περισσότερο τις θερμοκρασίες του φορητού υπολογιστή. Σημειώστε αν έχετε διαθέσιμη την επιλογή “iGPU Unslice”. Πρέπει να την ορίσετε στην ίδια “Offset Voltage” με την επιλογή “Intel GPU”.
Ορίστε λοιπόν! Μετά από μόλις 15 λεπτά μαστορέματος, θα δείτε σημαντικά καλύτερη συνολική απόδοση του φορητού σας υπολογιστή, διατηρώντας τον παράλληλα παγωμένο.
Βεβαιωθείτε ότι έχετε μειώσει επιτυχώς την τάση της CPU σας. Μπορείτε να εκτελέσετε ένα εργαλείο δοκιμών καταπόνησης. Όπως το Prime95 και να παρακολουθείτε τη θερμοκρασία της CPU σας με το Core Temp. Δοκιμάστε να εκτελέσετε δοκιμές πριν και μετά, κλείνοντας το ThrottleStop και επανεκκινώντας το σύστημά σας για να αφαιρέσετε το undervolt. Το undervolt ήταν επιτυχές αν βλέπετε χαμηλότερες θερμοκρασίες όταν το ThrottleStop είναι σε λειτουργία.
Διαβάστε και το άρθρο μας: Υπερθέρμανση Laptop
Μπορείτε να κατεβάσετε επίσης δωρεάν, πολύ ενδιαφέροντα e-books που έφτιαξα σχετικά με τη δημιουργία websites αλλά και για γλώσσες προγραμματισμού, εδώ στα free downloads.


