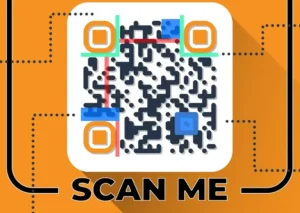Εάν υποψιάζεστε ότι ο υπολογιστής σας έχει μολυνθεί από κακόβουλο λογισμικό ή εάν λάβετε μια νόμιμη προειδοποίηση από ένα εργαλείο όπως το Microsoft Defender που σας ενημερώνει σχετικά, υπάρχουν βήματα που πρέπει να λάβετε αμέσως για να ελαχιστοποιήσετε τις επιπτώσεις και να θεραπεύσετε τον υπολογιστή σας. Είτε εκτελείτε Windows 10 είτε 11, δείτε τι πρέπει να κάνετε. “Πώς να αφαιρέσετε κακόβουλο λογισμικό από τα Windows 10 και 11”.
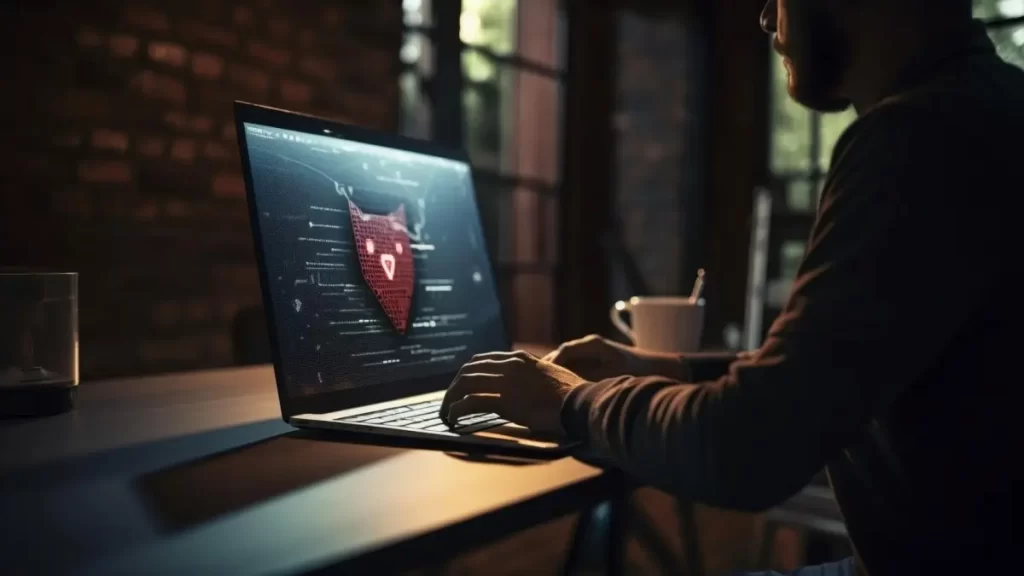
1. Απενεργοποιήστε το διαδίκτυο και αποσυνδέστε τις συσκευές σας
Το πρώτο πράγμα που πρέπει να κάνετε είναι να αποσυνδέσετε το διαδίκτυο και τυχόν τοπικές συνδέσεις. Αυτό δεν απομακρύνει το κακόβουλο λογισμικό, αλλά εμποδίζει τον επιτιθέμενο να αποκτήσει πρόσβαση στον υπολογιστή σας και τον εμποδίζει να χρησιμοποιεί το σύστημά σας για να επιτεθεί σε άλλους υπολογιστές στο δίκτυό σας.
Η αποσύνδεση του διαδικτύου σας είναι σημαντική για τη μείωση του αντίκτυπου του κακόβουλου λογισμικού, αλλά δεν απομακρύνει εντελώς την απειλή, επειδή το κακόβουλο λογισμικό μπορεί να λειτουργήσει εκτός σύνδεσης για να διαγράψει και να τροποποιήσει αρχεία και εφαρμογές.
Εάν έχετε ενσύρματη σύνδεση, το πιο γρήγορο πράγμα που μπορείτε να κάνετε είναι απλώς να βγάλετε το καλώδιο Ethernet από το σύστημά σας.
Αν χρησιμοποιείτε ασύρματο δίκτυο, πατήστε Win+i για να ανοίξετε τις Ρυθμίσεις. Επιλέξτε “Δίκτυο και Internet” για να ανοίξετε τις ρυθμίσεις δικτύου.
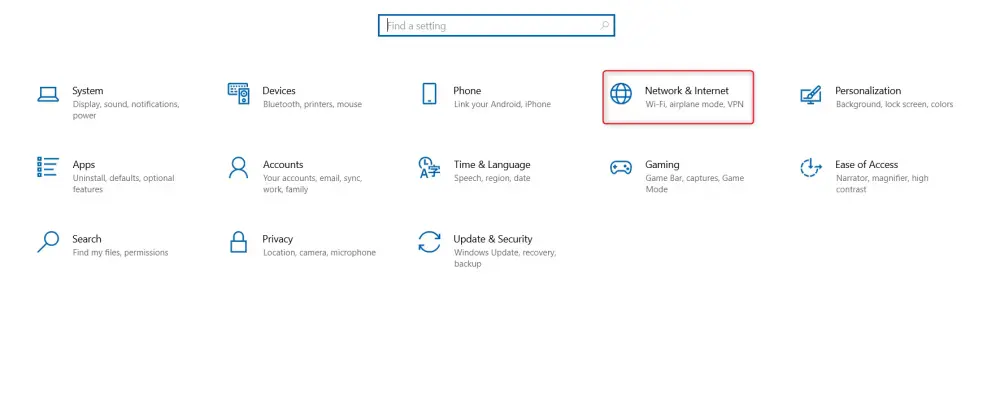
Κάντε κλικ στην επιλογή “Wi-Fi” και στη συνέχεια στην επιλογή “Εμφάνιση διαθέσιμων δικτύων“. Επιλέξτε την ενεργή σύνδεσή σας και, στη συνέχεια, κάντε κλικ στο “Αποσύνδεση“.
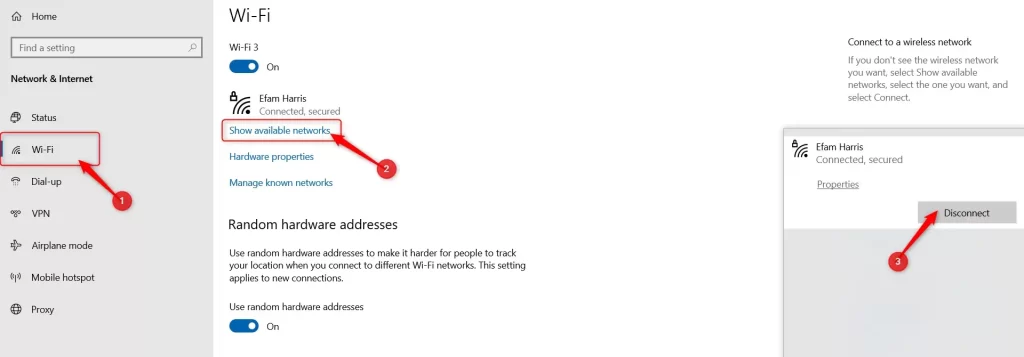
Στη συνέχεια, αποσυνδέστε όλες τις μη απαραίτητες συσκευές που είναι συνδεδεμένες στον υπολογιστή σας, καθώς το κακόβουλο λογισμικό ενδέχεται να επιχειρήσει να αποκτήσει πρόσβαση σε αυτές. Αν δεν τη χρειάζεστε για τη λειτουργία του υπολογιστή, όπως ένας εξωτερικός σκληρός δίσκος, τότε θα πρέπει να την αποσυνδέσετε. Αυτό περιλαμβάνει ακόμη και συσκευές όπως το ποντίκι – αν έχετε φορητό υπολογιστή και μπορείτε να χρησιμοποιήσετε το trackpad αντί αυτού, κάντε το.
2. Εκτελέστε μια γρήγορη σάρωση κακόβουλου λογισμικού χρησιμοποιώντας το Microsoft Defender
Στη συνέχεια, πρέπει να εκτελέσετε μια σάρωση για να επιβεβαιώσετε αν υπάρχει κακόβουλο λογισμικό στο σύστημά σας. Κάθε υπολογιστής με Windows 10 και 11 συνοδεύεται από το Windows Security, το οποίο περιλαμβάνει ένα εργαλείο προστασίας από ιούς που ονομάζεται Microsoft Defender. Μπορείτε να εκτελέσετε μια γρήγορη σάρωση με το Microsoft Defender για να εντοπίσετε πιθανές απειλές και να τις θέσετε σε καραντίνα.
Για να ξεκινήσετε μια σάρωση, ανοίξτε την Έναρξη, πληκτρολογήστε “Ασφάλεια των Windows” και κάντε κλικ για να ανοίξει.
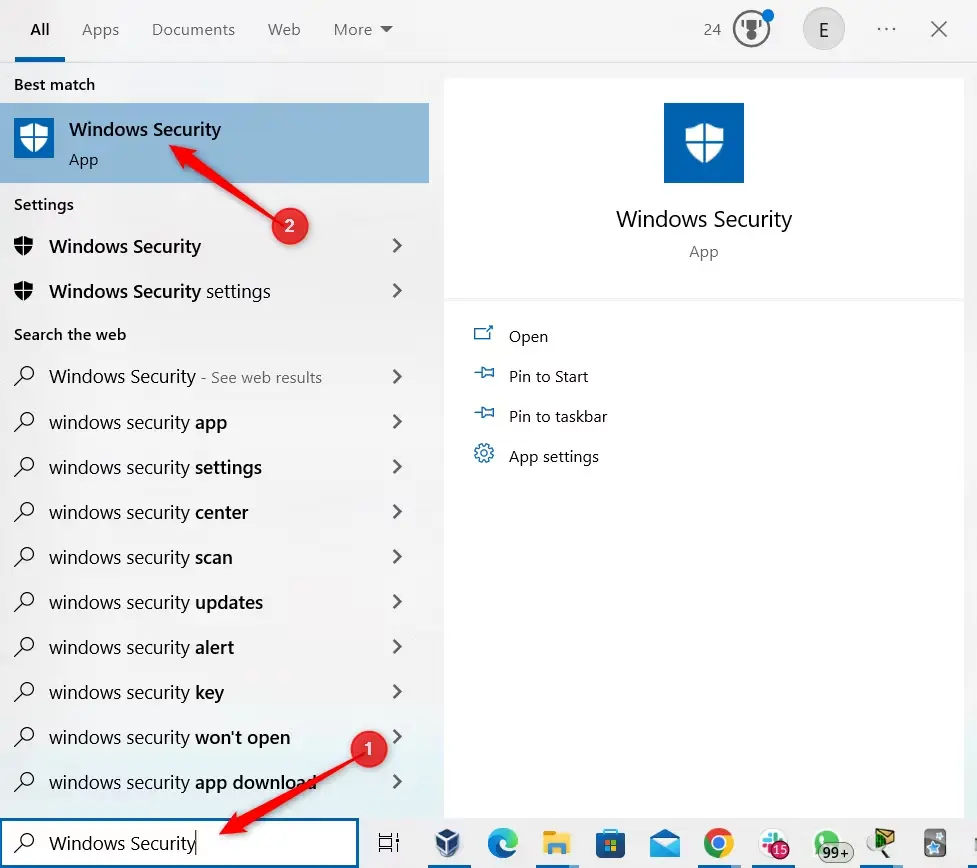
Στη συνέχεια, επιλέξτε “Προστασία από ιούς και απειλές“.
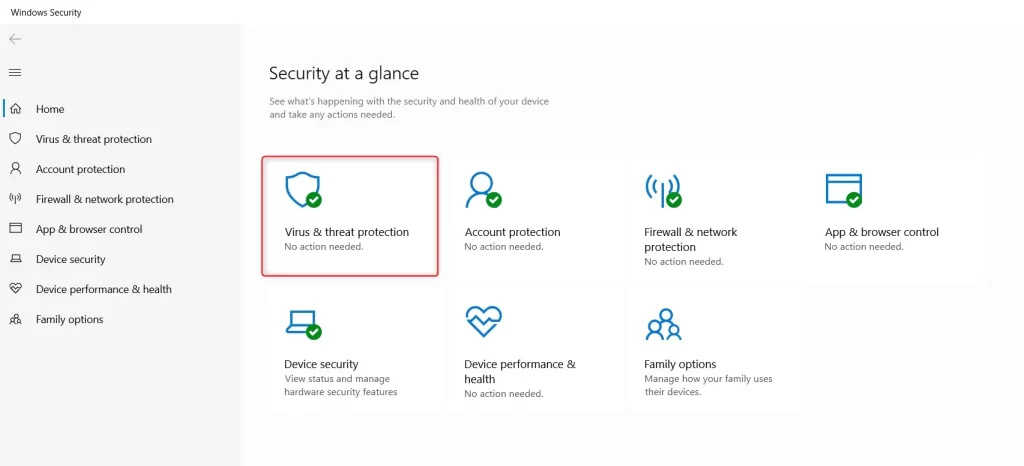
Στη συνέχεια, κάντε κλικ στην επιλογή “Γρήγορη σάρωση” για να ξεκινήσετε μια σάρωση.
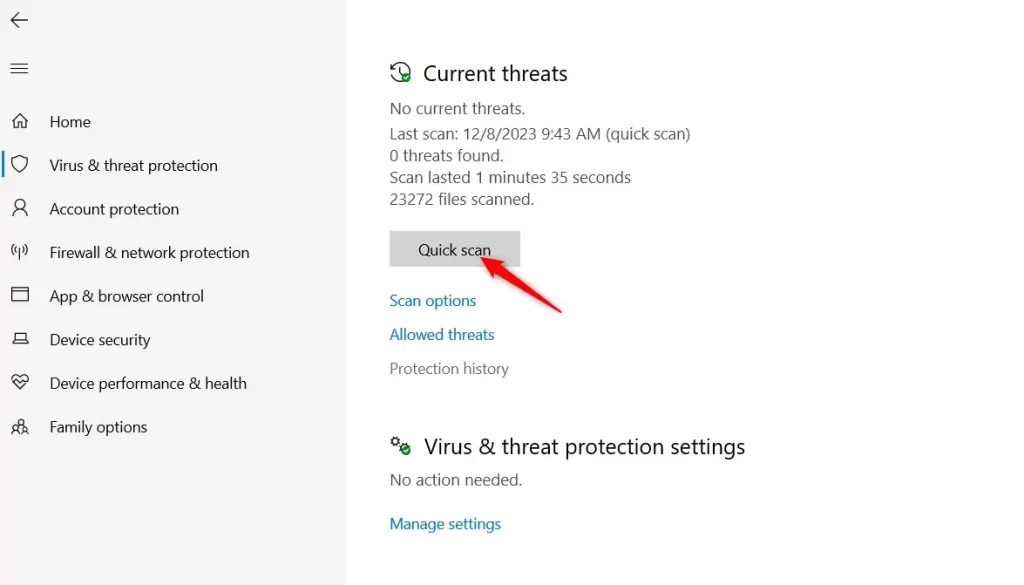
Η σάρωσή σας θα πρέπει να ξεκινήσει αμέσως. Θα σας εμφανίσει την πρόοδο, όπως τον εκτιμώμενο χρόνο που απομένει και τον αριθμό των αρχείων που σαρώθηκαν.
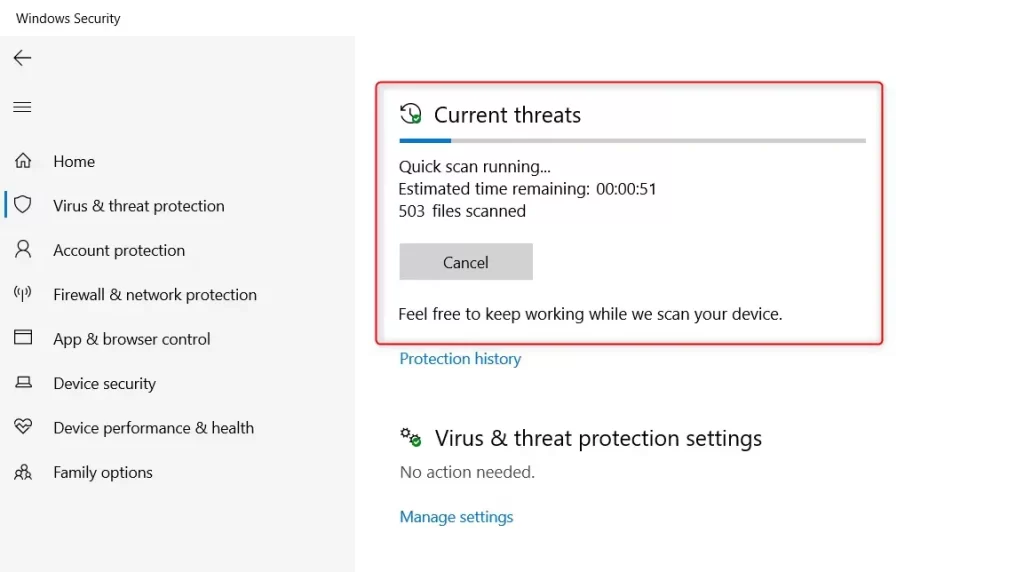
Μόλις ολοκληρωθεί η σάρωση, σας ενημερώνει αν ανακαλύφθηκαν απειλές.
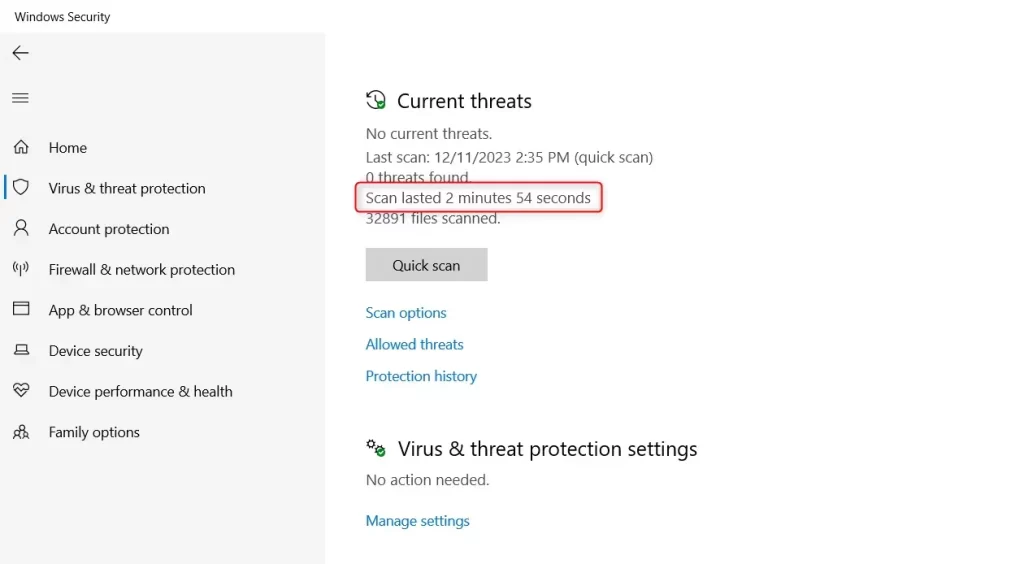
Οι γρήγορες σαρώσεις εκτελούν ελέγχους επιφανειακού επιπέδου για πιθανές απειλές και είναι ιδανικές για γρήγορη επαλήθευση και αφαίρεση κακόβουλου λογισμικού, σε αντίθεση με την επιλογή πλήρους σάρωσης που μπορεί να διαρκέσει ώρες. Ωστόσο, από το σχεδιασμό της δεν είναι τόσο ολοκληρωμένη όσο μια πλήρης σάρωση – εδώ έρχεται να βοηθήσει ο σαρωτής ασφαλείας της Microsoft.
3. Εκτελέστε μια εκτεταμένη σάρωση κακόβουλου λογισμικού χρησιμοποιώντας το Microsoft Safety Scanner
Ενώ το Microsoft Defender είναι μια καλή αρχική σάρωση κακόβουλου λογισμικού, θα πρέπει στη συνέχεια να εκτελέσετε μια εκτεταμένη σάρωση με το Microsoft Safety Scanner. Αυτό δεν συνοδεύει τον υπολογιστή σας, οπότε κατεβάστε την έκδοση 32-bit ή 64-bit απευθείας από τη Microsoft.
Το Microsoft Safety Scanner εκτελείται μόνο όταν ενεργοποιείται χειροκίνητα. Το Safety Scanner ισχύει για 10 ημέρες μετά τη λήψη. Για να επαναλάβετε μια σάρωση με ενημερωμένους ορισμούς κατά του κακόβουλου λογισμικού, κατεβάστε ξανά το Safety Scanner.
Αφού πραγματοποιήσετε λήψη, ανοίξτε το αρχείο “MSERT.exe” για να εκκινήσετε τον σαρωτή ασφαλείας της Microsoft.
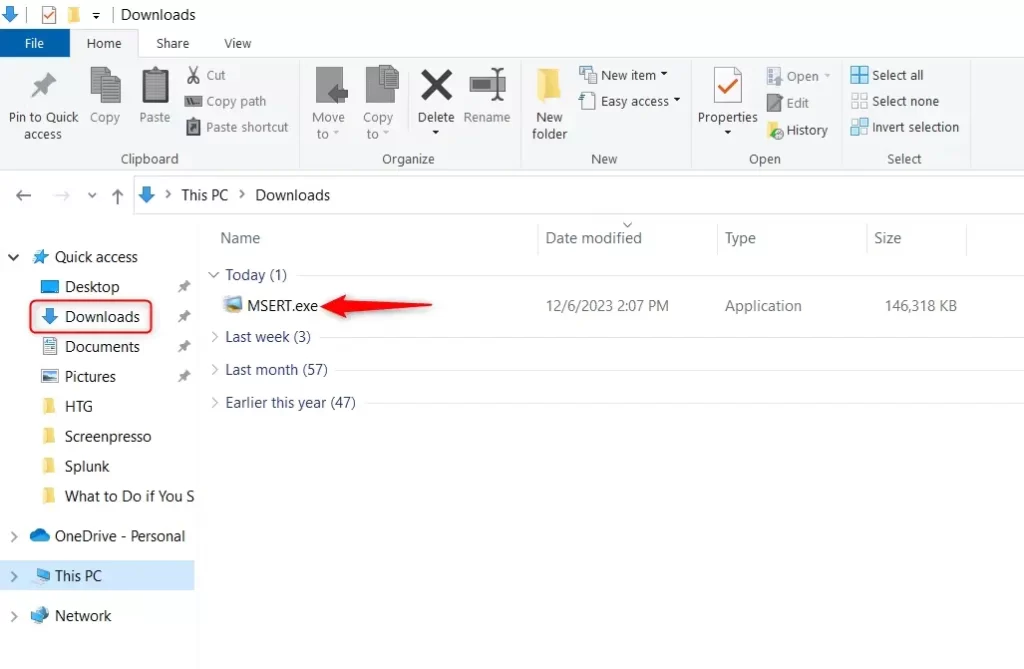
Κάντε κλικ στο “Run” (Εκτέλεση) στο αναδυόμενο παράθυρο προειδοποίησης ασφαλείας για να το εγκρίνετε.
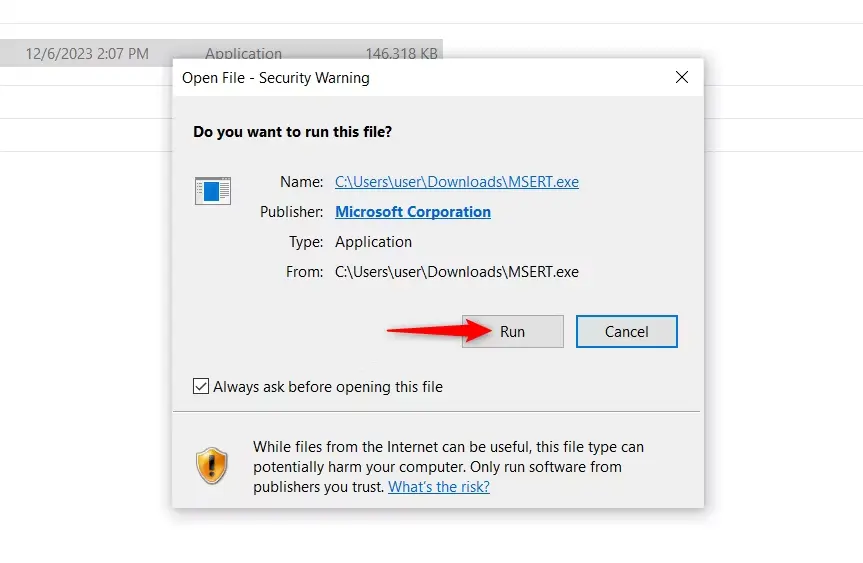
Αποδεχτείτε τους όρους της συμφωνίας άδειας χρήσης και κάντε κλικ στο “Next” (Επόμενο) για να συνεχίσετε.
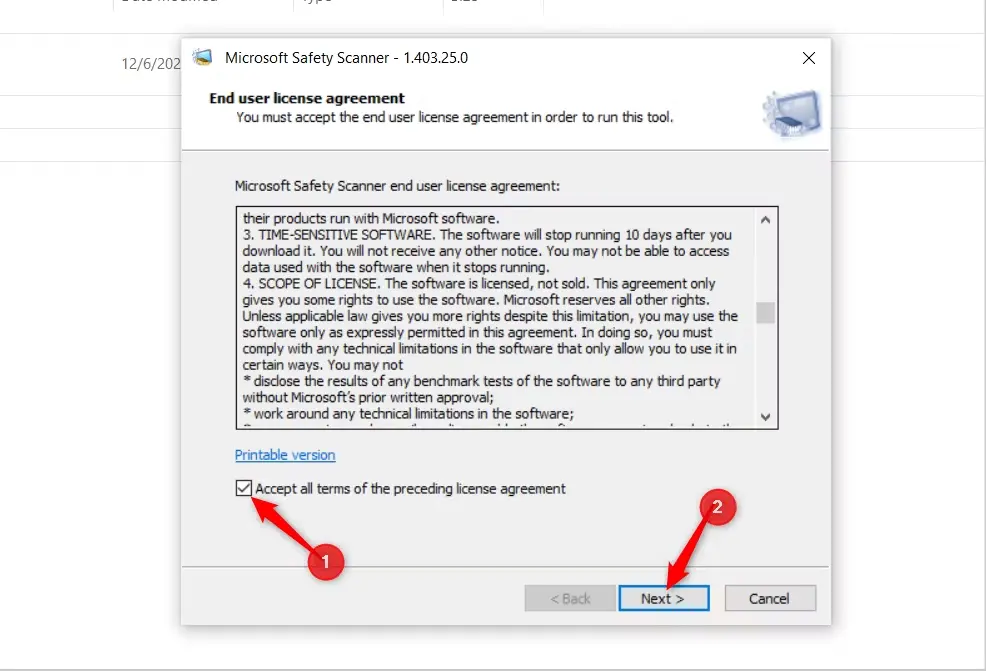
Στη σελίδα καλωσορίσματος, κάντε κλικ στο “Επόμενο” για να προχωρήσετε.
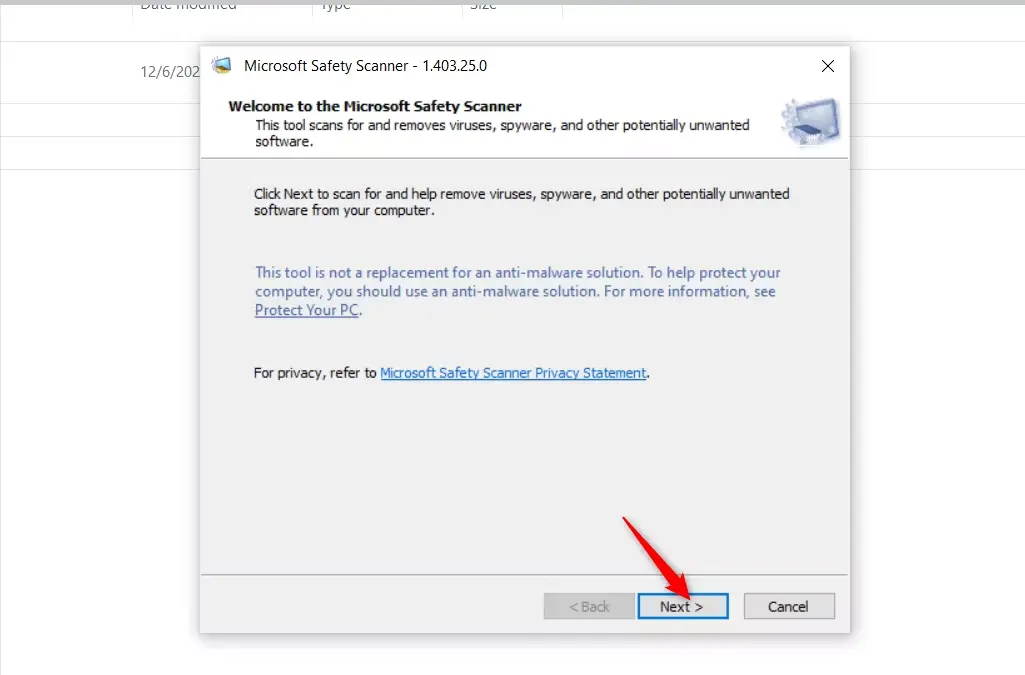
Επιλέξτε την επιλογή “Πλήρης σάρωση” και κάντε κλικ στο “Επόμενο” για να ξεκινήσει η σάρωση.
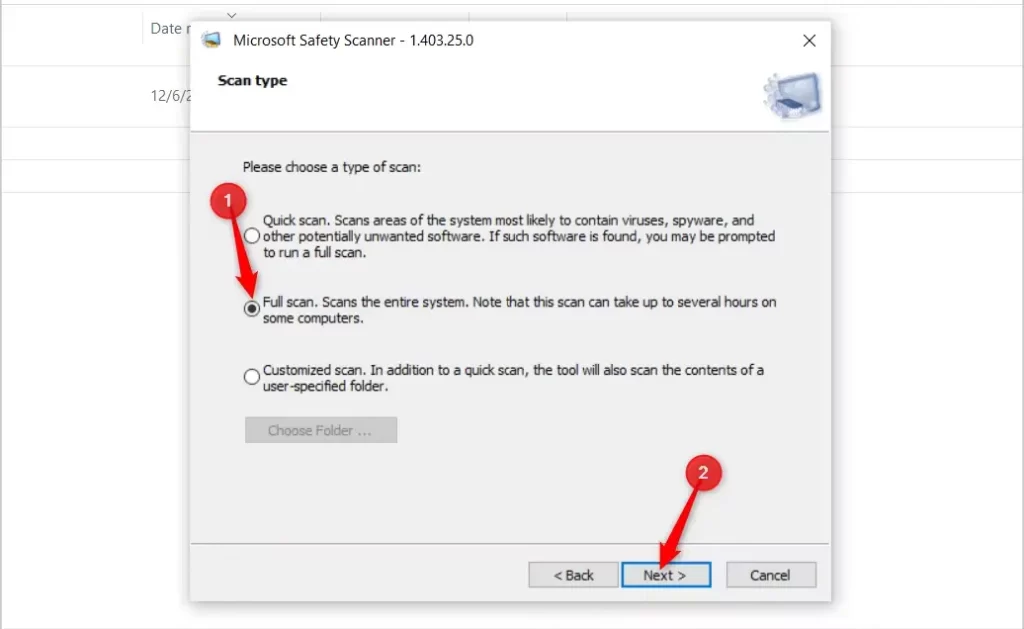
Η σάρωση μπορεί να διαρκέσει αρκετές ώρες για να ολοκληρωθεί. Εν τω μεταξύ, θα πρέπει να προχωρήσετε με τα υπόλοιπα βήματα αυτού του άρθρου και να επιστρέψετε όταν ολοκληρωθεί η σάρωση.
Στο τέλος της σάρωσης, τα Windows αφαιρούν το κακόβουλο λογισμικό για εσάς. Για να ολοκληρώσετε, κάντε κλικ στην επιλογή “Επανεκκίνηση” για να επανεκκινήσετε τον υπολογιστή σας. Μπορείτε επίσης να προβάλετε τα αποτελέσματα της σάρωσης κάνοντας κλικ στην επιλογή “Προβολή λεπτομερών αποτελεσμάτων της σάρωσης“.
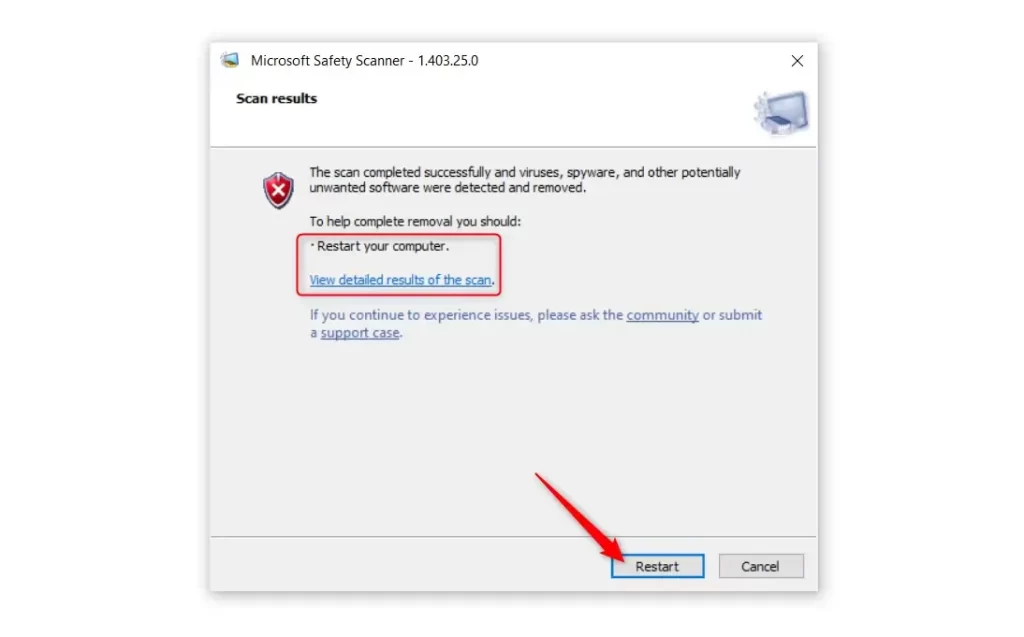
4. Τερματισμός ύποπτων εφαρμογών στη Διαχείριση εργασιών
Ενώ εκτελείται η σάρωση, χρησιμοποιήστε τη Διαχείριση εργασιών για να τερματίσετε ύποπτες εφαρμογές. Για να ξεκινήσετε, πατήστε τα πλήκτρα Ctrl+Alt+Del και κάντε κλικ στην επιλογή “Διαχείριση εργασιών“. Αν δεν είστε σε αυτήν από προεπιλογή, μεταβείτε στην καρτέλα “Διεργασίες“.
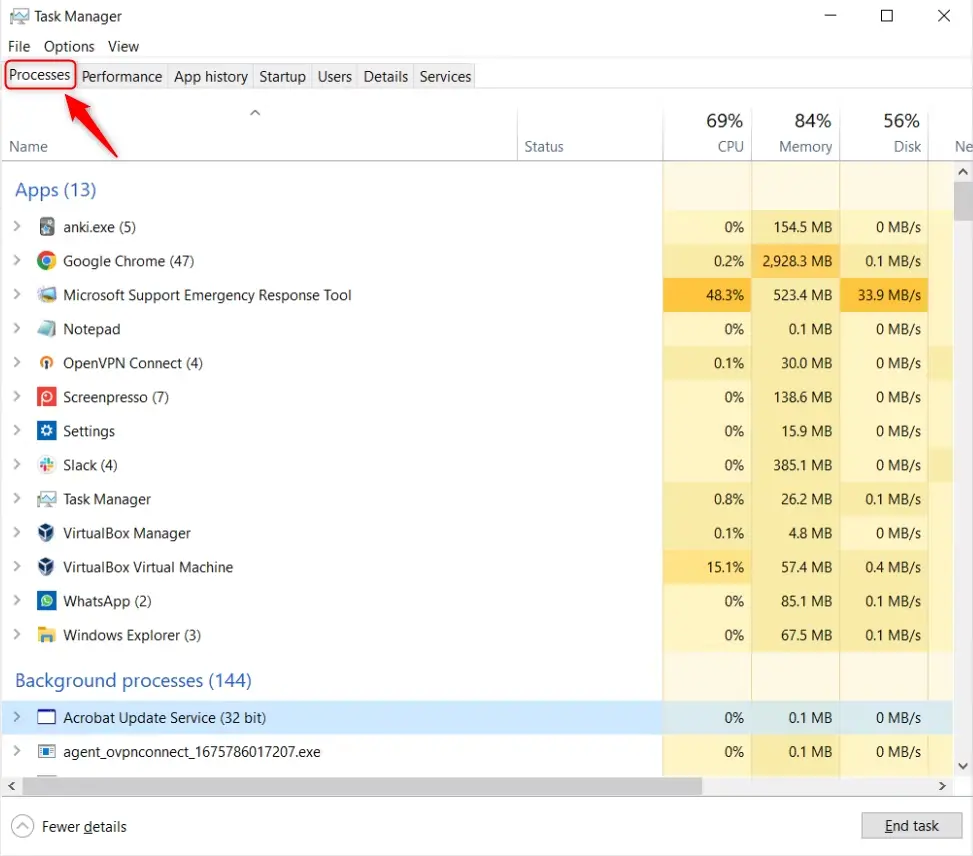
Μετακινηθείτε στη λίστα των διεργασιών για να δείτε αν μπορείτε να εντοπίσετε ασυνήθιστες, ύποπτες ή μη εξουσιοδοτημένες εφαρμογές ή διεργασίες παρασκηνίου. Αυτές έχουν διαφορετική μορφή, οπότε ο εντοπισμός τους μπορεί να είναι δύσκολος, αλλά αν δεν είστε σίγουροι για κάτι, κάντε δεξί κλικ σε αυτό και επιλέξτε “Αναζήτηση στο διαδίκτυο“. Ανοίγει μια ιστοσελίδα με περισσότερες πληροφορίες. Αν πρόκειται για γνωστό κακόβουλο λογισμικό ή επιβλαβή διαδικασία, θα το καταλάβετε από την τεκμηρίωση.
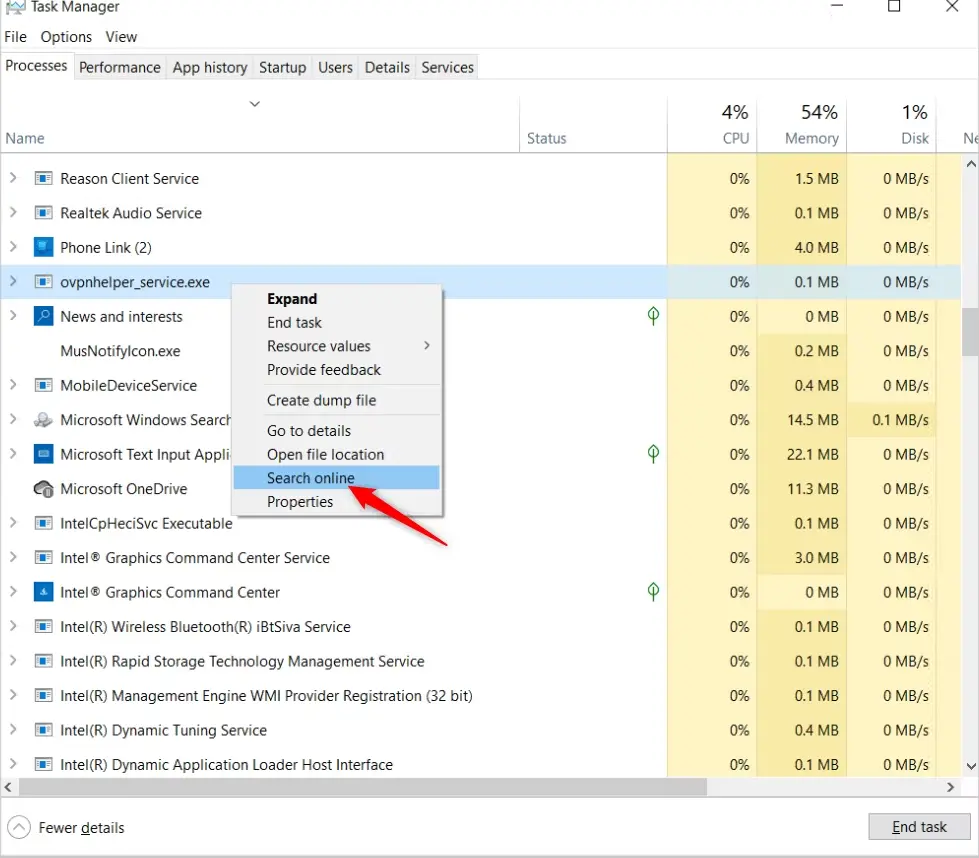
Αν βρείτε μια μη εξουσιοδοτημένη εφαρμογή που εκτελείται, κάντε δεξί κλικ στην εφαρμογή και στη συνέχεια κάντε κλικ στο “Τερματισμός εργασιών“. Με αυτόν τον τρόπο διακόπτεται η εκτέλεση της διαδικασίας στο παρασκήνιο.
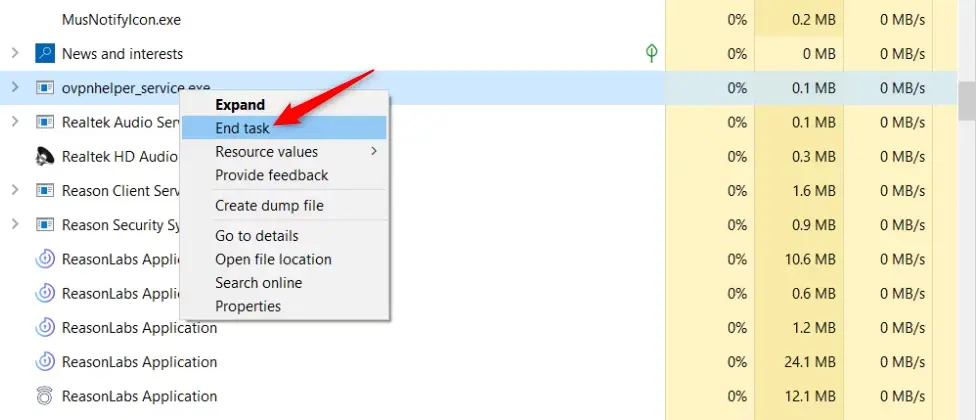
Εάν δεν βρείτε μη εξουσιοδοτημένες διεργασίες, δεν είστε σίγουροι για το ποιες εργασίες πρέπει να τερματίσετε ή διαπιστώσετε ότι ανοίγουν ξανά αφού τις τερματίσετε, μην ανησυχείτε– η πλήρης σάρωση θα το φροντίσει. Εν τω μεταξύ, μπορείτε να ελέγξετε για ύποπτα προφίλ χρηστών.
5. Κατάργηση άγνωστων χρηστών στη Διαχείριση υπολογιστή
Το κακόβουλο λογισμικό μπορεί να δημιουργήσει μη εξουσιοδοτημένους λογαριασμούς χρηστών στον υπολογιστή σας, γι’ αυτό θα πρέπει να τους ελέγξετε και να τους καταργήσετε. Για να το κάνετε αυτό, χρησιμοποιήστε το εργαλείο Διαχείριση υπολογιστή.
Για να ξεκινήσετε, ανοίξτε το μενού Έναρξη, αναζητήστε το “Διαχείριση υπολογιστή” και κάντε κλικ για να το εκκινήσετε.
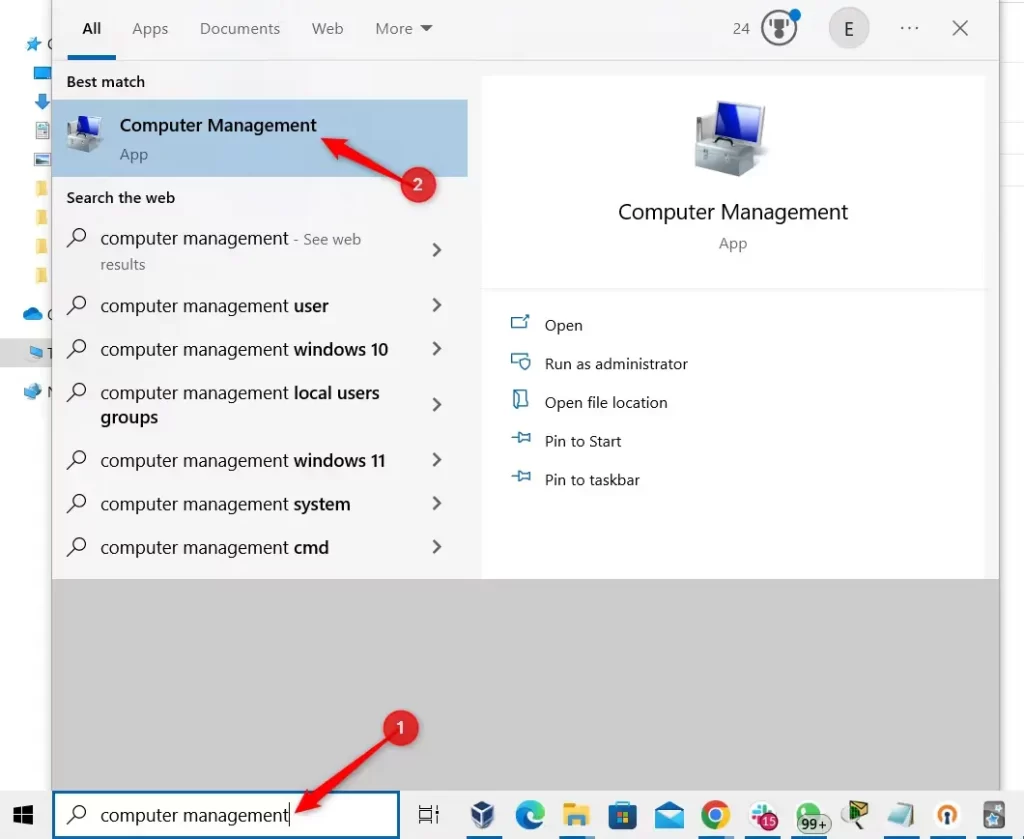
Στον αριστερό πίνακα, κάντε διπλό κλικ στην επιλογή “Τοπικοί χρήστες και ομάδες” και, στη συνέχεια, κάντε διπλό κλικ στην επιλογή “Χρήστες“. Στον κύριο πίνακα εμφανίζεται μια λίστα χρηστών.
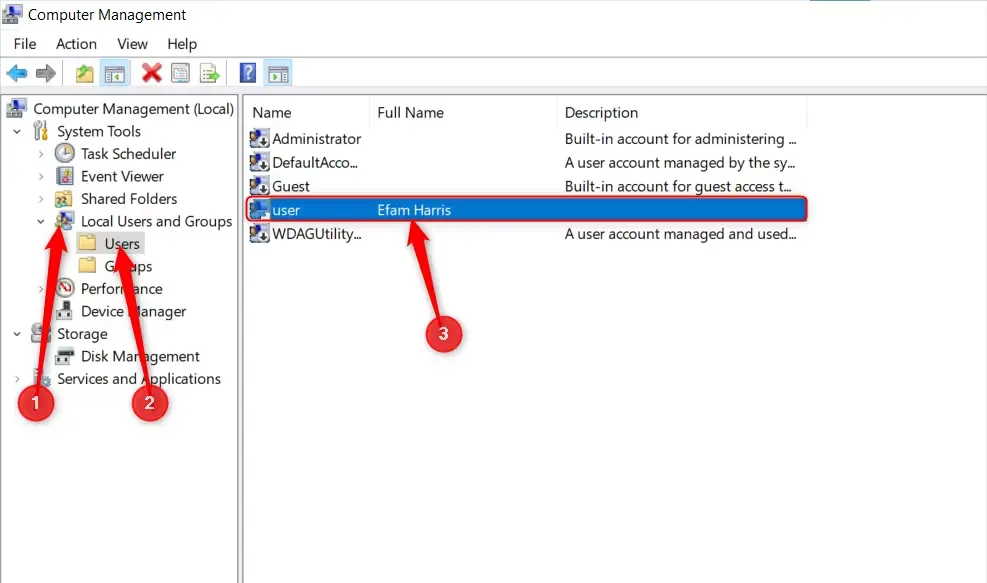
Βεβαιωθείτε ότι είστε εξοικειωμένοι με κάθε όνομα χρήστη. Εάν βρείτε έναν χρήστη που δεν είναι αναγνωρίσιμος, κάντε δεξί κλικ στον χρήστη και “Διαγραφή“.
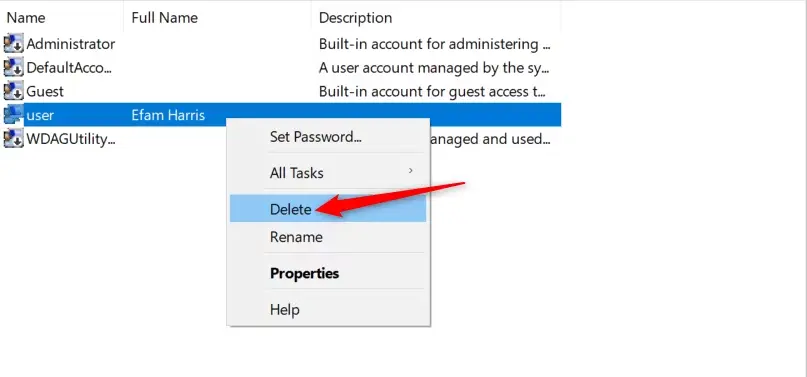
6. Σκουπίστε τον υπολογιστή σας και κάντε επανεγκατάσταση των Windows
Μετά από όλα αυτά, αν εξακολουθείτε να εμφανίζετε σημάδια ενός πιθανού ιού, όπως χαμένα αρχεία, συχνές καταρρεύσεις και έναν πολύ αργό υπολογιστή, ίσως χρειαστεί να σκουπίσετε τον υπολογιστή σας και να επανεγκαταστήσετε εκ νέου τα Windows.
Πριν σκουπίστε τον υπολογιστή σας, βεβαιωθείτε ότι έχετε ένα αντίγραφο ασφαλείας. Από την τελευταία φορά που ο υπολογιστής σας λειτουργούσε βέλτιστα. Αυτή πρέπει να είναι μια καθαρή έκδοση πριν από την ύποπτη επίθεση κακόβουλου λογισμικού. Δεν θέλετε να επανεγκαταστήσετε ένα παραβιασμένο αντίγραφο ασφαλείας. Η διαγραφή του υπολογιστή σας θα διαγράψει όλα τα αρχεία, τις εφαρμογές και τις ρυθμίσεις. Το αντίγραφο ασφαλείας σας θα πρέπει να περιέχει όλα τα απαραίτητα έγγραφα και αρχεία που δεν έχετε την πολυτέλεια να χάσετε.
Μια επαναφορά εργοστασιακών ρυθμίσεων απομακρύνει τις περισσότερες απειλές – είναι σπάνιο να επιβιώσει κάποια από αυτές. Για το σκοπό αυτό, μπορείτε να χρησιμοποιήσετε το ενσωματωμένο εργαλείο επαναφοράς εργοστασιακών ρυθμίσεων των Windows.
Ξεκινήσετε την επαναφορά εργοστασιακών ρυθμίσεων, πατήστε Win+i για να ανοίξετε τις Ρυθμίσεις. Για γρήγορη πρόσβαση, πληκτρολογήστε Επαναφορά στη γραμμή αναζήτησης και κάντε κλικ στο “Επαναφορά αυτού του υπολογιστή“.
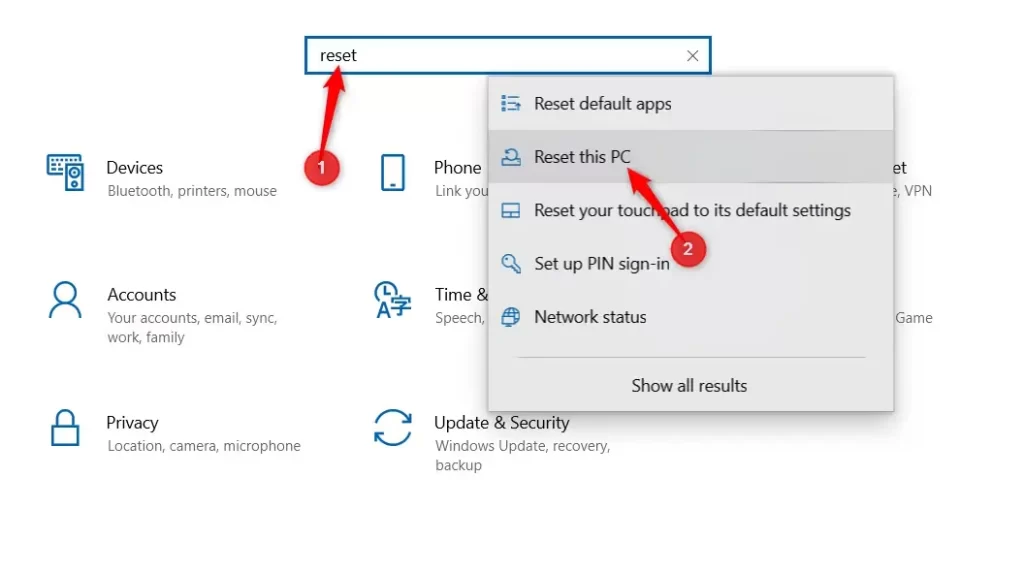
Αυτό θα πρέπει να ανοίξει την ενότητα Recovery (Επαναφορά). Κάντε κλικ στο “Get Started” (Ξεκινήστε) (Windows 10). Ή στο “Reset PC” (Επαναφορά υπολογιστή) (Windows 11) για να ξεκινήσετε τη διαδικασία.
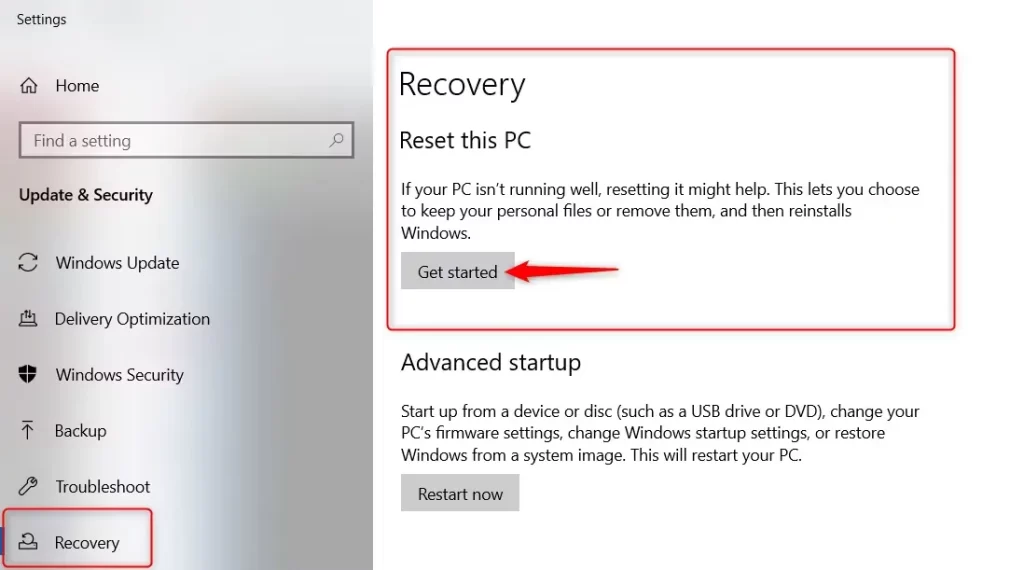
7. Να εφαρμόζετε πάντα ισχυρές συνήθειες ασφάλειας στον κυβερνοχώρο
Δεν αρκεί η επιτυχής εξάλειψη του κακόβουλου λογισμικού. Πρέπει να το αποτρέψετε εξαρχής. Αναπτύξτε καλές συνήθειες κυβερνοασφάλειας, όπως η χρήση ισχυρών κωδικών πρόσβασης, VPN σε δημόσια Wi-Fi και η ενημέρωση των συσκευών σας. Πολλές από αυτές τις συνήθειες είναι βασικές και δεν απαιτούν υψηλού επιπέδου τεχνικές δεξιότητες.
Να θυμάστε, η πρόληψη είναι πάντα καλύτερη από τη θεραπεία. Μερικές φορές δεν υπάρχει θεραπεία και μπορεί να χάσετε μόνιμα ευαίσθητα δεδομένα, χρήματα και συσκευές.
Διαβάστε και το άρθρο μας: “Τι είναι οι απάτες phishing – και πώς να τις αποφύγετε“
Μπορείτε να κατεβάσετε επίσης δωρεάν, πολύ ενδιαφέροντα e-books που έφτιαξα σχετικά με τη δημιουργία websites αλλά και για γλώσσες προγραμματισμού, εδώ στα free downloads.