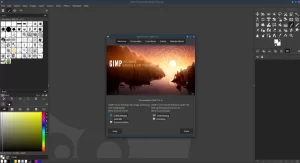Τα Chromebooks που υποστηρίζονται από το ChromeOS έχουν σχεδιαστεί για να είναι απλά, γρήγορα και φιλικά προς το χρήστη. Ωστόσο, αν είστε νέοι στην πλατφόρμα, η εξοικείωση με το περιβάλλον εργασίας και τις λειτουργίες της μπορεί να πάρει λίγο χρόνο. Αν χρησιμοποιείτε το ChromeOS για πρώτη φορά, παρακάτω θα βρείτε μερικές συμβουλές που θα σας βοηθήσουν να εξοικειωθείτε με αυτό. “Οδηγός για αρχάριους στο Chrome OS”.

Διαβάστε επίσης: Για τι είναι καλό ένα Chromebook
Launcher: Το μενού Έναρξη για Chromebooks
Ο Launcher στο ChromeOS είναι παρόμοιος με το μενού Έναρξη στα Windows. Παρέχει γρήγορη πρόσβαση σε εφαρμογές και αρχεία. Σας επιτρέπει να κάνετε αναζήτηση στο διαδίκτυο χωρίς να ανοίξετε ένα πρόγραμμα περιήγησης. Με την ενοποίηση των πάντων σε ένα μέρος, ο Launcher εξαλείφει την ανάγκη να ψάχνετε σε πολλαπλά μενού. Έτσι εξοικονομείτε χρόνο και προσπάθεια, ειδικά όταν είστε νέοι στο σύστημα.
Για να ανοίξετε τον Launcher, κάντε κλικ στο εικονίδιο κύκλου στην κάτω αριστερή γωνία της οθόνης σας. Εναλλακτικά, μπορείτε να πατήσετε το πλήκτρο «Αναζήτηση» (ή «Launcher») στο πληκτρολόγιό σας.
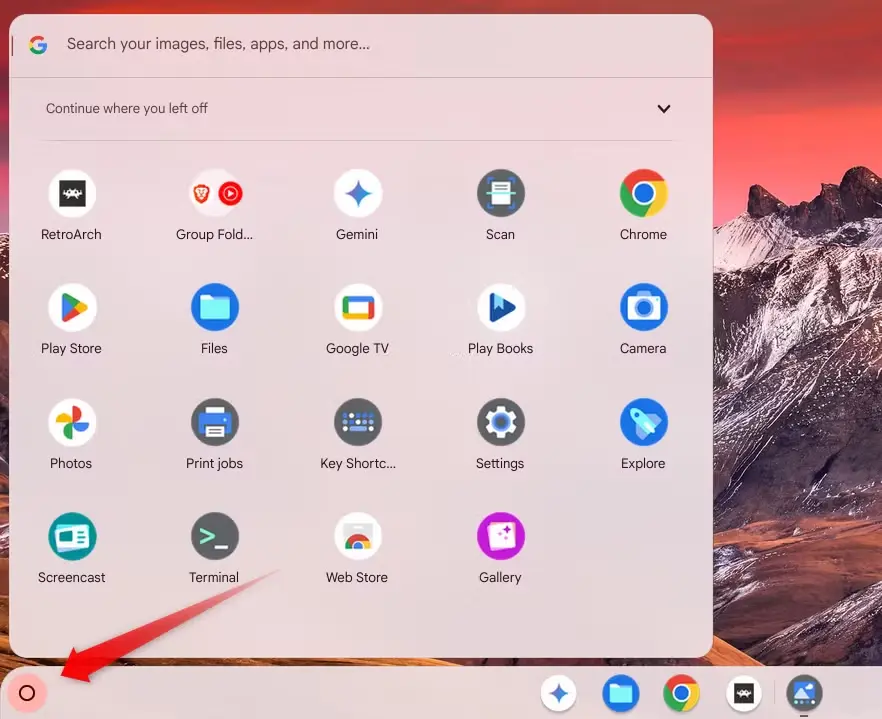
“Άνοιγμα του Launcher Chromebook”
Για να εκτελέσετε μια αναζήτηση στο διαδίκτυο, πληκτρολογήστε το ερώτημά σας και πατήστε Enter. Εναλλακτικά, μπορείτε να πείτε «OK, Google» και να χρησιμοποιήσετε φωνητικές εντολές για να αναζητήσετε αυτό που χρειάζεστε.
Γρήγορη πρόσβαση σε εφαρμογές μέσω του shelf
Ο Launcher σας βοηθά να αποφύγετε την πλοήγηση στα μενού. Το άνοιγμά του όμως κάθε φορά που θέλετε να εκκινήσετε μια εφαρμογή μπορεί να είναι αναποτελεσματικό. Εδώ είναι που η λειτουργία του shelf είναι χρήσιμη. Το (ράφι/shelf) είναι ένα εργαλείο που μοιάζει με τη γραμμή εργασιών. Βρίσκεται στο κάτω μέρος της οθόνης του Chromebook σας. Σας επιτρέπει να καρφιτσώνετε τις πιο συχνά χρησιμοποιούμενες εφαρμογές σας για γρήγορη πρόσβαση με ένα μόνο κλικ.
Για να καρφιτσώσετε μια εφαρμογή στο ράφι, κάντε δεξί κλικ στην εφαρμογή στον Launcher και επιλέξτε «Καρφίτσωμα στο ράφι». Μπορείτε επίσης να σύρετε και να αποθέσετε εικονίδια για να τα αναδιατάξετε, προσαρμόζοντας τη διάταξη στη ροή εργασίας σας. Μπορείτε να καρφιτσώσετε όσες εφαρμογές σας επιτρέπει ο χώρος. Εγώ προτιμώ να κρατάω μόνο λίγες βασικές εφαρμογές για να αποφύγω να γίνει το ράφι ακατάστατο.
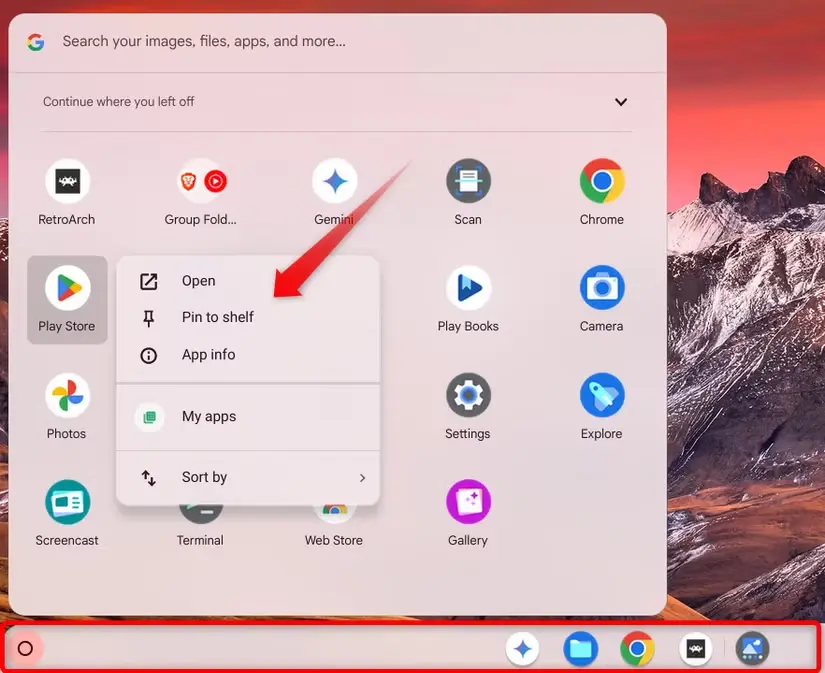
“Καρφίτσωμα μιας εφαρμογής στο ράφι στο Chromebook”
Εγκατάσταση εφαρμογών μέσω του Google Play Store
Παρόμοια με τον τρόπο που τα Windows και το macOS προσφέρουν το Microsoft Store και το App Store για τη λήψη εφαρμογών, το ChromeOS, ένα προϊόν της Google, υποστηρίζει το Google Play Store. Αυτό σας επιτρέπει να εκτελείτε εφαρμογές Android στη συσκευή σας και σας δίνει πρόσβαση σε εκατομμύρια εφαρμογές που συνήθως χρησιμοποιείτε στο Android smartphone σας.
Για να κατεβάσετε μια εφαρμογή στο Chromebook σας, ανοίξτε το Google Play Store από τον Launcher ή το Ράφι, περιηγηθείτε ή αναζητήστε την εφαρμογή που θέλετε και κάντε κλικ στο κουμπί «Εγκατάσταση». Μόλις γίνει λήψη της εφαρμογής, θα εμφανιστεί στον Launcher σας. Για να απεγκαταστήσετε μια εφαρμογή, κάντε δεξί κλικ στο εικονίδιό της στον Εκτοξευτή και επιλέξτε «Απεγκατάσταση».
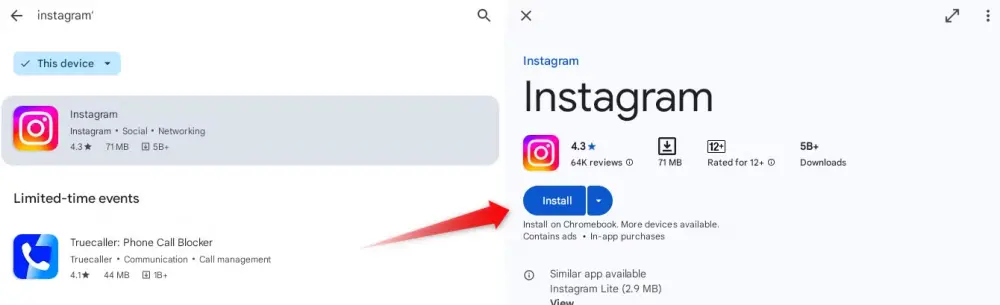
“Εγκατάσταση του Instagram από το Play Store σε Chromebook”
Πολυδιεργασία (Multitask) με χρήση εικονικών (virtual) υπολογιστών γραφείου
Το ChromeOS σας επιτρέπει να χρησιμοποιείτε εικονικές επιφάνειες εργασίας, γνωστές ως «Desks», για να διευκολύνετε την πολυδιεργασία και να σας βοηθήσει να διατηρήσετε οργανωμένο το χώρο εργασίας σας. Κάθε γραφείο μπορεί να φιλοξενήσει το δικό του σύνολο ανοιχτών παραθύρων και εφαρμογών, ώστε να έχετε ένα για την εργασία με μηνύματα ηλεκτρονικού ταχυδρομείου, έγγραφα και συναντήσεις, ένα άλλο για προσωπικές εργασίες όπως τα μέσα κοινωνικής δικτύωσης ή εφαρμογές ροής και άλλα για άλλες δραστηριότητες.
Για να δημιουργήσετε ένα νέο γραφείο, πατήστε Αναζήτηση+Shift+’+’ ή κάντε κλικ στο «Νέο γραφείο/New Desk». Για να καταργήσετε το τρέχον γραφείο, πατήστε Search+Shift+’-‘ ή κάντε κλικ στο εικονίδιο κλεισίματος. Μπορείτε να εναλλάσσεστε μεταξύ των γραφείων πατώντας Αναζήτηση+[ ή Αναζήτηση+] για να μετακινηθείτε αριστερά ή δεξιά ή σαρώνοντας αριστερά ή δεξιά με τέσσερα δάχτυλα. Επιπλέον, μπορείτε να μετακινήσετε εφαρμογές σύροντάς τες από το ένα γραφείο στο άλλο.
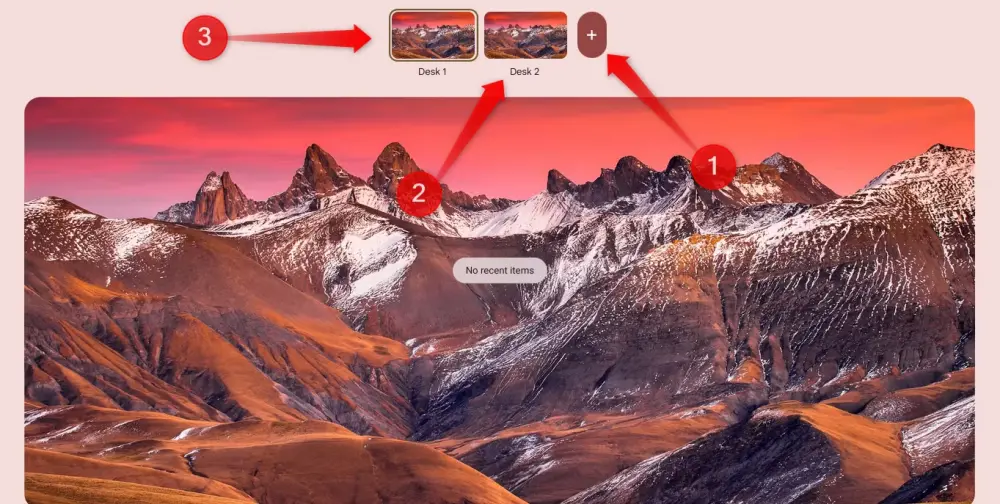
“Δημιουργία νέου γραφείου και εναλλαγή μεταξύ δύο γραφείων σε ένα Chromebook”
Λήψη στιγμιότυπων οθόνης (screenshots) και καταγραφή οθονών
Το ChromeOS περιλαμβάνει ενσωματωμένα εργαλεία για τη λήψη στιγμιότυπων οθόνης και την καταγραφή της οθόνης σας, ώστε να μην χρειάζεστε εφαρμογές τρίτων κατασκευαστών. Για να καταγράψετε ολόκληρη την οθόνη, πατήστε Ctrl+Εμφάνιση παραθύρων/Show Windows. Για να καταγράψετε μια συγκεκριμένη περιοχή, χρησιμοποιήστε Ctrl+Shift+Εμφάνιση παραθύρων. Εάν η συσκευή σας διαθέτει οθόνη αφής, τα εργαλεία Stylus σας επιτρέπουν να επιλέγετε και να καταγράφετε περιοχές με ακρίβεια.
Η εγγραφή της οθόνης σας είναι επίσης απλή. Πατήστε Ctrl+Alt+Εμφάνιση παραθύρων για να ανοίξετε τη γραμμή εργαλείων Καταγραφή οθόνης και, στη συνέχεια, κάντε κλικ στο εικονίδιο της βιντεοκάμερας για να ξεκινήσετε την εγγραφή. Μπορείτε να καταγράψετε ολόκληρη την οθόνη, ένα συγκεκριμένο παράθυρο ή μια προσαρμοσμένη περιοχή. Όταν τελειώσετε, κάντε κλικ στο κουμπί διακοπής στην κάτω δεξιά γωνία.
Τόσο τα στιγμιότυπα οθόνης όσο και οι εγγραφές αποθηκεύονται αυτόματα στο φάκελο «Λήψεις/Downloads», αν και μπορείτε να αλλάξετε τη θέση αποθήκευσης αν χρειαστεί.
Ασφαλίστε το Chromebook σας
Ενώ το ChromeOS είναι ένα αρκετά ασφαλές λειτουργικό σύστημα, μπορείτε να λάβετε μερικά επιπλέον μέτρα για να βελτιώσετε την ασφάλεια της συσκευής σας. Πρώτον, πρέπει να ενεργοποιήσετε τον έλεγχο ταυτότητας δύο παραγόντων/two-factor authentication, ο οποίος προσθέτει ένα επιπλέον επίπεδο προστασίας απαιτώντας μια δεύτερη μορφή ταυτοποίησης κατά την είσοδο. Πρέπει να ενεργοποιήσετε το 2FA για το λογαριασμό Google που είναι συνδεδεμένος με τη συσκευή σας.
Στη συνέχεια, μεταβείτε στις Ρυθμίσεις > Απόρρητο και ασφάλεια > Κλείδωμα οθόνης για να ρυθμίσετε ένα κλείδωμα οθόνης με χρήση PIN ή κωδικού πρόσβασης. Μπορείτε επίσης να ενεργοποιήσετε την εναλλαγή «Ανάκτηση τοπικών δεδομένων» για να επαναφέρετε τα τοπικά δεδομένα σας εάν ξεχάσετε το PIN ή τον κωδικό πρόσβασής σας και να ενεργοποιήσετε το «Έξυπνο κλείδωμα» για να ξεκλειδώσετε τη συσκευή σας με το smartphone σας.
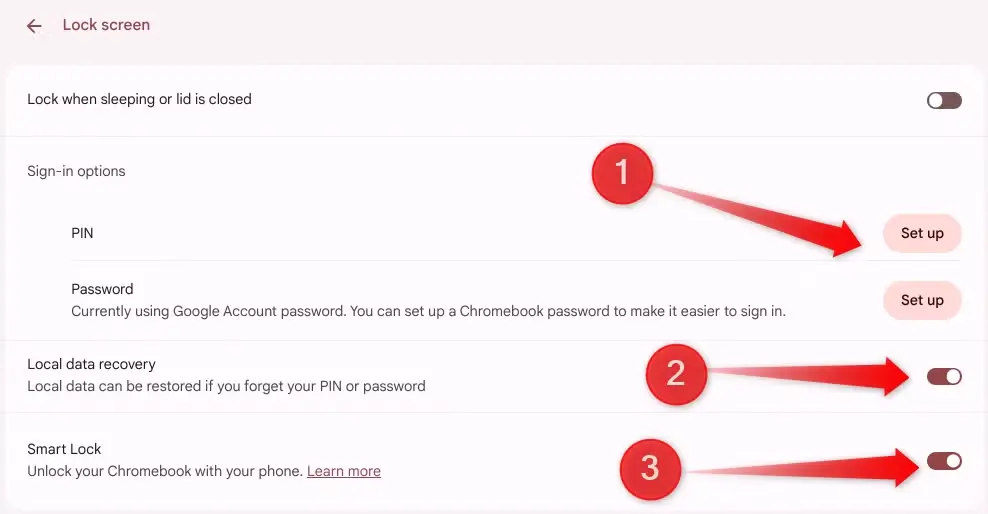
“Ρύθμιση των επιλογών κλειδώματος οθόνης στο Chromebook”
Προσαρμογή των ρυθμίσεων στις προτιμήσεις σας
Το ChromeOS προσφέρει διάφορες επιλογές προσαρμογής που σας επιτρέπουν να προσαρμόσετε το σύστημα. Μπορείτε να αλλάξετε την ταπετσαρία και να προσαρμόσετε την ανάλυση, τον προσανατολισμό και το μέγεθος της οθόνης. Επίσης να μετακινήσετε το ράφι προς τα αριστερά ή προς τα δεξιά, να αλλάξετε το μέγεθός του ή να το ρυθμίσετε να αποκρύπτεται αυτόματα. Μπορείτε επίσης να αναπροσαρμόσετε τα πλήκτρα του πληκτρολογίου ώστε να εκτελούν λειτουργίες διαφορετικές από τις προεπιλεγμένες αναθέσεις τους.
Μπορείτε επίσης να προσαρμόσετε τις ρυθμίσεις ειδοποιήσεων/notifications για τις εφαρμογές σας και να αλλάξετε την προεπιλεγμένη γλώσσα, αν χρειάζεται. Ομοίως, οι λειτουργίες προσβασιμότητας, όπως η μετατροπή κειμένου σε ομιλία και οι μεγεθυντικοί φακοί, μπορούν να βελτιώσουν την εμπειρία σας. Γι’ αυτό θα πρέπει να αφιερώσετε χρόνο για να εξερευνήσετε και να προσαρμόσετε αυτές τις ρυθμίσεις στις προτιμήσεις σας.
Χρησιμοποιήστε έξυπνα το Google Assistant
Το Google Assistant είναι ενσωματωμένο στα Chromebooks, επιτρέποντάς σας να εκτελείτε εργασίες hands-free όπως στο smartphone σας. Μπορείτε να τον χρησιμοποιήσετε για να ορίσετε υπενθυμίσεις, να ελέγξετε έξυπνες οικιακές συσκευές, να κάνετε ερωτήσεις, να κάνετε αναζήτηση στο διαδίκτυο, να προγραμματίσετε ραντεβού στο Ημερολόγιο Google, να μεταφράσετε κείμενο, να κρατήσετε σημειώσεις και να πλοηγηθείτε στο λειτουργικό σύστημα.
Ο Βοηθός Google Assistant όχι μόνο κάνει τις εργασίες πιο βολικές μειώνοντας την ανάγκη για χειροκίνητη εισαγωγή, αλλά ενισχύει επίσης την παραγωγικότητα, καθώς σας επιτρέπει να κάνετε πράγματα χωρίς να διακόπτετε τη ροή εργασίας σας. Για να χρησιμοποιήσετε τον Βοηθό Google, ενεργοποιήστε τον λέγοντας «Hey Google» ή «Ok Google» ή πατήστε τη συντόμευση πληκτρολογίου Search+A. Στη συνέχεια, ζητήστε την ενέργεια που θέλετε να εκτελέσει.
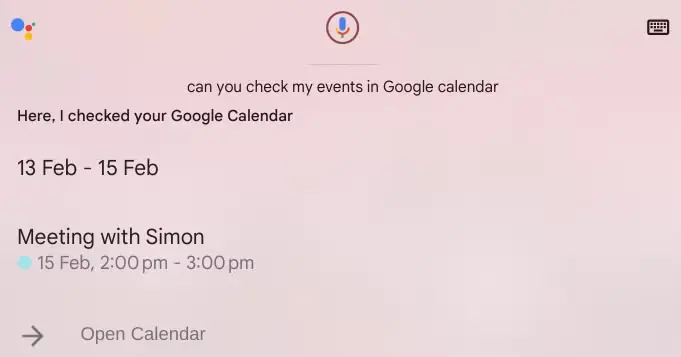
“Ο Βοηθός Google εμφανίζει προγραμματισμένα συμβάντα στο Ημερολόγιο Google σε ένα Chromebook”
Το ChromeOS προσφέρει όλες τις βασικές λειτουργίες που απαιτούνται για αποτελεσματική περιήγηση, εργασία ή μελέτη. Οι παραπάνω συμβουλές θα πρέπει να σας βοήθησαν να εξοικειωθείτε με το ChromeOS, διευκολύνοντας την πλοήγηση στο Chromebook σας και την πλήρη αξιοποίηση των δυνατοτήτων του. Ενώ αυτές οι συμβουλές θα σας βοηθήσουν να ξεκινήσετε, μην ξεχάσετε να ανακαλύψετε ακόμα περισσότερες λιγότερο γνωστές λειτουργίες μέσα στο ChromeOS.
Διαβάστε επίσης: Τα καλύτερα Chromebooks στο 2023
Μπορείτε να κατεβάσετε επίσης δωρεάν, πολύ ενδιαφέροντα e-books που έφτιαξα σχετικά με τη δημιουργία websites αλλά και για γλώσσες προγραμματισμού, εδώ στα free downloads.
Μπορείτε επίσης να βρείτε και να αντιγράψετε εκπληκτικές προτροπές (Prompts). Για γεννήτριες εικόνων “AI Text to Image” που συγκέντρωσα με κόπο. Μαζί με τα δείγματα των παραγόμενων εικόνων εδώ και εδώ.