Μερικές φορές, φαίνεται ότι ο παλιός σας φορητός υπολογιστής έχει τελειώσει. Μπορεί να εξακολουθεί να είναι πλήρως λειτουργικός και όλα γενικά να λειτουργούν καλά, αλλά είναι τόσο οδυνηρά αργός. Ακόμα και τότε, αν λειτουργεί μια χαρά, είναι πάντα κρίμα να ξεφορτωθείτε μια απόλυτα καλή συσκευή και να πρέπει να αγοράσετε ένα νέο φορητό υπολογιστή, μόνο και μόνο επειδή το παλιό χρειάζεται λίγο χρόνο για να σκεφτεί. Ευτυχώς, υπάρχει λύση γι’ αυτό! Ξεκινάμε το άρθρο μας “Μην πετάξετε το παλιό σας laptop – ChromeOS Flex”.

Η παλιά σας συσκευή μπορεί απλώς να είναι λίγο πολύ αργή για να χειριστεί το MacOS ή τα Windows 11. Αυτά είναι αρκετά απαιτητικά σε πόρους και μπορούν να γονατίσουν ακόμα και αρκετά ισχυρά μηχανήματα. Αλλά αυτά δεν είναι καθόλου τα μόνα λειτουργικά συστήματα που μπορείτε να χρησιμοποιήσετε.
Το ChromeOS Flex της Google είναι μια εξαιρετική εναλλακτική λύση, αν εξακολουθείτε να θέλετε να χρησιμοποιείτε την παλαιότερη συσκευή σας για να κάνετε κάποιες εργασίες γραφείου ή να μελετάτε. Είναι δωρεάν, είναι πραγματικά εύκολο στη χρήση και κάνει το φορητό σας υπολογιστή να αισθάνεται και πάλι ολοκαίνουργιο. Ακολουθούν όλα όσα πρέπει να γνωρίζετε γι’ αυτό και – το σημαντικότερο – πώς να το εγκαταστήσετε στο φορητό σας υπολογιστή.
“Μια σημαντική προειδοποίηση: όταν εγκαθιστάτε το ChromeOS Flex, θα διαγράψει όλο τον αποθηκευτικό χώρο του φορητού σας υπολογιστή. Αυτό σημαίνει ότι πρέπει να δημιουργήσετε αντίγραφα ασφαλείας όλων των αρχείων που θέλετε να διατηρήσετε πριν ξεκινήσετε τη διαδικασία”.
- Τι είναι το ChromeOS Flex
- Γιατί πρέπει να χρησιμοποιήσετε το ChromeOS Flex
- Ποια είναι τα μειονεκτήματα του ChromeOS Flex;
- Πώς να εγκαταστήσετε το ChromeOS Flex
- 1. Μεταβείτε στο Chrome Web Store και αναζητήστε το Chromebook Recovery Utility
- 2. Εγκαταστήστε και ανοίξτε την επέκταση
- 3. Ανοίξτε το βοηθητικό πρόγραμμα ανάκτησης Chromebook
- 4. Προσδιορίστε το Chromebook σας
- 5. Προσδιορίστε το Chromebook σας ως ChromeOS Flex
- 6. Επιλέξτε τη μονάδα USB με δυνατότητα εκκίνησης
- 7. Επιβεβαιώστε την επιλογή σας
- 8. Δημιουργία εικόνας αποκατάστασης
- 9. Το USB είναι έτοιμο
- 10. Εισέλθετε στο μενού εκκίνησης του φορητού σας υπολογιστή
- 11. Εκκίνηση Flex του ChromeOS
- 12. Αποφασίστε αν θέλετε έναν φωνητικό βοηθό για τη διαδικασία εγκατάστασης
- 13. Ξεκινήστε με την εγκατάσταση
- 14. Επιλέξτε αν θα εγκαταστήσετε το ChromeOS Flex ή αν θα γίνει πρώτα εκκίνηση από USB
- 15. Συνδεθείτε στο δίκτυό σας
- 16. Ελέγξτε για ενημερώσεις
- 17. Ρύθμιση της συσκευής για εσάς ή ένα παιδί
- 18. Προσθήκη του λογαριασμού σας Google
- 19. Συνδεθείτε στο λογαριασμό
- 20. Εξετάστε και αποδεχτείτε τους Όρους και Προϋποθέσεις
- 21. Επανεξετάστε τις επιλογές συγχρονισμού στο Chromebook σας
- 22. Συμφωνία συλλογής δεδομένων υλικού
- 23. Επιλέξτε το θέμα σας
- 24. Η πρώτη σας οθόνη σύνδεσης στο ChromeOS Flex
- 25. Αρχική οθόνη έτοιμη
- 26. Εγκαταστήστε το ChromeOS Flex
- 27. Συνεχίστε με την εγκατάσταση
- 28. Επιβεβαιώστε την εγκατάσταση
- 29. Εγκατάσταση του λειτουργικού συστήματος
- 30. Η εγκατάσταση ολοκληρώθηκε!
- 31. Διαδικασία setup (ξανά)
Τι είναι το ChromeOS Flex
Κατ’ αρχάς, ας ξεκινήσουμε με τα βασικά: τι είναι το ChromeOS Flex; Θα πρέπει να έχετε ακούσει για τα Chromebooks – βασικούς, φθηνούς φορητούς υπολογιστές που τρέχουν ChromeOS και απευθύνονται σε φοιτητές και άλλους ανθρώπους που χρειάζονται έναν φορητό υπολογιστή για απλές εργασίες, όπως η περιήγηση στο διαδίκτυο και η εργασία με έγγραφα.
Λοιπόν, το ChromeOS Flex είναι ένα λειτουργικό σύστημα που σας επιτρέπει να μετατρέψετε σχεδόν κάθε φορητό υπολογιστή σε Chromebook. Αυτό που είναι ακόμη καλύτερο είναι ότι και αναπτύσσεται από την Google και είναι εντελώς δωρεάν στη χρήση, οπότε μπορείτε να το δοκιμάσετε χωρίς να βάλετε βαθούλωμα στο πορτοφόλι σας – σίγουρα όχι το είδος του βαθουλώματος που θα δημιουργήσει ένας νέος φορητός υπολογιστής.
Το ChromeOS είναι ιδανικό για συσκευές με χαμηλότερη ισχύ. Πρόκειται για ένα λειτουργικό σύστημα που βασίζεται κυρίως στο πρόγραμμα περιήγησης στο διαδίκτυο Chrome, πράγμα που σημαίνει ότι θα χρειαστείτε σύνδεση στο διαδίκτυο για να κάνετε σχεδόν τα πάντα.
Ωστόσο, αυτό του επιτρέπει επίσης να είναι εξαιρετικά ελαφρύ και σας δίνει πρόσβαση σε αρκετά χαρακτηριστικά. Αν υπάρχει μια διαδικτυακή εφαρμογή για κάτι, μπορείτε να λάβετε μέρος στο ChromeOS. Επιπλέον, υπάρχει επίσης η δυνατότητα εκτέλεσης του δικού σας Linux VM στο Chromebook σας (μια πιο προηγμένη επιλογή), οπότε η βιβλιοθήκη εφαρμογών σας δεν είναι τόσο περιορισμένη όσο νομίζετε.
Αυτά τα χαρακτηριστικά καθιστούν τα Chromebook εξαιρετικά δημοφιλή για την εκπαίδευση, καθώς δεν κοστίζουν πολύ και επιτρέπουν στους μαθητές να έχουν πρόσβαση στα πιο σημαντικά εργαλεία που θα χρειαστούν – όπως επεξεργαστές κειμένου και σύνδεση στο διαδίκτυο. Είναι επίσης θαυμάσια για την εργασία, επειδή λιγότεροι περισπασμοί σημαίνουν μεγαλύτερη παραγωγικότητα.
Γιατί πρέπει να χρησιμοποιήσετε το ChromeOS Flex
Παρόλο που το ChromeOS είναι τόσο δημοφιλές μεταξύ των φοιτητών, μπορείτε να χρησιμοποιήσετε ένα Chromebook ως το μοναδικό σας φορητό υπολογιστή. Ας εξερευνήσουμε τα πιο σημαντικά πλεονεκτήματα:
Προσβασιμότητα
Η λήψη και η εγκατάσταση του ChromeOS Flex είναι δωρεάν και τα κανονικά Chromebook είναι πολύ φθηνότερα από τα αντίστοιχα Mac ή Windows. Αν φτιάχνετε το δικό σας Chromebook από έναν παλαιότερο φορητό υπολογιστή, οι απαιτήσεις συστήματος δεν είναι τόσο υψηλές: μπορείτε να τις βρείτε στον ιστότοπο της Google. Ως εκ τούτου, είναι ένα εξαιρετικό σημείο εκκίνησης: μπορείτε να χρησιμοποιήσετε έναν φορητό υπολογιστή, χωρίς όλους τους πονοκεφάλους (όπως οι ιοί ή οι ενοχλητικές ενημερώσεις) που συνοδεύουν τον ανταγωνισμό.
Ευκολία χρήσης
Το προηγούμενο σημείο συνδέεται με την ευκολία χρήσης ενός Chromebook. Το UI του βασίζεται σε ένα πρόγραμμα περιήγησης Chrome, πράγμα που σημαίνει ότι για να χρησιμοποιήσετε σχεδόν κάθε βασική λειτουργία αυτού του λειτουργικού συστήματος χρειάζεται απλώς να λειτουργήσετε μέσα σε μία εφαρμογή – που είναι μια χαρά για να μάθετε. Επιπλέον, έχετε ένα ενσωματωμένο antivirus και μια συνεχή σύνδεση με τον λογαριασμό σας στο Google. Αυτό σημαίνει ότι έχετε όλα τα αρχεία σας στο Google Drive και τις φωτογραφίες σας στο Google Photos ακριβώς εκεί που τα χρειάζεστε.
Είναι φιλικό προς το περιβάλλον
Η μετατροπή του παλιού σας φορητού υπολογιστή σε ένα μηχάνημα ChromeOS Flex είναι επίσης ένας πολύ καλός τρόπος για να παραμείνετε φιλικοί προς το περιβάλλον. Το να πετάτε μια παλιά συσκευή και να αγοράζετε μια καινούργια έχει πάντα περιβαλλοντικές συνέπειες. Η νέα συσκευή πρέπει να παραχθεί, ενώ η παλιά πρέπει να ανακυκλωθεί, και τα δύο αυτά απαιτούν χρόνο, προσπάθεια και πόρους. Εν τω μεταξύ, αν η παλιά σας συσκευή είναι απλώς λίγο αργή, μπορείτε να της δώσετε νέα πνοή, να την κάνετε ξανά καινούργια και να συνεχίσετε να τη χρησιμοποιείτε για μερικά ακόμη χρόνια. Έτσι, εξοικονομείτε χρήματα και σώζετε το περιβάλλον λίγο-λίγο κάθε φορά.
Είναι εκπληκτικά ευέλικτο
Μην με παρεξηγήσετε, το ChromeOS είναι περιορισμένο. ωστόσο, δεν είναι τόσο περιορισμένο όσο νομίζετε. Φυσικά, μπορείτε να κάνετε εκεί όλα όσα θα κάνατε στο πρόγραμμα περιήγησής σας, αλλά δεν είναι μόνο αυτό. Εδώ και αρκετό καιρό, τα Chromebooks μπορούν επίσης να εκτελούν εφαρμογές Linux μέσα σε μια ενσωματωμένη εικονική μηχανή – αυτό σημαίνει ότι μπορείτε επίσης να εκτελέσετε οποιαδήποτε συμβατή εφαρμογή που είναι διαθέσιμη για Linux εδώ, κάνοντας τη βιβλιοθήκη εφαρμογών πολύ μεγαλύτερη.
Ωστόσο, δεν είναι μόνο αυτό – και ούτε καν η μεγαλύτερη είδηση. Στο ChromeOS, μπορείτε επίσης να εκτελέσετε εφαρμογές Android, γεγονός που το καθιστά ένα εξαιρετικό φορητό μηχάνημα για όλες τις ανάγκες σας σε εφαρμογές. Ωστόσο, υπάρχει μια παγίδα – αυτή η λειτουργία δεν λειτουργεί ακόμη στο ChromeOS Flex. Μέχρι στιγμής, αν πρέπει να εκτελέσετε εφαρμογές Android, μόνο τα Chromebooks πρώτου κατασκευαστή μπορούν να το κάνουν αυτό.
Είναι πραγματικά γρήγορο και ελαφρύ
Το μεγαλύτερο πλεονέκτημα του ChromeOS είναι οι απαιτήσεις προδιαγραφών. Παρόλο που εξακολουθεί να είναι προσβάσιμο – σε αντίθεση με πολλές διανομές Linux – παραμένει πολύ ελαφρύ και απαιτεί πολύ λιγότερη επεξεργαστική ισχύ από τον υπολογιστή σας. Αυτό σημαίνει ότι όχι μόνο θα τρέχει πολύ πιο γρήγορα στο ίδιο μηχάνημα, σε σύγκριση με το MacOS ή τα Windows, αλλά θα έχει και κάποιες άλλες συνέπειες.
Η πιο αξιοσημείωτη είναι η διάρκεια ζωής της μπαταρίας. Όταν τα εξαρτήματα του φορητού σας υπολογιστή δεν χρειάζεται να λειτουργούν συνεχώς σε πλήρη ταχύτητα, απομυζούν μπαταρία. Αυτό σημαίνει ότι μπορείτε να απελευθερωθείτε και πάλι από τον φορτιστή και να αρχίσετε να χρησιμοποιείτε το φορητό σας υπολογιστή μακριά από την πρίζα για πολύ περισσότερο χρόνο.
Διαβάστε και το άρθρο μας: Οδηγός Dual Boot Windows και Ubuntu
Ποια είναι τα μειονεκτήματα του ChromeOS Flex;
Πρέπει να πούμε ότι δεν είναι όλα ηλιοφάνεια και ουράνια τόξα στη χώρα των Chromebook. Υπάρχουν ορισμένα μειονεκτήματα που θα πρέπει να λάβετε υπόψη σας όταν επιλέγετε αυτή τη διαδρομή.
Τα Chromebook δεν είναι τόσο πλούσια σε χαρακτηριστικά
Παρόλο που το ChromeOS και το Chromebook έχουν διανύσει μεγάλη απόσταση, εξακολουθούν να μην είναι τόσο πλούσια σε χαρακτηριστικά όσο οι συσκευές Windows και Mac. Αρκετά συχνά θα διαπιστώσετε ότι ορισμένες πιο συγκεκριμένες εφαρμογές δεν είναι διαθέσιμες ή ότι τα Chromebook προσφέρουν μόνο τα υποκατάστατά τους. Εάν έχετε πολύ συγκεκριμένες ανάγκες όσον αφορά τις εφαρμογές που θα χρησιμοποιείτε, θα πρέπει πρώτα να ελέγξετε τη διαθεσιμότητά τους πριν δεσμευτείτε για τη μετάβαση στο ChromeOS.
Πρέπει επίσης να ειπωθεί ότι τα Chromebooks δεν είναι τόσο ισχυρά όσο άλλα μηχανήματα. Αυτό συμβαίνει επειδή δεν το χρειάζονται – είναι βασικά μηχανήματα μελέτης και εργασίας, οπότε οι προδιαγραφές τους ταιριάζουν σε αυτούς τους σκοπούς. Το ίδιο ισχύει και για τη συσκευή σας ChromeOS Flex – θα εξακολουθεί να είναι το παλιό σας μηχάνημα με την παλιά του ισχύ, απλώς το λειτουργικό σύστημα χρειάζεται πολύ λιγότερη επεξεργαστική ισχύ από άλλα μεγάλα συστήματα.
Τα Chromebooks εξαρτώνται από μια σύνδεση στο διαδίκτυο
Πρέπει επίσης να ειπωθεί ότι τα Chromebooks εξαρτώνται σε μεγάλο βαθμό από τη σύνδεσή σας στο διαδίκτυο. Είναι ένα λειτουργικό σύστημα που βασίζεται σε πρόγραμμα περιήγησης, πράγμα που σημαίνει ότι το μεγαλύτερο μέρος όσων κάνετε θα γίνεται online. Φυσικά, υπάρχει λειτουργία εκτός σύνδεσης, αλλά είναι εξαιρετικά βασική και περιοριστική. Επομένως, αν θέλετε να χρησιμοποιήσετε μια συσκευή ChromeOS Flex, βεβαιωθείτε ότι θα μπορείτε πάντα να τη συνδέετε στο διαδίκτυο.
Τα Chromebook δεν είναι καλά για παιχνίδια
Υπάρχει ένας ακόμη τομέας, όπου το ChromeOS Flex υστερεί πραγματικά – το gaming. Σήμερα μπορείτε να χρησιμοποιήσετε το GeForce Now για να παίξετε online, αλλά πέρα από αυτό, οι δυνατότητές σας είναι μάλλον περιορισμένες. Το Linux gaming σημειώνει πρόοδο, αλλά εξακολουθεί να βρίσκεται σε πολύ χειρότερη κατάσταση από τα Windows ή ακόμη και το MacOS, και ακόμη και αν βρείτε ένα παιχνίδι που τρέχει – οι περισσότερες συσκευές ChromeOS είναι λίγο υποδυναμωμένες για να χειριστούν ακόμη και παλαιότερους τίτλους.
Το ChromeOS Flex δεν λειτουργεί με κάθε φορητό υπολογιστή
Η μεγαλύτερη επιφύλαξη ειδικά για το ChromeOS Flex είναι η συμβατότητά του – είναι αποσπασματική. Σίγουρα, μπορείτε να κατεβάσετε δωρεάν αυτό το σύστημα και να το δοκιμάσετε όπου θέλετε, αλλά δεν είναι εγγυημένο ότι θα λειτουργήσει πλήρως – ή καθόλου – σε κάθε φορητό ή επιτραπέζιο υπολογιστή που θα το ρίξετε.
Η Google δημιούργησε ένα διάγραμμα συμβατότητας και έναν κατάλογο πιστοποιημένων μοντέλων, τα οποία είναι βέβαιο ότι θα λειτουργούν καλά με το σύστημα. Η εταιρεία τους παρέχει ακόμη και την ημερομηνία μέχρι την οποία σίγουρα θα υποστηρίζονται πλήρως. ωστόσο, τα μηχανήματα που δεν βρίσκονται στη λίστα μπορεί να μην είναι τόσο τυχερά και να αντιμετωπίσουν κάποια προβλήματα. Αυτά κυμαίνονται από το να λείπουν χαρακτηριστικά (για παράδειγμα να μην λειτουργεί το Bluetooth ή η οθόνη αφής) έως να είναι εντελώς άχρηστα.
Σε γενικές γραμμές, τα MacBooks είναι η καλύτερη επιλογή σας – το ChromeOS Flex αναπτύχθηκε αρχικά για εκπαιδευτικά MacBooks, οπότε τα περισσότερα χαρακτηριστικά τους θα λειτουργούν πιθανότατα. Εκτός αυτού, είναι καλύτερο να ελέγξετε πρώτα τη λίστα συμβατότητας και ίσως να αναζητήσετε τη συμβατότητα του ακριβούς σας μοντέλου με το σύστημα στο διαδίκτυο – ίσως αξίζει να αφιερώσετε λίγα λεπτά για έρευνα πριν δεσμευτείτε για το σύστημα.
Ευτυχώς, μπορείτε επίσης να το δοκιμάσετε μόνοι σας, καθώς το ChromeOS Flex μπορεί να εκκινηθεί απευθείας από το στικ USB – δεν χρειάζεται καν να το εγκαταστήσετε για να το ελέγξετε. Έτσι, μπορείτε να εκκινήσετε το λειτουργικό σύστημα από το στικάκι σας, να ελέγξετε αν σας αρέσει και αν όλα λειτουργούν και να αποφασίσετε μόλις μείνετε ικανοποιημένοι με τα ευρήματά σας.
Πώς να εγκαταστήσετε το ChromeOS Flex
Μόλις αποφασίσετε να προχωρήσετε με το ChromeOS Flex, δείτε πώς μπορείτε να εγκαταστήσετε αυτό το σύστημα στο μηχάνημά σας. Μην ανησυχείτε, η διαδικασία είναι μάλλον απλή και θα πρέπει να είναι πραγματικά εύκολο να την ακολουθήσετε, ακόμη και αν υπάρχουν αρκετά βήματα. Δείτε πώς μπορείτε να εγκαταστήσετε το ChromeOS Flex στο μηχάνημά σας:
1. Μεταβείτε στο Chrome Web Store και αναζητήστε το Chromebook Recovery Utility
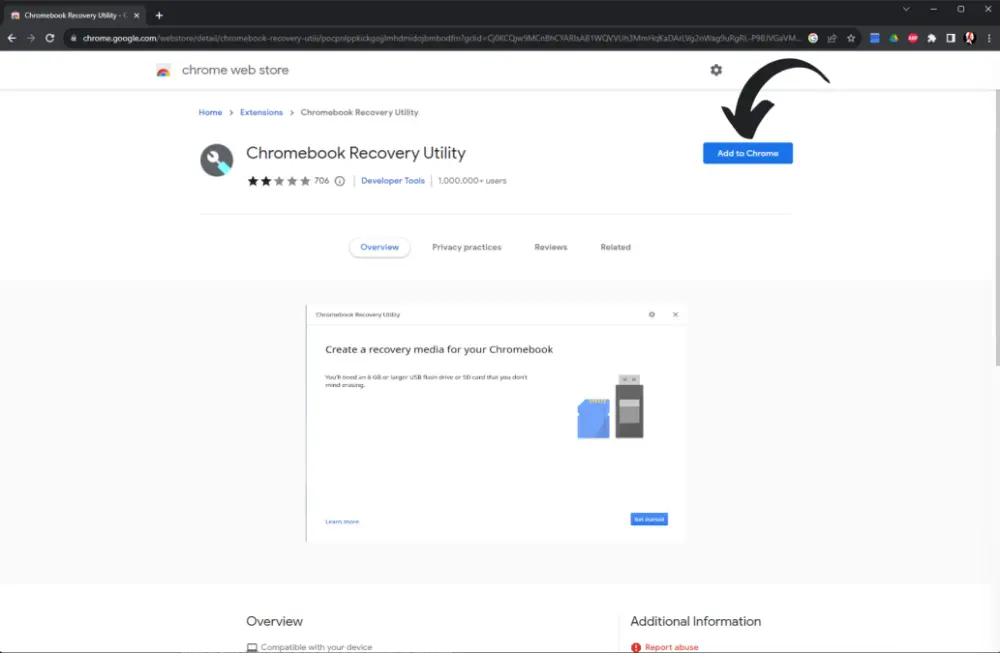
Πρώτα, θα πρέπει να ανοίξετε το πρόγραμμα περιήγησης στο web Chrome. Μπορεί να είναι σε οποιαδήποτε συσκευή: δεν χρειάζεται να είναι ο φορητός υπολογιστής στον οποίο θα εγκαταστήσετε το ChromeOS Flex. Μεταβείτε στο Chrome Web Store (αναζητήστε το) και, στη συνέχεια, αναζητήστε στο Store το Chromebook Recovery Utility. Ανοίξτε το και κάντε κλικ στο κουμπί Προσθήκη στο Chrome. Ή μπορείτε να χρησιμοποιήσετε αυτόν τον σύνδεσμο.
2. Εγκαταστήστε και ανοίξτε την επέκταση
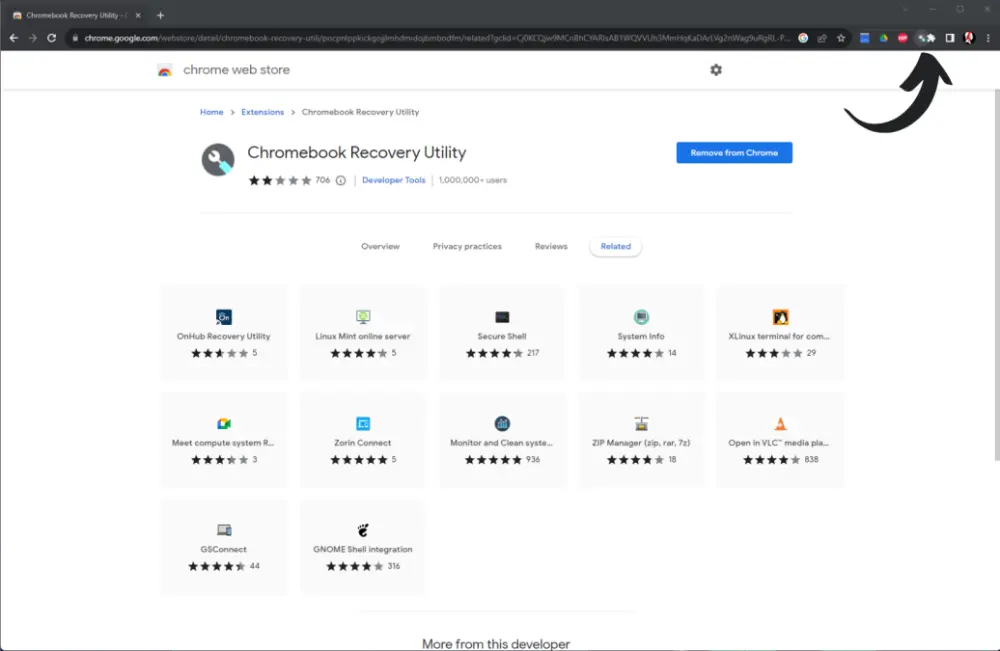
Μόλις συμφωνήσετε να εγκαταστήσετε αυτή την επέκταση, το Google Chrome θα την προσθέσει στη γραμμή επεκτάσεων. Θα δείτε το εικονίδιό της είτε δίπλα στις καρφιτσωμένες επεκτάσεις σας είτε στο εικονίδιο με το κομμάτι παζλ δίπλα σε αυτές. Απλώς κάντε κλικ στην επέκταση για να ανοίξετε την εφαρμογή.
3. Ανοίξτε το βοηθητικό πρόγραμμα ανάκτησης Chromebook
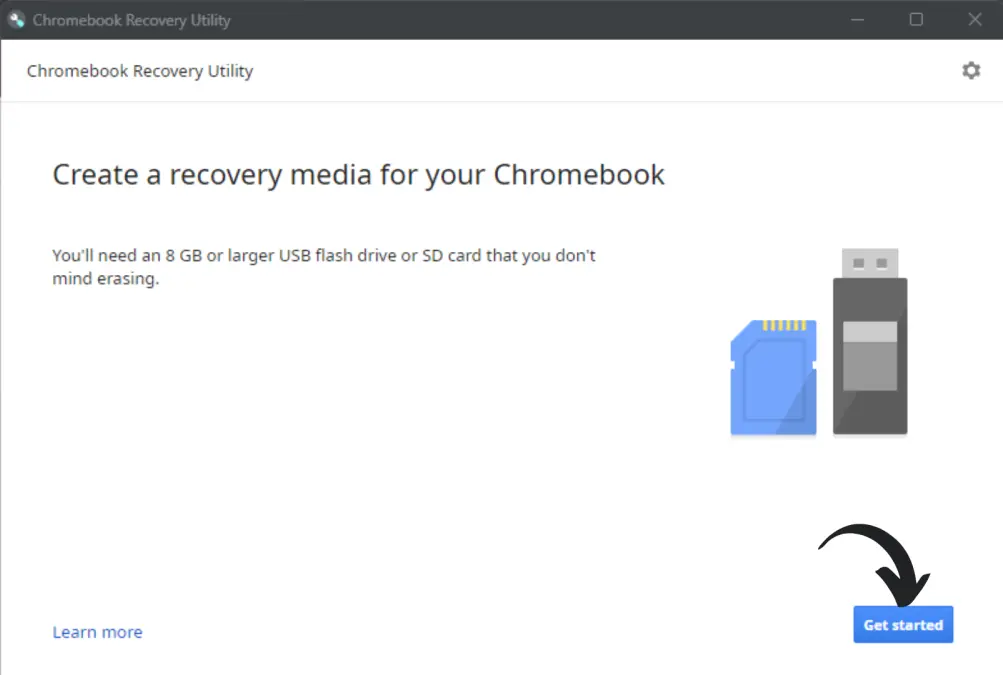
Ανοίξτε το βοηθητικό πρόγραμμα ανάκτησης του Chromebook. Μόλις ανοίξει, θα πρέπει να τοποθετήσετε το USB stick σας (πρέπει να είναι τουλάχιστον 8GB και συνιστώ ανεπιφύλακτα μια μονάδα USB 3.0). Στη συνέχεια, κάντε κλικ στο κουμπί Get Started
4. Προσδιορίστε το Chromebook σας
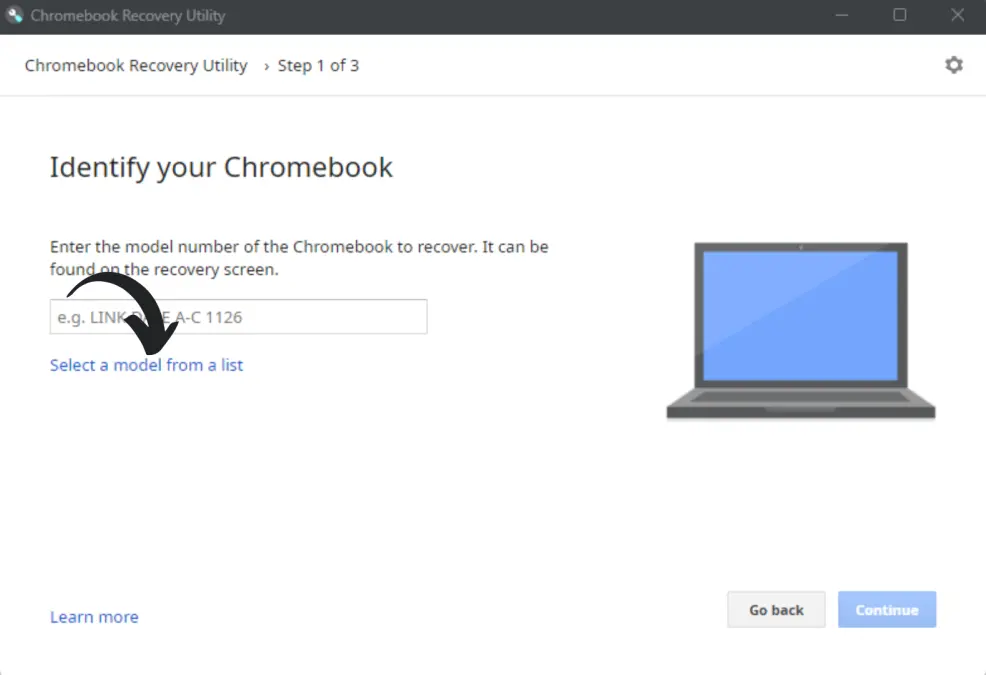
Η εφαρμογή θα σας ζητήσει το μοντέλο του Chromebook σας, το οποίο εξηγούμε στο επόμενο βήμα.
5. Προσδιορίστε το Chromebook σας ως ChromeOS Flex
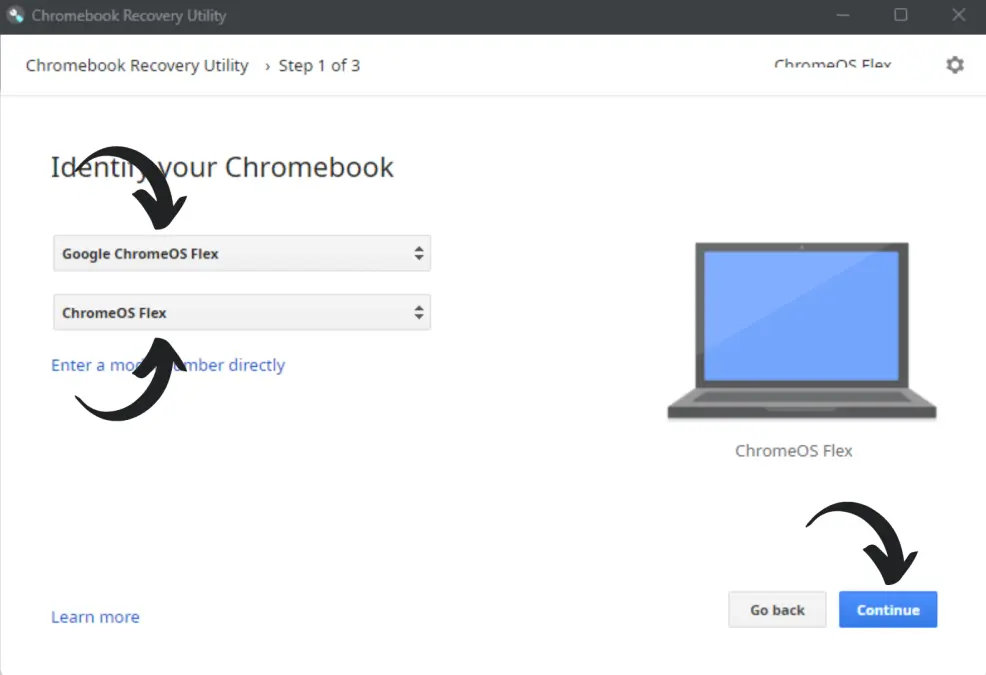
Τώρα, θα εμφανιστούν δύο παράθυρα με τη μάρκα και το μοντέλο του φορητού σας υπολογιστή. Στην επάνω λίστα, πρέπει να επιλέξετε το Google ChromeOS Flex και τη μάρκα σας. Στην κάτω, επιλέξτε το ChromeOS Flex ως το μοντέλο σας. Μόλις το κάνετε, κάντε κλικ στο κουμπί Continue (Συνέχεια).
6. Επιλέξτε τη μονάδα USB με δυνατότητα εκκίνησης
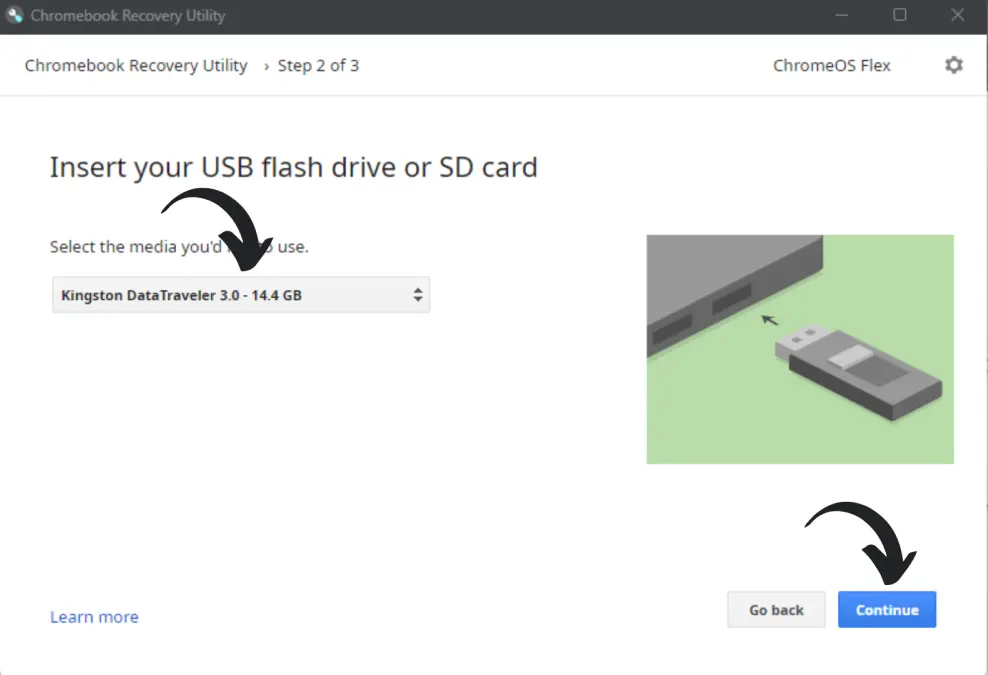
Μόλις το κάνετε αυτό, θα πρέπει να μεταφερθείτε σε μια άλλη οθόνη όπου θα πρέπει να επιλέξετε το USB stick σας για να κατεβάσετε το ChromeOS Flex. Επιλέξτε τη μονάδα δίσκου που έχετε επιλέξει από τη λίστα και κάντε κλικ στο Continue (Συνέχεια).
‘Βεβαιωθείτε ότι το στικάκι USB δεν περιέχει αρχεία που θέλετε να κρατήσετε, γιατί όλα όσα υπάρχουν σε αυτό θα διαγραφούν’.
7. Επιβεβαιώστε την επιλογή σας
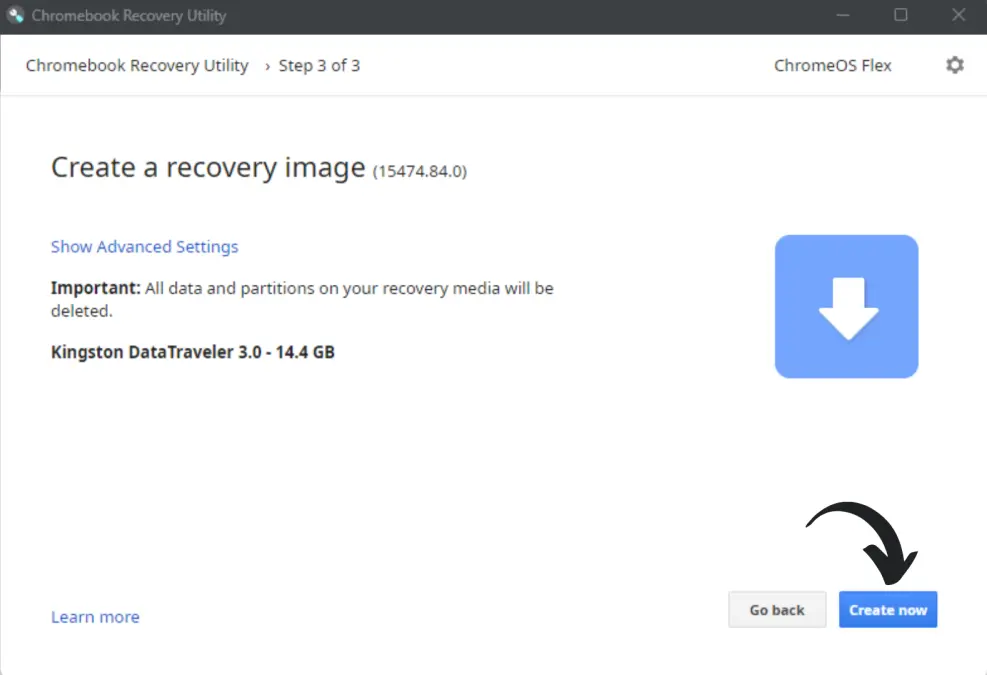
Αυτό το επόμενο παράθυρο είναι ένα βήμα επιβεβαίωσης. Ελέγξτε αν είστε σίγουροι ότι θέλετε να διαγράψετε το στικάκι USB και ότι έχετε επιλέξει τη σωστή μονάδα δίσκου. Μόλις βεβαιωθείτε, κάντε κλικ στο κουμπί Δημιουργία τώρα.
8. Δημιουργία εικόνας αποκατάστασης
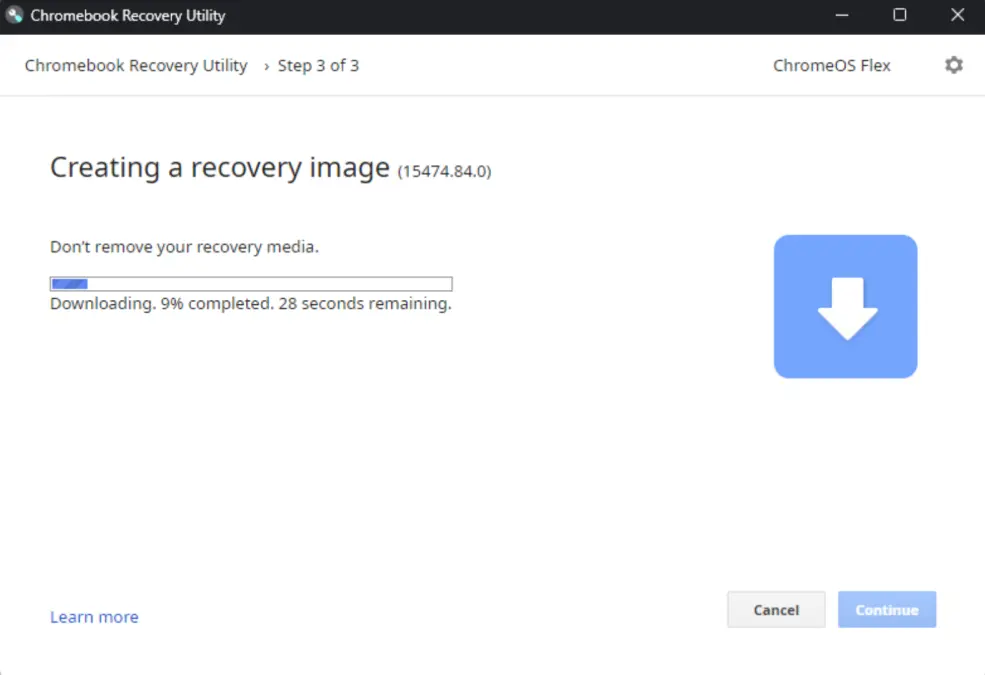
Τώρα, θα πρέπει να περιμένετε μερικά λεπτά για να κατεβάσει το βοηθητικό πρόγραμμα και να δημιουργήσει το bootable USB σας. Αυτό δεν θα πρέπει να διαρκέσει πολύ.
9. Το USB είναι έτοιμο
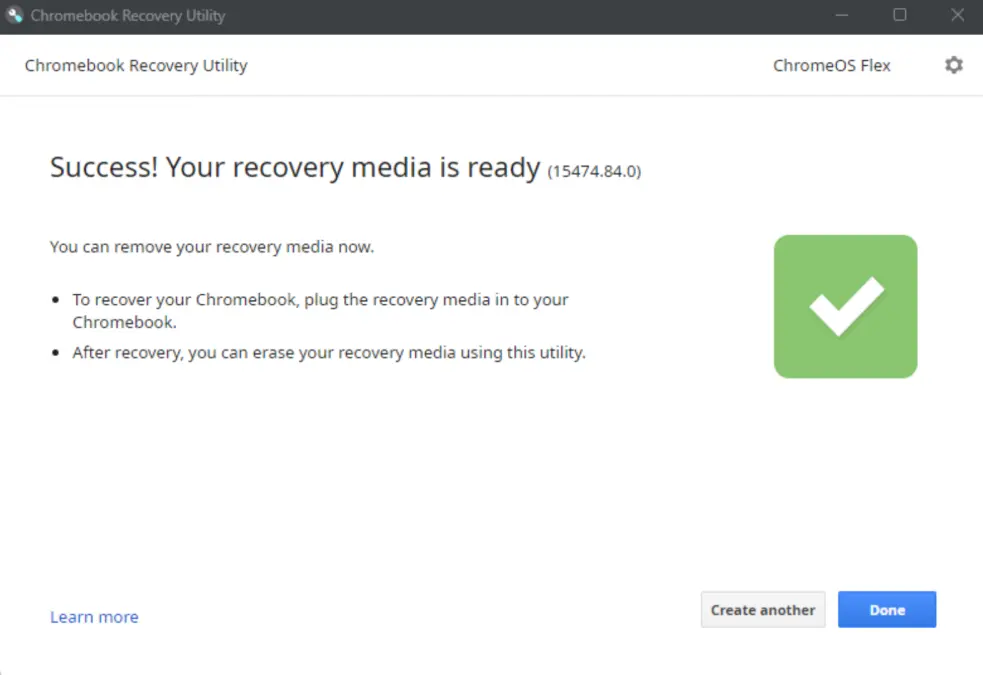
Μόλις ολοκληρωθεί, μπορείτε να αφαιρέσετε με ασφάλεια το στικ USB και να προχωρήσετε στο μελλοντικό Chromebook σας. Αν θέλετε να διαγράψετε το μέσο ανάκτησης αργότερα, θα πρέπει να κάνετε κλικ στο εικονίδιο με το γρανάζι στο βοηθητικό πρόγραμμα και να επιλέξετε τη σχετική επιλογή.
10. Εισέλθετε στο μενού εκκίνησης του φορητού σας υπολογιστή

Το πρώτο πράγμα που πρέπει να κάνετε στο φορητό σας υπολογιστή θα ήταν να τοποθετήσετε τη μονάδα USB που δημιουργήσατε στην υποδοχή USB. Αν έχετε θύρα USB 3.0 (ή ταχύτερη) και το στικάκι σας είναι επίσης USB 3.0, θυμηθείτε να το τοποθετήσετε σε αυτή τη θύρα, επειδή θα θέλετε αυτή η διαδικασία να γίνει όσο το δυνατόν πιο γρήγορα.
Στη συνέχεια, εισέλθετε στο μενού εκκίνησης της συσκευής σας. Στο MacOS, αυτό σημαίνει ότι απενεργοποιείτε τη συσκευή και στη συνέχεια την ενεργοποιείτε κρατώντας πατημένο το πλήκτρο Option. Αφήστε το πλήκτρο μόλις εμφανιστεί το παραπάνω μενού. Στα Windows, μπορείτε να κάνετε αριστερό κλικ στην επιλογή Επανεκκίνηση στο μενού Έναρξη κρατώντας πατημένο το πλήκτρο Shift για να αποκτήσετε πρόσβαση στο μενού Επιλογές εκκίνησης.
Μόλις βρεθείτε εκεί, επιλέξτε την εκκίνηση από τη συσκευή USB. Πιθανότατα θα ονομάζεται EFI Boot.
11. Εκκίνηση Flex του ChromeOS
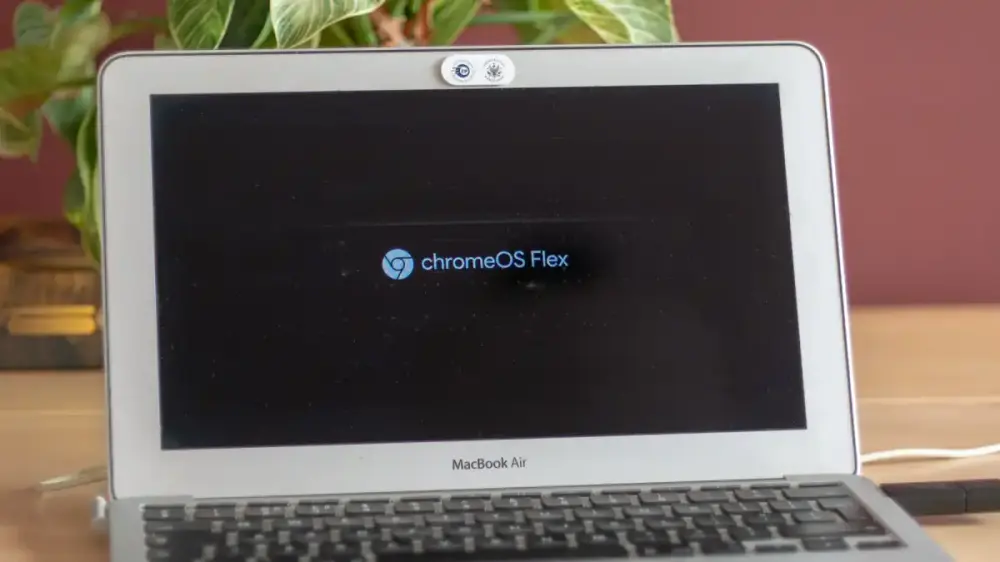
Αν όλα έχουν πάει σύμφωνα με το σχέδιο μέχρι στιγμής, θα σας καλωσορίσει αυτή η οθόνη εκκίνησης για το ChromeOS. Μην πανικοβληθείτε αν μείνει εκεί για λίγο, καθώς αυτή η πρώτη εκκίνηση μπορεί να πάρει αρκετή ώρα.
12. Αποφασίστε αν θέλετε έναν φωνητικό βοηθό για τη διαδικασία εγκατάστασης
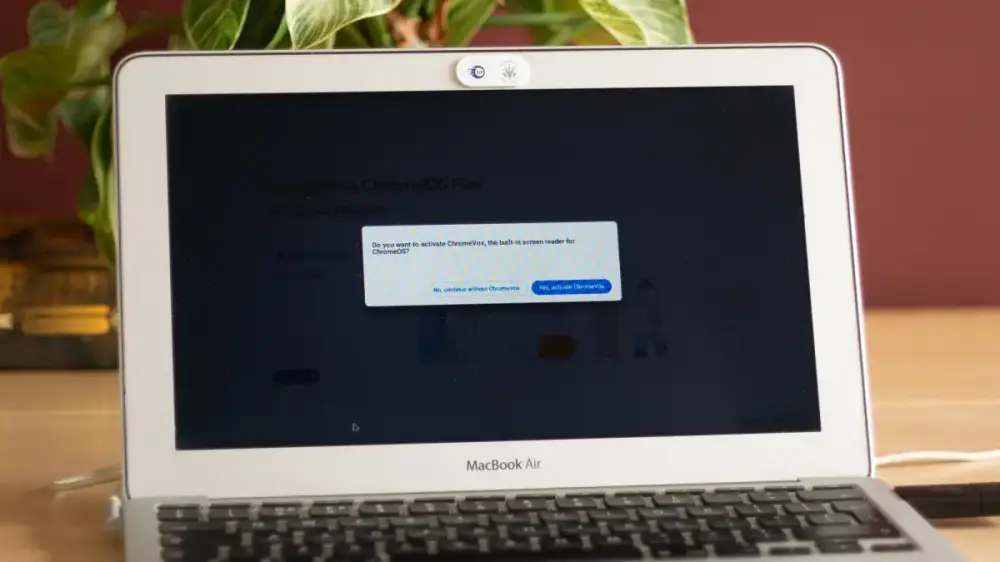
Το ChromeOS Flex θα σας ρωτήσει τώρα αν θέλετε έναν φωνητικό βοηθό να σας καθοδηγήσει κατά τη διαδικασία εγκατάστασης. Κάντε την επιλογή σας και κάντε κλικ στο κουμπί Συνέχεια.
13. Ξεκινήστε με την εγκατάσταση
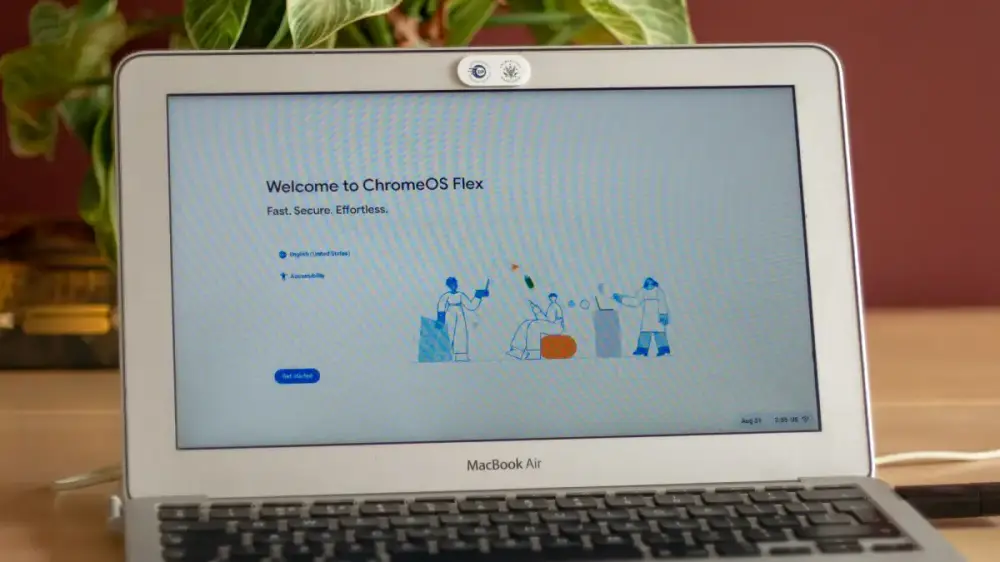
Τώρα θα μπορείτε να αλλάξετε τη γλώσσα της διαδικασίας εγκατάστασης και να ενεργοποιήσετε τυχόν επιλογές προσβασιμότητας που μπορεί να χρειάζεστε. Μόλις είστε έτοιμοι, κάντε κλικ στην επιλογή Ξεκινήστε.
14. Επιλέξτε αν θα εγκαταστήσετε το ChromeOS Flex ή αν θα γίνει πρώτα εκκίνηση από USB
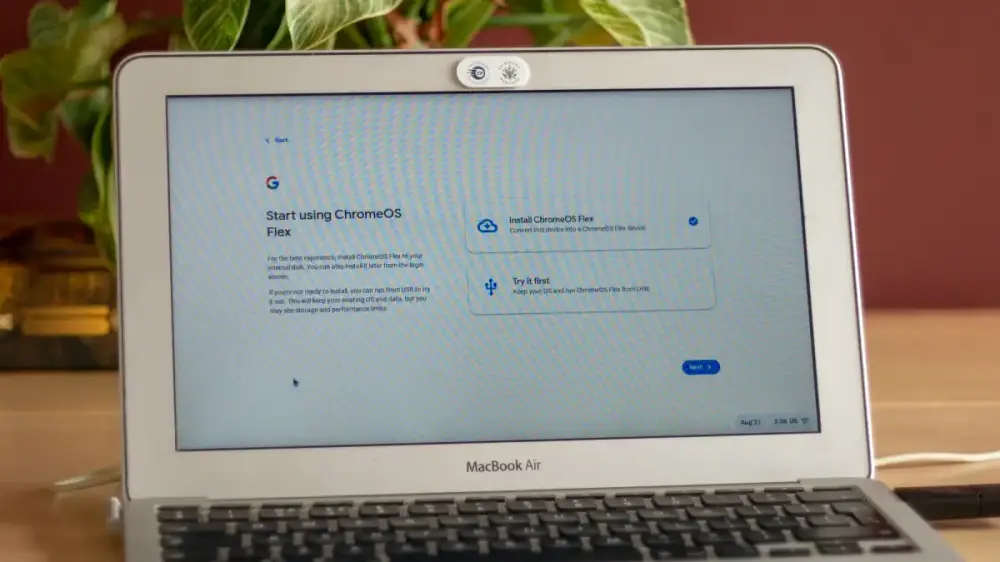
Τώρα, εδώ πρέπει να λάβετε μια σημαντική απόφαση. Το πρόγραμμα εγκατάστασης θα σας ρωτήσει αν θέλετε να εγκαταστήσετε το λειτουργικό σύστημα αμέσως ή να το δοκιμάσετε πρώτα, χωρίς να το εγκαταστήσετε στον εσωτερικό σας δίσκο. Η δεύτερη επιλογή είναι ιδανική αν θέλετε απλώς να έχετε μια αίσθηση αυτού του νέου συστήματος. Εκτελείται απευθείας από το στικ USB, οπότε τίποτα στο φορητό υπολογιστή δεν αντικαθίσταται. Σε αυτόν τον οδηγό, θα επιλέξουμε πρώτα αυτή την επιλογή και στη συνέχεια θα εγκαταστήσουμε το ChromeOS Flex μετά την αρχική εγκατάσταση. Αν δεν θέλετε να το κάνετε αυτό και προτιμάτε να εγκαταστήσετε το λειτουργικό σύστημα τώρα, συνεχίστε στο Βήμα 27.
15. Συνδεθείτε στο δίκτυό σας
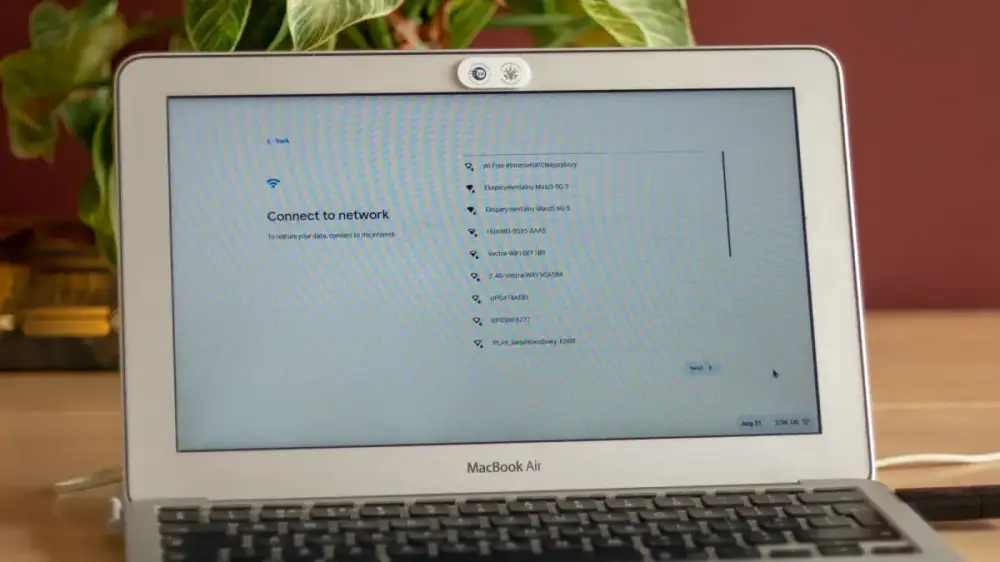
Στη συνέχεια, θα πρέπει να συνδεθείτε στο διαδίκτυο για να ολοκληρώσετε τη διαδικασία. Επιλέξτε το δίκτυό σας, εισαγάγετε τον κωδικό πρόσβασης και συνεχίστε.
ΣΗΜΕΙΩΣΗ: Ήδη εδώ μπορεί να διαπιστώσετε ότι το ποντίκι ή το πληκτρολόγιό σας δεν λειτουργεί, ή μπορεί να μην είναι δυνατή η σύνδεση στο Wi-Fi. Όπως αναφέρθηκε, αυτό μπορεί να συμβεί αν ο φορητός σας υπολογιστής δεν είναι συμβατός με το λειτουργικό σύστημα. Αν συμβεί αυτό, είστε άτυχοι και πρέπει να απενεργοποιήσετε το φορητό υπολογιστή, να βγάλετε το USB stick και να συνεχίσετε με το παλιό σας λειτουργικό σύστημα! Λυπάμαι γι’ αυτό.
16. Ελέγξτε για ενημερώσεις
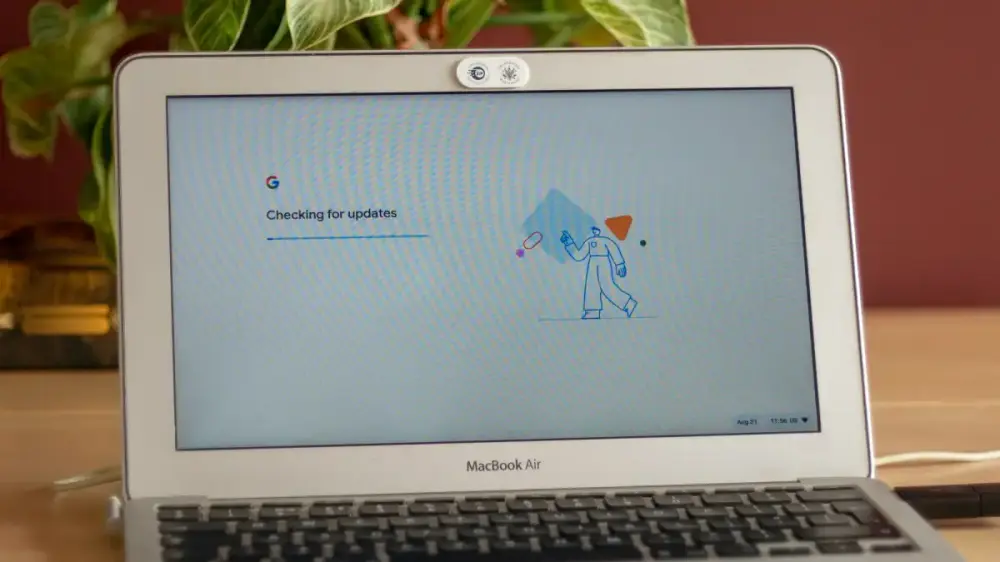
Μερικές φορές, ο εγκαταστάτης μπορεί να βρίσκεται μια ή δύο εκδόσεις πίσω από την επίσημη έκδοση. Σε αυτό το σημείο, θα κατεβάσει όλες τις απαραίτητες ενημερώσεις, ώστε να έχετε τη νεότερη δυνατή έκδοση διαθέσιμη μόλις ολοκληρώσετε την εγκατάσταση.
17. Ρύθμιση της συσκευής για εσάς ή ένα παιδί
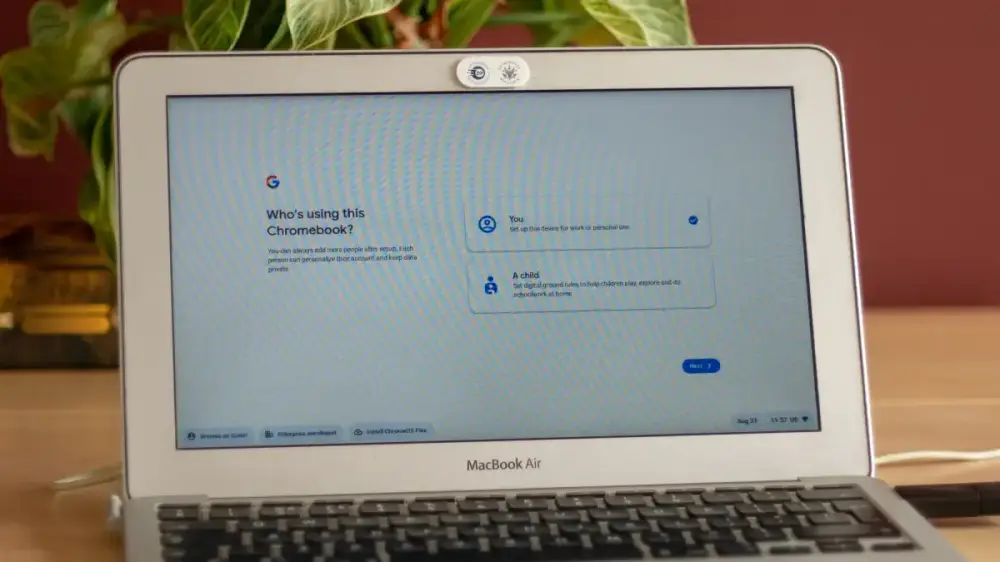
Τώρα θα μπορείτε να επιλέξετε αν θα ρυθμίσετε τη συσκευή για εσάς ή για το παιδί σας. Η παιδική έκδοση είναι λίγο πιο κλειδωμένη και διαθέτει αρκετές ρυθμίσεις γονικού ελέγχου. Για αυτόν τον οδηγό, θα χρησιμοποιήσουμε την επιλογή ρύθμισης για ενήλικες.
18. Προσθήκη του λογαριασμού σας Google
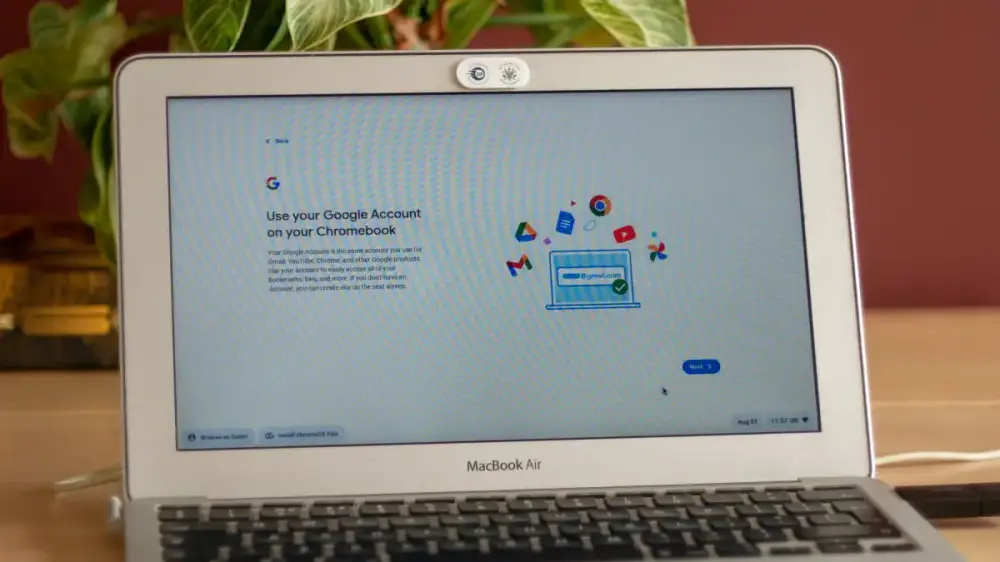
Τώρα ήρθε η ώρα να προσθέσετε το λογαριασμό σας Google στο σύστημα. Θα σας επιτρέψει να έχετε πρόσβαση σε όλα τα δεδομένα που είναι αποθηκευμένα στο cloud, καθώς και να συνδεθείτε με όλες τις υπηρεσίες της Google που γνωρίζετε από το πρόγραμμα περιήγησης Chrome ή τα τηλέφωνα Android.
19. Συνδεθείτε στο λογαριασμό
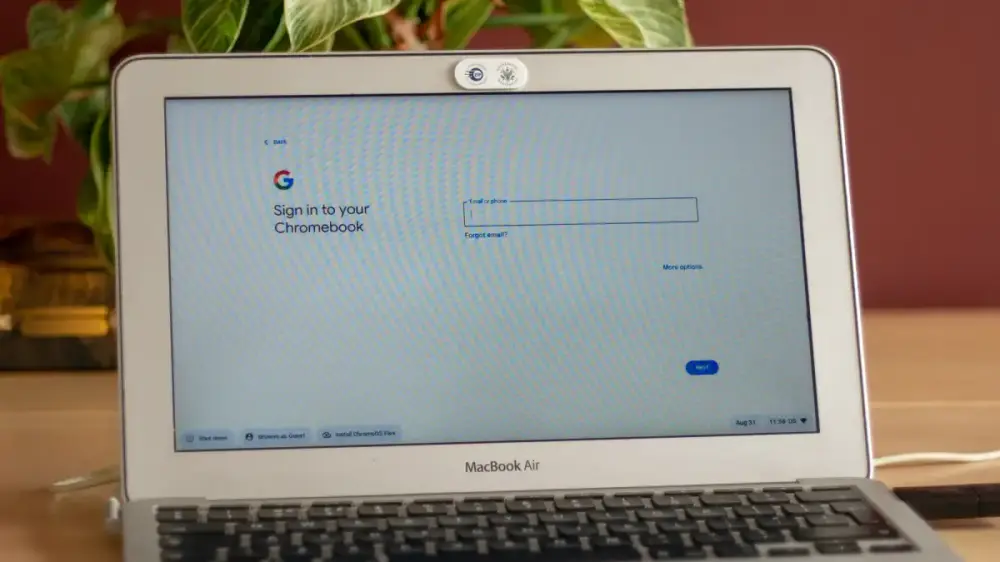
Το πρόγραμμα εγκατάστασης θα σας ζητήσει να συνδεθείτε στο λογαριασμό σας. Δώστε το email σας. τον κωδικό πρόσβασης και τον έλεγχο ταυτότητας δύο παραγόντων και συνεχίστε.
20. Εξετάστε και αποδεχτείτε τους Όρους και Προϋποθέσεις
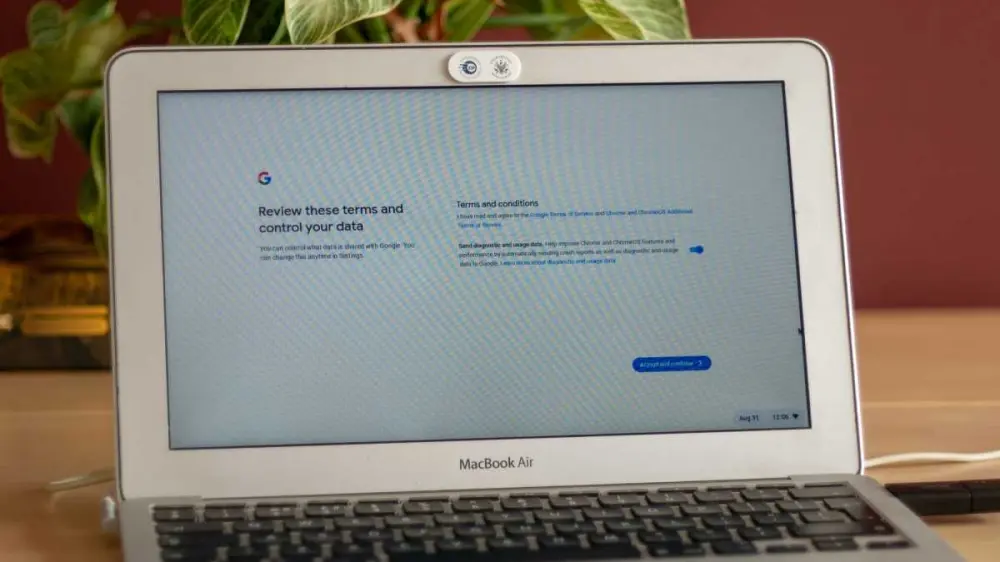
Μετά τη σύνδεση του λογαριασμού σας Google, ήρθε η ώρα να αποδεχτείτε ορισμένους όρους και προϋποθέσεις. Ο πρώτος αφορά τα δεδομένα χρήσης σας – μπορείτε να επιλέξετε αν θα τα παρέχετε στη Google. Επιλέξτε αυτό που θέλετε και κάντε κλικ στο κουμπί Αποδοχή και συνεχίστε.
21. Επανεξετάστε τις επιλογές συγχρονισμού στο Chromebook σας
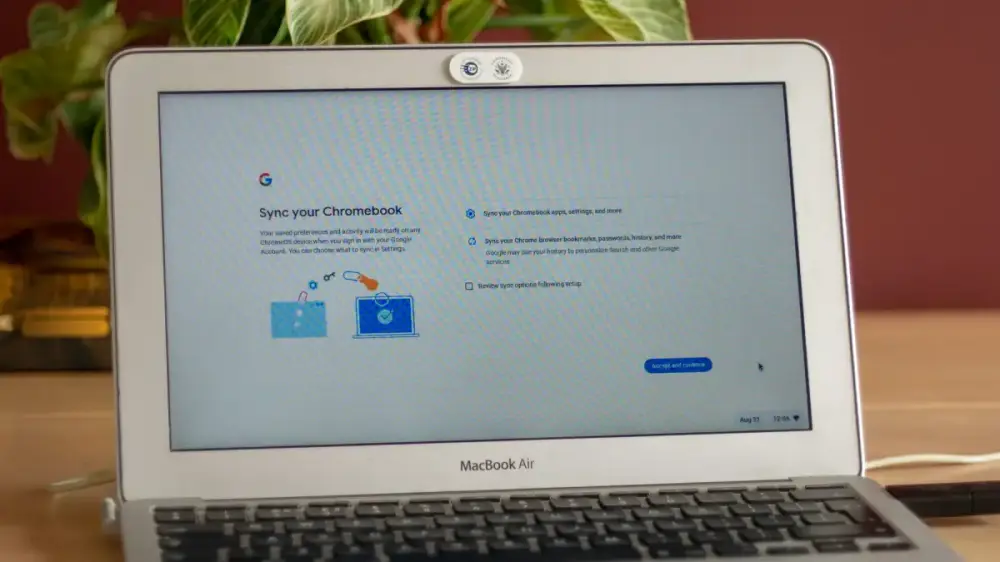
Το πρόγραμμα εγκατάστασης θα σας ενημερώσει για τις επιλογές συγχρονισμού στο Chromebook σας. Μπορείτε είτε να τις αποδεχτείτε όλες είτε να τσεκάρετε το πλαίσιο ελέγχου για να τις επανεξετάσετε μετά την εγκατάσταση. Αν δεν έχετε ποτέ σας Chromebook, επιλέξτε το τελευταίο.
22. Συμφωνία συλλογής δεδομένων υλικού
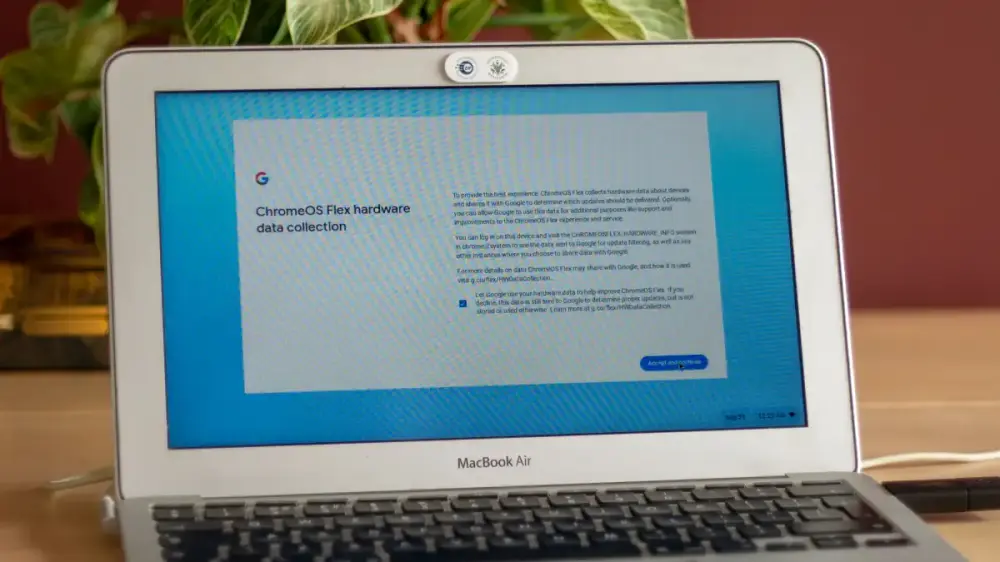
Στην επόμενη σελίδα σας ζητείται να είστε σε θέση να συλλέγετε τα δεδομένα του υλικού σας για την ανάπτυξη. Μπορείτε είτε να συμφωνήσετε είτε όχι και να συνεχίσετε την εγκατάσταση.
23. Επιλέξτε το θέμα σας
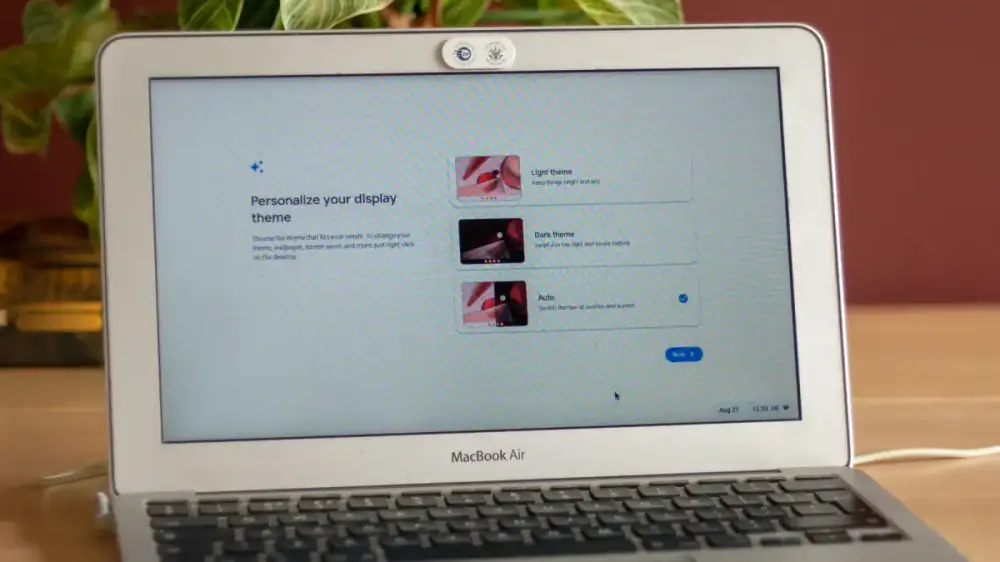
Στη συνέχεια, η εγκατάσταση θα σας ζητήσει να επιλέξετε ένα χρωματικό θέμα – Light (ανοιχτό), Dark (σκούρο) ή Auto (αυτόματο). Κάντε το και κάντε κλικ στο Επόμενο μόλις αποφασίσετε.
24. Η πρώτη σας οθόνη σύνδεσης στο ChromeOS Flex
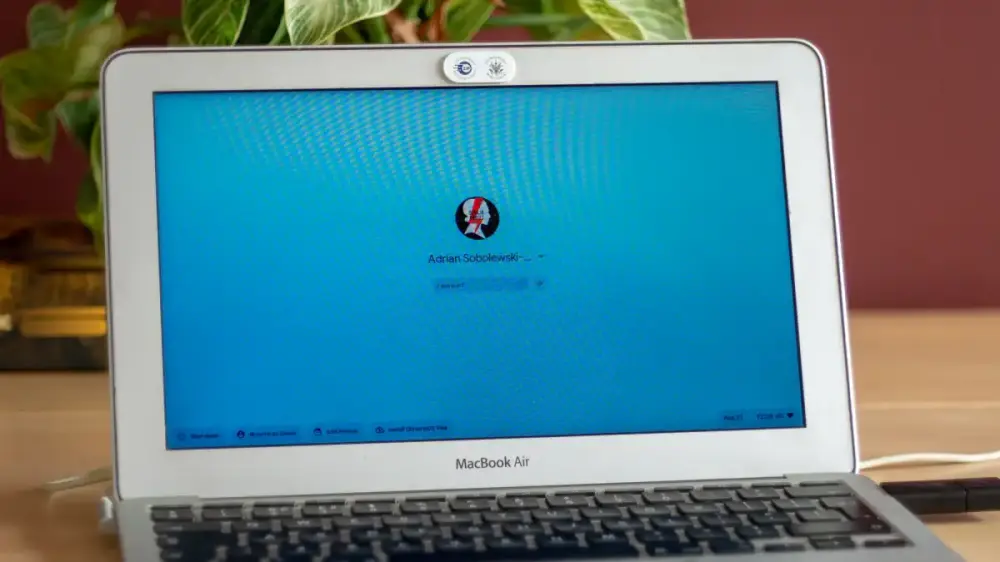
Μετά από αυτή τη ρύθμιση, θα σας καλωσορίσει η πρώτη σας οθόνη σύνδεσης στο ChromeOS Flex. Πληκτρολογήστε τον κωδικό πρόσβασης του λογαριασμού σας Google και βρίσκεστε μόλις ένα βήμα μακριά από τη νέα σας αρχική οθόνη.
25. Αρχική οθόνη έτοιμη

Και αυτό είναι όλο! Τώρα τρέχετε το ChromeOS Flex απευθείας από το στικ USB σας. Τώρα ήρθε η ώρα να ελέγξετε κάθε απαραίτητη λειτουργία του λειτουργικού συστήματος – θυμηθείτε τις εισόδους σας, την κάμερα, τα ηχεία και το μικρόφωνο. Η κάμερα είναι η λειτουργία που δεν λειτουργεί τις περισσότερες φορές στο ChromeOS Flex – αυτό ισχύει και για το δικό μου μοντέλο. Ωστόσο, όλες οι άλλες λειτουργίες λειτουργούν άψογα.
Τώρα, αν σας αρέσει η εμπειρία του ChromeOS και θέλετε να το κάνετε το μοναδικό σας σύστημα στον φορητό σας υπολογιστή, υπάρχουν μόνο μερικά ακόμη βήματα που πρέπει να ακολουθήσετε. Αν δεν σας αρέσει, απλά κλείστε τον υπολογιστή, αφαιρέστε το στικ USB και voila – επιστρέφετε στην κανονική σας εμπειρία των Windows ή Mac.
26. Εγκαταστήστε το ChromeOS Flex
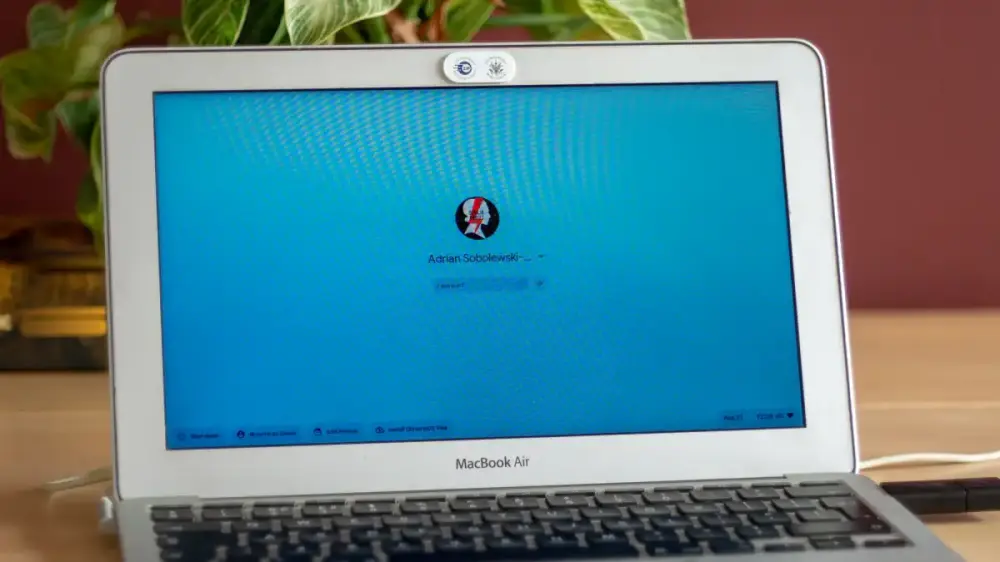
Αν θέλετε να εγκαταστήσετε το ChromeOS τώρα, το ταξίδι ξεκινά από την οθόνη σύνδεσης. Εάν βρίσκεστε στην αρχική οθόνη, στο μενού κάντε απλώς κλικ στο sign out. Μόλις φτάσετε εκεί, στο κάτω μέρος του πίνακα, θα βρείτε την επιλογή Install ChromeOS Flex. Κάντε κλικ σε αυτήν και η διαδικασία εγκατάστασης θα ξεκινήσει.
27. Συνεχίστε με την εγκατάσταση
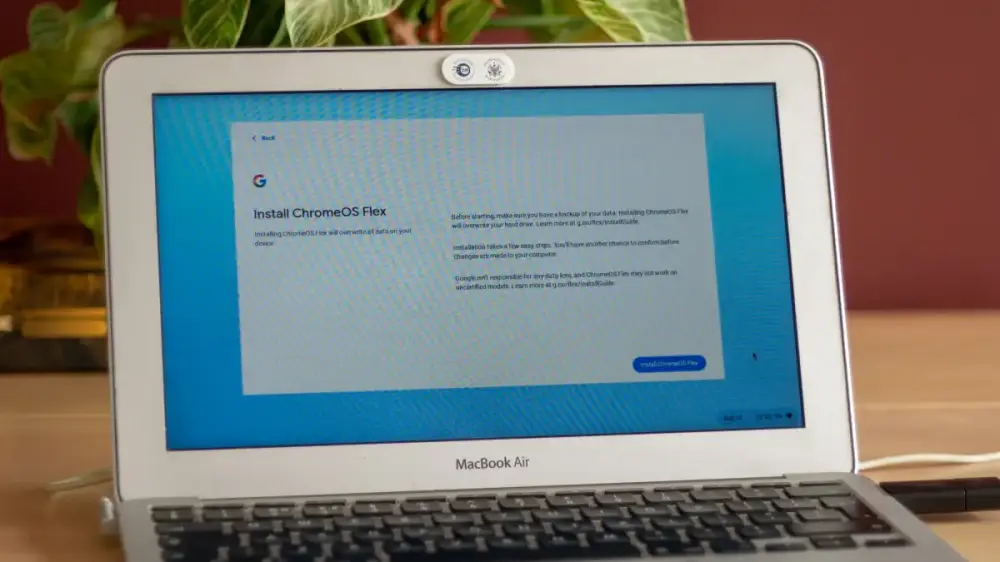
Τώρα θα πρέπει να επιβεβαιώσετε ότι γνωρίζετε τους κινδύνους αυτής της διαδικασίας εγκατάστασης. Να θυμάστε επίσης, ότι δεν θα έχετε τη δυνατότητα να επιλέξετε ποια μονάδα δίσκου χρησιμοποιεί το ChromeOS. Θα τους διαγράψει όλους, αν έχετε περισσότερους από έναν στο φορητό σας υπολογιστή. Επομένως, φροντίστε να δημιουργήσετε αντίγραφα ασφαλείας όλων των δεδομένων από το φορητό υπολογιστή που θέλετε να κρατήσετε. Αν δεν το έχετε κάνει ήδη, θα πρέπει να σταματήσετε τη διαδικασία, να κάνετε το αντίγραφο ασφαλείας και στη συνέχεια να επανεκκινήσετε όλη αυτή τη διαδικασία. Σας προειδοποιήσαμε στην αρχή! Τώρα, κάντε κλικ στο κουμπί Install ChromeOS Flex.
28. Επιβεβαιώστε την εγκατάσταση
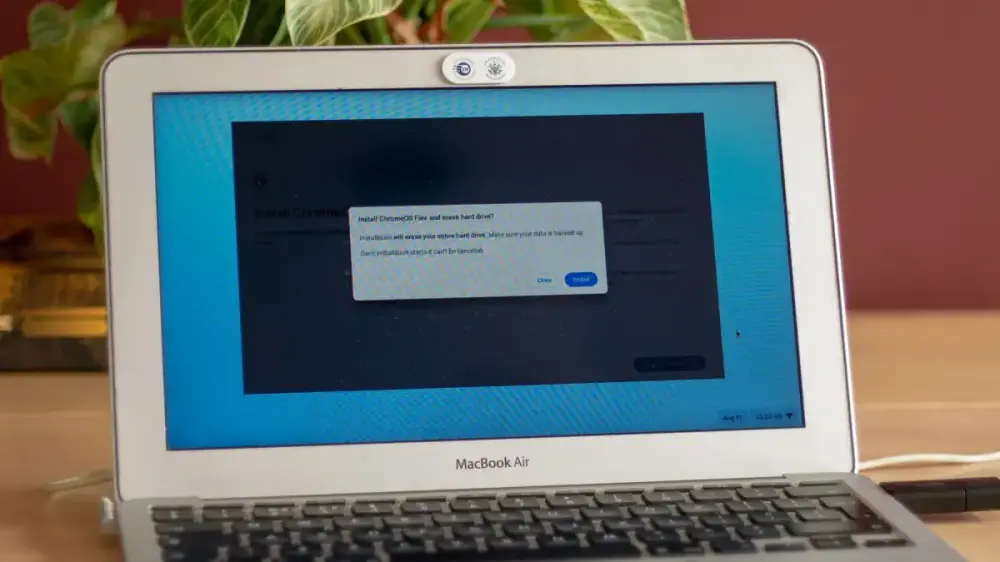
Τώρα είναι η τελευταία σας ευκαιρία να υποχωρήσετε. Αν κάνετε κλικ στο Install here (Εγκατάσταση εδώ), η διαδικασία θα ξεκινήσει και οι δίσκοι σας θα διαγραφούν. Επιβεβαιώστε ότι είστε σίγουροι και κάντε κλικ στο Install (Εγκατάσταση).
29. Εγκατάσταση του λειτουργικού συστήματος
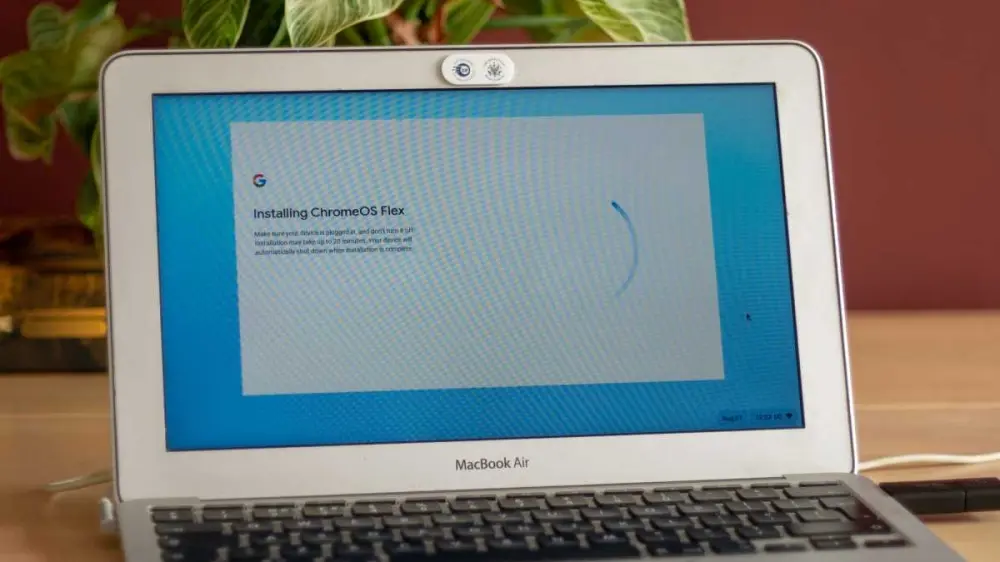
Τώρα θα γίνει η εγκατάσταση του λειτουργικού συστήματος. Το βοηθητικό πρόγραμμα μπορεί να διαρκέσει μερικά λεπτά, εξαρτάται από το υλικό σας. Απλά περιμένετε υπομονετικά μέχρι να ολοκληρωθεί.
30. Η εγκατάσταση ολοκληρώθηκε!
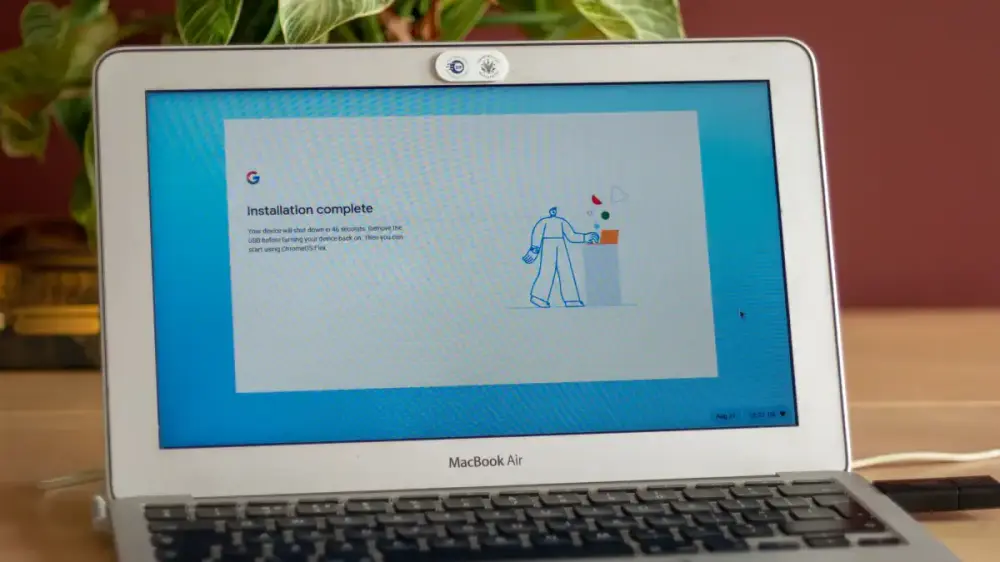
Μετά την εγκατάσταση, θα εμφανιστεί αυτή η οθόνη. Ο φορητός σας υπολογιστής θα μετρήσει αντίστροφα ένα λεπτό και θα απενεργοποιηθεί. Μόλις το κάνει, αποσυνδέστε τη μονάδα USB και ενεργοποιήστε την ξανά.
31. Διαδικασία setup (ξανά)

Μόλις ενεργοποιηθεί ξανά, το νέο σας Chromebook θα πρέπει να ρυθμιστεί ξανά – απλώς ακολουθήστε τα βήματα 12-24 (και πάλι αν επιλέξατε να δοκιμάσετε το ChromeOS την πρώτη φορά) για να το κάνετε αυτό. Μόλις τελειώσετε, συγχαρητήρια! Μπορείτε να αρχίσετε να χρησιμοποιείτε και πάλι το φορητό σας υπολογιστή, ελπίζοντας ότι θα είναι πολύ πιο ευέλικτος και γρήγορος.
Διαβάστε και το άρθρο μας: Γιατί ο υπολογιστής μου τρέχει αργά και πώς να το διορθώσω
Μπορείτε να κατεβάσετε επίσης δωρεάν, πολύ ενδιαφέροντα e-books που έφτιαξα σχετικά με τη δημιουργία websites αλλά και για γλώσσες προγραμματισμού, εδώ στα free downloads.


