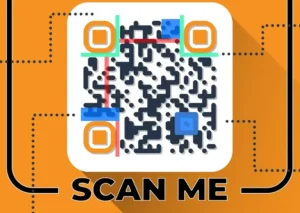Αν θέλετε να μάθετε πώς να εγκαθιστάτε τις εφαρμογές σας σε χρόνο ρεκόρ με το Ninite, βρίσκεστε στο σωστό μέρος. Εξάλλου, αυτό το υπέροχο μικρό βοηθητικό πρόγραμμα είναι κομμένο και ραμμένο στα μέτρα σας για να φορτώνετε έναν υπολογιστή με νέα προγράμματα. Απλώς επιλέξτε τις εφαρμογές που θέλετε και το Ninite αναλαμβάνει να τις εγκαταστήσει, και δεν χρειάζεται να κάνετε κλικ σε κουραστικά προγράμματα εγκατάστασης. Ξεκινάμε αμέσως το μικρό μας οδηγό “Μαζική εγκατάσταση εφαρμογών με το Ninite”.
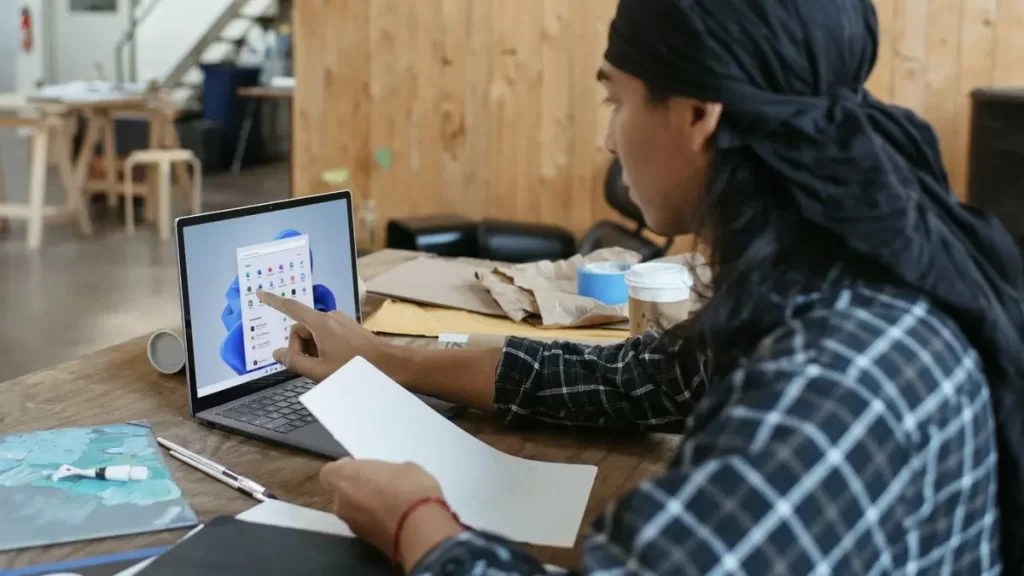
Αντί να κατεβάζετε και να εγκαθιστάτε εφαρμογές μεμονωμένα, το Ninite σας επιτρέπει να κατεβάζετε ένα πακέτο που μπορεί να τις προσθέσει όλες στον υπολογιστή σας με μία κίνηση. Αυτό είναι χρήσιμο για τη γρήγορη εγκατάσταση ενός νέου υπολογιστή από την αρχή, αλλά είναι επίσης ένας εύχρηστος τρόπος για να ενημερώσετε τις εφαρμογές που είναι ήδη εγκατεστημένες. Εάν συμπεριλάβετε οποιεσδήποτε εφαρμογές που έχετε ήδη στο πρόγραμμα εγκατάστασης του Ninite, αυτό θα τις ελέγξει για ενημερώσεις και θα τις αναβαθμίσει για εσάς.
Το Ninite είναι γεμάτο από έξυπνα πρόσθετα, όπως η ικανότητά του να απορρίπτει αυτόματα τυχόν αιτήματα επανεκκίνησης και συνοδευτικό λογισμικό που συνοδεύει το πρόγραμμα εγκατάστασης μιας εφαρμογής. Αυτό σημαίνει ότι δεν χρειάζεται να ανησυχείτε για τη διόγκωση του υπολογιστή σας με ανεπιθύμητες γραμμές εργαλείων και άλλα διάφορα σκουπίδια – το Ninite τα πετάει κατά τη διάρκεια της διαδικασίας εγκατάστασης.
Αυτό σημαίνει ότι το Ninite δεν είναι μόνο γρήγορο και αποτελεσματικό, αλλά σας βοηθά να αποφύγετε τις δυσάρεστες εκπλήξεις που μπορεί να αντιμετωπίσετε όταν κάνετε αυτού του είδους τις εργασίες χειροκίνητα. Μόλις δοκιμάσετε το Ninite, θα γίνει γρήγορα μια από τις καλύτερες εφαρμογές παραγωγικότητας στον υπολογιστή σας.
Εργαλεία και απαιτήσεις
- Ο δικτυακός τόπος του Ninite
- Ο εγκαταστάτης των συνοδευόμενων εφαρμογών που κατεβάζετε από τον ιστότοπο του Ninite
Γρήγορα βήματα
- Επιλέξτε ποιες εφαρμογές θέλετε να εγκαταστήσετε ή να ενημερώσετε χρησιμοποιώντας τα πλαίσια ελέγχου στον ιστότοπο του Ninite
- Κάντε κλικ στο ‘Get Your Ninite’ και αποθηκεύστε το πρόγραμμα εγκατάστασης στον υπολογιστή σας
- Κάντε διπλό κλικ στο πρόγραμμα εγκατάστασης του Ninite και αφήστε το να προσθέσει τις επιλεγμένες εφαρμογές στον υπολογιστή σας
Οδηγός βήμα προς βήμα
1. Διαλέξτε τα προγράμματά σας
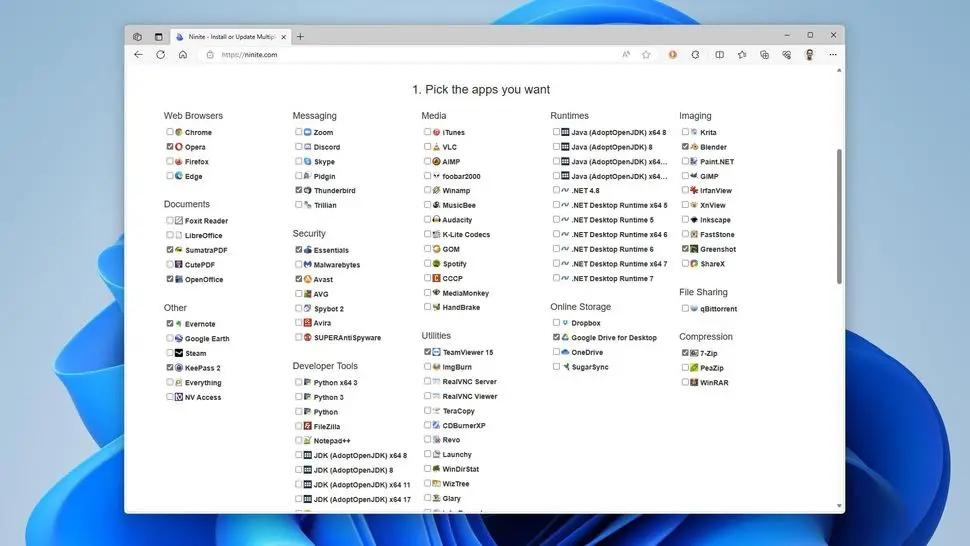
“Ο κατάλογος των εφαρμογών που είναι διαθέσιμες για λήψη και εγκατάσταση με τη χρήση του Ninite, όλες εμφανίζονται στον ιστότοπο του Ninite”.
Ο ιστότοπος του Ninite διαθέτει μια μεγάλη λίστα εφαρμογών που μπορεί να εγκαταστήσει υπό τον τίτλο Επιλέξτε τις εφαρμογές που θέλετε. Οι εφαρμογές είναι οργανωμένες σε διάφορες κατηγορίες, συμπεριλαμβανομένων των Web Browsers, Security, Media και άλλων.
Αν δείτε μια εφαρμογή που θέλετε να συμπεριληφθεί στο πρόγραμμα εγκατάστασης του Ninite, βάλτε ένα τικ στο πλαίσιο ελέγχου δίπλα στο όνομά της.
Μόλις είστε ευχαριστημένοι με την επιλογή σας, μετακινηθείτε προς τα κάτω και κάντε κλικ στην επιλογή Get Your Ninite και, στη συνέχεια, επιλέξτε μια τοποθεσία στον υπολογιστή σας για να αποθηκεύσετε το συνοδευτικό πρόγραμμα εγκατάστασης.
2. Εγκαταστήστε τις εφαρμογές
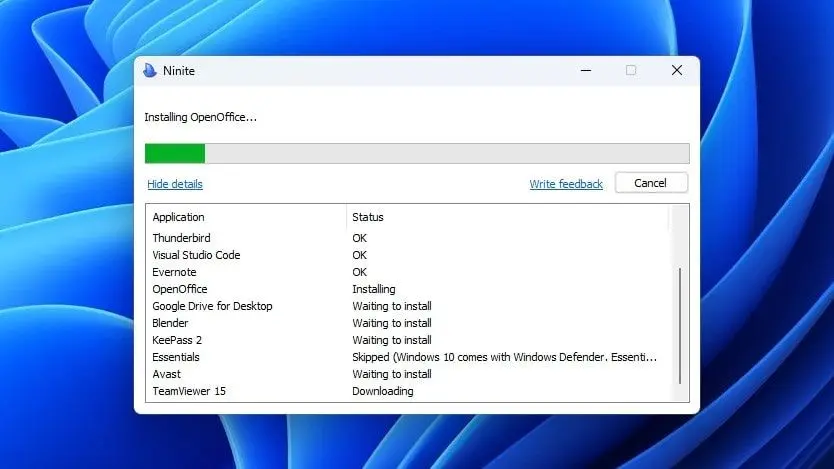
“Η διαδικασία εγκατάστασης του Ninite, που δείχνει διάφορες καταστάσεις των εφαρμογών που έχουν ληφθεί”.
Ανοίξτε το φάκελο όπου αποθηκεύσατε το πρόγραμμα εγκατάστασης και κάντε διπλό κλικ για να το εκτελέσετε.
Το Ninite θα αρχίσει τώρα να εγκαθιστά τις εφαρμογές που έχετε επιλέξει. Δεν χρειάζεται να κάνετε κλικ σε τίποτα άλλο, καθώς τα χειρίζεται όλα για εσάς.
Αν θέλετε να δείτε περισσότερες πληροφορίες, κάντε κλικ στο κουμπί Εμφάνιση λεπτομερειών. Αυτό εμφανίζει μια λίστα με τις επιλεγμένες εφαρμογές σας και την κατάσταση της εγκατάστασής τους.
Εάν μια εφαρμογή έχει εγκατασταθεί με επιτυχία, η κατάστασή της θα γράφει OK. Υπάρχουν κάποιες άλλες καταστάσεις που πρέπει να γνωρίζετε. Το Ninite θα σας ενημερώσει αν η εφαρμογή περιμένει να εγκατασταθεί, κατεβάζει ή βρίσκεται σε φάση εγκατάστασης. OK (up to date) σημαίνει ότι η εφαρμογή ήταν ήδη εγκατεστημένη και ενημερωμένη στον υπολογιστή σας, οπότε το Ninite την προσπέρασε.
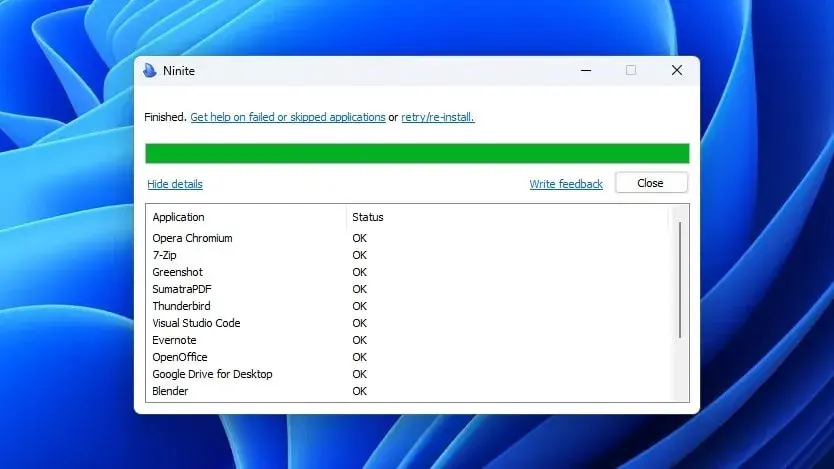
“Μια ολοκληρωμένη εγκατάσταση του Ninite, με όλες τις εφαρμογές να έχουν εγκατασταθεί με επιτυχία”.
Άλλες εφαρμογές, εν τω μεταξύ, ενδέχεται να παραλειφθούν για διαφορετικούς λόγους. Το Ninite θα σας ενημερώσει για τον λόγο. Για παράδειγμα, το Microsoft Security Essentials έχει πλέον ενσωματωθεί στα Windows. Ως μέρος του Windows Defender, και το Ninite θα το αναφέρει. Ορισμένες εφαρμογές ενδέχεται επίσης να μην εγκατασταθούν.
Μόλις ολοκληρωθεί η εγκατάσταση της εφαρμογής, θα δείτε τη λέξη Finished (Ολοκληρώθηκε) στην επάνω αριστερή γωνία της εφαρμογής Ninite. Θα σας επιτρέψει να επαναλάβετε την προσπάθεια αν κάποια εφαρμογή απέτυχε να εγκατασταθεί. Και θα σας προσφέρει βοήθεια σχετικά με το γιατί ορισμένες εφαρμογές μπορεί να απέτυχαν ή να παραλείφθηκαν.
Αν όλα φαίνονται εντάξει, κάντε κλικ στο κουμπί Close (Κλείσιμο) και το Ninite θα εξέλθει.
Συμβουλές Ninite
Το Ninite εγκαθιστά τα προγράμματα που έχει επιλέξει ο χρήστης, με την κατάσταση κάθε εφαρμογής να εμφανίζεται μέσα στο Ninite.
Σημειώστε ότι το Ninite εγκαθιστά εφαρμογές χρησιμοποιώντας τις προεπιλεγμένες ρυθμίσεις του κάθε εγκαταστάτη. Αν θέλετε να το αλλάξετε αυτό (όπως για παράδειγμα να εγκαταστήσετε μια εφαρμογή σε διαφορετικό δίσκο). Τότε αποκλείστε τις εφαρμογές που θέλετε να προσαρμόσετε από το πρόγραμμα εγκατάστασης Ninite και προσθέστε τις στον υπολογιστή σας χειροκίνητα.
Ορισμένες εφαρμογές που προσφέρονται από το Ninite είναι αρκετά ξεπερασμένες. Το Launchy δεν έχει ενημερωθεί από το 2010, για παράδειγμα. Ενώ οι InfraRecorder, ImgBurn, CutePDF, CCCP και Classic Start είναι είτε ξεπερασμένες είτε καταργημένες. Θα πρέπει να αποφύγετε την εγκατάσταση αυτών των εφαρμογών, καθώς ενδέχεται πλέον να συνοδεύονται από μη επιδιορθωμένα ζητήματα ασφαλείας.
Αν θέλετε περισσότερες δυνατότητες, θα πρέπει να δοκιμάσετε το Ninite Pro. Αυτό έρχεται με ένα διαδικτυακό περιβάλλον εργασίας. Που σας επιτρέπει να διαχειρίζεστε όλες τις εφαρμογές σε πολλούς υπολογιστές σε πραγματικό χρόνο. Μπορείτε να ορίσετε πολιτικές αυτόματης ενημέρωσης για κάθε εφαρμογή, να στέλνετε ενημερώσεις σε μηχανήματα εκτός σύνδεσης και πολλά άλλα. Πρόκειται για μια επί πληρωμή έκδοση του Ninite και η τιμή εξαρτάται από το πόσες μηχανές θέλετε να διαχειριστείτε.
Διαβάστε και το άρθρο μας: Οργάνωση Αρχείων Υπολογιστή
Τελικές σκέψεις
Το Ninite είναι ένας πολύ αποτελεσματικός τρόπος για να φορτώσετε έναν νέο υπολογιστή με εύχρηστες εφαρμογές. Αλλά είναι χρήσιμο σε πολύ περισσότερες περιπτώσεις από αυτό. Είναι ένας απλός τρόπος για να διατηρείτε τις εγκατεστημένες εφαρμογές σας ενημερωμένες. Και μπορεί να κατεβάζει και να εγκαθιστά γρήγορα τις τελευταίες εκδόσεις του λογισμικού σας. Κάθε φορά που εκτελείτε το πρόγραμμα εγκατάστασης Ninite. Είναι επίσης ένας καλός τρόπος για να στείλετε ένα πακέτο εφαρμογών σε έναν φίλο. Ή για να διατηρήσετε μια δέσμη υπολογιστών ενημερωμένους με το πιο πρόσφατο λογισμικό με ένα μόνο πρόγραμμα εγκατάστασης.
Το Ninite δεν έχει όλες τις δημοφιλείς εφαρμογές που κυκλοφορούν. Οπότε μπορεί να διαπιστώσετε ότι λείπουν κάποιες από τις αγαπημένες σας εφαρμογές. Ωστόσο, ο προγραμματιστής ακούει τα αιτήματα εφαρμογών. Και προσθέτει εφαρμογές αν ληφθούν αρκετά αιτήματα. Οπότε αν λείπει κάτι από τη λίστα των προγραμμάτων και θέλετε να το δείτε να αλλάζει. Φροντίστε να επικοινωνήσετε με τον προγραμματιστή.
Μπορείτε να κατεβάσετε επίσης δωρεάν, πολύ ενδιαφέροντα e-books που έφτιαξα σχετικά με τη δημιουργία websites αλλά και για γλώσσες προγραμματισμού, εδώ στα free downloads.