Θυμάστε τη μέρα που πήρατε για πρώτη φορά τον ολοκαίνουργιο φορητό σας υπολογιστή; Οι νεότεροι είναι συνήθως ταχύτεροι. Με την πάροδο του χρόνου, η ταχύτητα και οι επιδόσεις του φορητού σας υπολογιστή μπορεί να μειωθούν, για παράδειγμα να χρειάζεται περισσότερος χρόνος για την εκκίνηση και το άνοιγμα και το κλείσιμο ενός προγράμματος μπορεί να διαρκεί περισσότερο. Το να προσπαθείτε να εργαστείτε με έναν αργό φορητό υπολογιστή μπορεί να είναι απογοητευτικό. Ξεκινάμε το άρθρο μας ‘Βελτίωση ταχύτητας laptop – 10 καλύτεροι τρόποι’.

Η επιβράδυνση των φορητών υπολογιστών οφείλεται σε διάφορους λόγους, όπως η έλλειψη μνήμης, η λήψη προγραμμάτων και η παρουσία ιών ή κακόβουλου λογισμικού.
Στον κόσμο, πάνω από το 80% των ανθρώπων χρησιμοποιούν φορητό υπολογιστή για διάφορους σκοπούς. Ανάμεσά τους, περίπου το 50% των ανθρώπων αντιμετωπίζουν κάποια προβλήματα στο φορητό υπολογιστή ενώ εργάζονται κάτι σημαντικό και συχνά εξοργίζονται λόγω της αργής απόδοσης του φορητού υπολογιστή τους.
Ευτυχώς, υπάρχουν τρόποι για να διορθώσετε αυτό το πρόβλημα και να επιταχύνετε την απόδοση του φορητού σας υπολογιστή.
Ακολουθούν μερικοί καλύτεροι τρόποι για τη διάγνωση και τη διόρθωση ενός αργού φορητού υπολογιστή.
- 1. Αυξήστε τον ελεύθερο χώρο στον τοπικό δίσκο C
- 2. Διαγραφή αρχείων Temp
- 3. Απεγκατάσταση περιττού λογισμικού
- 4. Εκτελέστε την ανασυγκρότηση
- 5. Έλεγχος του υπολογιστή για κακόβουλο λογισμικό
- 6. Επανεκκίνηση του υπολογιστή σας τακτικά
- 7. Επαναφέρετε το laptop σας
- 8. Απενεργοποιήστε τα προγράμματα εκκίνησης
- 9. Απενεργοποιήστε τα οπτικά εφέ
- 10. Καθαρίστε το υλικό μόνοι σας
1. Αυξήστε τον ελεύθερο χώρο στον τοπικό δίσκο C
Ο ελεύθερος χώρος είναι το βασικό στοιχείο για να βελτιώσετε την ταχύτητα του υπολογιστή σας.
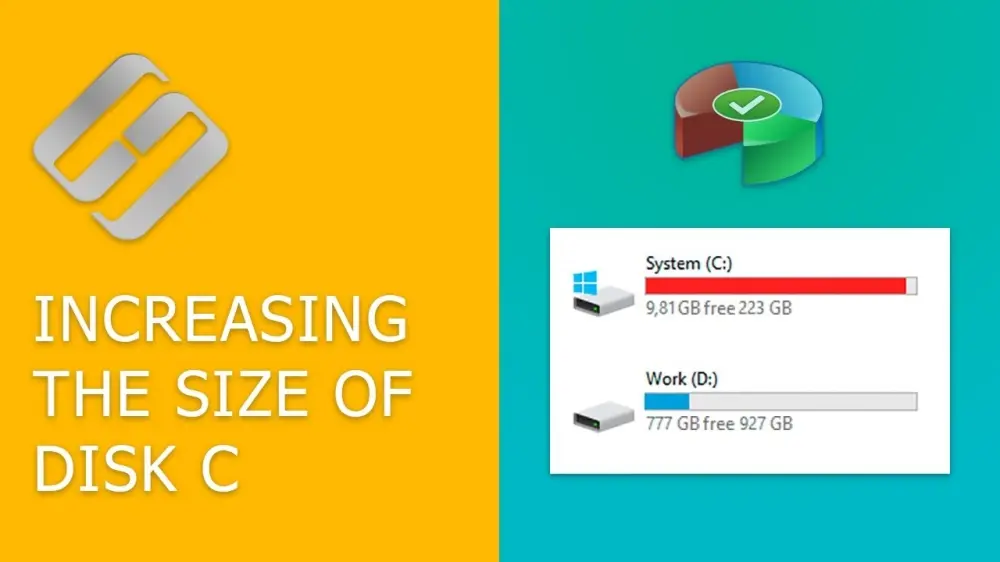
Τις περισσότερες φορές οι υπολογιστές επιβραδύνονται εξαιτίας του ότι δεν υπάρχει ελεύθερος χώρος στον σκληρό δίσκο. Γιατί χρειαζόμαστε ελεύθερο χώρο στους σκληρούς δίσκους; Βασικά, οι σκληροί δίσκοι χρειάζονται κενό χώρο για την εικονική μνήμη.
Με την εκτέλεση περισσότερων εργασιών, η μνήμη RAM υπερχειλίζει και οι επερχόμενες εργασίες χρησιμοποιούνται αυτόματα από τον ελεύθερο χώρο στους σκληρούς δίσκους (δηλαδή, ανταλλαγή μνήμης) και ως εκ τούτου δεν υπάρχει ελεύθερος χώρος στον σκληρό δίσκο.
Δείτε πώς μπορείτε να αυξήσετε τον ελεύθερο χώρο στον τοπικό δίσκο C:
- Στο πλαίσιο αναζήτησης πληκτρολογήστε “διαχείριση υπολογιστή”, θα εμφανιστεί ένα παράθυρο διαλόγου, επιλέξτε διαχείριση δίσκου στην ενότητα αποθήκευσης
- Αν κάνετε κλικ στη διαχείριση δίσκου, θα εμφανιστεί ένα παράθυρο διαλόγου, επιλέξτε και κρατήστε πατημένο τον τόμο που θέλετε να επεκτείνετε και, στη συνέχεια, επιλέξτε Extend Volume (Επέκταση τόμου)
Ένας σημαντικός παράγοντας που πρέπει να σημειώσετε είναι ότι η επιλογή “Επέκταση τόμου” είναι διαθέσιμη μόνο εάν υπάρχει μη διατιθέμενος χώρος πίσω από το διαμέρισμα που θέλετε να επεκτείνετε
2. Διαγραφή αρχείων Temp
Η διαγραφή αρχείων Temp ή προσωρινών αρχείων δύο φορές την εβδομάδα κάνει το φορητό σας υπολογιστή πιο γρήγορο. Στους υπολογιστές, τα προσωρινά αρχεία δημιουργούνται και αποθηκεύονται όταν χρησιμοποιείτε λογισμικό επεξεργασίας γραφικών, βίντεο ή πολυμέσων κ.λπ. Γενικά, αυτά τα αρχεία καταναλώνουν περισσότερο χώρο στο σύστημά σας.
Μέθοδος διαγραφής προσωρινών αρχείων:
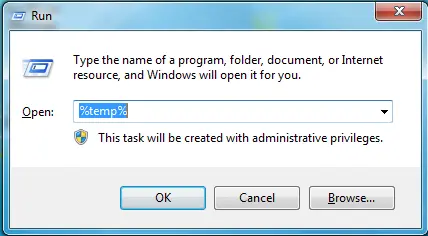
Πατήστε το πλήκτρο WIN + R -> Πληκτρολογήστε “%temp%” -> Κάντε κλικ στο OK -> Πατήστε Ctrl + A -> Πατήστε Shift + Delete -> Κάντε κλικ στο “Ναι”
Ακολουθήστε τα ίδια βήματα πληκτρολογώντας εναλλακτικές λέξεις όπως (temp, prefetch) στο παράθυρο εκτέλεσης (πλήκτρο WIN + R).
3. Απεγκατάσταση περιττού λογισμικού
Όταν χρησιμοποιείτε έναν νέο υπολογιστή, θα βρείτε πολλές προεγκατεστημένες εφαρμογές από προεπιλογή, τις οποίες δεν χρησιμοποιούμε ποτέ και πουθενά. Αυτές οι προεγκατεστημένες εφαρμογές καταναλώνουν περισσότερο χώρο και επιβραδύνουν επίσης την απόδοση του συστήματος. Ως εκ τούτου, είναι προτιμότερο να απεγκαταστήσετε τις ανεπιθύμητες εφαρμογές που δεν χρησιμοποιείτε ποτέ.
Πώς να απεγκαταστήσετε περιττό λογισμικό;
Πατήστε το πλήκτρο WIN + R -> Πληκτρολογήστε “control” στην καρτέλα -> Πατήστε OK -> Στη σελίδα του πίνακα ελέγχου κάντε κλικ στο “program” -> Πατήστε “program and Features” -> Εκεί μπορείτε να δείτε τα λογισμικά που είναι διαθέσιμα στον υπολογιστή σας -> Επιλέξτε το λογισμικό -> Κάντε δεξί κλικ -> Πατήστε Uninstall.
4. Εκτελέστε την ανασυγκρότηση
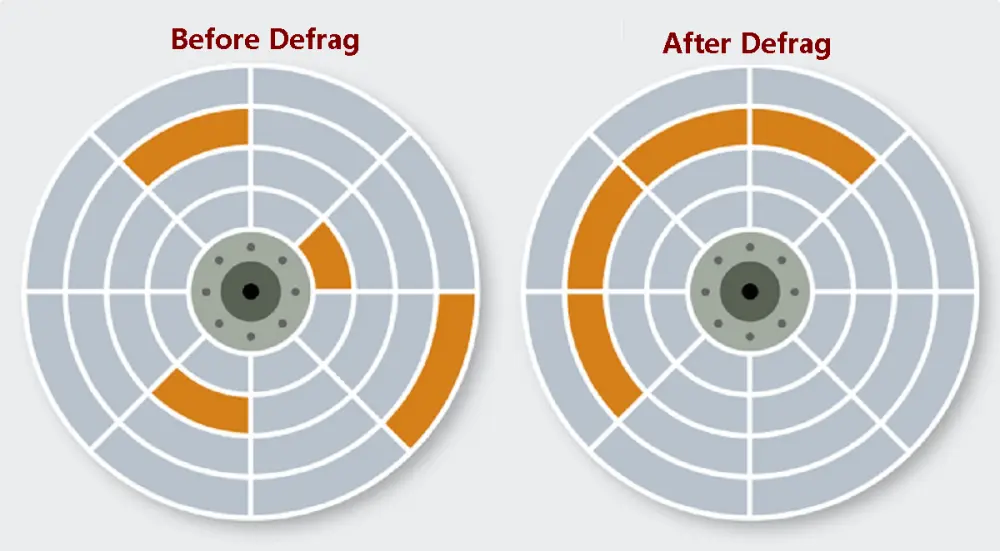
Βασικά, κατά την αποθήκευση των αρχείων, ο υπολογιστής αποθηκεύει τα δεδομένα τυχαία στον ελεύθερο χώρο του σκληρού δίσκου. Εξαιτίας αυτού, ο επεξεργαστής δυσκολεύεται να ανακτήσει τα αρχεία. Για να ξεπεραστεί αυτό το πρόβλημα, προχωράμε στη διαδικασία ανασυγκρότησης. Αυτή η διαδικασία μαζεύει όλα τα κομμάτια δεδομένων που είναι διασκορπισμένα στον σκληρό σας δίσκο και τα ενώνει ξανά για την εύκολη εξαγωγή δεδομένων από τον επεξεργαστή.
5. Έλεγχος του υπολογιστή για κακόβουλο λογισμικό
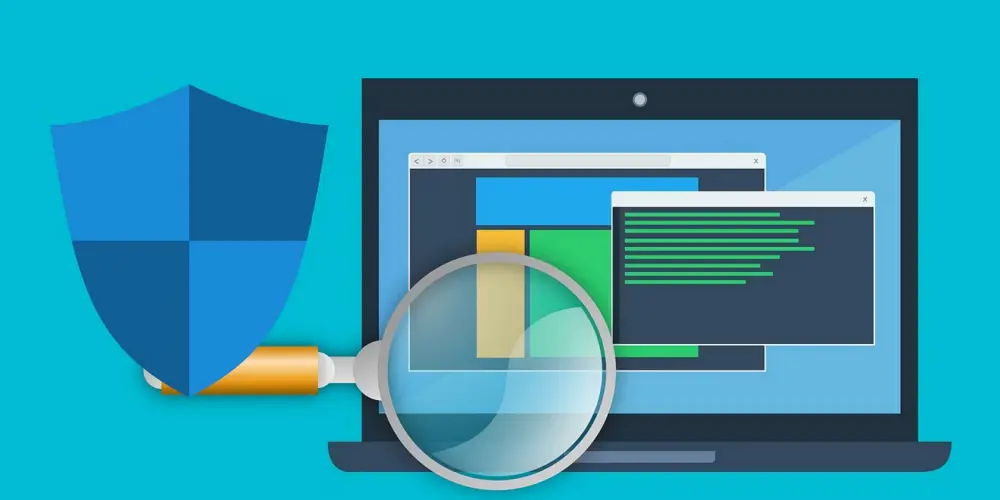
Ελέγχετε τον υπολογιστή σας κάθε φορά που εγκαθιστάτε νέο λογισμικό ή εισάγετε στυλό, σκληρούς δίσκους κ.λπ. για να αποφύγετε ιούς, spyware, adware και άλλα κακόβουλα προγράμματα που καταλαμβάνουν πολλούς πόρους του συστήματος (όπως μνήμη, σκληρό δίσκο και επεξεργαστή)
Πώς να ελέγξετε το κακόβουλο λογισμικό στα windows 10;
Για τα Windows 10 – Πατήστε το πλήκτρο WIN -> πληκτρολογήστε “windows security” -> κάντε κλικ στο “virus or threat protection” -> επιλέξτε γρήγορη σάρωση ή πλήρη σάρωση.
6. Επανεκκίνηση του υπολογιστή σας τακτικά
Κάντε επανεκκίνηση του υπολογιστή σας μία φορά την ημέρα και κλειδώστε τον υπολογιστή κάθε φορά που βγαίνετε από το γραφείο σας. Αυτή η πρακτική μπορεί να βελτιώσει τις επιδόσεις του υπολογιστή σας, ξεπλένοντας τη μνήμη RAM, σταματώντας τις διαρροές μνήμης και διορθώνοντας σφάλματα. Εάν το σύστημά σας επιβραδύνεται, κάντε πρώτα επανεκκίνηση του συστήματός σας πριν προχωρήσετε σε περαιτέρω βήματα.
7. Επαναφέρετε το laptop σας
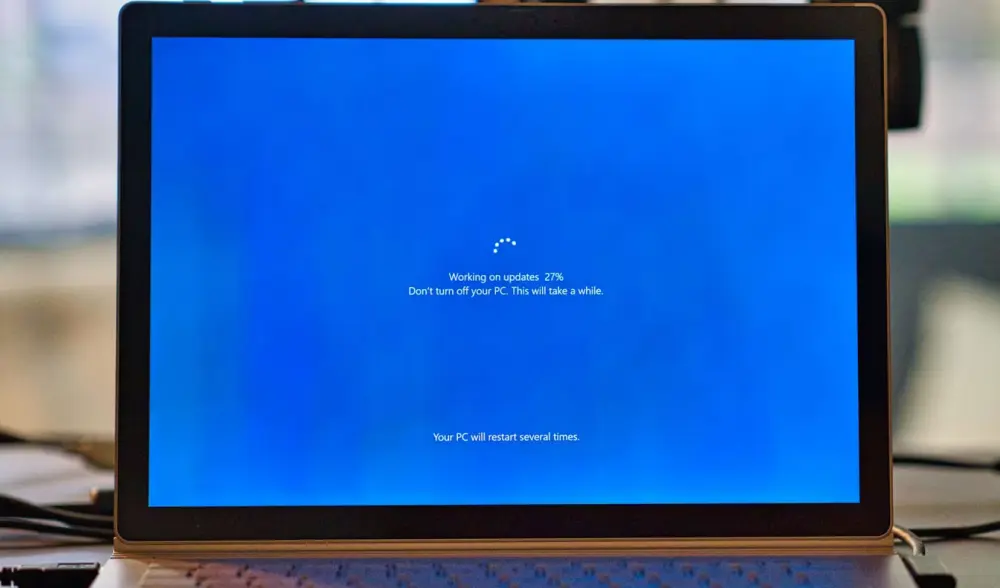
Μπορείτε να αλλάξετε τις επιδόσεις του φορητού σας υπολογιστή και να διατηρήσετε την ταχύτητα του υπολογιστή σας επαναφέροντας (κάνοντας reset) τον υπολογιστή σας. Τα ανεπιθύμητα προσωρινά αρχεία & τα αόρατα αρχεία διαγράφονται με την επαναφορά του φορητού υπολογιστή.
Πώς να επαναφέρετε το φορητό υπολογιστή;
Πατήστε το πλήκτρο WIN + R -> πληκτρολογήστε “πίνακας ελέγχου” και κάντε κλικ στο “OK” -> Πηγαίνετε για την επιλογή “κατηγορία” πάνω δεξιά και επιλέξτε το μικρό εικονίδιο -> Επιλέξτε την επιλογή “αποκατάσταση” -> κάντε κλικ στο “Εάν έχετε προβλήματα με τον υπολογιστή σας, μεταβείτε στις ρυθμίσεις και δοκιμάστε να τον επαναφέρετε” -> Επιλέξτε την επιλογή “Ξεκινήστε” κάτω από τον τίτλο Επαναφορά αυτού του υπολογιστή -> επιλέξτε την κατηγορία μεταξύ 2 επιλογών που θέλετε και κάντε την επαναφορά σας.
8. Απενεργοποιήστε τα προγράμματα εκκίνησης
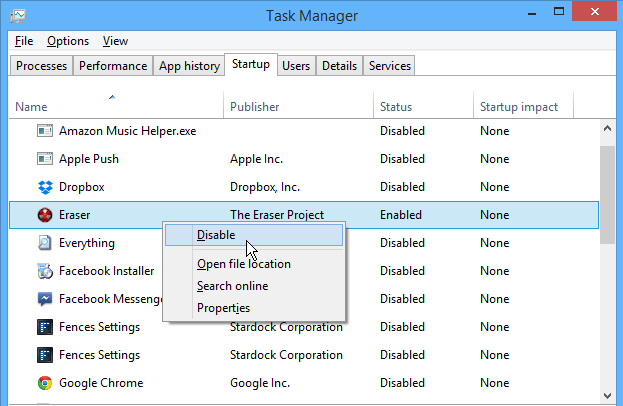
Πολλές εφαρμογές στον υπολογιστή μπορούν να ρυθμιστούν ώστε να αρχίζουν να λειτουργούν αυτόματα κατά τη διάρκεια της λειτουργίας ON του συστήματος και να συνεχίζουν να εκτελούνται στο παρασκήνιο. Ωστόσο, αν δεν χρησιμοποιείτε αυτές τις εφαρμογές σε καθημερινή βάση ή δεν έχετε ισχυρή συσκευή, μπορεί να σπαταλούν πολύτιμους πόρους του συστήματος, γεγονός που μπορεί να επιβραδύνει σημαντικά την εμπειρία.
Πώς να απενεργοποιήσετε τις εφαρμογές εκκίνησης;
Πατήστε το πλήκτρο WIN + R -> πληκτρολογήστε “ipconfig” -> Κάντε κλικ στο “OK” Στο αναδυόμενο παράθυρο ρυθμίσεων συστήματος επιλέξτε την επιλογή εκκίνησης -> επιλέξτε τις ανεπιθύμητες εφαρμογές που εκτελούνται στο παρασκήνιο Κάντε κλικ στο “OK”.
9. Απενεργοποιήστε τα οπτικά εφέ
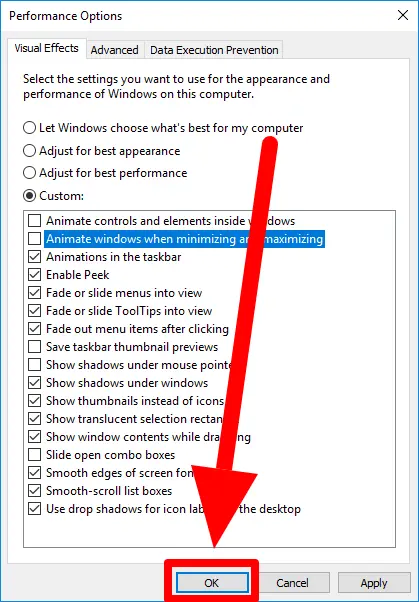
Θα πρέπει να απενεργοποιήσετε τα οπτικά εφέ για να επιταχύνετε την απόδοση του συστήματός σας. Πατήστε το πλήκτρο WIN + R -> πληκτρολογήστε “sysdm.cpl” -> κάντε κλικ στο “OK” -> Στο αναδυόμενο παράθυρο ιδιοτήτων συστήματος, επιλέξτε την επιλογή “Για προχωρημένους”” -> κάντε κλικ στο εικονίδιο “ρύθμιση” -> κάντε κλικ στην επιλογή “οπτικά εφέ” -> επιλέξτε “Προσαρμογή για βέλτιστη απόδοση” -> κάντε κλικ στο “Εφαρμογή & OK”
10. Καθαρίστε το υλικό μόνοι σας
Μια φορά το μήνα, συντηρήστε το φορητό σας υπολογιστή από ένα καλά καταρτισμένο άτομο. Ή αλλιώς μπορείτε να το κάνετε μόνοι σας παρακολουθώντας βίντεο στο διαδίκτυο. Για να κάνετε σέρβις στο φορητό σας υπολογιστή, μπορείτε να αναζητήσετε στο Google το όνομα της εταιρείας. Και τον αριθμό μοντέλου του φορητού σας υπολογιστή.
Μικρός οδηγός για να κάνετε μόνοι σας την αντιμετώπιση προβλημάτων υλικού:
- Απενεργοποιήστε (ή) αποσυνδέστε την παροχή ρεύματος πριν από την αντιμετώπιση προβλημάτων υλικού.
- Αφαιρέστε το κάτω μέρος του συγκροτήματος της θήκης του φορητού σας υπολογιστή ξεβιδώνοντας. Και αν είστε χρήστης επιτραπέζιου υπολογιστή αφαιρέστε το εξωτερικό κάλυμμα του θαλάμου της CPU σας
- Μπορείτε να καθαρίσετε τα εξαρτήματα χρησιμοποιώντας έναν ανεμιστήρα
- Καθαρίστε την πλακέτα κυκλώματος χρησιμοποιώντας ισοπροπυλική αλκοόλη και λευκό πανί ή βούρτσα
- Αφαιρέστε απαλά τη μνήμη RAM και καθαρίστε το τμήμα της άκρης της μνήμης RAM
Συμπερασματικά
Ως αποτέλεσμα της τακτικής χρήσης, οι υπολογιστές σας μπορεί να επιβραδυνθούν. Για να αποφύγετε την απογοήτευση, είναι πάντα καλό να κάνετε ένα τακτικό σέρβις και να βεβαιώνεστε ότι όλα λειτουργούν σωστά. Ο παραπάνω κατάλογος συμβουλών μπορεί να σας βοηθήσει να βελτιώσετε εύκολα την απόδοση του υπολογιστή σας. Ελπίζουμε ότι αυτή η δημοσίευση θα σας βοηθήσει να επιταχύνετε τον υπολογιστή σας.
Μπορείτε να κατεβάσετε επίσης δωρεάν, πολύ ενδιαφέροντα e-books που έφτιαξα σχετικά με τη δημιουργία websites αλλά και για γλώσσες προγραμματισμού, εδώ στα free downloads.
Μπορείτε επίσης να βρείτε και να αντιγράψετε εκπληκτικές προτροπές (Prompts). Για γεννήτριες εικόνων “AI Text to Image” που συγκέντρωσα με κόπο. Μαζί με τα δείγματα των παραγόμενων εικόνων εδώ και εδώ.


