Σκέφτεστε να προσθέσετε περισσότερη μνήμη RAM στον υπολογιστή σας και δεν ξέρετε από πού να ξεκινήσετε; Αυτός ο οδηγός καλύπτει όλα όσα πρέπει να γνωρίζετε για την αναβάθμιση της μνήμης RAM στον υπολογιστή ή το φορητό υπολογιστή σας με Windows. Ξεκινάμε αμέσως τον οδηγό μας “Πώς να ελέγξετε αν μπορείτε να αναβαθμίσετε τη μνήμη RAM”.

Διαβάστε και το άρθρο μας: Τι οικονομική μνήμη RAM να πάρω
Χρειάζεστε καν αναβάθμιση της μνήμης RAM;
Προτού εντρυφήσετε στη διαδικασία αναβάθμισης της μνήμης RAM, είναι ζωτικής σημασίας να αξιολογήσετε αν μια αναβάθμιση είναι καν απαραίτητη. Αντιμετωπίζετε καθυστέρηση του συστήματος, συχνά σφάλματα BSOD ή ξαφνικές καταρρεύσεις εφαρμογών και προγραμμάτων; Αυτά είναι συμπτώματα που μπορεί να υποδεικνύουν συμφόρηση μνήμης. Ωστόσο, είναι σημαντικό να γνωρίζετε ότι και άλλα προβλήματα υλικού μπορούν επίσης να οδηγήσουν σε παρόμοια προβλήματα.
Υπάρχει ένα απλό τεστ που μπορείτε να εκτελέσετε για να διαπιστώσετε αν η μνήμη RAM σας είναι όντως ο ένοχος. Εκτελέστε την εφαρμογή ή το πρόγραμμα κατά τη διάρκεια του οποίου αντιμετωπίζετε τα προαναφερθέντα προβλήματα. Ελαχιστοποιήστε το πρόγραμμα, κάντε δεξί κλικ στο κουμπί Έναρξη και επιλέξτε “Διαχείριση εργασιών – Task Manager“. Σημειώστε τη χρήση της μνήμης RAM καθώς το πρόγραμμα συνεχίζει να εκτελείται στο παρασκήνιο.
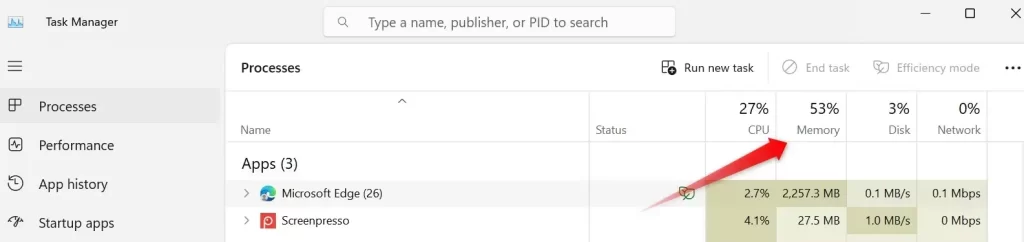
Εάν η χρήση της μνήμης RAM παραμένει σταθερά γύρω στο 60 τοις εκατό (ή λιγότερο) χωρίς να εκτοξεύεται στο 100 τοις εκατό, αυτό δείχνει ότι μάλλον δεν είναι απαραίτητη η αναβάθμιση. Ωστόσο, αν παρατηρήσετε ότι η χρήση της μνήμης RAM εκτοξεύεται στο 100 τοις εκατό και εμφανίζετε τα σημάδια συμφόρησης της μνήμης RAM που αναφέραμε προηγουμένως, η τρέχουσα μνήμη RAM σας πιθανώς χρειάζεται αναβάθμιση.
Ελέγξτε τη χρησιμοποιούμενη επί του παρόντος και τη μέγιστη χωρητικότητα της μνήμης RAM
Αφού επιβεβαιώσετε ότι η μνήμη RAM σας χρειάζεται αναβάθμιση, το επόμενο βήμα είναι να ελέγξετε την τρέχουσα ποσότητα μνήμης RAM που διαθέτει ο υπολογιστής σας. Για να το ελέγξετε αυτό, κάντε δεξί κλικ στο κουμπί Έναρξη και ανοίξτε τις “Ρυθμίσεις“. Πλοηγηθείτε στην καρτέλα “Σύστημα” στα αριστερά, μετακινηθείτε προς τα κάτω στα δεξιά και μεταβείτε στην ενότητα “Πληροφορίες“. Εδώ, ελέγξτε τη συνολική μνήμη RAM που αναγράφεται δίπλα στην ένδειξη “Installed RAM” (Εγκατεστημένη μνήμη RAM).
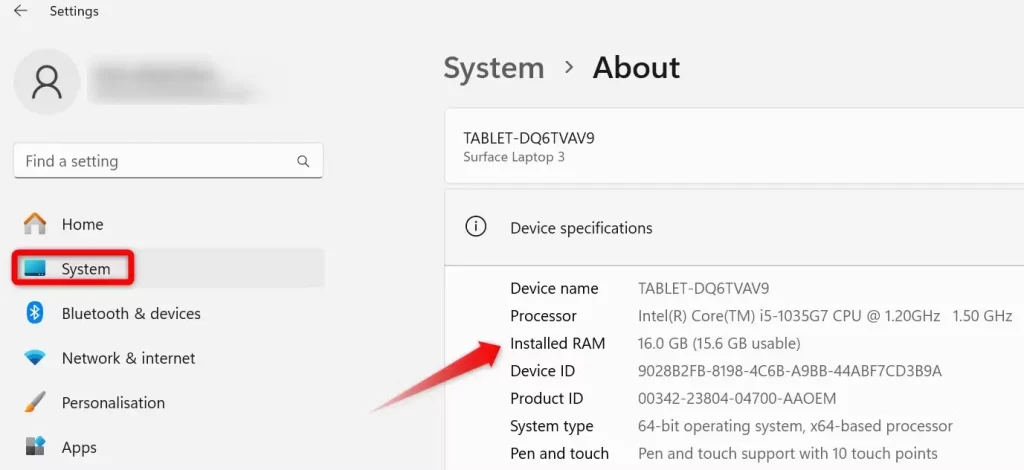
Μετά από αυτό, ελέγξτε πόση μνήμη RAM μπορεί να φιλοξενήσει ο υπολογιστής σας. Πληκτρολογήστε PowerShell στην Αναζήτηση των Windows, κάντε δεξί κλικ στο “Windows PowerShell” και επιλέξτε “Εκτέλεση ως διαχειριστής“.
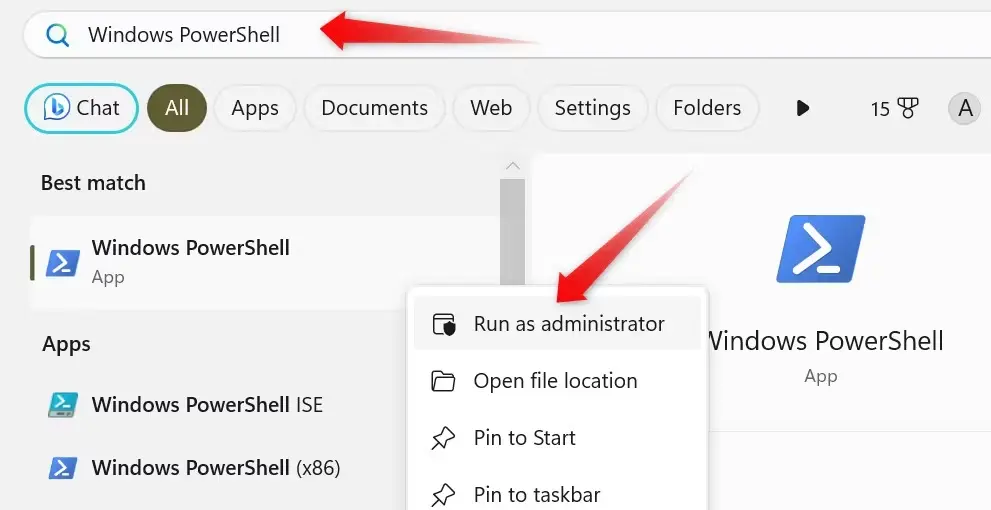
Αντιγράψτε και επικολλήστε την ακόλουθη εντολή στο PowerShell και πατήστε Enter.
Get-CimInstance Win32_PhysicalMemoryArray
Σημειώστε την τιμή κάτω από το MaxCapacity, η οποία αντιπροσωπεύει τη συνολική μνήμη RAM σε kilobytes που μπορεί να φιλοξενήσει η μητρική σας κάρτα. Για να μετατρέψετε τα kilobytes σε gigabytes, διαιρέστε τον αριθμό με το 1048576. Έχουμε συμπεριλάβει ένα γρήγορο διάγραμμα αναφοράς παρακάτω για ορισμένες συνηθισμένες τιμές που μπορεί να δείτε. Εάν η μέγιστη χωρητικότητα είναι μικρότερη από τη μνήμη RAM που διαθέτετε σήμερα, για παράδειγμα, 32 GB σε σύγκριση με τα 16 GB που χρησιμοποιείτε τώρα, μπορείτε να προσθέσετε 16 GB RAM στο σύστημά σας.
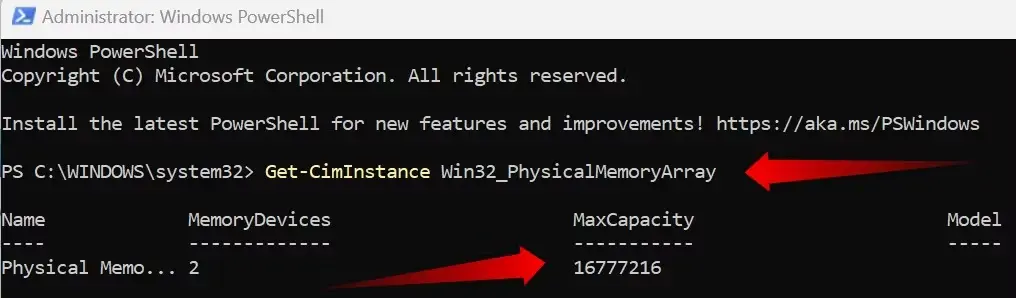
Ακολουθεί ένας γρήγορος πίνακας αναφοράς, αν δεν θέλετε να το υπολογίσετε με το χέρι:
| Max Capacity Value | RAM Capacity in Gigabytes |
| 134217728 | 128GB |
| 67108864 | 64GB |
| 33554432 | 32GB |
| 16777216 | 16GB |
| 8388608 | 8GB |
Η ύπαρξη ελεύθερης χωρητικότητας δεν σημαίνει απαραίτητα ότι μπορείτε να αγοράσετε αμέσως μνήμη RAM και να την εγκαταστήσετε. Πρώτα, πρέπει να ελέγξετε αν έχετε διαθέσιμες υποδοχές RAM για να φιλοξενήσετε την πρόσθετη RAM.
Ελέγξτε για ελεύθερες υποδοχές RAM στον υπολογιστή σας
Μια υποδοχή RAM, που αναφέρεται επίσης ως RAM socket, είναι μια μακρόστενη, λεπτή υποδοχή στη μητρική πλακέτα ενός υπολογιστή όπου εγκαθίσταται η μνήμη RAM. Οι περισσότεροι υπολογιστές διαθέτουν συνήθως δύο ή τέσσερις υποδοχές RAM. Είναι σημαντικό να επιβεβαιώσετε ότι ορισμένες υποδοχές είναι ελεύθερες πριν αγοράσετε νέα μνήμη RAM.

Για να το κάνετε αυτό, κάντε δεξί κλικ στο κουμπί Έναρξη και ανοίξτε τη “Διαχείριση εργασιών“. Πλοηγηθείτε στην καρτέλα “Απόδοση” στα αριστερά και κοιτάξτε τις πληροφορίες για τη μνήμη RAM στο κάτω μέρος της οθόνης. Ακριβώς δίπλα στην ένδειξη “Slots Used” (Χρησιμοποιούμενες υποδοχές), μπορείτε να δείτε τον συνολικό αριθμό των υποδοχών RAM που διαθέτει το σύστημά σας και πόσες από αυτές χρησιμοποιούνται αυτή τη στιγμή.
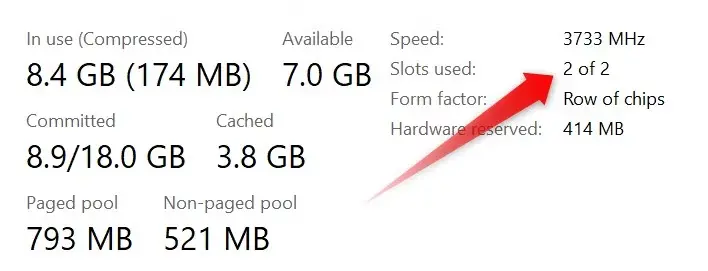
Μετακινώντας τον κέρσορα του ποντικιού σας πάνω σε αυτόν τον αριθμό, μπορείτε επίσης να δείτε λεπτομερώς πόση μνήμη RAM υποστηρίζει κάθε υποδοχή. Εάν έχετε διαθέσιμες ελεύθερες υποδοχές για να φιλοξενήσουν τη μνήμη RAM που σκοπεύετε να αναβαθμίσετε, είστε έτοιμοι. Ωστόσο, τι γίνεται αν δεν υπάρχουν διαθέσιμες ελεύθερες υποδοχές ή αν έχετε ήδη φτάσει στη μέγιστη χωρητικότητα RAM;
Δεν υπάρχει ελεύθερη υποδοχή ή έχετε φτάσει τη μέγιστη χωρητικότητα RAM;
Εάν έχετε ήδη φτάσει στη μέγιστη υποστηριζόμενη χωρητικότητα RAM της μητρικής σας, αυτό γίνεται ο πρωταρχικός περιοριστικός παράγοντας. Για να επιβεβαιώσετε ότι έχετε πράγματι φτάσει στη μέγιστη υποστηριζόμενη μνήμη RAM, ανατρέξτε στην τεκμηρίωση του κατασκευαστή της μητρικής κάρτας και δείτε πόση μνήμη RAM υποστηρίζει. Εάν η μητρική πλακέτα δεν υποστηρίζει πρόσθετη μνήμη RAM, η αναβάθμιση της μητρικής σας πλακέτας είναι η μόνη βιώσιμη επιλογή.
Αν έχετε πλεονάζουσα χωρητικότητα αλλά δεν έχετε ελεύθερες θέσεις RAM, διερευνήστε αν η μητρική σας πλακέτα υποστηρίζει μονάδες RAM μεγαλύτερης χωρητικότητας. Αν το κάνει, μπορείτε να αντικαταστήσετε τις υπάρχουσες μονάδες με μεγαλύτερες, λαμβάνοντας υπόψη τη συμβατότητα, τη χωρητικότητα, την ταχύτητα και τους περιορισμούς της παραλλαγής DDR. Θα καλύψουμε τον τρόπο με τον οποίο μπορείτε να το κάνετε αυτό στην επόμενη ενότητα. Εάν η μητρική σας πλακέτα δεν υποστηρίζει μονάδες μεγαλύτερης χωρητικότητας, η αναβάθμιση της μητρικής σας πλακέτας είναι και πάλι η μόνη σας επιλογή.
Δεδομένης της τεχνικής φύσης αυτής της διαδικασίας, συνιστάται να ζητήσετε συμβουλές από τον κατασκευαστή ή από έναν έμπειρο επαγγελματία, αν δεν είστε σίγουροι για οτιδήποτε.
Διαβάστε και το άρθρο μας: Η καλύτερη μνήμη RAM DDR5
Ελέγξτε την ταχύτητα RAM, τον τύπο μνήμης RAM και άλλα
Εάν έχετε επιβεβαιώσει την ύπαρξη ελεύθερων υποδοχών και διαθέσιμης χωρητικότητας, γεγονός που υποδεικνύει ότι μπορείτε να αναβαθμίσετε τη μνήμη RAM σας, έχετε διανύσει τα μισά της διαδικασίας. Το επόμενο βήμα είναι να ελέγξετε τις προδιαγραφές της τρέχουσας εγκατεστημένης μνήμης RAM, κυρίως την ταχύτητα RAM και τον τύπο RAM. Αυτό θα σας βοηθήσει να αποφύγετε τυχόν προβλήματα συμβατότητας κατά την αναβάθμιση της μνήμης RAM.
Η εκτέλεση μιας απλής εντολής στο βοηθητικό πρόγραμμα PowerShell μπορεί να σας αποκαλύψει τις προδιαγραφές της RAM. Απλώς αντιγράψτε-επικολλήστε την ακόλουθη εντολή και πατήστε Enter.
Get-CimInstance CIM_PhysicalMemory
Σημειώστε την ταχύτητα RAM, που αναφέρεται δίπλα στο “Speed“, και ελέγξτε τον τύπο RAM δίπλα στο “MemoryType“. Εάν βλέπετε “0” δίπλα στο MemoryType, όπως φαίνεται παρακάτω, σημειώστε την τιμή δίπλα στο “SMBIOSMemoryType“. Μια τιμή 20 αντιστοιχεί σε DDR, 21 σε DDR2, 22 σε DDR2 FB-DIMM, 24 σε DDR3, 26 σε DDR4 και 34 σε DDR5.
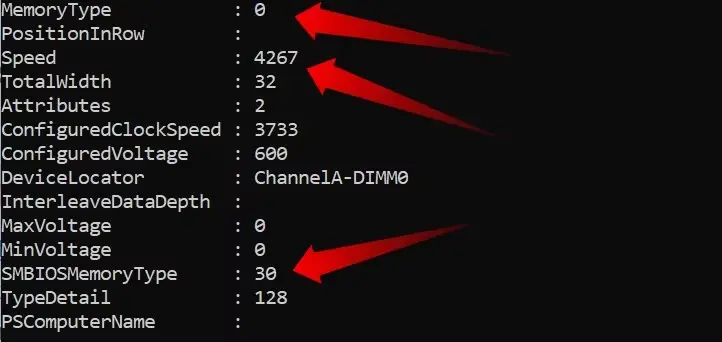
Αν δείτε “0” ή μια ασυνήθιστη τιμή και δεν μπορείτε να προσδιορίσετε τον τύπο της RAM, εξετάστε το ενδεχόμενο να χρησιμοποιήσετε μια εφαρμογή τρίτου μέρους όπως το CPU-Z. Τέτοιες εφαρμογές μπορούν να σας βοηθήσουν να επιβεβαιώσετε τον τύπο της μνήμης RAM που είναι εγκατεστημένη επί του παρόντος.
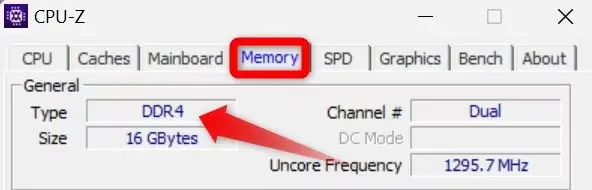
Και μετά τί κάνουμε;
Είναι γενικά αδύνατο να αναμίξετε και να ταιριάξετε τους τύπους DDR. Βεβαιωθείτε ότι αγοράζετε μνήμη RAM με τον ίδιο τύπο και την ίδια ταχύτητα DDR με την τρέχουσα. Για να αποφύγετε προβλήματα συμβατότητας μετά την αναβάθμιση.
Οι περισσότερες μνήμες RAM (υποθέτοντας ότι είναι ο σωστός τύπος) θα λειτουργήσουν με οποιονδήποτε υπολογιστή. Αλλά συνήθως μπορείτε να βρείτε πιο συγκεκριμένες πληροφορίες. Σχετικά με τη συμβατότητα RAM, CPU και μητρικής κάρτας στον ιστότοπο του κατασκευαστή, αν θέλετε να είστε ιδιαίτερα σίγουροι. Μόλις γνωρίζετε με ποιους περιορισμούς έχετε να κάνετε, μπορείτε να αποκτήσετε την καλύτερη RAM για τον υπολογιστή σας.
Αν θέλετε να αναβαθμίσετε τη μνήμη RAM σε φορητό υπολογιστή, η διαδικασία μπορεί να είναι δύσκολη. Μερικές φορές είναι τόσο απλό όσο το να βγάλετε το κάτω μέρος και να τοποθετήσετε νέα μνήμη RAM. ‘Οπως σε έναν επιτραπέζιο υπολογιστή. Άλλες φορές, η αποσυναρμολόγηση είναι περίπλοκη. Και η μνήμη RAM μπορεί ακόμη και να είναι μόνιμα συνδεδεμένη με τη μητρική πλακέτα του φορητού υπολογιστή σας. Αν δεν είστε εξαιρετικά άνετοι στο να πειράζετε ηλεκτρονικά, θα πρέπει να ζητήσετε επαγγελματική βοήθεια. Για να αποφύγετε πιθανή ζημιά σε άλλα εξαρτήματα του φορητού σας υπολογιστή.
Ελπίζουμε ότι τώρα καταλαβαίνετε με σαφήνεια αν μπορείτε να αναβαθμίσετε τη μνήμη RAM στο σύστημά σας. Αλλά και τα κατάλληλα βήματα για να το κάνετε. Όταν αναβαθμίζετε τη μνήμη RAM, σκεφτείτε να επιλέξετε μεγαλύτερη χωρητικότητα από τις τρέχουσες ανάγκες σας. Αυτή η προσέγγιση σας βοηθά να αποφύγετε την ανάγκη να αναβαθμίσετε ξανά στο εγγύς μέλλον.
Μπορείτε να κατεβάσετε επίσης δωρεάν, πολύ ενδιαφέροντα e-books που έφτιαξα σχετικά με τη δημιουργία websites αλλά και για γλώσσες προγραμματισμού, εδώ στα free downloads.


