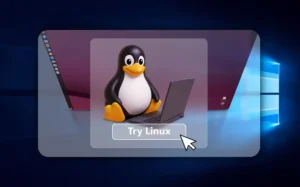Έχετε θελήσει ποτέ να δείξετε στην οικογένειά σας κάποια σημαντικά αρχεία, όπως εικόνες ή βίντεο στον υπολογιστή σας, και να μην μπορείτε να τα βρείτε; Ραγίζει η καρδιά σας! Η θλιβερή αλήθεια είναι ότι η τυχαία διαγραφή αρχείων συμβαίνει πιο τακτικά απ’ ό,τι νομίζετε. Με λίγη τύχη, ίσως μπορέσετε να ανακτήσετε ό,τι έχετε χάσει με αυτές τις συμβουλές! Ξεκινάμε το σύντομο οδηγό μας “Ανάκτηση διαγραμμένων αρχείων σε Windows και MacOS”.

Διαβάστε και το άρθρο μας: Τι να κάνετε αν ο SSD σας είναι γεμάτος
1. Ελέγξτε τον κάδο ανακύκλωσης
Όταν τα αρχεία έχουν διαγραφεί ή ακόμα και χαθεί, ο Κάδος Ανακύκλωσης είναι πάντα το νούμερο ένα μέρος που πρέπει να ελέγξετε. Σε όλα σχεδόν τα συστήματα υπολογιστών, μόλις διαγραφεί ένα αρχείο, αυτό είναι το μέρος όπου θα καταλήξει στη συνέχεια. Με μια γρήγορη αναζήτηση στον Κάδο, το αρχείο που σας ξέφυγε μπορεί εύκολα να επιλεγεί και να επαναφερθεί στον αρχικό φάκελο που το είχατε, εφόσον δεν τον έχετε αδειάσει.
Μπορείτε να ρυθμίσετε διάλογο επιβεβαίωσης, ώστε κάθε φορά που πηγαίνετε να διαγράψετε ένα αρχείο να εμφανίζεται στην οθόνη σας ένα αναδυόμενο παράθυρο για επιβεβαίωση. Για να το ενεργοποιήσετε αυτό, κάντε δεξί κλικ στον κάδο ανακύκλωσης στην επιφάνεια εργασίας και επιλέξτε ιδιότητες και στη συνέχεια τσεκάρετε την επιλογή (Εμφάνιση διαλόγου επιβεβαίωσης διαγραφής).
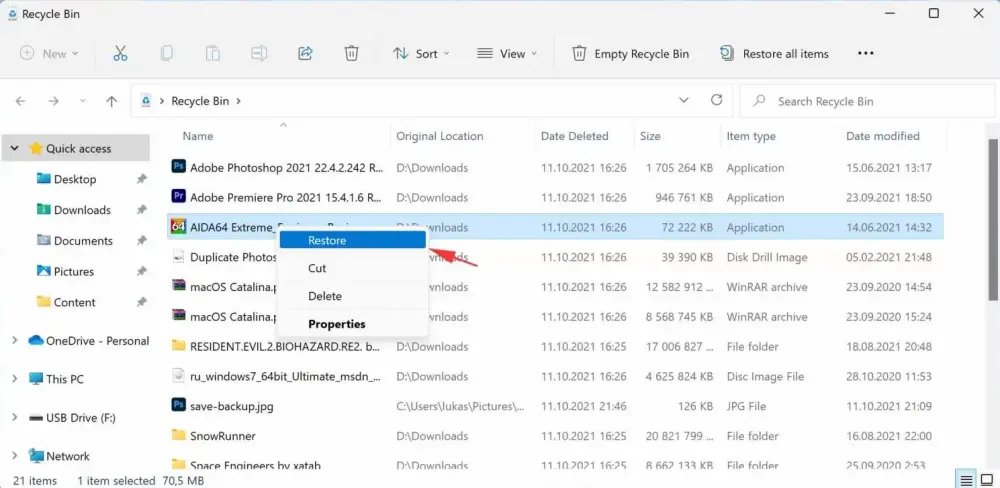
Πώς να επαναφέρετε αρχεία από τον κάδο ανακύκλωσης
- Ανοίξτε τον κάδο ανακύκλωσης είτε από την επιφάνεια εργασίας είτε από το μενού Έναρξη
- Εντοπίστε το αρχείο που λείπει και θέλετε να επαναφέρετε
- Επισημάνετε το αρχείο που επιθυμείτε και κάντε κλικ στην επιλογή “Επαναφορά”. Αν χρειάζεστε μαζική επαναφορά, μπορείτε να επιλέξετε τα αρχεία και στο πάνω αριστερό μέρος να κάνετε κλικ στο “Επαναφορά των επιλεγμένων στοιχείων”
- Εναλλακτικά, μπορείτε να σύρετε και να αποθέσετε αρχεία από τον Κάδο Ανακύκλωσης σε έναν άλλο φάκελο, αν δεν θέλετε να πάει στο πρωτότυπο.
Διαβάστε και το άρθρο μας: Ανάκτηση δεδομένων σκληρού δίσκου free
2. Δημιουργία αντιγράφων ασφαλείας ιστορικού αρχείων
Το αντίγραφο ασφαλείας ιστορικού αρχείων είναι μια λειτουργία των Windows 8.1, 10 και 11 που υπάρχει για να αποθηκεύετε αντίγραφα σε αποθηκευτικό χώρο δικτύου ή ακόμη και σε εξωτερικό SSD ή σκληρό δίσκο. Αυτή θα ήταν σίγουρα η επόμενη επιλογή που πρέπει να δοκιμάσετε αν ο κάδος ανακύκλωσης είναι άδειος! Σημειώστε ότι εσείς ο χρήστης θα πρέπει να το ενεργοποιήσετε πριν χάσετε τα αρχεία σας και να εκτελέσετε το πρώτο σας αντίγραφο ασφαλείας. Αυτό δεν έχει ρυθμιστεί από προεπιλογή. Ανατρέξτε στον οδηγό μας για λεπτομέρειες σχετικά με τον τρόπο ρύθμισης των αντιγράφων ασφαλείας αρχείων για τα Windows.
Πώς να επαναφέρετε αρχεία χρησιμοποιώντας το αντίγραφο ασφαλείας του ιστορικού αρχείων
- Μεταβείτε στη γραμμή αναζήτησης των Windows και πληκτρολογήστε “Επαναφορά των αρχείων σας με το ιστορικό αρχείων”
- Εντοπίστε το αρχείο που θέλετε να επαναφέρετε. Μπορεί να υπάρχουν περισσότερες από μία εκδόσεις!
- Κάντε κλικ στην έκδοση του αρχείου και κάντε κλικ στο κουμπί Επαναφορά.
- Στη συνέχεια, μπορείτε να το σύρετε σε μια νέα θέση ή να το διατηρήσετε στον αρχικό φάκελο.
3. Ανάκτηση αρχείων των Windows
Η τελευταία επιλογή που προτείνουμε είναι η αποκατάσταση αρχείων των Windows. Αυτή η εφαρμογή έχει τη δυνατότητα ανάκτησης διαγραμμένων αρχείων από μια σειρά τοπικών συσκευών αποθήκευσης, όπως μια μονάδα USB ή έναν SSD. Υπάρχουν δύο λειτουργίες που μπορείτε να χρησιμοποιήσετε: Κανονική και εκτεταμένη λειτουργία. Η κανονική είναι η καλύτερη επιλογή που μπορείτε να χρησιμοποιήσετε για την ανάκτηση πρόσφατα διαγραμμένων αρχείων, ενώ η εκτεταμένη λειτουργία θα διευρύνει την αναζήτησή σας για αρχεία που έχουν διαγραφεί πριν από καιρό. Αν και αυτό θα είναι ένα δύσκολο έργο για τον τυπικό χρήστη, θα μπορούσε να είναι η σωτηρία ενός αφοσιωμένου χρήστη! Δεν χρειάζεται να ανησυχείτε, όλες οι οδηγίες βρίσκονται στη σελίδα “Ανάκτηση χαμένων αρχείων στα Windows 10”.
Πώς να ανακτήσετε διαγραμμένα αρχεία στο MacOS
1. Ελέγξτε τον κάδο απορριμμάτων
Ακριβώς όπως και τα Windows, το MacOS στέλνει σχεδόν όλα τα διαγραμμένα αρχεία στον κάδο απορριμμάτων. Ο μόνος τρόπος με τον οποίο αυτά τα αρχεία μπορούν να μετακινηθούν από τον Κάδο απορριμμάτων είναι αν τα διαγράψετε χειροκίνητα ή αν οι εφαρμογές τοποθετήσουν τα αρχεία εκεί όταν τα διαγράψετε μέσα από την εφαρμογή. Το άδειασμα του κάδου απορριμμάτων μπορεί επίσης να γίνει χειροκίνητα ή αν έχετε ορίσει στις προτιμήσεις του Finder να αδειάζει μετά από έναν ορισμένο αριθμό ημερών.
Πώς να επαναφέρετε αρχεία από τον κάδο απορριμμάτων σας
- Ανοίξτε τον κάδο απορριμμάτων
- Εντοπίστε το αρχείο που θέλετε να επαναφέρετε και κάντε κλικ
- Μπορείτε επίσης να σύρετε και να αφήσετε το αρχείο σε μια νέα θέση, αν αυτό είναι που προτιμάτε
2. Δημιουργία αντιγράφων ασφαλείας Time Machine
Το Time Machine είναι μια ενσωματωμένη εφαρμογή που επιτρέπει στους χρήστες να ρυθμίσουν μια αυτόματη διαδικασία δημιουργίας αντιγράφων ασφαλείας σε μια εξωτερική συσκευή αποθήκευσης και μπορεί να πραγματοποιείται σε ωριαία, ημερήσια ή εβδομαδιαία βάση. Όμως, πρέπει να γνωρίζετε ότι μόλις η συσκευή αποθήκευσης γεμίσει, τότε ο δίσκος θα αφαιρέσει τα παλαιότερα αρχεία.
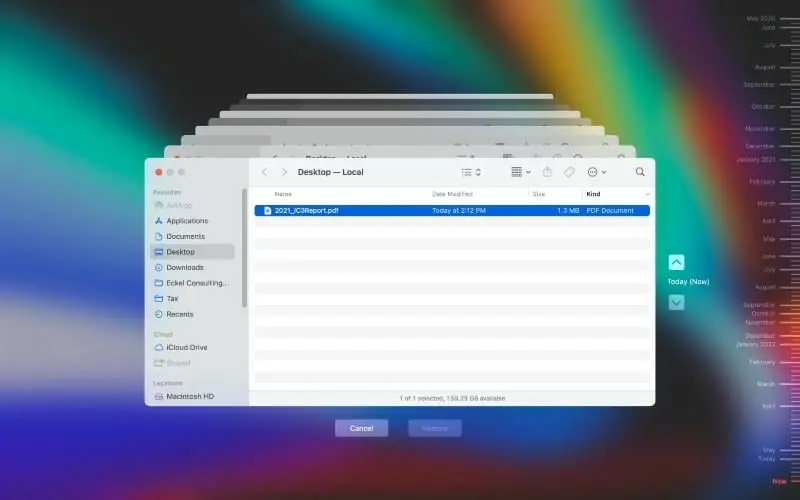
Για να επαναφέρετε αρχεία από το Time Machine θα πρέπει να το ρυθμίσετε πριν χαθούν τα αρχεία σας και να εκτελέσετε ένα αντίγραφο ασφαλείας.
Επαναφορά αρχείων με το Time Machine
- Συνδέστε τη συσκευή αποθήκευσης που είχατε ρυθμίσει με το Time Machine
- Μεταβείτε στο μενού της Apple και κάντε κλικ στο System Preferences (Προτιμήσεις συστήματος) και κάντε κλικ στο Time Machine
- Εντοπίστε το αρχείο που σας λείπει και κάντε κλικ στο κουμπί Επαναφορά για να το επαναφέρετε στην αρχική του θέση
3. Λογισμικό ανάκτησης αρχείων
Ακριβώς όπως και τα Windows, το λογισμικό ανάκτησης αρχείων μπορεί να αποτελέσει τη σωτηρία σας. Το λογισμικό, που μερικές φορές αναφέρεται και ως “unerase” ή “undelete”. Μπορεί να είναι σε θέση να εντοπίσει αρχεία που έχουν διαγραφεί. Και έχετε αδειάσει τα σκουπίδια, αλλά το σύστημα δεν έχει ακόμη αντικαταστήσει. Τους τομείς του HDD ή του SSD στους οποίους ήταν αποθηκευμένα τα αρχεία. Μπορείτε να προχωρήσετε ένα βήμα παραπέρα και να κατεβάσετε το λογισμικό σε έναν εξωτερικό SSD. Για να μεγιστοποιήσετε τις πιθανότητές σας!
Διαβάστε και το άρθρο μας: Κλωνοποίηση σκληρού δίσκου σε SSD
Εάν μία από αυτές τις επιλογές βοήθησε, τότε είστε ευπρόσδεκτοι! Αλλά αυτό μπορεί να ξανασυμβεί, ακόμη και αν είναι κατά λάθος! Για να μειώσετε την πιθανότητα αυτού του γεγονότος, συνιστάται να έχετε ένα εφεδρικό σχέδιο. Υπάρχουν μερικές απλές συμβουλές δημιουργίας αντιγράφων ασφαλείας. Που θα μπορούσατε να ακολουθήσετε, είτε πρόκειται για ένα ενσωματωμένο εργαλείο δημιουργίας αντιγράφων ασφαλείας είτε για μια εξωτερική συσκευή αποθήκευσης. Αυτό θα σας βοηθήσει σίγουρα την επόμενη φορά που θα έχετε χάσει ένα αρχείο.
Μπορείτε να κατεβάσετε επίσης δωρεάν, πολύ ενδιαφέροντα e-books που έφτιαξα σχετικά με τη δημιουργία websites αλλά και για γλώσσες προγραμματισμού, εδώ στα free downloads.