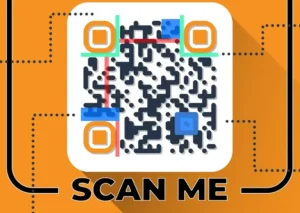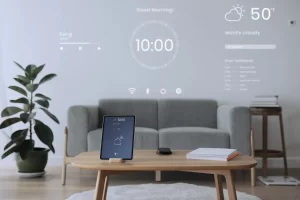Είτε είστε αρχάριος χρήστης των Windows είτε βετεράνος, το σύστημά σας θα αντιμετωπίσει κάποια στιγμή προβλήματα που δεν είναι εύκολο να διαγνωστούν. Πριν καλέσετε την τεχνική υποστήριξη, υπάρχουν πολλά διαγνωστικά εργαλεία PC που μπορείτε να δοκιμάσετε. Ξεκινάμε αμέσως τον οδηγό μας: “Έλεγχος υγείας υπολογιστή – 15 διαγνωστικά εργαλεία”.

Εργαλεία για τη διάγνωση προβλημάτων του συστήματος των Windows
Τα προβλήματα υλικού μπορεί να είναι ένας τεράστιος πόνος στο λαιμό. Τείνουν να εμφανίζονται όταν χρησιμοποιείτε μια παλαιότερη έκδοση του λειτουργικού συστήματος ή μια νέα έκδοση του Windows Insider.
Αν χρειάζεστε μια υπενθύμιση σχετικά με το ποιο υλικό είναι εγκατεστημένο στον υπολογιστή σας, εδώ είναι μερικά εργαλεία που μπορούν να σας βοηθήσουν σε αυτό.
1. HWiNFO
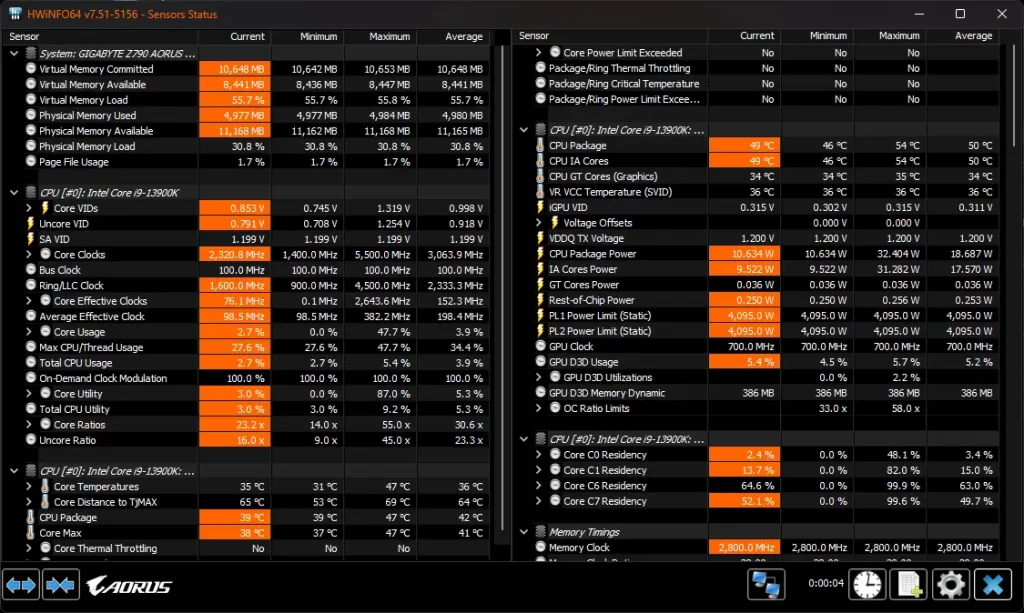
Το HWiNFO είναι το πιο ολοκληρωμένο εργαλείο σύνοψης συστήματος με μεγάλη διαφορά. Εμφανίζει όλες τις πληροφορίες σχετικά με τον υπολογιστή σας – από τις θερμοκρασίες της CPU μέχρι τις τάσεις των ανεμιστήρων. Στην πραγματικότητα, αν χρησιμοποιείτε επεξεργαστή Ryzen, αυτό θα πρέπει να είναι το εργαλείο ελέγχου του υπολογιστή σας, καθώς εναλλακτικές λύσεις όπως το CPU-Z είναι γνωστό ότι εμφανίζουν λανθασμένες ενδείξεις.
Είναι καλό να το έχετε στον υπολογιστή σας όταν θέλετε τις πιο ακριβείς ενδείξεις από το υλικό του υπολογιστή σας.
Κατεβάστε το: HWiNFO (δωρεάν)
2. Performance Monitor
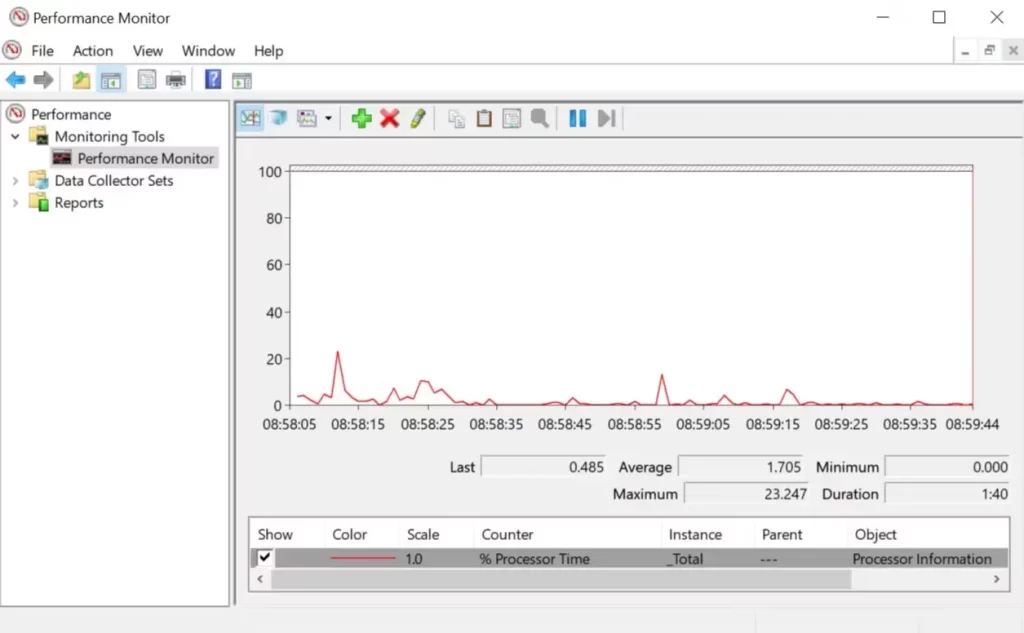
Όπως και στις παλαιότερες εκδόσεις του λειτουργικού συστήματος, τα Windows 10 και 11 διαθέτουν μια Εποπτεία επιδόσεων (Performance Monitor). Ωστόσο, σε αντίθεση με τις παλαιότερες εκδόσεις, πρόκειται πλέον για ένα αυτόνομο διαγνωστικό εργαλείο PC. Δείτε πώς να ανοίξετε την Εποπτεία επιδόσεων, αν δεν είστε εξοικειωμένοι με αυτήν.
Από προεπιλογή, η Εποπτεία εμφανίζει μόνο το Processor Time, το οποίο εμφανίζει πόση από τη CPU σας χρησιμοποιείται ανά πάσα στιγμή. Ωστόσο, μπορείτε να προσθέσετε περισσότερους μετρητές, όπως η χρήση του δίσκου, η ενέργεια που χρησιμοποιείται, το μέγεθος του αρχείου σελιδοποίησης, το μέγεθος του ευρετηρίου αναζήτησης και άλλα.
3. Reliability Monitor
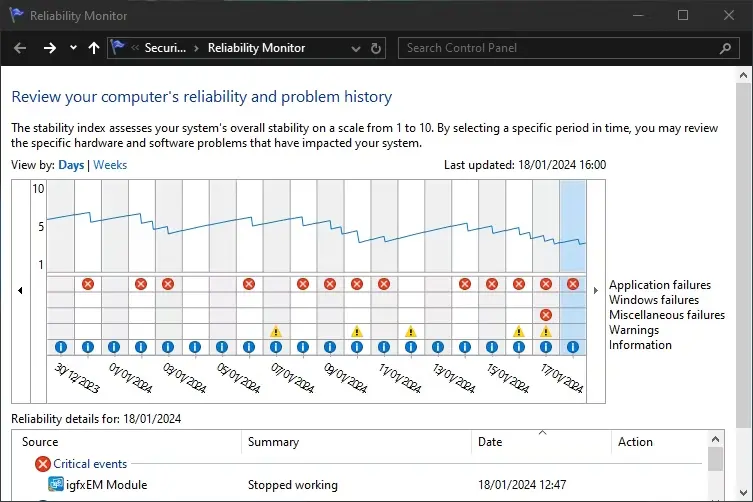
Το Reliability Monitor είναι ένα λιγότερο γνωστό βοηθητικό πρόγραμμα που υπάρχει από τα Windows Vista. Μπορείτε να το βρείτε ανοίγοντας την Αναζήτηση των Windows και πληκτρολογώντας “προβολή ιστορικού αξιοπιστίας (view reliability history)“. Παρά τη διαφορετική ονομασία, κάνοντας αυτό θα εξακολουθήσει να εκκινείται η Παρακολούθηση αξιοπιστίας.
Εδώ θα δείτε ένα ιστορικό του συστήματός σας και ένα χρονοδιάγραμμα των συμβάντων και των σφαλμάτων που συνέβησαν κατά τη διάρκεια μιας συγκεκριμένης περιόδου. Η μπλε γραμμή είναι μια εκτίμηση (από το 1 έως το 10) για το πόσο σταθερό είναι το σύστημά σας σε βάθος χρόνου. Στο κάτω μέρος, μπορείτε να δείτε ποιοι προβληματικοί παράγοντες προκαλούν σφάλματα, τα οποία μπορείτε να εξετάσετε για να βελτιώσετε τη βαθμολογία σταθερότητας του συστήματός σας.
Προγράμματα για τη διάγνωση προβλημάτων δικτύου στα Windows
Είτε χρησιμοποιείτε σύνδεση Wi-Fi είτε Ethernet, υπάρχει μεγάλη πιθανότητα να αντιμετωπίσετε κάποια στιγμή προβλήματα δικτύου. Ευτυχώς, υπάρχουν πολλά διαγνωστικά εργαλεία των Windows που κάνουν την αντιμετώπιση προβλημάτων της σύνδεσής σας στο διαδίκτυο παιχνιδάκι.
4. WiFi Analyzer
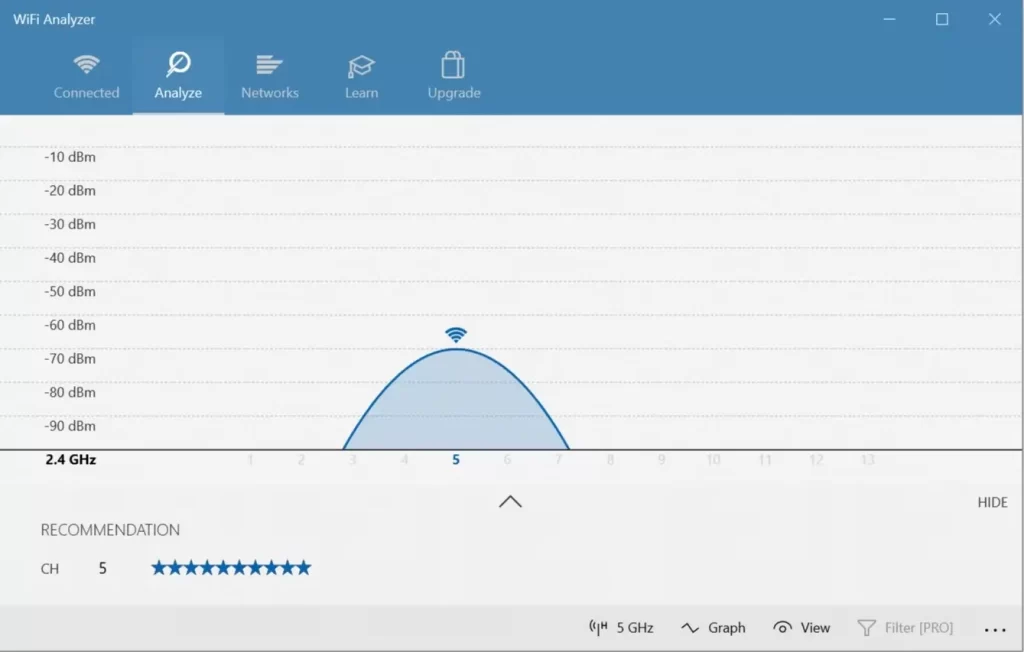
Το WiFi Analyzer είναι ένα δωρεάν εργαλείο που κάνει ακριβώς αυτό που λέει το όνομά του: αναλύει τη ρύθμιση του δικτύου Wi-Fi σας για να δει αν το ασύρματο κανάλι σας παρεμβαίνει σε άλλα κοντινά δίκτυα Wi-Fi.
Μετά την ανάλυση, θα σας προτείνει μια ρύθμιση καναλιού. Δεν είναι τέλειο, ειδικά σε πολυσύχναστα διαμερίσματα και πυκνοκατοικημένες πόλεις. Ωστόσο, μπορεί να αυξήσει σημαντικά την ταχύτητα και την αξιοπιστία του Wi-Fi σας, οπότε αξίζει να το δοκιμάσετε.
Κατεβάστε το: WiFi Analyzer (δωρεάν, διαθέσιμες αγορές εντός της εφαρμογής)
5. SoftPerfect Network Scanner
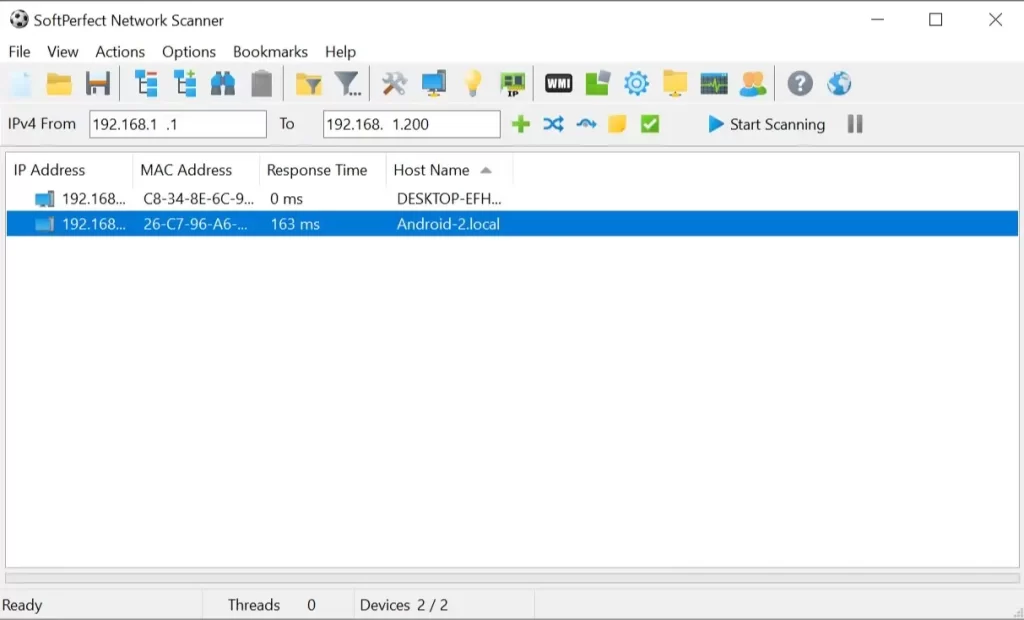
Το SoftPerfect Network Scanner είναι ένα εύχρηστο εργαλείο που εντοπίζει όλες τις συσκευές που είναι συνδεδεμένες στο δίκτυό σας. Αυτό το βοηθητικό πρόγραμμα υποστηρίζει τόσο τον εντοπισμό IPv4 όσο και τον εντοπισμό IPv6.
Μπορείτε να το χρησιμοποιήσετε στο σπίτι για να δείτε πόσες συσκευές είναι συνδεδεμένες στο δίκτυό σας (για να ελέγξετε αν κάποιος κάνει mooching από τη σύνδεσή σας) ή να βρείτε τη διεύθυνση IP μιας συγκεκριμένης συσκευής (όπως το smartphone σας). Σας επιτρέπει επίσης να δρομολογήσετε απομακρυσμένες απενεργοποιήσεις.
Η δωρεάν έκδοση του λογισμικού παραθέτει μέχρι 10 συσκευές, οι οποίες θα πρέπει να είναι υπεραρκετές για οικιακή χρήση.
Λήψη: SoftPerfect Network Scanner (δωρεάν, διατίθεται έκδοση premium)
Εφαρμογές για τη διάγνωση προβλημάτων μονάδας αποθήκευσης στα Windows
Όταν ελέγχετε τον υπολογιστή σας για βλάβες, είναι εύκολο να παραβλέψετε τη συσκευή αποθήκευσης, παρόλο που οι μονάδες αποθήκευσης είναι ένα από τα πιο σημαντικά κομμάτια υλικού που πρέπει να διατηρείτε υγιή. Μπορείτε να αγοράσετε έναν νέο επεξεργαστή, μνήμη RAM ή GPU, αλλά η απώλεια προσωπικών αρχείων συνεπάγεται ένα κόστος που δεν μπορείτε να καλύψετε με μετρητά.
6. CrystalDiskInfo
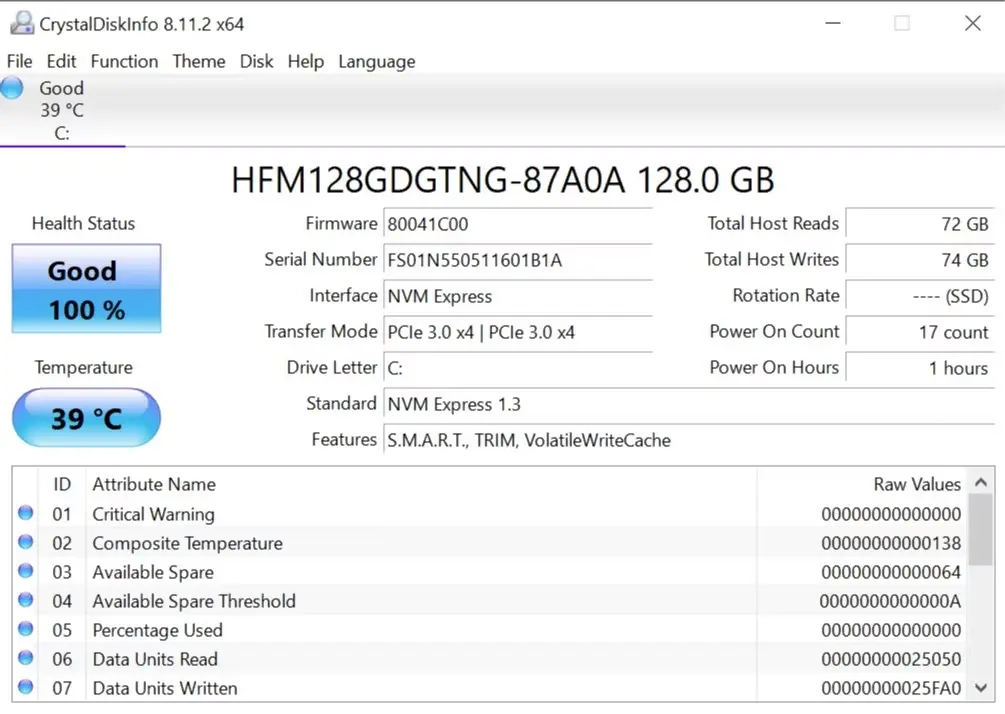
Αναρωτηθήκατε ποτέ αν ο σκληρός σας δίσκος ή ο δίσκος στερεάς κατάστασης είναι σε καλή κατάσταση; Παρόλο που υπάρχουν προειδοποιητικά σημάδια ότι ο SSD σας είναι στο δρόμο προς την εξάντληση, ιδανικά θα θέλατε να εντοπίσετε μια μονάδα δίσκου που παρουσιάζει βλάβη πριν από την εμφάνιση αυτών των προβλημάτων.
Το CrystalDiskInfo είναι το καλύτερο διαγνωστικό λογισμικό PC για τις μονάδες αποθήκευσης. Σας παρέχει μια πλήρη επισκόπηση της κατάστασης των μονάδων δεδομένων σας, συμπεριλαμβανομένων των σκληρών δίσκων, των μονάδων SSD και των μονάδων USB.
Μπορείτε να χρησιμοποιήσετε την εφαρμογή για να παρακολουθείτε τη θερμοκρασία, το χρόνο περιστροφής, το χρόνο λειτουργίας και τα ποσοστά σφαλμάτων των μονάδων σας. Όλα αυτά συνθέτουν μια συνολική “βαθμολογία υγείας” που σας ενημερώνει για την κατάσταση της μονάδας δίσκου σας.
Σημειώστε ότι διαθέτει ένα αδελφό πρόγραμμα που ονομάζεται CrystalDiskMark, το οποίο μπορείτε να χρησιμοποιήσετε για να συγκρίνετε τις μονάδες δεδομένων σας (δηλαδή να δείτε πόσο γρήγορα μπορούν να διαβάσουν και να γράψουν δεδομένα).
Λήψη: CrystalDiskInfo (δωρεάν)
7. WinDirStat
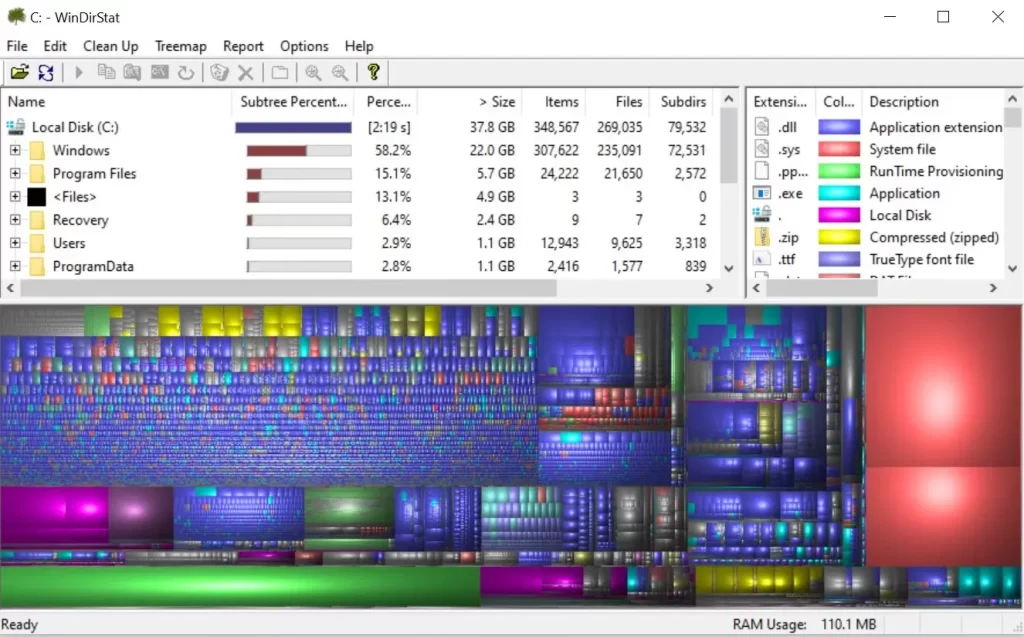
Το WinDirStat είναι μια απαραίτητη εφαρμογή για όποιον θέλει έναν οπτικό οδηγό για την αποθήκευσή του. WinDirStat σημαίνει “Windows Directory Statistics“, και κάνει ακριβώς αυτό που υπόσχεται το όνομά του.
Το WinDirStat σαρώνει τους δίσκους δεδομένων σας και σας λέει πόσος χώρος χρησιμοποιείται από διάφορους φακέλους και αρχεία, και όλα αυτά εμφανίζονται σε μια τακτοποιημένη ιεραρχία με βάση το δέντρο και μια λεπτομερή προβολή γραφήματος. Όσο μεγαλύτερο είναι το αρχείο ή ο φάκελος, τόσο μεγαλύτερο είναι το τετράγωνο στο γράφημα.
Το WinDirStat δεν είναι μόνο τέλειο για την απεικόνιση του πού είναι αποθηκευμένα τα δεδομένα σας, αλλά είναι επίσης φανταστικό για τον καθαρισμό χαμένων αρχείων και την ανάκτηση χώρου στο δίσκο.
Κατεβάστε το: WinDirStat (δωρεάν)
8. Windows Disk Management
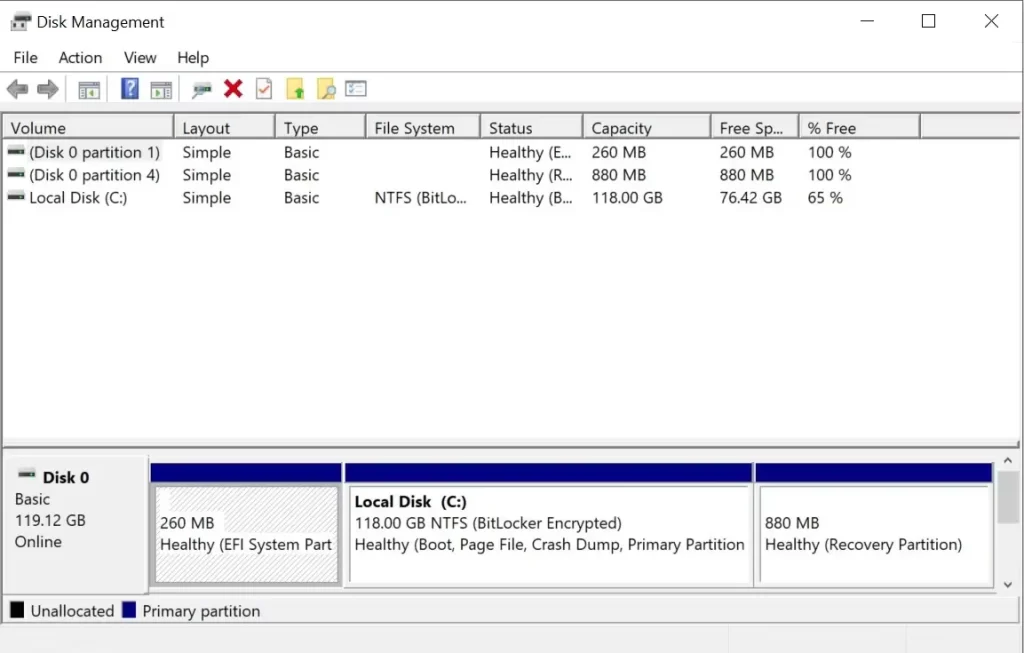
Η Διαχείριση δίσκου των Windows (Windows Disk Management) είναι ένα ενσωματωμένο βοηθητικό πρόγραμμα δίσκου για τη διαχείριση διαμερισμάτων δίσκου. Το εργαλείο σας επιτρέπει επίσης να ελέγχετε την υγεία του SSD ή του HDD σας και να δημιουργείτε νέες κατατμήσεις.
Μέσω αυτού του βοηθητικού προγράμματος, μπορείτε επίσης να σαρώσετε οποιαδήποτε κατάτμηση για πιθανά σφάλματα στους δίσκους σας. Για να το κάνετε αυτό, ανοίξτε τη Διαχείριση δίσκων, κάντε δεξί κλικ στο διαμέρισμα που θέλετε να σαρώσετε και, στη συνέχεια, επιλέξτε Ιδιότητες > Εργαλεία > Έλεγχος. Θα χρειαστεί να χρησιμοποιήσετε έναν λογαριασμό διαχειριστή για να το κάνετε αυτό.
Εργαλεία των Windows για τη διάγνωση προβλημάτων μνήμης
Καθώς οι εφαρμογές γίνονται όλο και πιο απαιτητικές σε μνήμη, είναι πιο σημαντικό από ποτέ η μνήμη τυχαίας προσπέλασης (RAM) του υπολογιστή σας να παραμένει υγιής. Αν αντιμετωπίζετε προβλήματα RAM, δοκιμάστε αυτά τα εργαλεία για να διαγνώσετε το πρόβλημα.
9. Resource Monitor
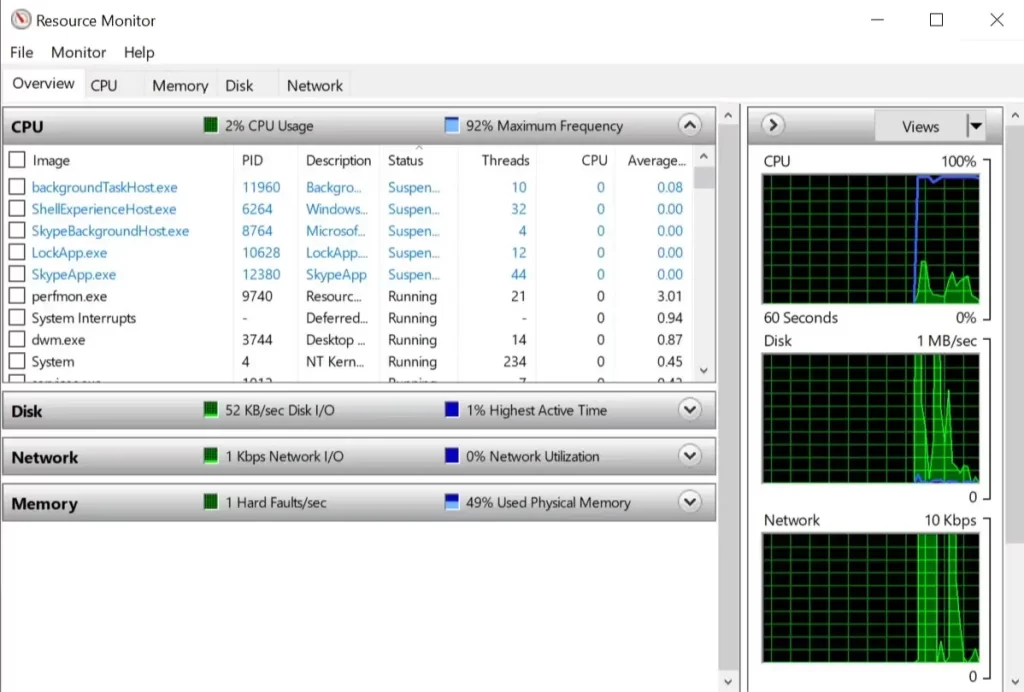
Το Resource Monitor είναι ένα διαγνωστικό εργαλείο των Windows που προσφέρει μια πλήρη επισκόπηση του συστήματός σας. Παραδοσιακά, θα έπρεπε να το εκκινήσετε μέσω της Διαχείρισης εργασιών, αλλά τώρα μπορείτε να ανοίξετε τη Διαχείριση πόρων ως αυτόνομο εργαλείο.
Η Εποπτεία πόρων είναι ένας προηγμένος τρόπος προβολής δεδομένων σε πραγματικό χρόνο σχετικά με το σύστημά σας και συνήθως χρησιμοποιείται σε συνδυασμό με την Εποπτεία επιδόσεων. Αν θέλετε να παρακολουθείτε πώς οι διεργασίες χρησιμοποιούν το υλικό του υπολογιστή σας, τότε η Εποπτεία πόρων είναι ένα εξαιρετικό μέρος για να ξεκινήσετε.
10. Windows Memory Diagnostic
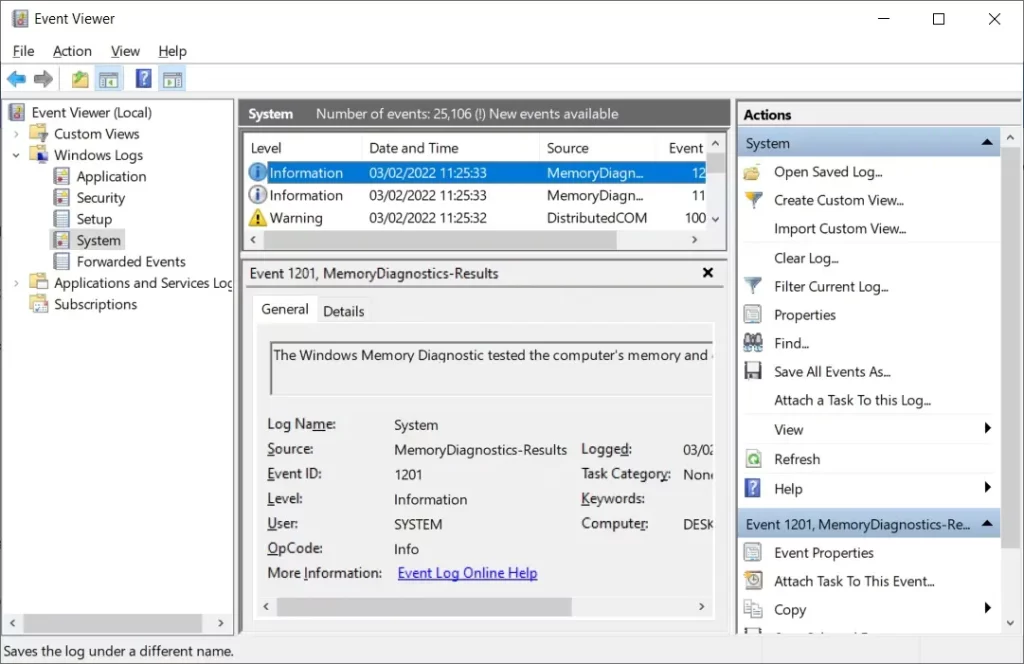
Τα Windows διαθέτουν ένα ενσωματωμένο εργαλείο που μπορεί να ελέγξει τις μονάδες μνήμης RAM για να επιβεβαιώσει ότι δεν έχουν σφάλματα. Ονομάζεται Windows Memory Diagnostic (Διαγνωστικό μνήμης των Windows) και μπορεί να βάλει σε δοκιμασία ακόμη και το καλύτερο λογισμικό διάγνωσης και επισκευής υπολογιστών.
Για περισσότερες πληροφορίες, δείτε στο video που ακολουθεί, πώς να επιλύσετε προβλήματα μνήμης με το εργαλείο διαγνωστικού ελέγχου μνήμης των Windows.
Βοηθητικά προγράμματα για τη διάγνωση προβλημάτων οθόνης στα Windows
Φαίνεται κάτι περίεργο στην οθόνη σας; Αν παρατηρήσετε μια μικρή μαύρη κουκκίδα στην οθόνη σας που δεν είναι σκόνη ή βρωμιά, μπορεί να είναι ένα νεκρό εικονοστοιχείο (pixel). Ευτυχώς, ορισμένες εφαρμογές μπορούν να σας βοηθήσουν να απομακρύνετε ένα σώσιμο νεκρό pixel.
Αυτές οι εφαρμογές “αναβιώνουν” ένα νεκρό pixel αναβοσβήνοντας διαφορετικά χρώματα εξαιρετικά γρήγορα. Ως εκ τούτου, δεν συνιστώνται για όσους πάσχουν από επιληψία ή έχουν οικογενειακό ιστορικό επιληψίας.
11. JScreenFix
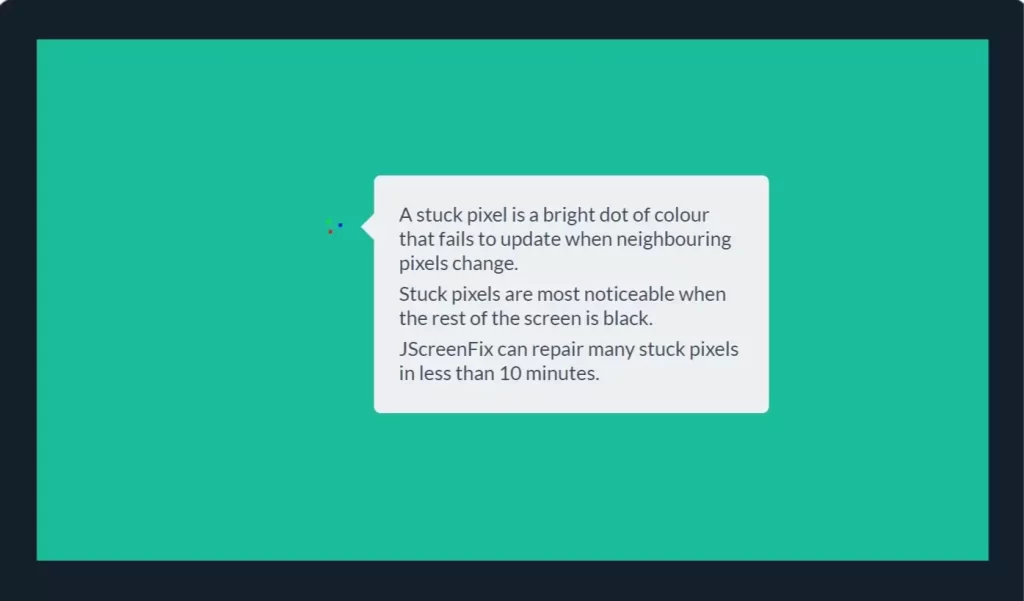
Η χρήση του JScreenFix είναι ένας πολύ καλός τρόπος για να διορθώσετε ένα κολλημένο pixel στην οθόνη σας. Αναβοσβήνει εκατοντάδες διαφορετικά χρώματα κάθε δευτερόλεπτο γύρω από την περιοχή της οθόνης που περιέχει το κολλημένο εικονοστοιχείο. Αυτό θα πρέπει να ξεκολλήσει το εικονοστοιχείο μετά από περίπου 10 λεπτά.
Δυστυχώς, δεν υπάρχει καμία εγγύηση ότι θα λειτουργήσει. Μερικές φορές ένα κολλημένο pixel θα κολλήσει για πάντα λόγω ενός φυσικού ελαττώματος της οθόνης. Αλλά το JScreenFix έχει ποσοστό επιτυχίας πάνω από 60 τοις εκατό, οπότε δοκιμάστε το αν έχετε κι εσείς ένα κολλημένο pixel.
Επισκεφθείτε το: Jscreen Fix (δωρεάν)
12. PixelHealer
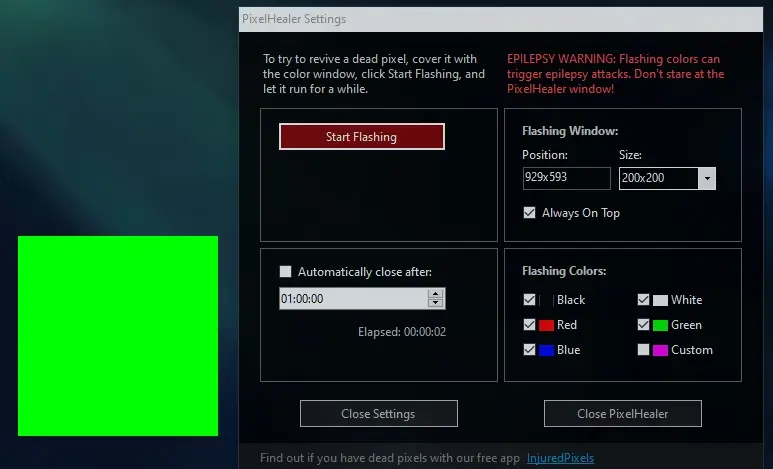
Το PixelHealer, αν και δωρεάν, εξακολουθεί να είναι ένα από τα πιο αποτελεσματικά διαγνωστικά εργαλεία λογισμικού που μπορείτε να χρησιμοποιήσετε για να αναβιώσετε ένα νεκρό pixel. Σε αντίθεση με το Jscreen Fix, αυτό το βοηθητικό πρόγραμμα απαιτεί λήψη, αλλά το μέγεθος του αρχείου είναι μικρότερο από 100KB, οπότε δεν θα χρειαστεί πολύς χρόνος.
Η αδελφή εφαρμογή του, InjuredPixels, μπορεί να χρησιμοποιηθεί για τον εντοπισμό νεκρών, κολλημένων ή καυτών pixel – αυτά μπορούν με τη σειρά τους να διορθωθούν από το PixelHealer. Η εφαρμογή αναβοσβήνει χρώματα RGB πάνω στα νεκρά pixel για να τα αναζωογονήσει.
Και οι δύο εφαρμογές συνοδεύονται από ένα φορητό πρόγραμμα εγκατάστασης που εξαλείφει την ανάγκη εγκατάστασής τους. Μπορείτε απλώς να αποσυμπιέσετε το αρχείο και να εκτελέσετε το πρόγραμμα.
Λήψη: PixelHealer | InjuredPixels (δωρεάν)
Εφαρμογές για σάρωση για κακόβουλο λογισμικό στα Windows
Αν νομίζετε ότι έχετε έναν ιό στον υπολογιστή σας, μην ανησυχείτε. Στην αγορά κυκλοφορούν πολλά υψηλής ποιότητας προγράμματα σάρωσης κακόβουλου λογισμικού που είναι δωρεάν.
13. AdwCleaner
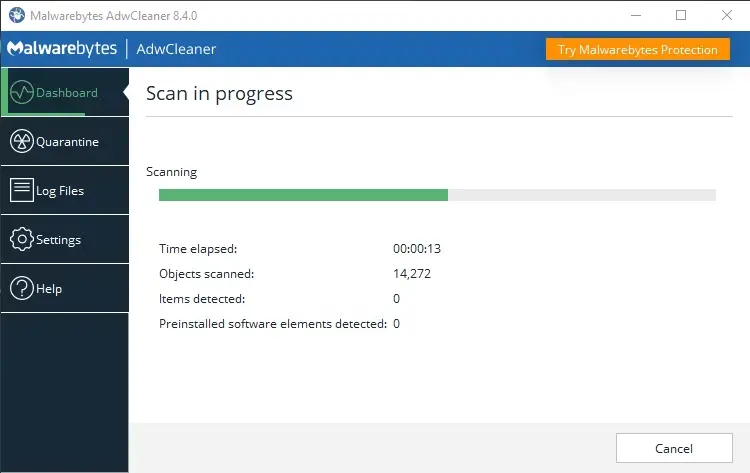
Δεν γνωρίζουν πολλοί για το AdwCleaner, πράγμα που είναι κρίμα, επειδή είναι φανταστικό και αξίζει μεγαλύτερης αναγνώρισης. Είναι ένας απλός σαρωτής κακόβουλου λογισμικού, αλλά είναι γρήγορος, αποτελεσματικός και δωρεάν, πράγμα που είναι το μόνο που μπορεί να ζητήσει κανείς.
Έχει σχεδιαστεί κυρίως για να στοχεύει κακόβουλο λογισμικό που έρχεται πακέτο με αρχεία εγκατάστασης, οπότε εντοπίζει adware, γραμμές εργαλείων, ανεπιθύμητα προγράμματα, αεροπειρατές προγραμμάτων περιήγησης κ.λπ. Τα αποτελέσματα της σάρωσης ταξινομούνται ως υπηρεσίες, αρχεία, DLL, προγραμματισμένες εργασίες, καταχωρήσεις μητρώου και άλλα.
Λήψη: AdwCleaner (δωρεάν)
14. Malwarebytes
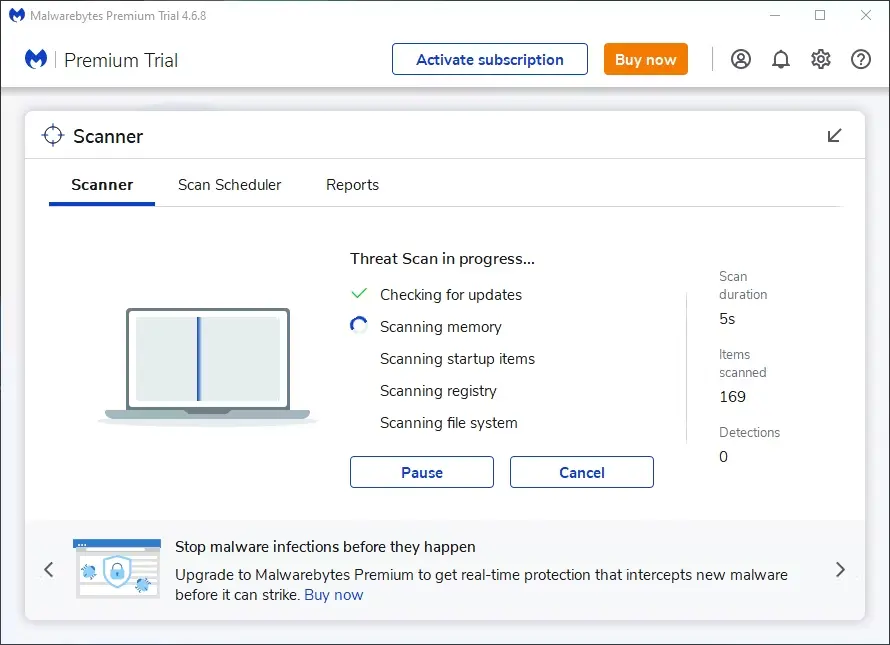
Το Malwarebytes είναι ο βασιλιάς των σαρωτών κακόβουλου λογισμικού εδώ και πολλά χρόνια. Οι περισσότεροι άνθρωποι το έχουν ακούσει, αλλά αν δεν το έχετε ακούσει, να ξέρετε ότι πολλοί θεωρούν ότι αυτή η εφαρμογή είναι απαραίτητη σε κάθε υπολογιστή.
Σημειώστε ότι το Malwarebytes κυκλοφορεί τόσο σε Free όσο και σε Premium εκδόσεις. Η δωρεάν έκδοση είναι εξαιρετική και είναι υπεραρκετή για τους περισσότερους οικιακούς χρήστες. Ωστόσο, η έκδοση Premium αξίζει τα χρήματα αν ερωτευτείτε το Malwarebytes.
Λήψη: Malwarebytes (δωρεάν, διαθέσιμη συνδρομή)
15. ClamWin
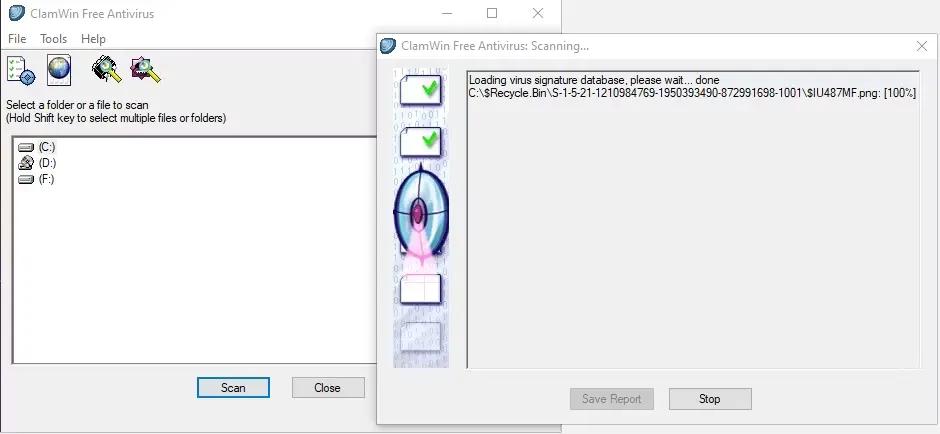
Το ClamWin μπορεί να φαίνεται πρωτόγονο, αλλά μην αφήνετε αυτό να σας ξεγελάσει– είναι ένα ισχυρό εργαλείο που πρέπει να έχετε στην ψηφιακή σας εργαλειοθήκη. Οι σαρώσεις μπορεί να διαρκέσουν λίγο, αλλά εντοπίζουν σχεδόν τα πάντα, οπότε αξίζει τον κόπο.
Το καλύτερο από όλα, το ClamWin είναι ανοικτού κώδικα, σε αντίθεση με τις προαναφερθείσες εναλλακτικές λύσεις. Αυτό σημαίνει ότι ο κώδικας είναι διαθέσιμος σε οποιονδήποτε να τον αναθεωρήσει. Οπότε μπορείτε να είστε σίγουροι ότι δεν κρύβονται κρυφές εκπλήξεις μέσα στην εφαρμογή.
Λήψη: ClamWin (δωρεάν)
Ελπίζουμε να βρείτε αυτά τα διαγνωστικά εργαλεία των Windows χρήσιμα. Πιθανότατα δεν θα χρησιμοποιήσετε ποτέ το καθένα από αυτά. Οπότε επιλέξτε αυτά που σας φαίνονται πολύτιμα και παραλείψτε τα υπόλοιπα μέχρι να τα χρειαστείτε.
Μπορείτε να κατεβάσετε επίσης δωρεάν, πολύ ενδιαφέροντα e-books που έφτιαξα σχετικά με τη δημιουργία websites αλλά και για γλώσσες προγραμματισμού, εδώ στα free downloads.